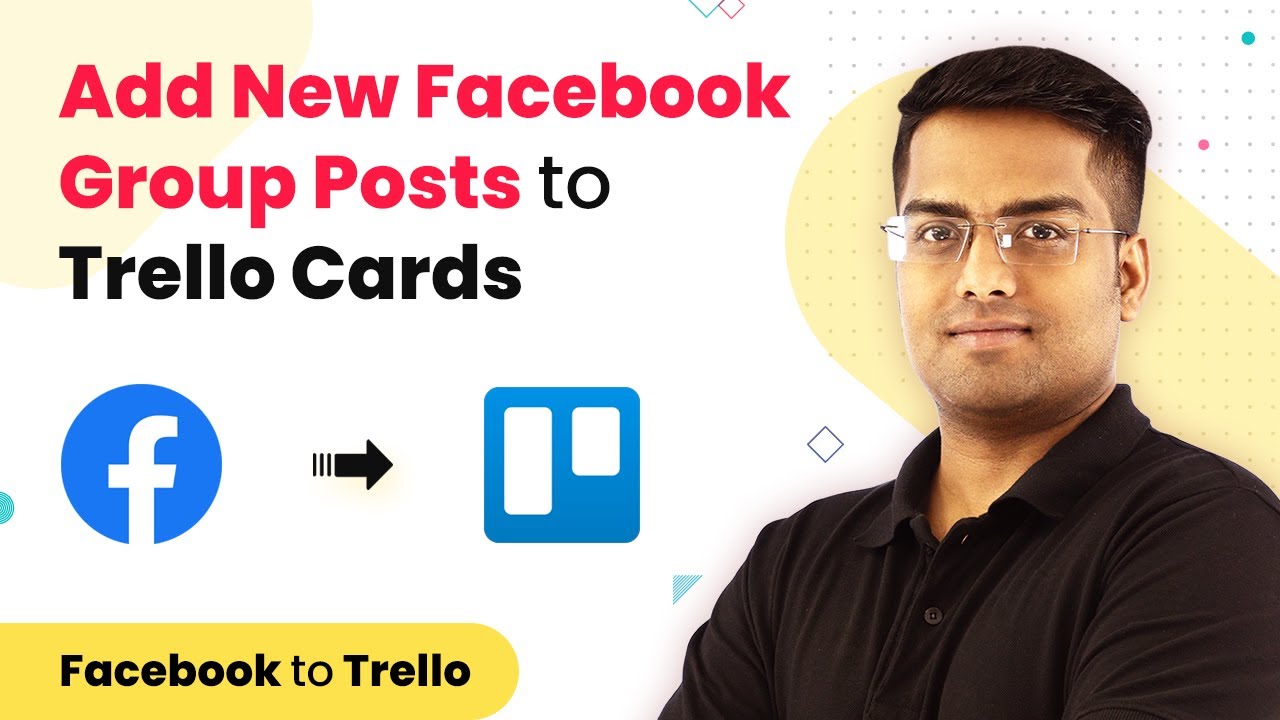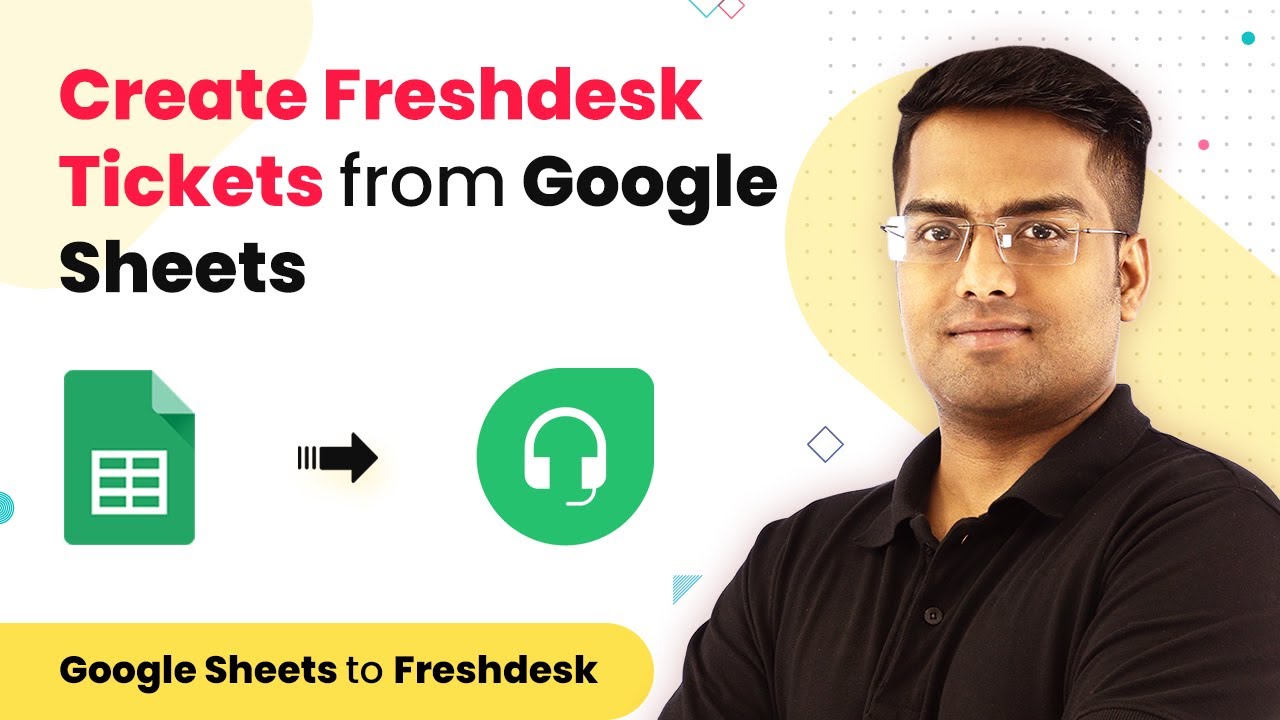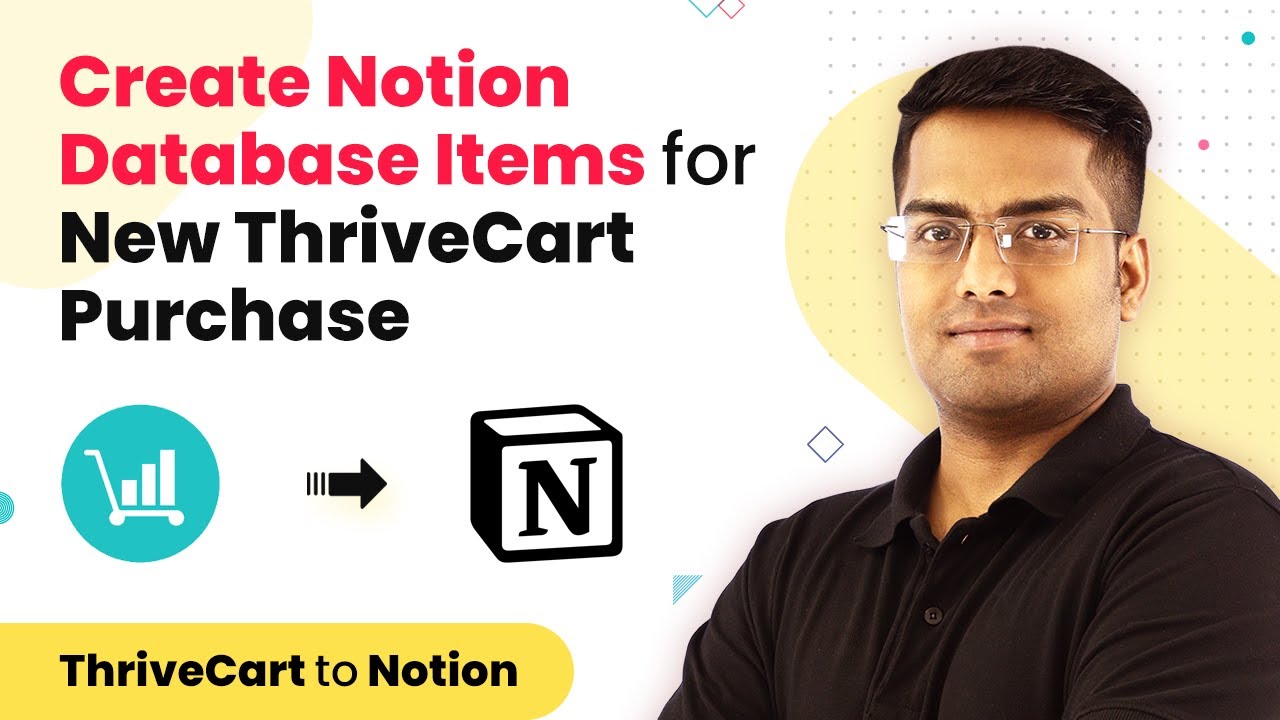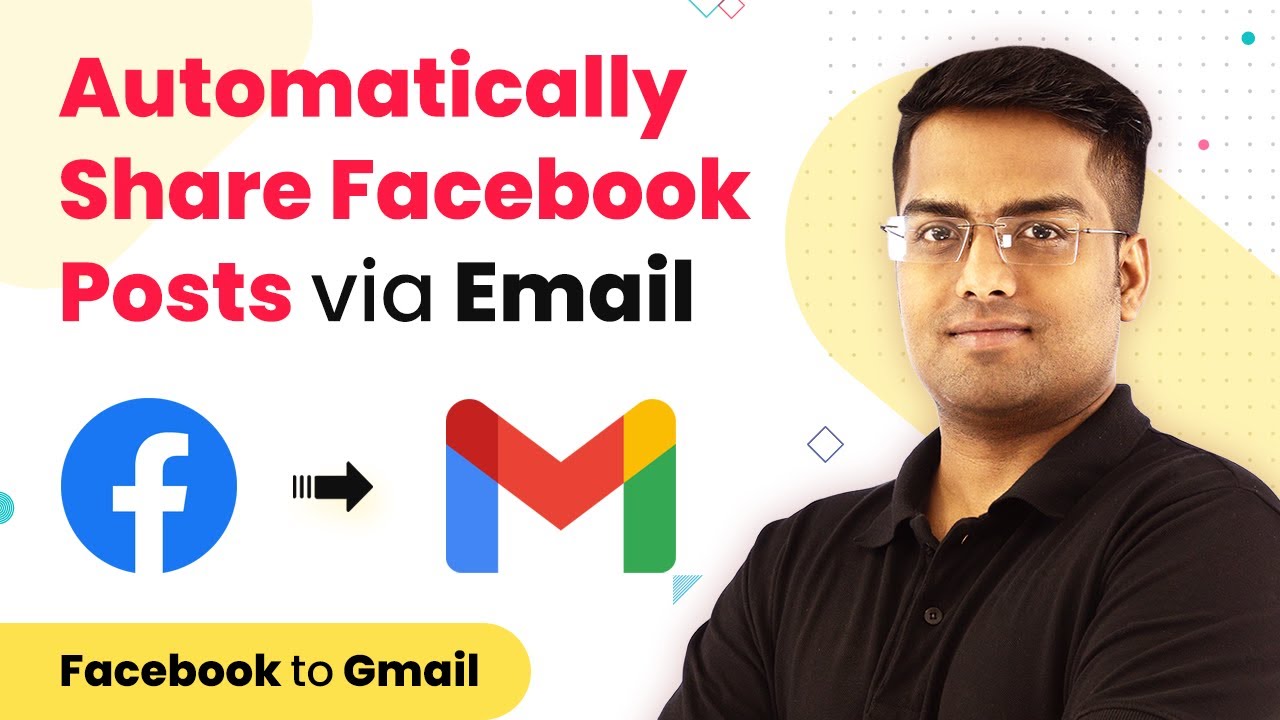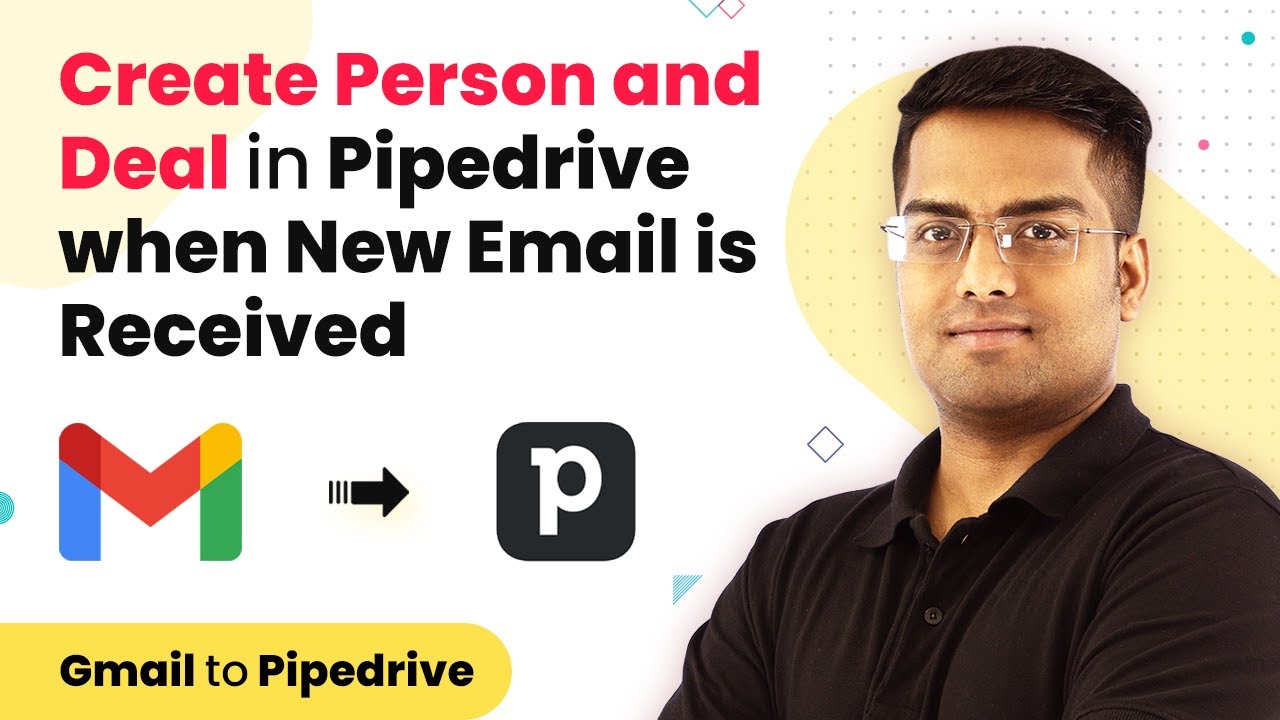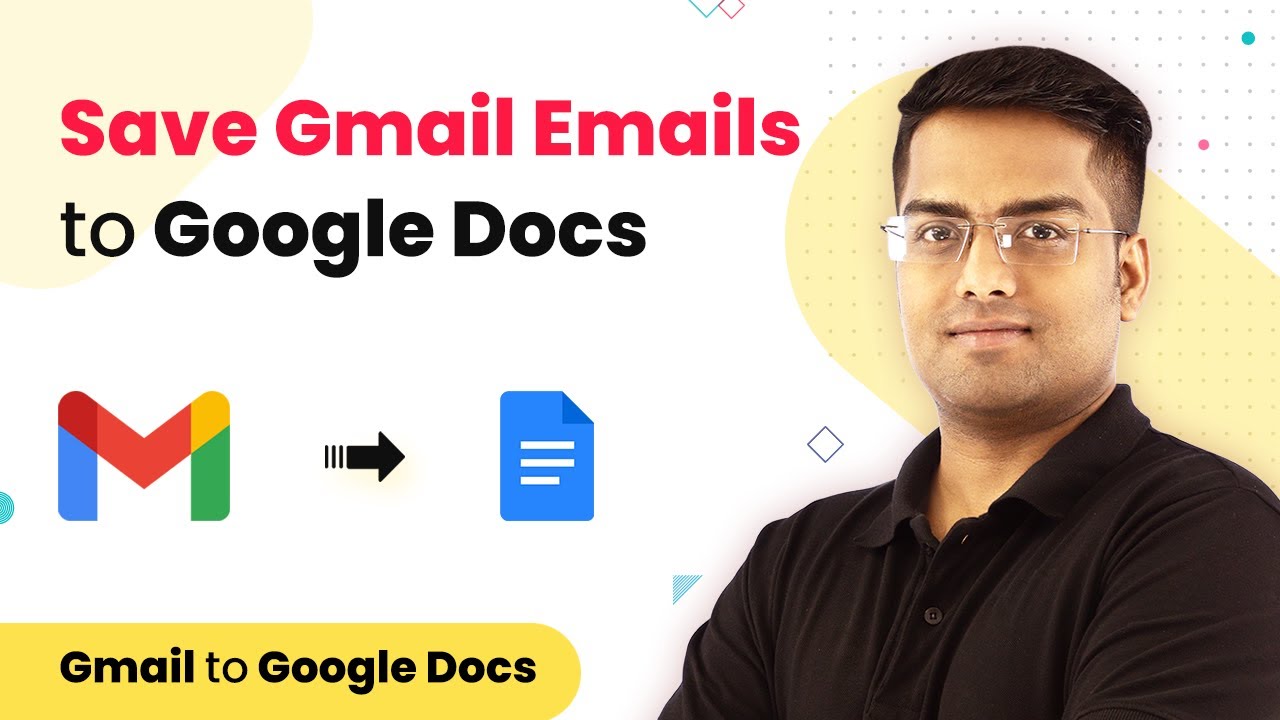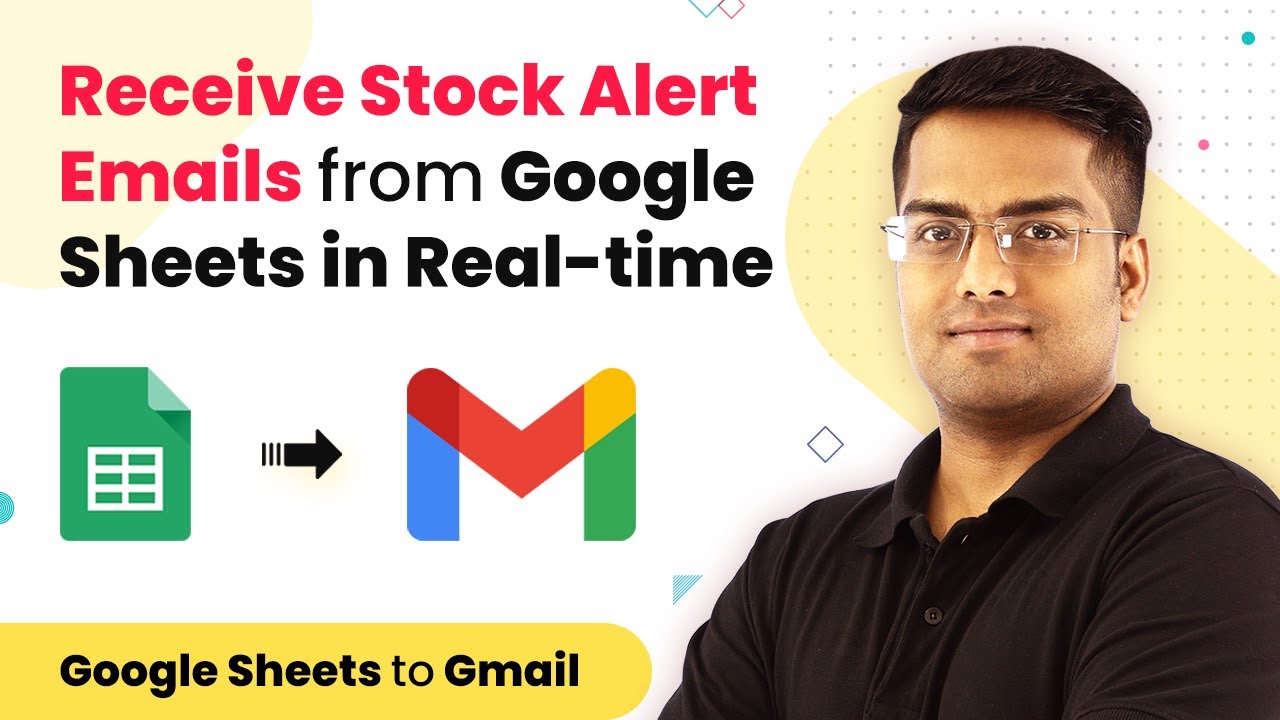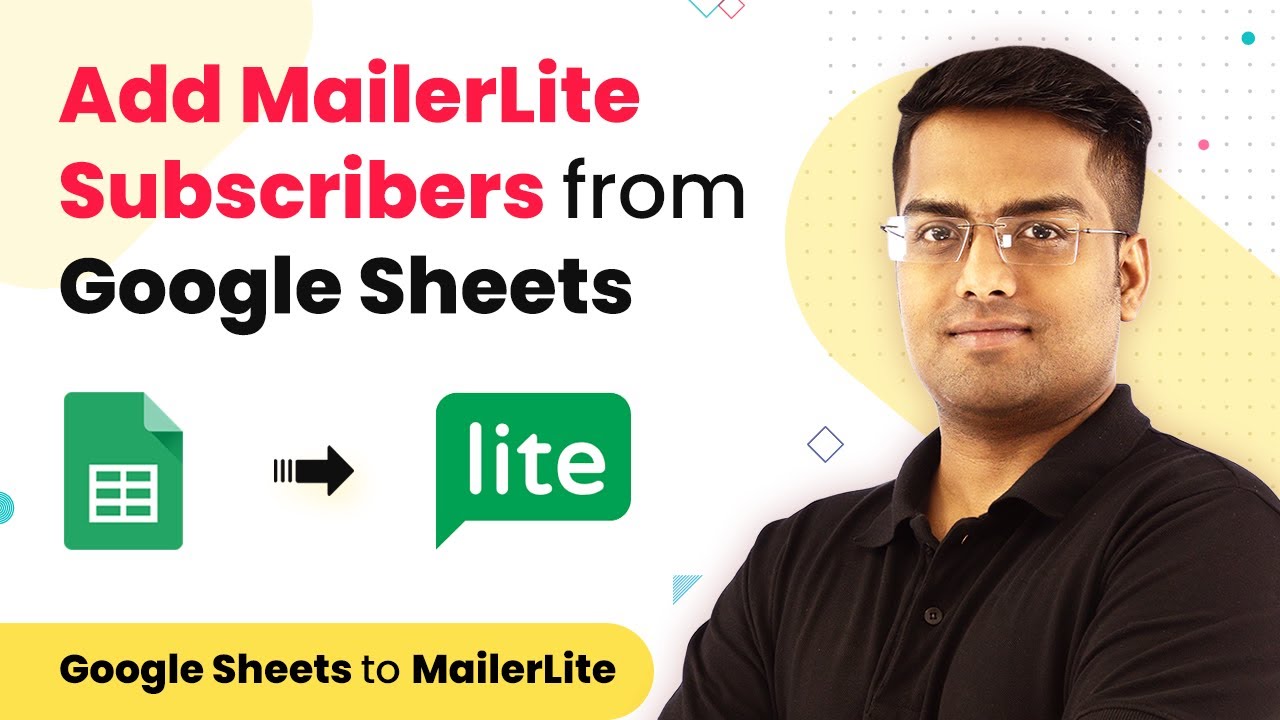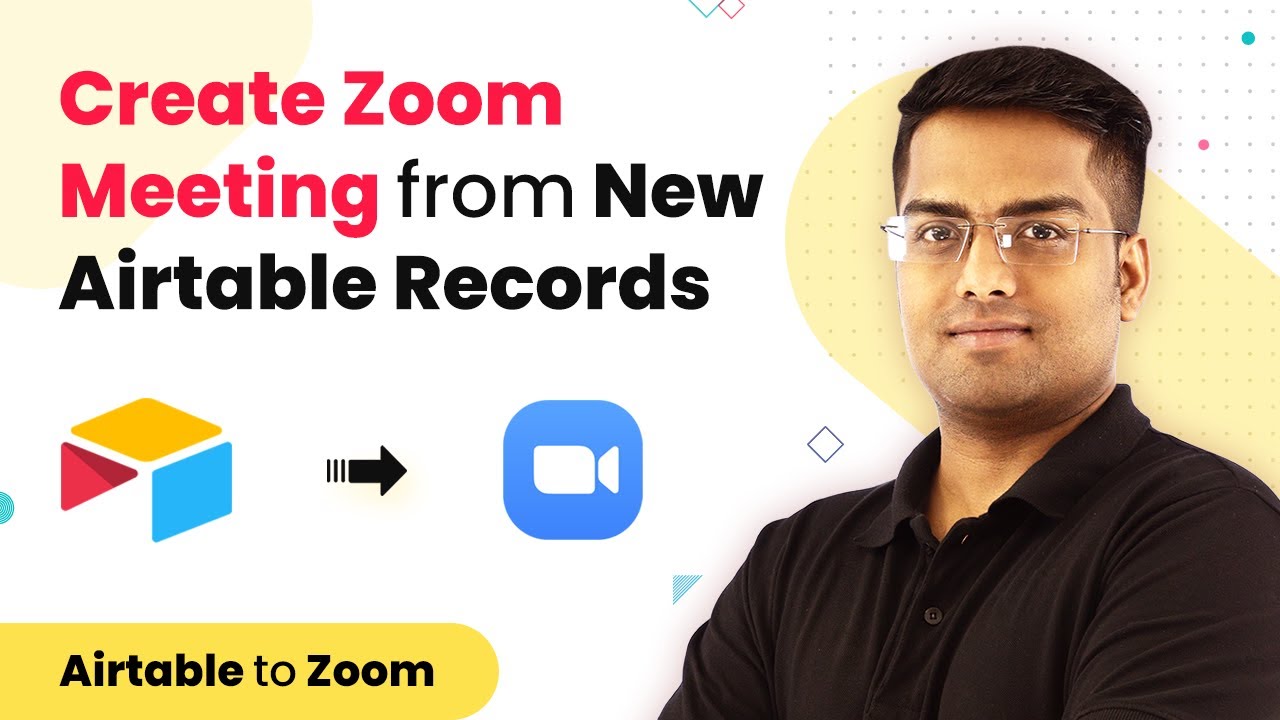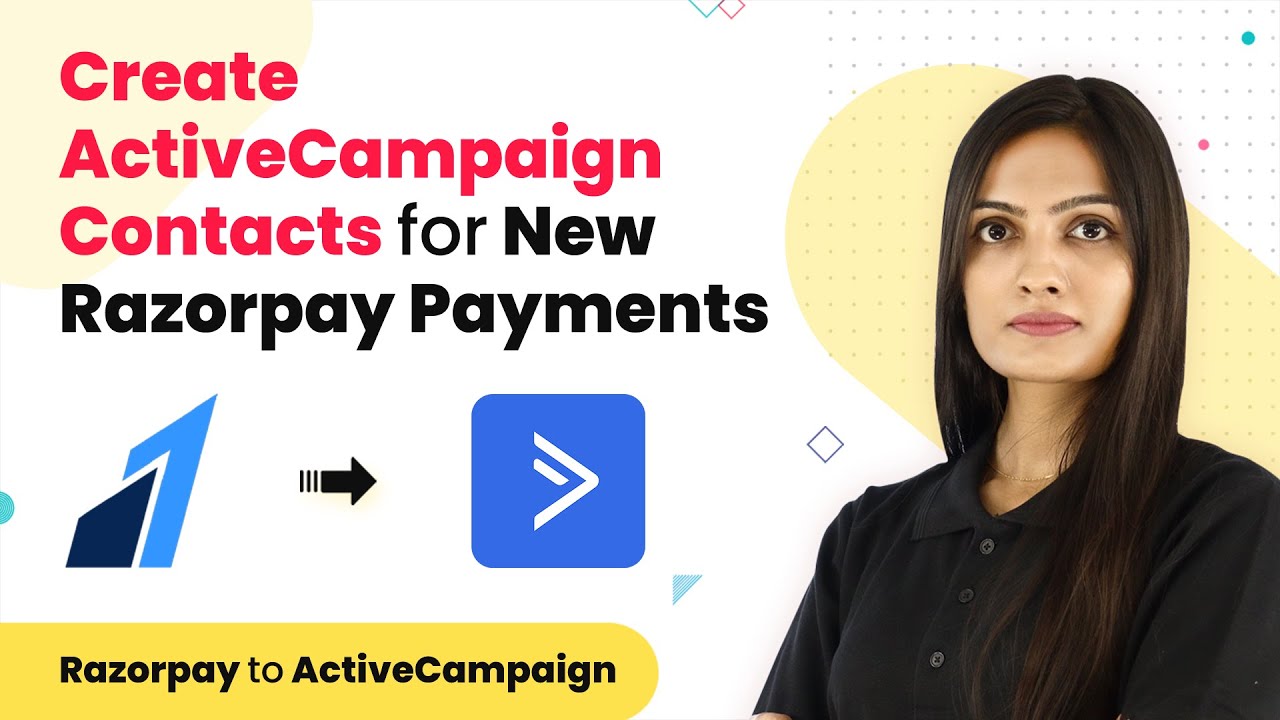Learn how to automate creating Trello cards from Facebook group posts using Pabbly Connect in this step-by-step tutorial. Eliminate manual repetitive tasks from your workflow. Discover proven automation methods with intuitive steps designed for efficiency-minded professionals.
Watch Step By Step Video Tutorial Below
1. Accessing Pabbly Connect for Facebook and Trello Integration
To begin the integration process using Pabbly Connect, open your web browser and visit the Pabbly website. Here, you will find options to sign up or log in to your existing account. If you are new, just click on ‘Sign Up for Free’ and create your account in a few minutes.
Once logged in, navigate to the app section and click on ‘Connect’. This will take you to the Pabbly Connect dashboard where you can create a new workflow. Click on the ‘Create Workflow’ button and name your workflow, for example, ‘Facebook to Trello’. This setup is crucial for automating the process of transferring data from Facebook to Trello.
2. Creating the Workflow in Pabbly Connect
In the new workflow setup, you will see two sections: the trigger and action windows. The trigger window is where you specify what event will initiate the workflow, while the action window defines what happens as a result. For this integration, select ‘Facebook Group’ as the trigger app. using Pabbly Connect
- Choose ‘New Post’ as the trigger event.
- Click on ‘Connect’ to authorize your Facebook account.
- Select the Facebook group you want to integrate with.
After setting up the trigger, you need to specify the limit for the number of posts to fetch at once. For instance, setting it to 1 means only the latest post will be transferred to Trello. Once configured, click on ‘Save and Send Test Request’ to test the connection and ensure data is being fetched correctly.
3. Configuring Trello Integration in Pabbly Connect
Next, you will set up the action for your workflow. In the action window, select ‘Trello’ as the action app. Choose the action event as ‘Create Card’. This tells Pabbly Connect what to do with the data fetched from Facebook.
To connect Trello, click on ‘Connect’ and provide your Trello API key and token. This is essential for Pabbly Connect to access your Trello boards. Once connected, you will need to specify the board and list where the new card should be created. For example, you can create a card in the ‘Yoga Sessions’ list.
- Map the card name to include the post title and creation time.
- Set the description of the card to the content of the Facebook post.
- Choose the correct list in Trello where the card should appear.
After completing these fields, click on ‘Save and Send Test Request’ to create a Trello card from the Facebook post. This step verifies that the integration is working as expected.
4. Finalizing the Integration and Testing
After successfully creating the Trello card, you can check your Trello board to see if the new card appears. If everything is set up correctly, you should see a card that contains the same details as the Facebook post you created.
It’s important to note that sometimes there may be a slight delay in the data transfer from Facebook to Trello. This is normal and can take a few minutes. If you do not see the card immediately, wait a few moments and refresh your Trello board.
To ensure that the integration is working smoothly, you can create additional posts in your Facebook group and monitor if new cards are automatically generated in Trello. This will confirm that Pabbly Connect is effectively connecting your Facebook group with Trello.
Conclusion
In this tutorial, you learned how to automate the creation of Trello cards from Facebook group posts using Pabbly Connect. This integration allows for seamless data transfer between your Facebook group and Trello, enhancing your project management efficiency. By following the steps outlined, you can easily set up this automation and keep your tasks organized without manual input.
Ensure you check out Pabbly Connect to create business automation workflows and reduce manual tasks. Pabbly Connect currently offer integration with 2,000+ applications.
- Check out Pabbly Connect – Automate your business workflows effortlessly!
- Sign Up Free – Start your journey with ease!
- 10,000+ Video Tutorials – Learn step by step!
- Join Pabbly Facebook Group – Connect with 21,000+ like minded people!