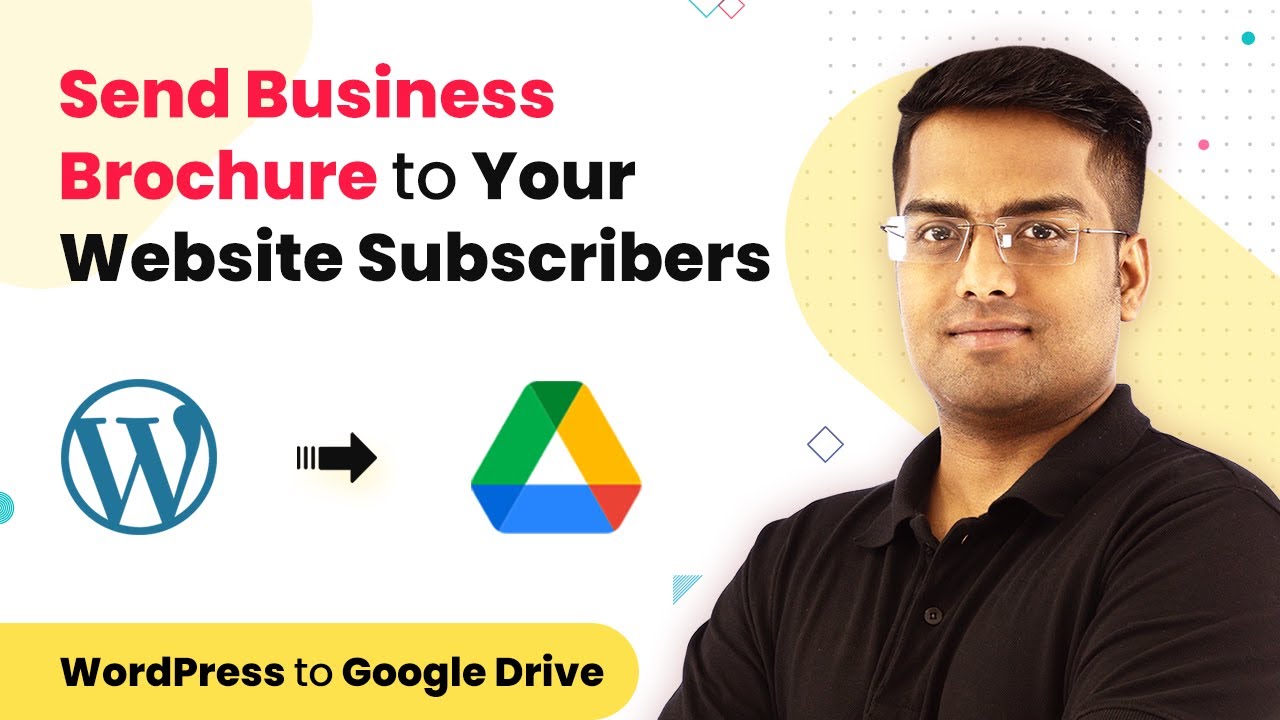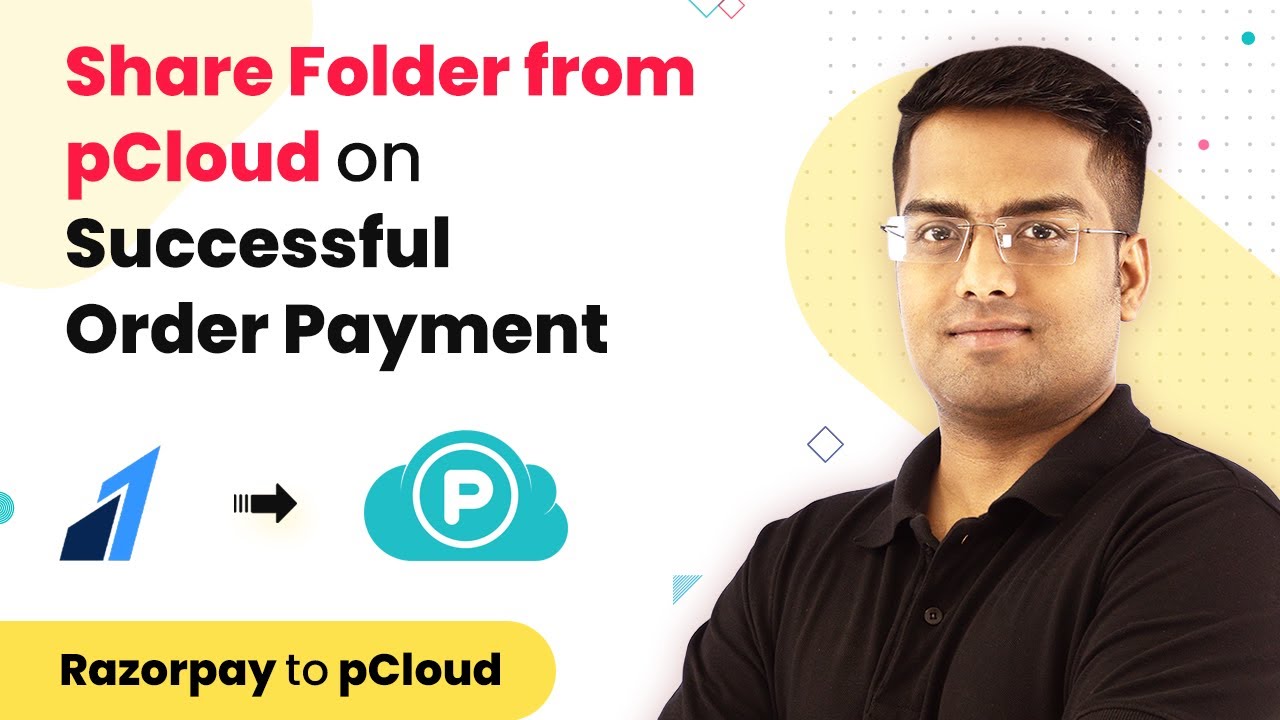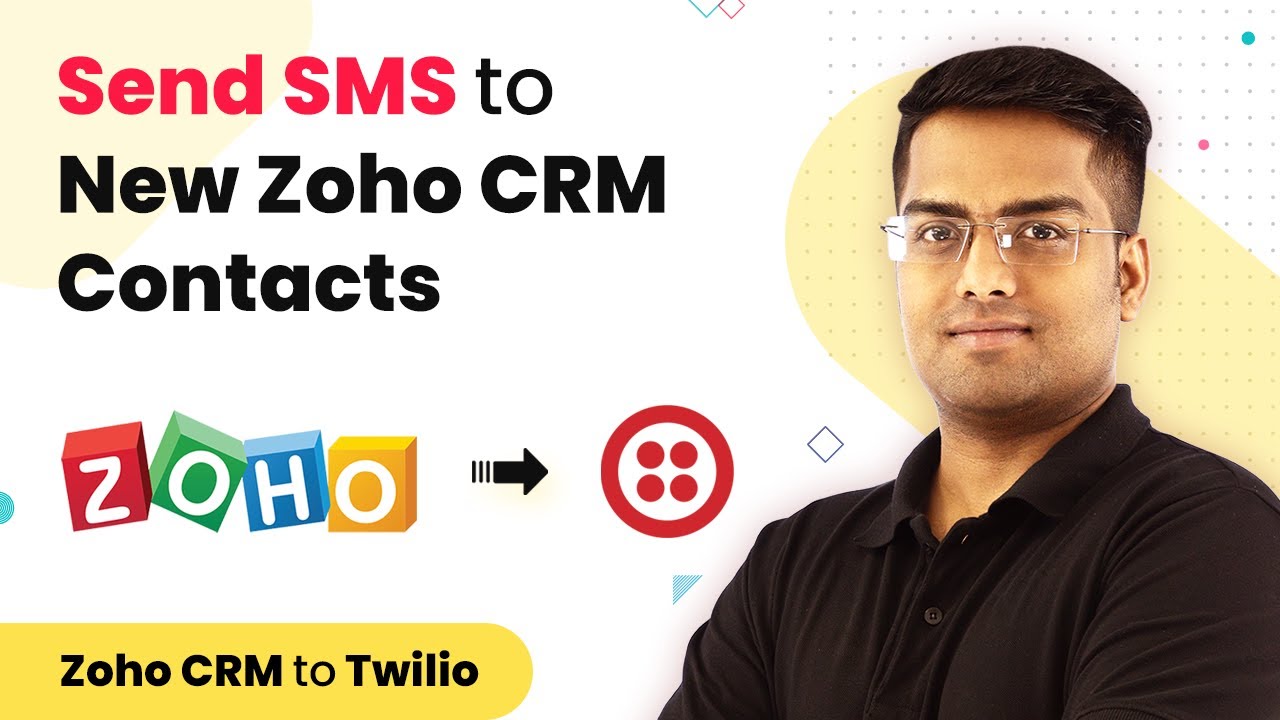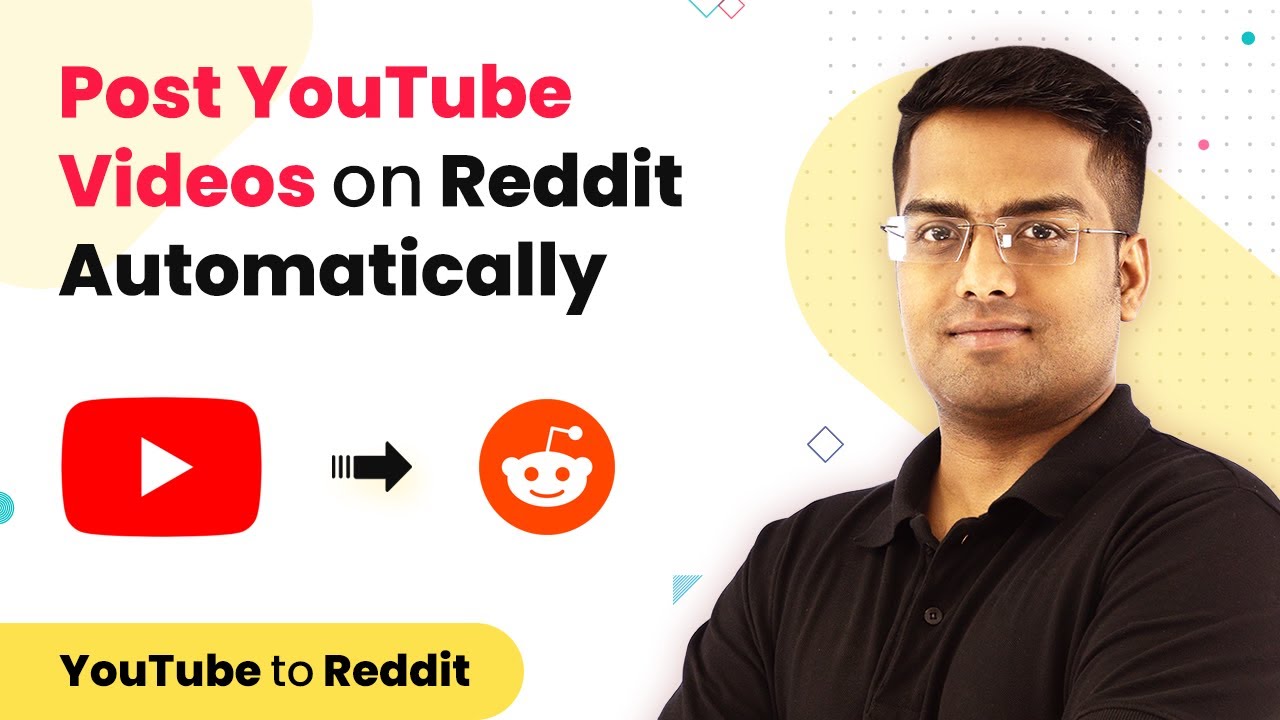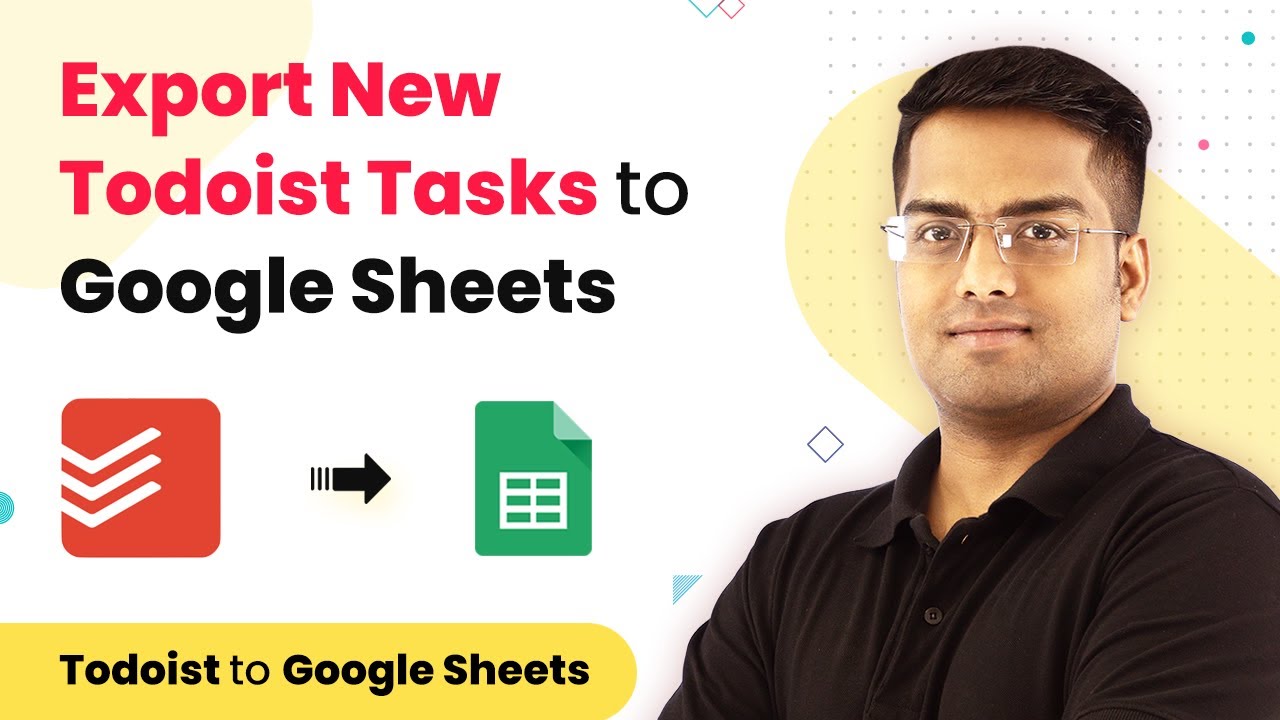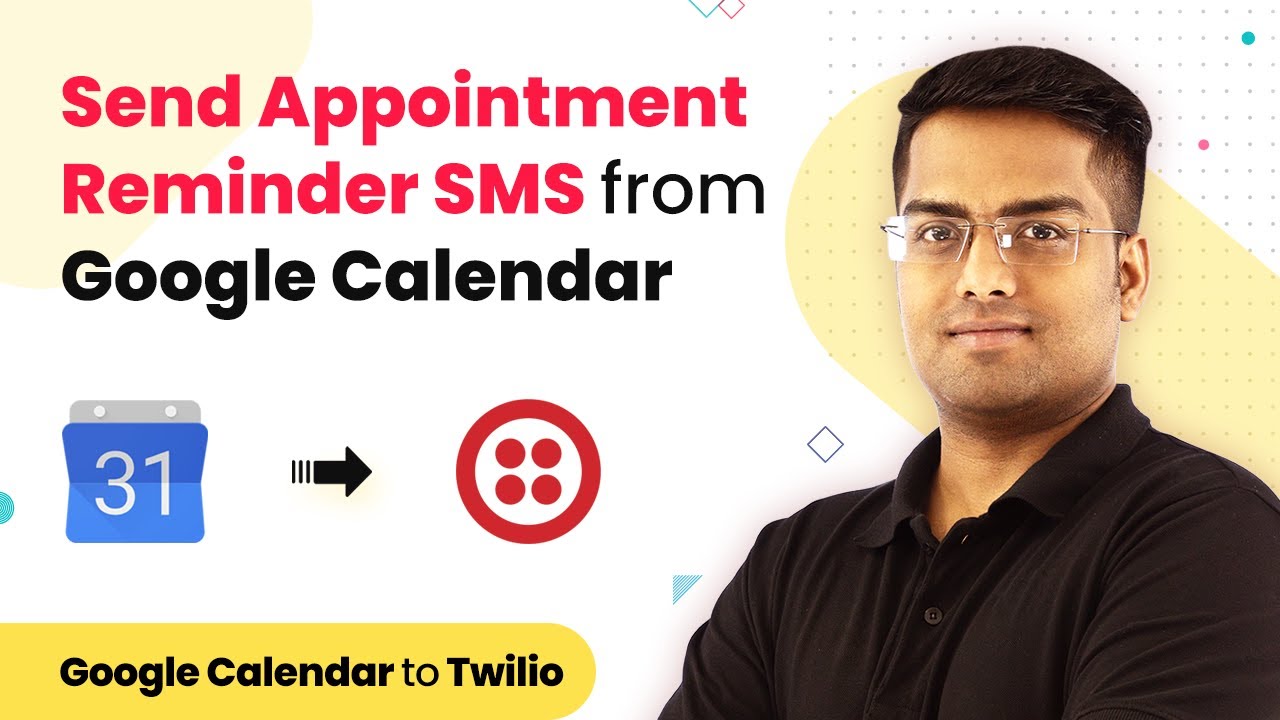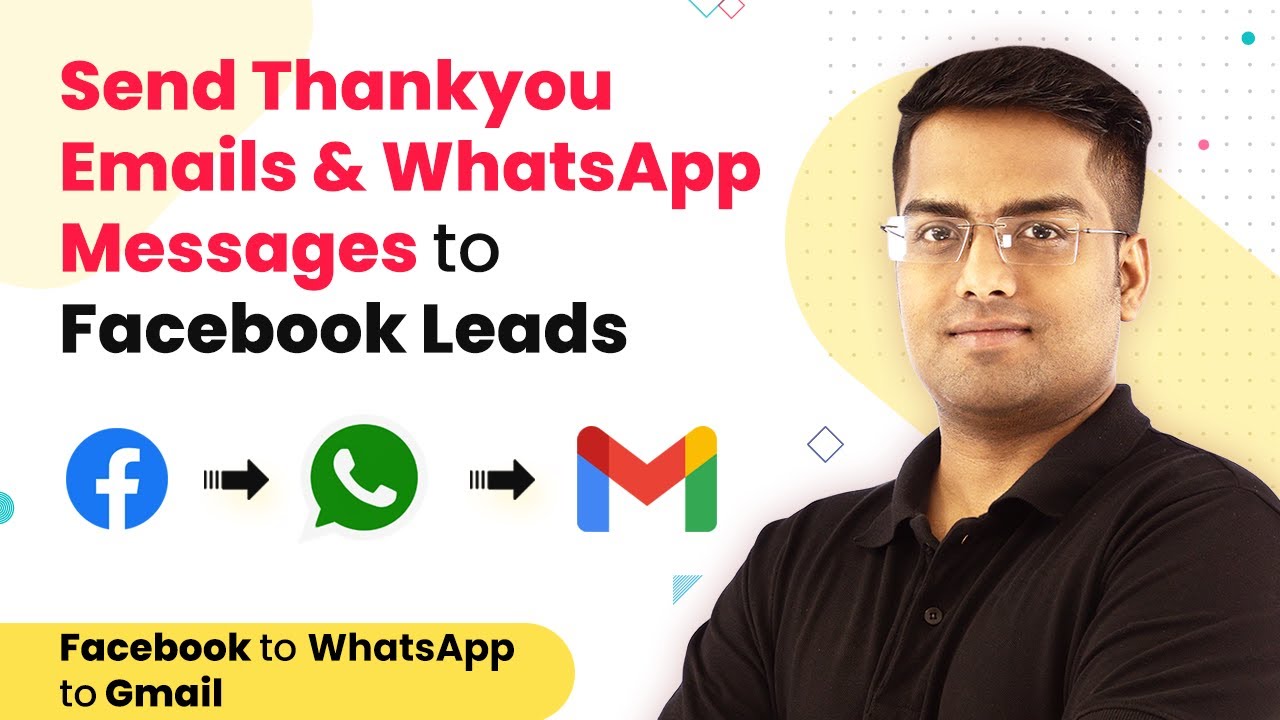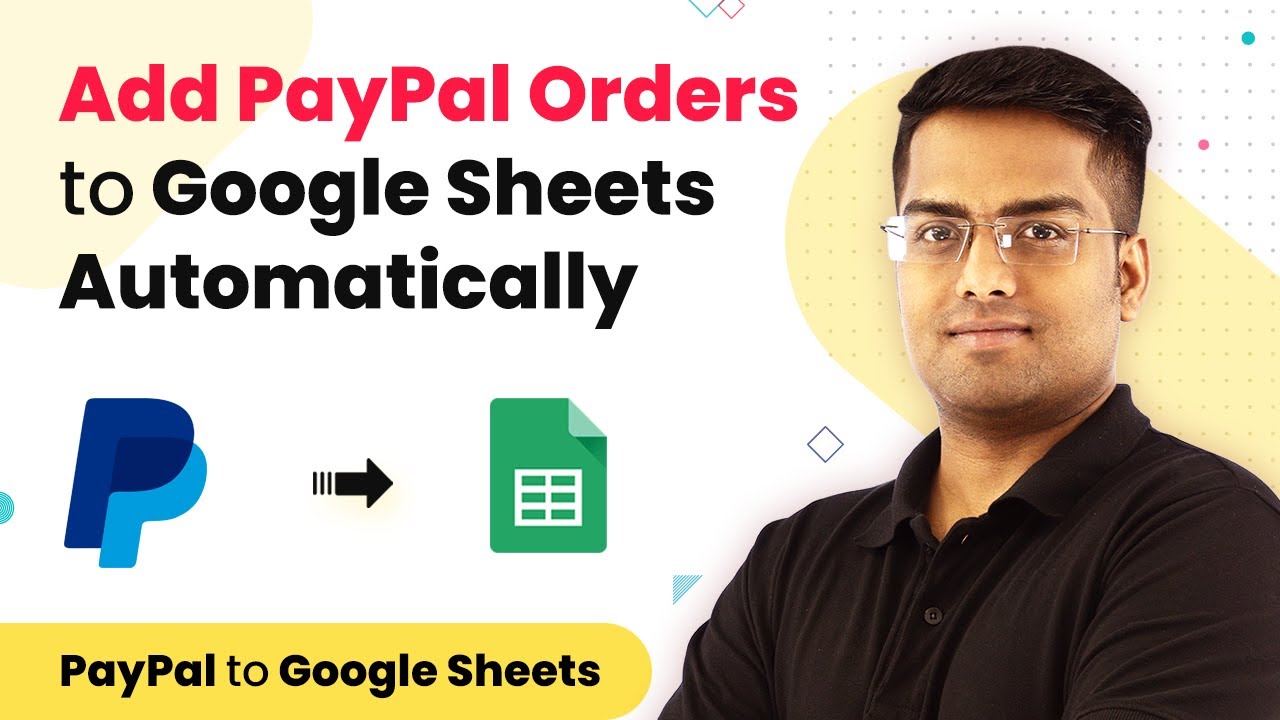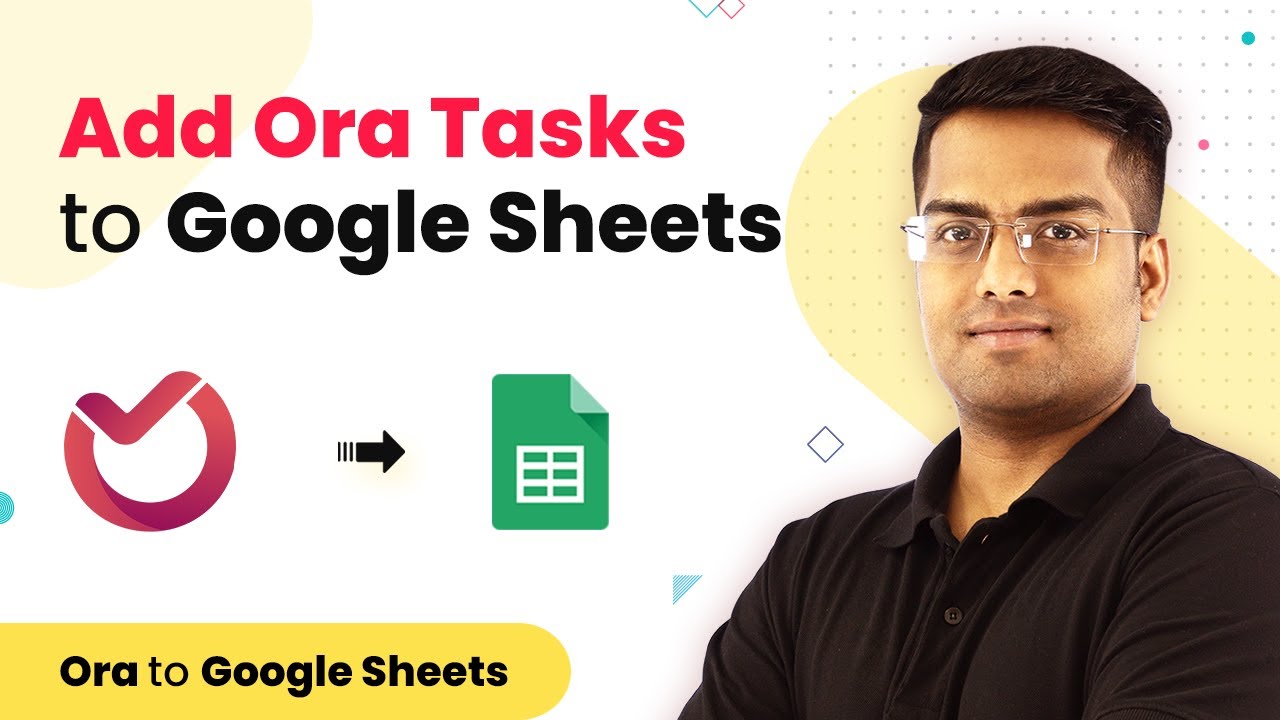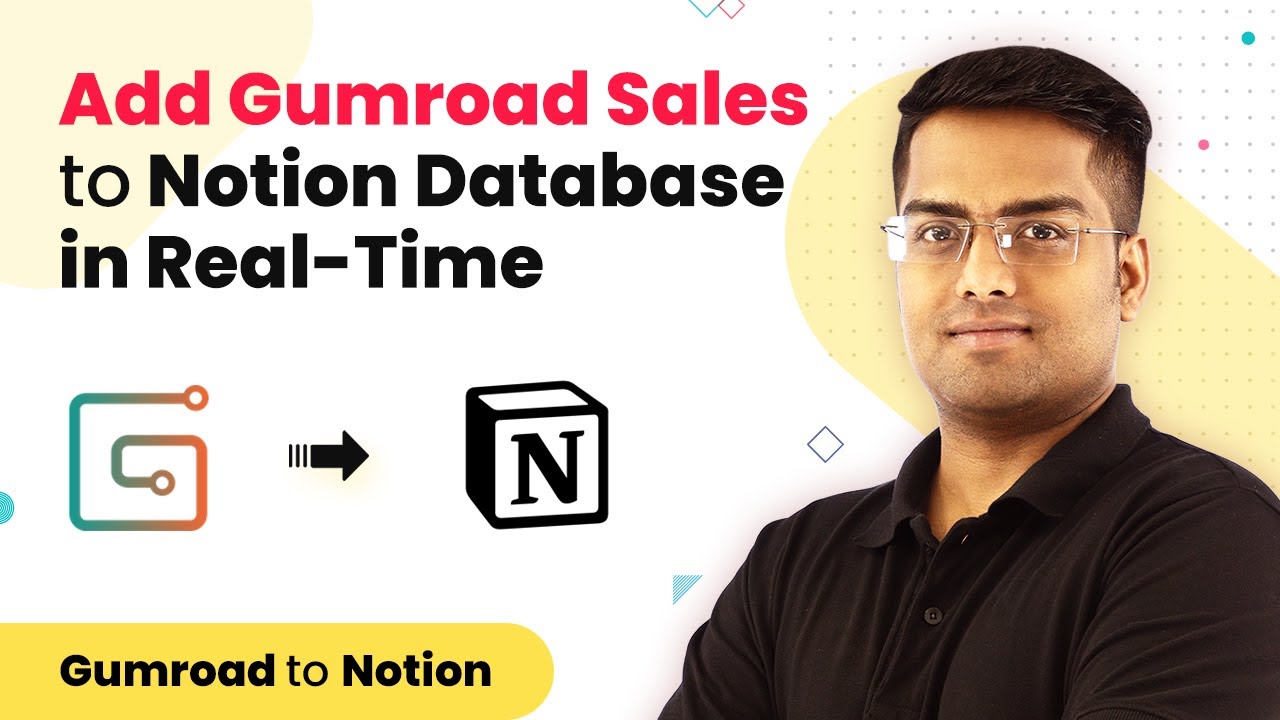Learn how to send business brochures to your website subscribers using Pabbly Connect. Follow this detailed guide for step-by-step integration. This comprehensive guide reveals exactly how to connect your applications and automate repetitive tasks — accessible for professionals of all technical backgrounds.
Watch Step By Step Video Tutorial Below
1. Accessing Pabbly Connect for Integration
To start sending business brochures to your website subscribers, you need to access Pabbly Connect. This platform allows you to easily automate the process of sending emails via Gmail.
Begin by logging into your Pabbly Connect account. Once logged in, you will find a user-friendly dashboard where you can set up your integrations. Click on the ‘Create Workflow’ button to initiate the process.
2. Setting Up the Integration with Gmail
In this section, we will set up the integration between Pabbly Connect and Gmail to send your business brochure. Select Gmail as your trigger application.
- Choose ‘New Email’ as the trigger event.
- Connect your Gmail account by following the on-screen instructions.
- Authorize Pabbly Connect to access your Gmail account.
After setting up the trigger, proceed to test the connection to ensure everything works seamlessly. This step is crucial as it confirms that Pabbly Connect can communicate with your Gmail account effectively.
3. Designing Your Email Brochure
Now that the integration is set up, it’s time to design your email brochure. Use the email template feature in Pabbly Connect to create a visually appealing brochure.
Ensure that your email includes the following elements:
- A catchy subject line to grab attention.
- Engaging content that highlights your business offerings.
- Clear call-to-action buttons for easy navigation.
Preview your email to ensure it looks professional. This step is essential as it directly impacts how subscribers perceive your business.
4. Sending the Brochure to Your Subscribers
With your email brochure designed, you can now send it to your website subscribers using Pabbly Connect. Select the action event as ‘Send Email’ in your workflow.
Fill in the required fields, including the recipient’s email addresses, subject line, and body text. Make sure to attach the business brochure PDF for easy access.
After configuring the email settings, test the workflow to ensure that the email is sent successfully. This will confirm that your integration is working as intended through Pabbly Connect.
5. Monitoring and Optimizing Your Campaign
After sending your email brochure, it’s important to monitor the campaign’s performance. Use the analytics feature in Pabbly Connect to track open rates and click-through rates.
To optimize future campaigns, consider the following:
Analyze subscriber engagement metrics. A/B test different subject lines and email designs. Gather feedback from subscribers to improve future brochures.
By continuously monitoring and optimizing your campaigns with Pabbly Connect, you can enhance your outreach efforts and improve subscriber engagement.
Conclusion
In this tutorial, we explored how to send business brochures to your website subscribers using Pabbly Connect. By following these steps, you can effectively automate your email campaigns and enhance subscriber engagement.
Ensure you check out Pabbly Connect to create business automation workflows and reduce manual tasks. Pabbly Connect currently offer integration with 2,000+ applications.
- Check out Pabbly Connect – Automate your business workflows effortlessly!
- Sign Up Free – Start your journey with ease!
- 10,000+ Video Tutorials – Learn step by step!
- Join Pabbly Facebook Group – Connect with 21,000+ like minded people!