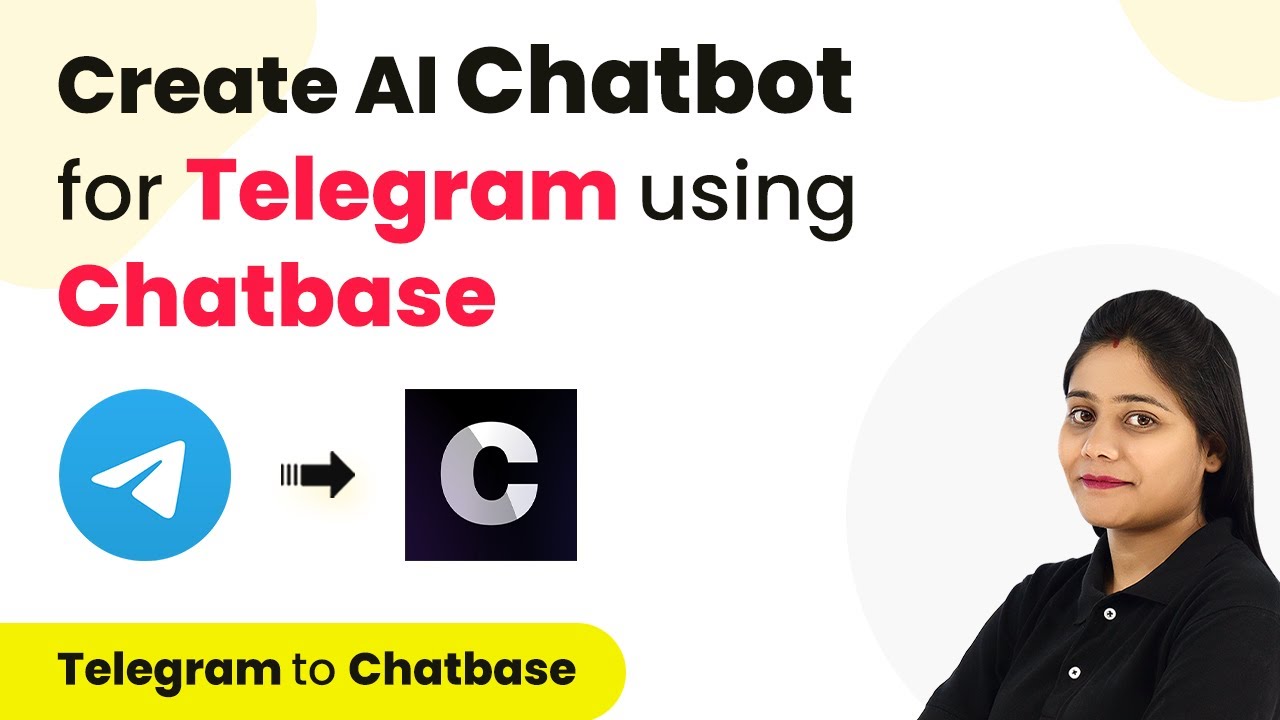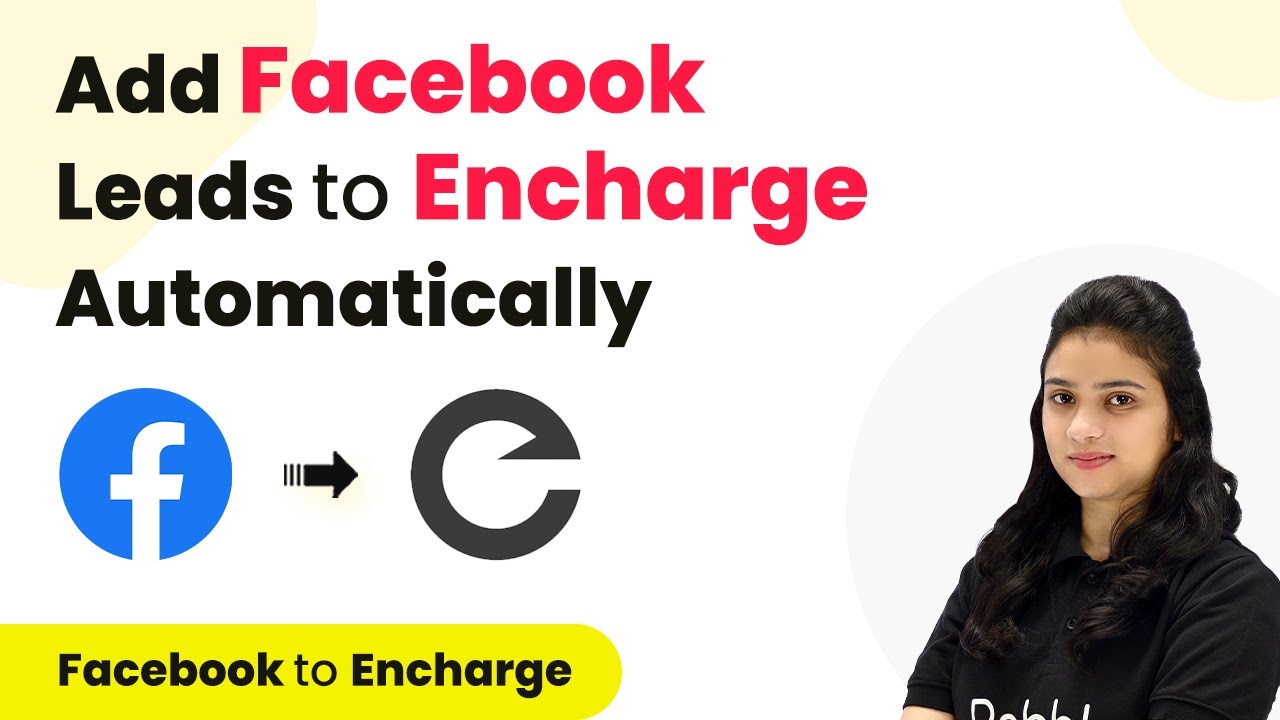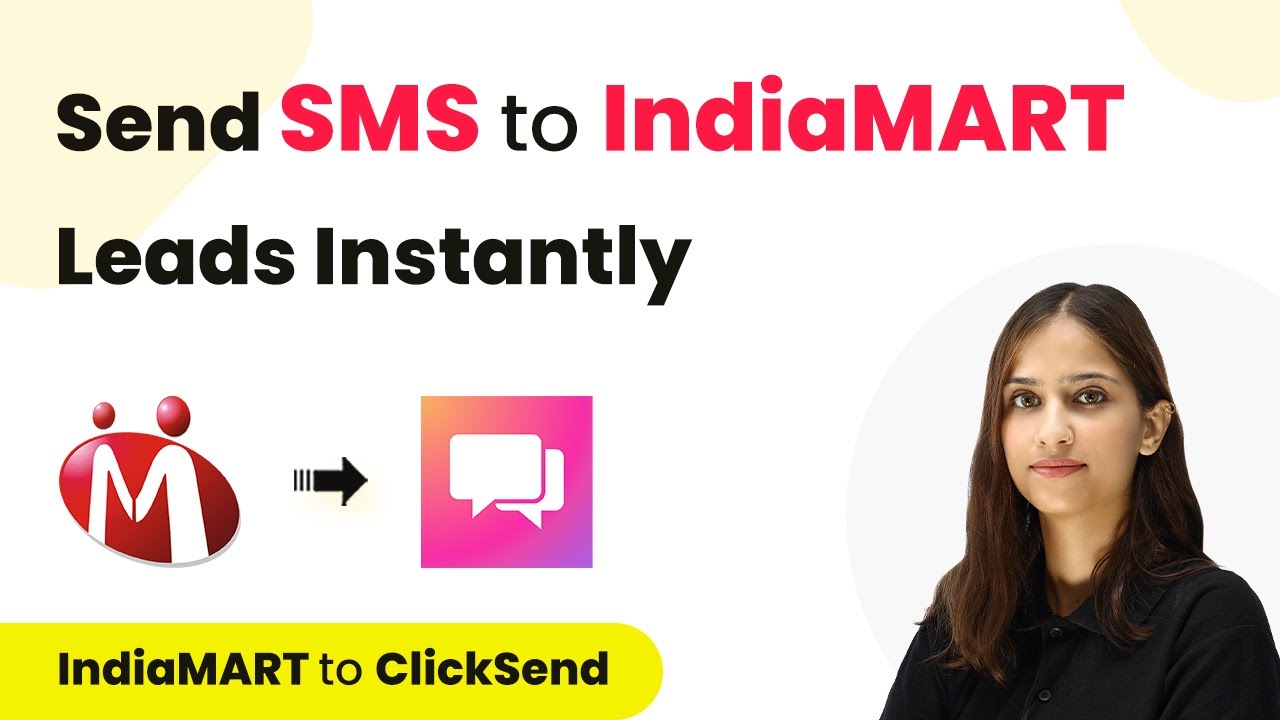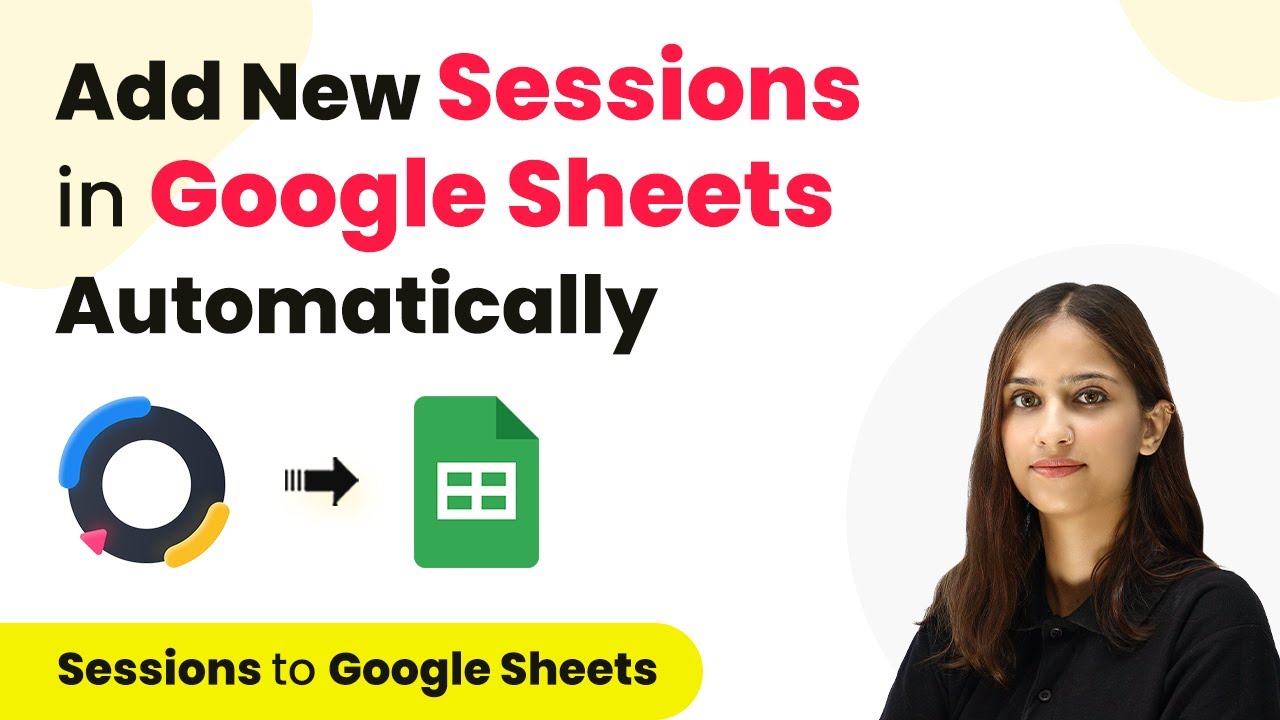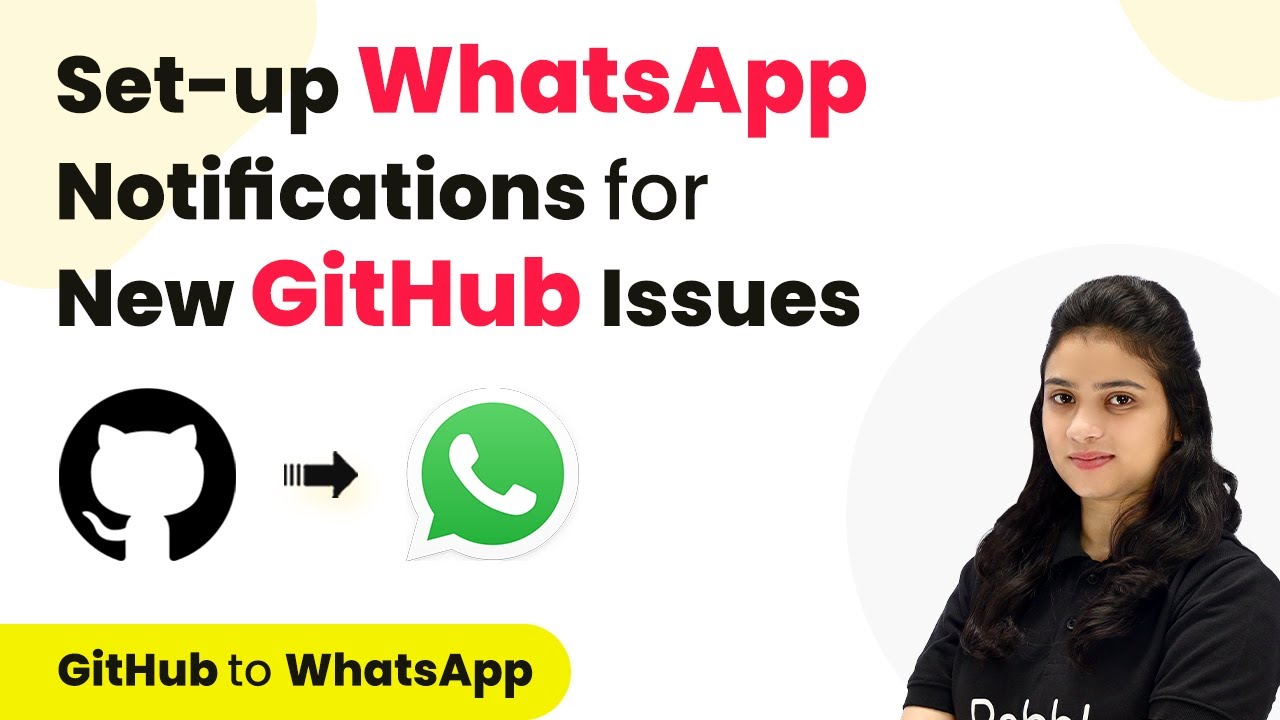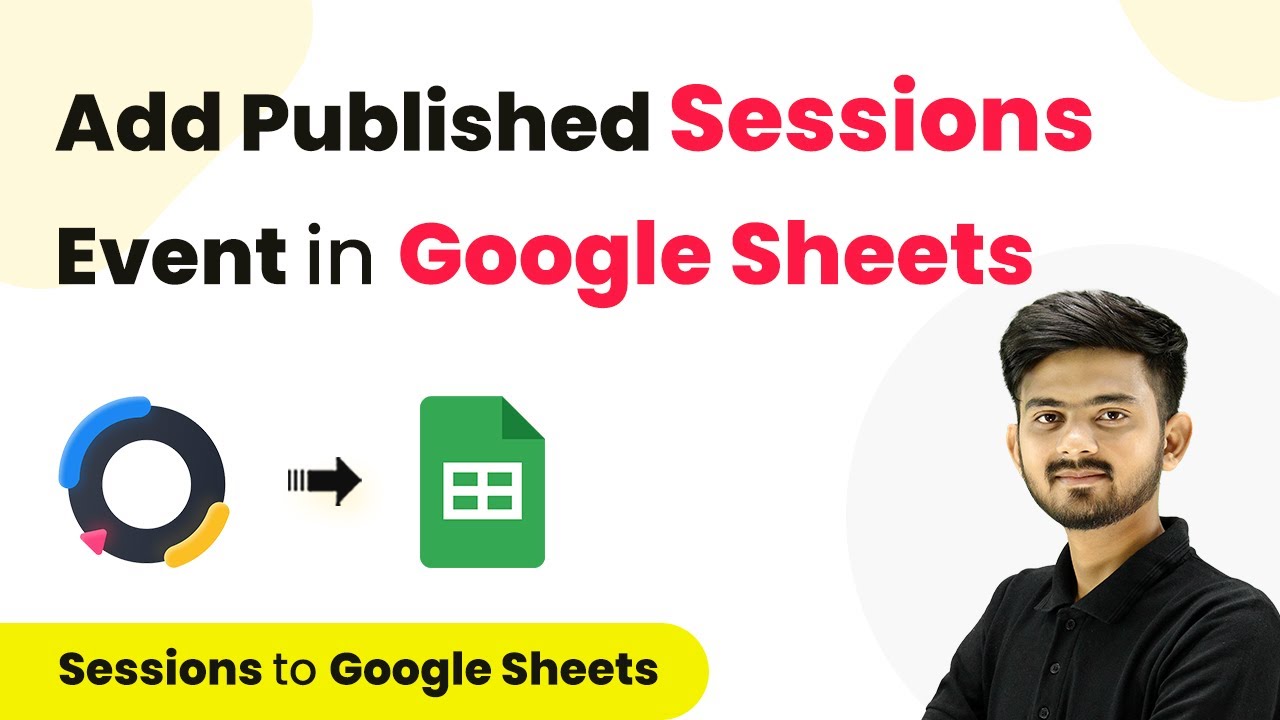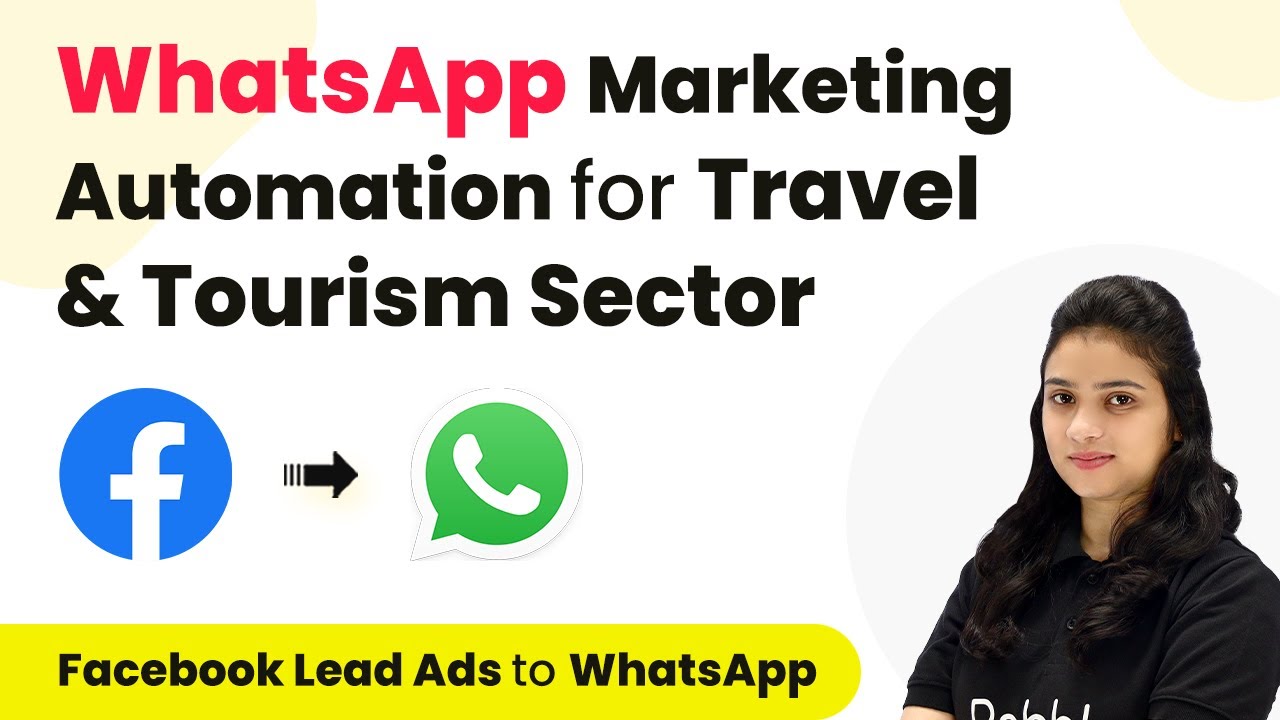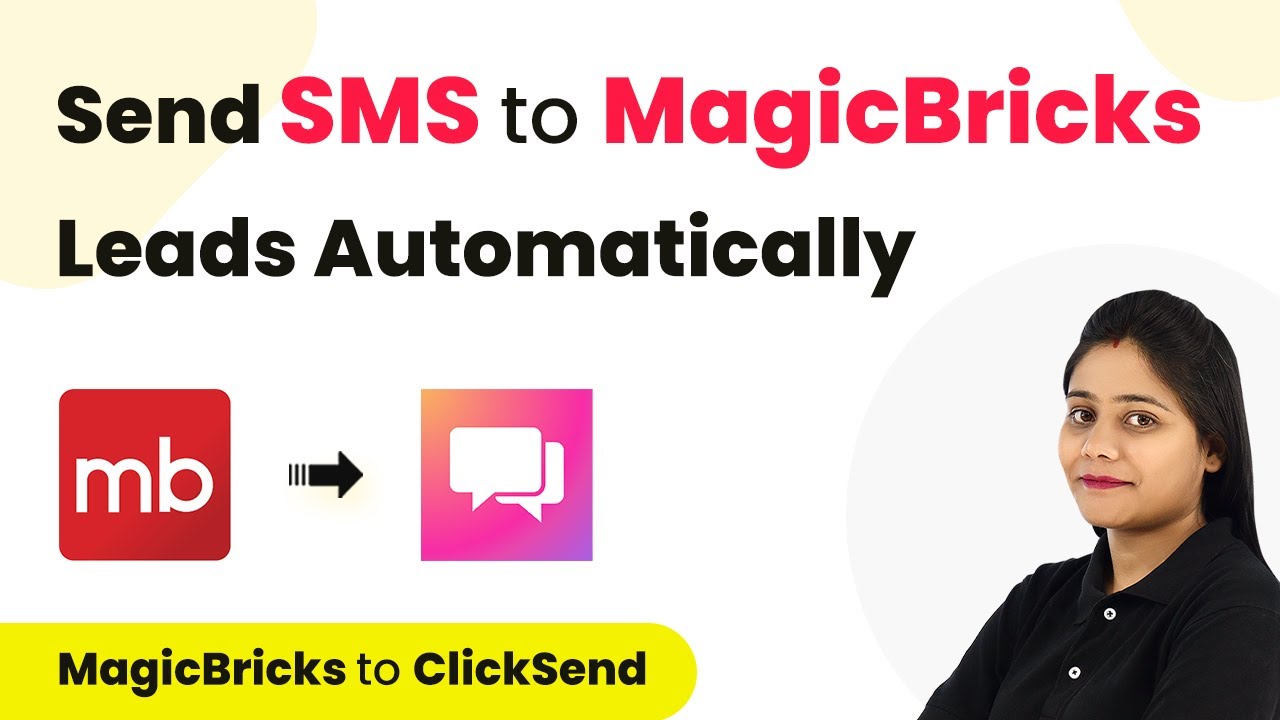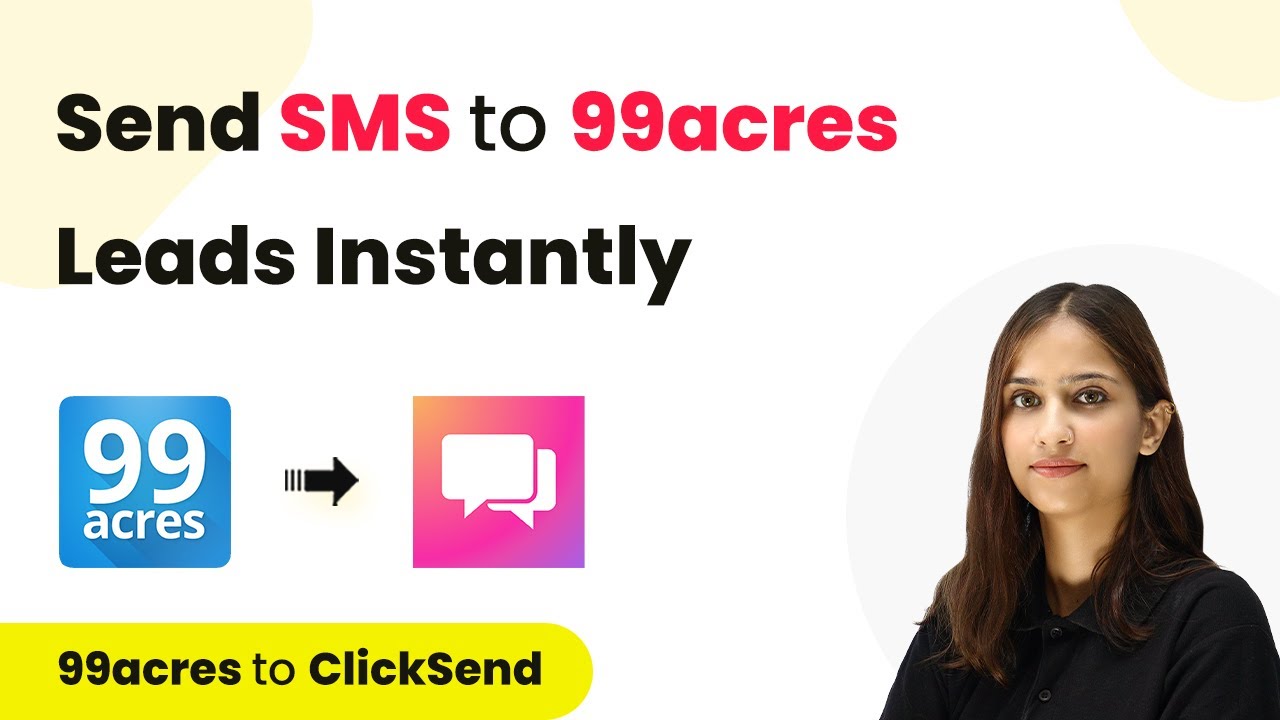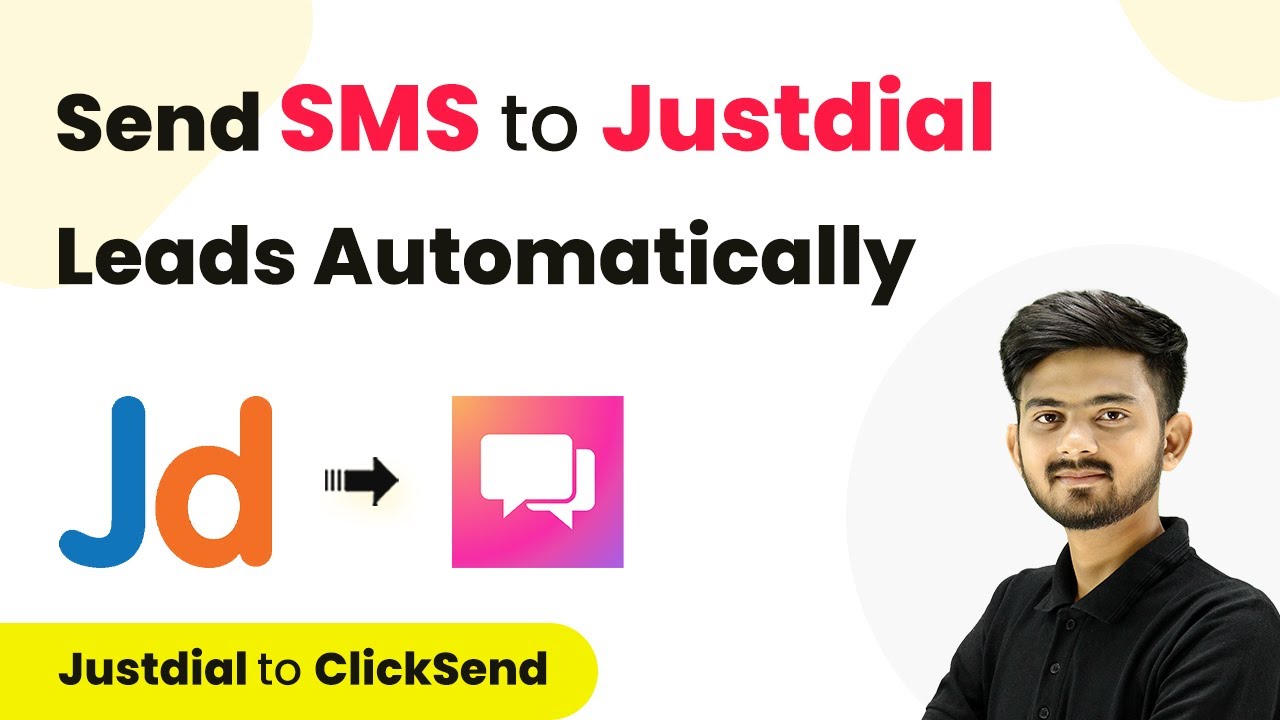Learn how to integrate Telegram Bot with Chatbase using Pabbly Connect. Follow this detailed tutorial for seamless automation of your AI chatbot. Implement the precise methodologies leading organizations use to automate repetitive tasks, illustrated with practical examples designed for immediate application.
Watch Step By Step Video Tutorial Below
1. Introduction to Pabbly Connect for Telegram and Chatbase Integration
In this tutorial, we will explore how to use Pabbly Connect to integrate Telegram with Chatbase. This integration allows you to create an AI chatbot that can respond automatically to messages in Telegram.
To begin, make sure you have an account with Pabbly Connect. If you don’t have one, you can create a free account in just a few minutes. Once logged in, you will reach the Pabbly Connect dashboard where you can start creating your workflow.
2. Creating a Workflow in Pabbly Connect
After logging into Pabbly Connect, the first step is to create a new workflow. Click on the blue button labeled ‘Create Workflow’ and provide a name for your automation, such as ‘Connect Telegram Bot with Chatbase Bot’. Select the folder where you want to save this workflow.
- Click on ‘Create’ to finalize your workflow setup.
- You will see two boxes: one for the trigger and another for the action.
In this setup, the trigger will be a new message received on Telegram, and the action will be sending that message to Chatbase for a response. This way, Pabbly Connect facilitates the automation of your messaging process.
3. Connecting Telegram Bot to Pabbly Connect
To connect your Telegram bot with Pabbly Connect, select the trigger event as ‘Webhook’ and click on ‘Connect’. You will need to add a new connection by providing the token for your Telegram bot.
To obtain the token, go to your Telegram application and search for the BotFather. Type ‘/newbot’ and follow the prompts to create a new bot. Once the bot is created, copy the token provided by BotFather and paste it into Pabbly Connect.
- Click on ‘Save and Send Test Request’ to verify the connection.
- Ensure your bot is added as an admin in the Telegram group where you want to automate responses.
Once these steps are completed, Pabbly Connect will capture messages sent to your Telegram bot, allowing for seamless integration with Chatbase.
4. Sending Messages to Chatbase for Responses
With the Telegram bot connected, the next step is to send the captured messages to Chatbase. In Pabbly Connect, select the action event as ‘Send Prompt’ in Chatbase. Click on ‘Connect’ and add a new connection using your Chatbase API key, which can be found in your Chatbase account settings.
Once connected, map the incoming message from Telegram to the prompt field in Chatbase. This mapping ensures that every new message received will automatically be sent to Chatbase for a response.
Select the appropriate model, such as GPT-3.5 Turbo. Retrieve the chatbot ID from your Chatbase settings to complete the connection.
After setting this up, Pabbly Connect will facilitate the sending of messages to Chatbase, allowing for automated responses based on user queries in Telegram.
5. Replying Back to Telegram from Chatbase
After obtaining the response from Chatbase, the final step is to send this response back to the Telegram group. In Pabbly Connect, select the action event as ‘Send Text Message’ for Telegram. Connect the Telegram account again if needed.
In the setup, you will need to provide the chat ID of the group where the bot is active. This ID can be found in the URL of your Telegram group. Map the response received from Chatbase to the message field in this action.
Add the prefix ‘100’ to the chat ID as required by Telegram. Click ‘Save and Send Test Request’ to ensure everything is working.
Once this is set up, Pabbly Connect will automatically send responses from Chatbase back to your Telegram group, completing the integration process.
Conclusion
By following this tutorial, you can successfully integrate Telegram with Chatbase using Pabbly Connect. This automation allows your Telegram bot to respond intelligently to user queries, enhancing user interaction.
Ensure you check out Pabbly Connect to create business automation workflows and reduce manual tasks. Pabbly Connect currently offer integration with 2,000+ applications.
- Check out Pabbly Connect – Automate your business workflows effortlessly!
- Sign Up Free – Start your journey with ease!
- 10,000+ Video Tutorials – Learn step by step!
- Join Pabbly Facebook Group – Connect with 21,000+ like minded people!