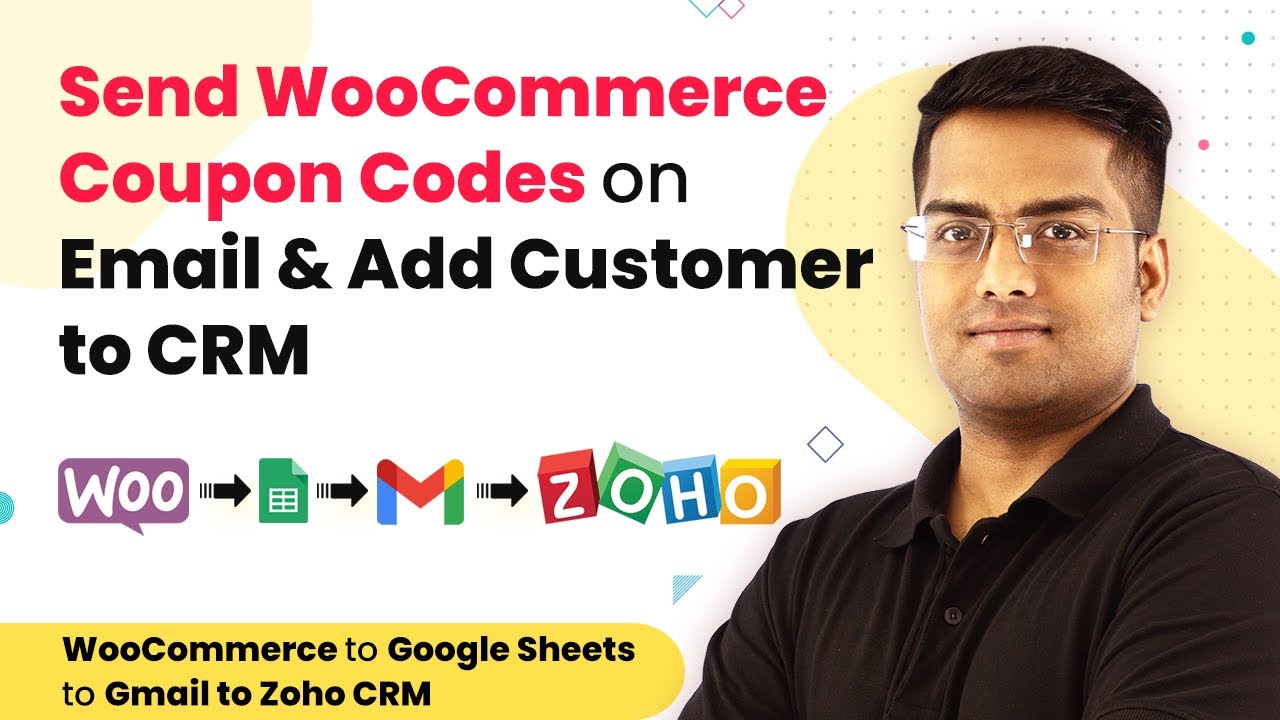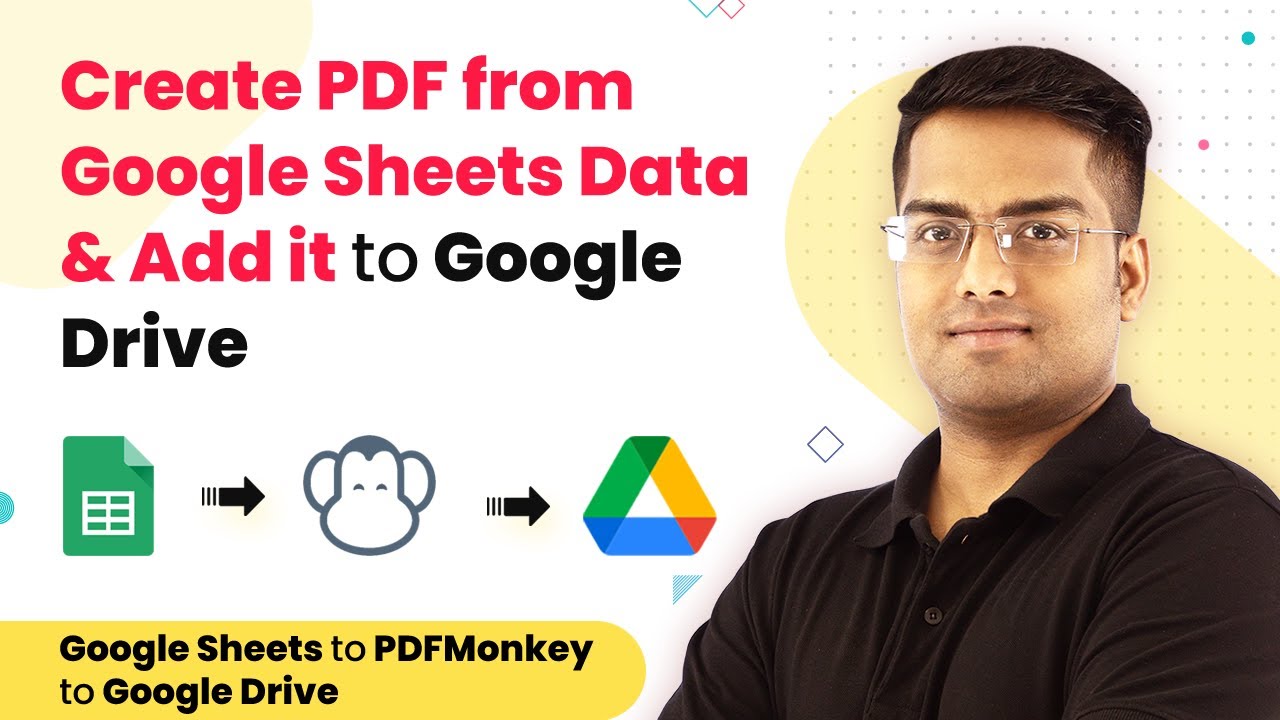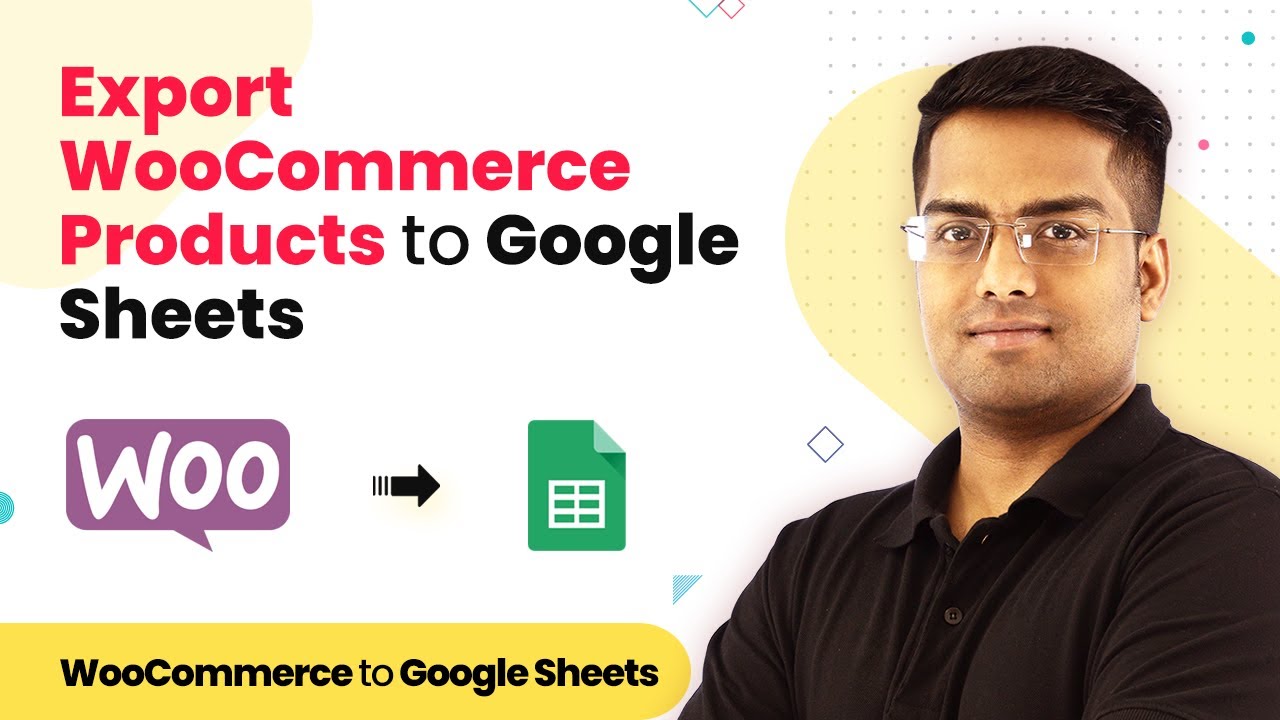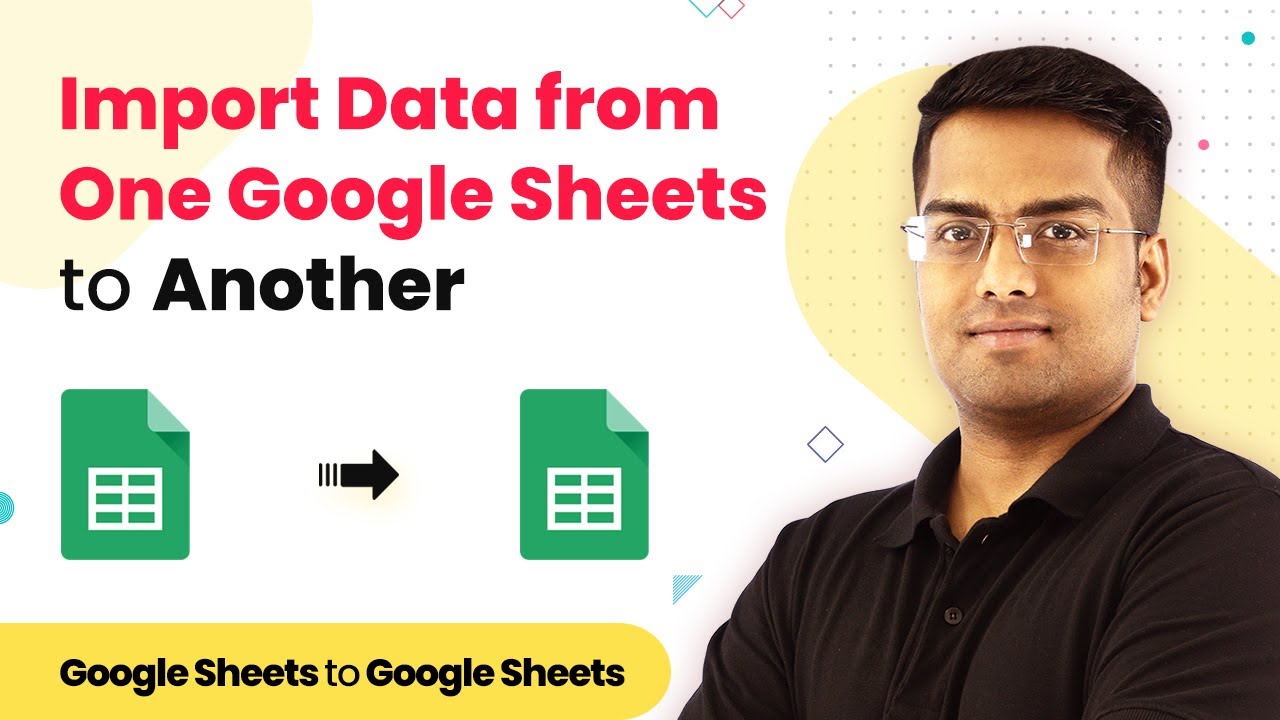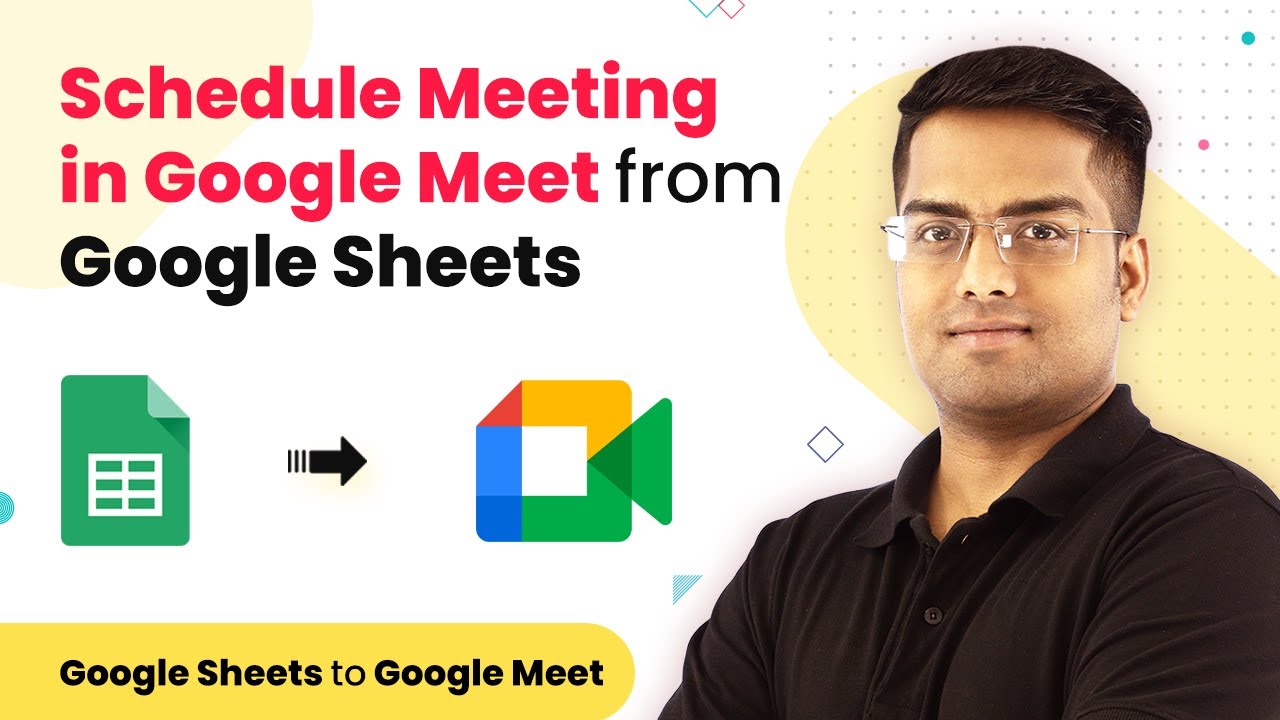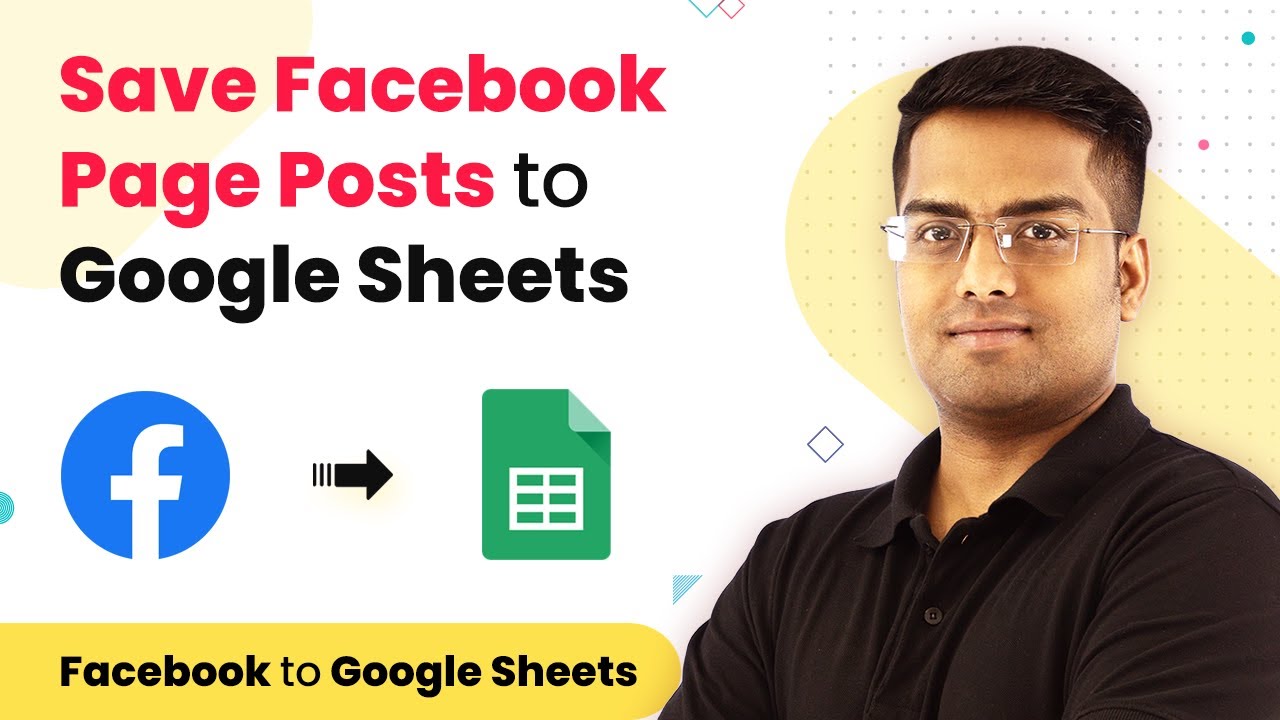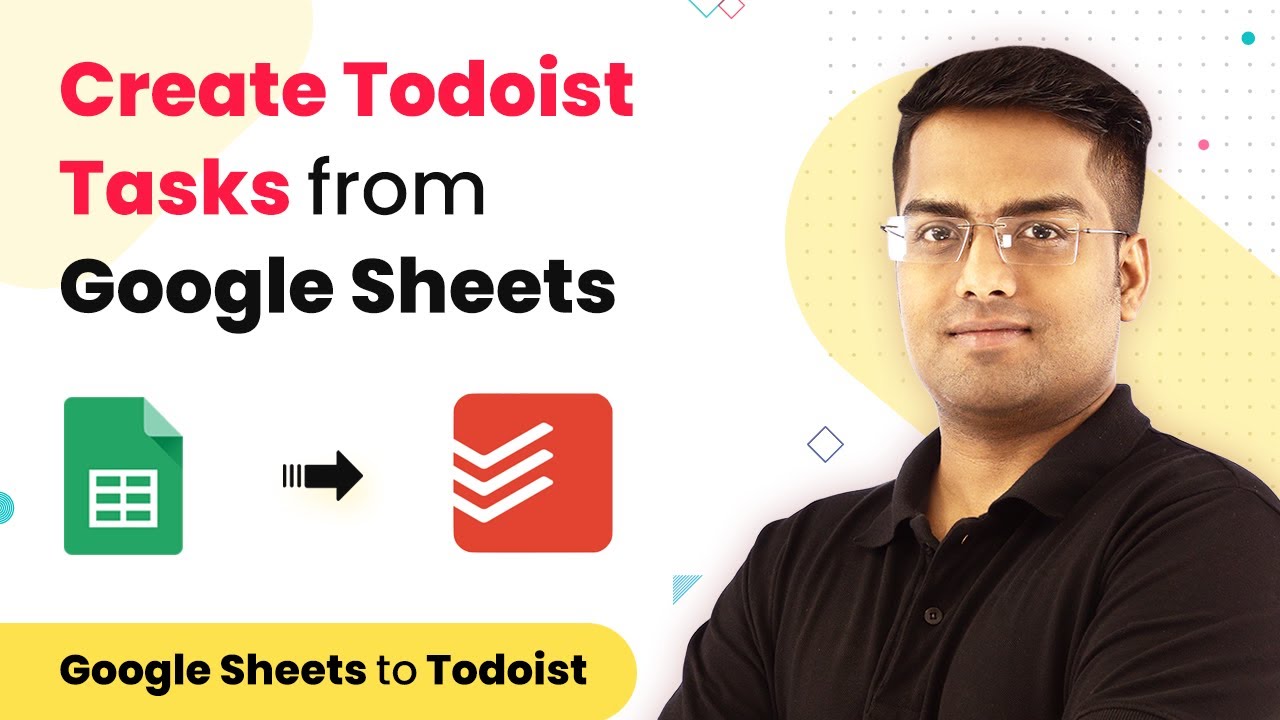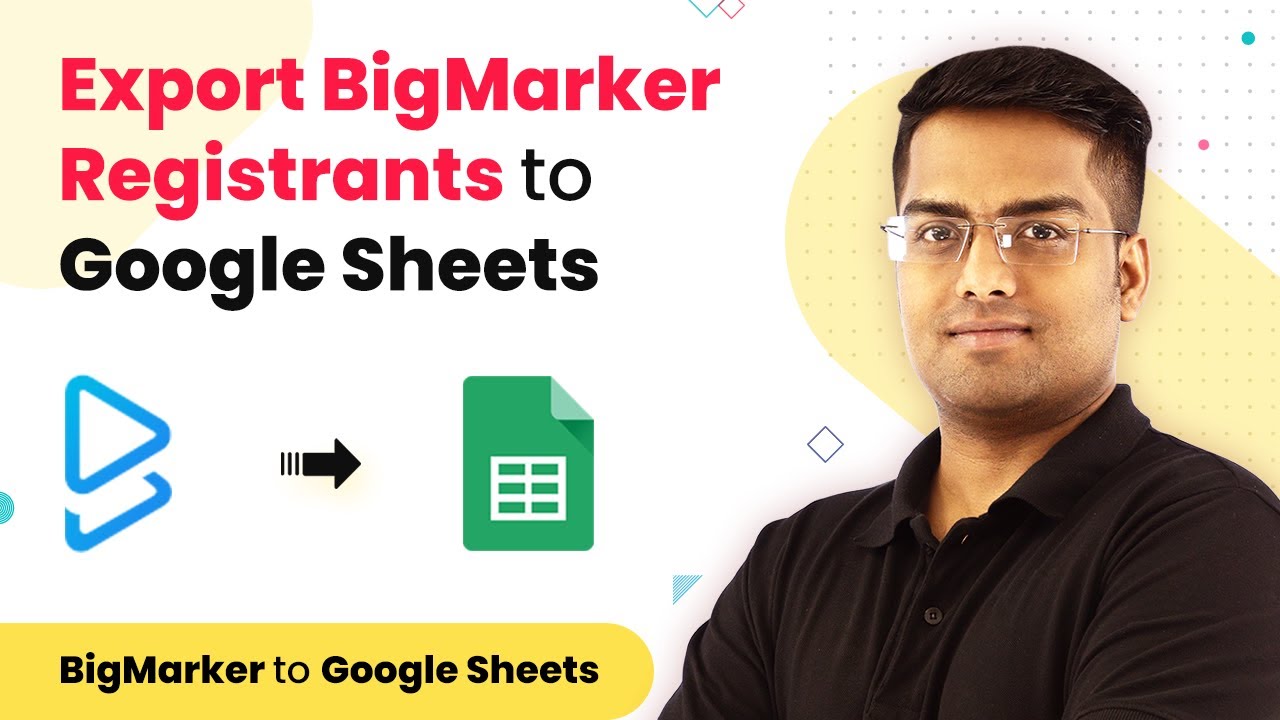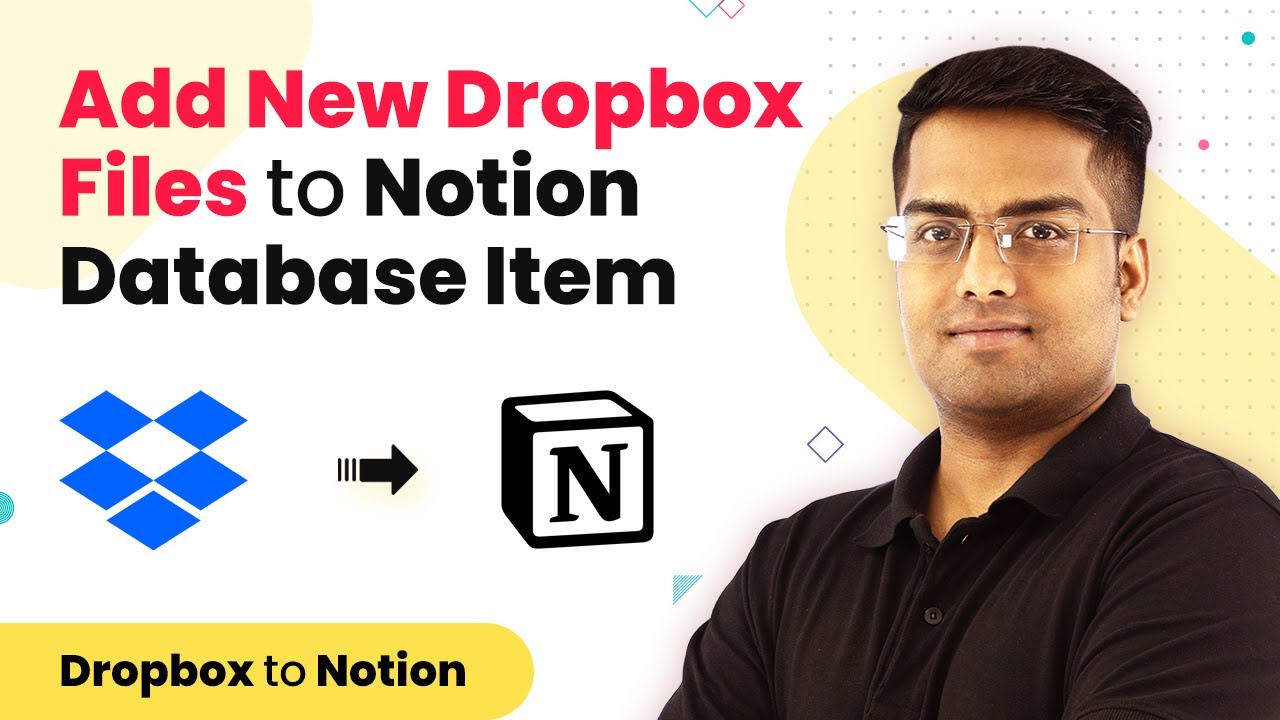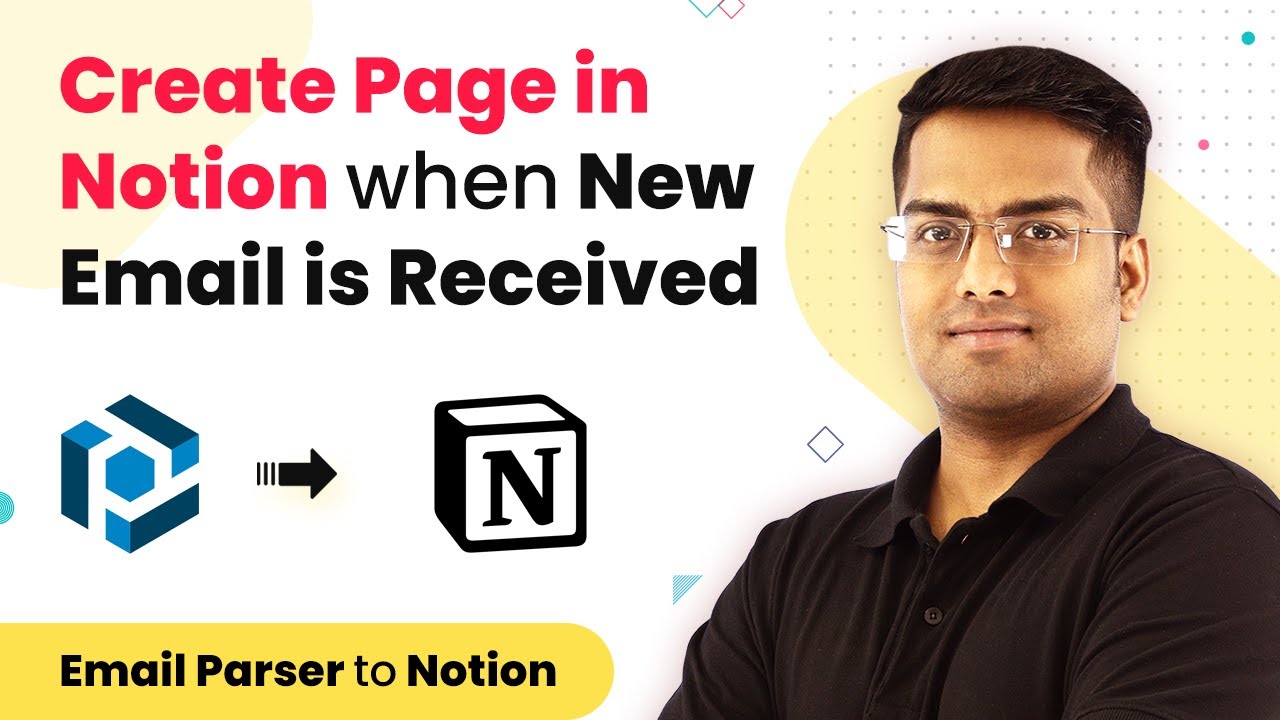Learn how to use Pabbly Connect to automate sending WooCommerce coupon codes via email and adding customers to Zoho CRM seamlessly. Discover how to seamlessly connect your essential tools through accessible instructions that make powerful automation available to professionals at every skill level.
Watch Step By Step Video Tutorial Below
1. Introduction to Pabbly Connect for WooCommerce Integration
Pabbly Connect is an essential tool for automating workflows between WooCommerce and other applications. In this tutorial, we will explore how to send coupon codes via email to customers when they place a new order in WooCommerce. The integration will also add the customer details to Zoho CRM automatically.
By leveraging Pabbly Connect, you can create seamless connections between WooCommerce, Google Sheets, Gmail, and Zoho CRM without needing any coding skills. This makes it accessible for anyone looking to streamline their processes.
2. Setting Up the Integration with Pabbly Connect
To begin, navigate to the Pabbly Connect website and sign up for an account if you haven’t already. Once logged in, access the Pabbly Connect dashboard and click on the ‘Create Workflow’ button. You’ll be prompted to name your workflow; for this integration, you might name it ‘WooCommerce to Google Sheets to Gmail’.
- Select WooCommerce as the trigger application.
- Choose the trigger event as ‘New Order Created’.
- Connect your WooCommerce account by entering the necessary credentials.
After setting up the trigger, you will be able to capture the order details from WooCommerce. This is the first step in utilizing Pabbly Connect to automate your email and CRM processes.
3. Capturing Order Data and Sending Coupons Using Pabbly Connect
Once the trigger is set, the next step is to collect the order data from WooCommerce. This data will be used to send the coupon code to the customer. You will also need to ensure that the coupon codes are stored in Google Sheets.
In Pabbly Connect, add an action event to retrieve coupon codes from Google Sheets. Make sure to set up a lookup for the coupon codes where the status is marked as ‘No’ to ensure that only unused coupons are sent. Here’s how to set it up:
- Select Google Sheets as the action application.
- Choose the ‘Lookup Spreadsheet Row’ action event.
- Map the necessary fields to identify the coupon code.
By using Pabbly Connect, you can easily automate the process of sending coupon codes to customers while ensuring that the data is accurate and up-to-date.
4. Sending Emails and Updating Coupon Status with Pabbly Connect
After retrieving the coupon code, the next step is to send an email to the customer using Gmail. In Pabbly Connect, you will need to set up another action event for sending emails. Here’s how to do it: using Pabbly Connect
Choose Gmail as the action application and select the ‘Send Email’ action event. You will need to fill in the recipient’s name, email address, and the content of the email, including the coupon code. Make sure to personalize the email to enhance customer experience.
Map the recipient’s name and email from the WooCommerce order data. Insert the coupon code in the email body. Set the email subject to reflect the exclusive offer.
Once the email is sent, you will also want to update the coupon status in Google Sheets from ‘No’ to ‘Yes’. This ensures that the coupon code is no longer available for future orders, maintaining its exclusivity.
5. Adding Customer Details to Zoho CRM with Pabbly Connect
The final step in this integration process is to add the customer details to Zoho CRM. This will help you manage customer relationships effectively. In Pabbly Connect, you will need to create a new action event for Zoho CRM.
Select Zoho CRM as your action application and choose the ‘Create Contact’ action event. You will need to map the customer details such as first name, last name, email address, and any other relevant information. This allows you to keep track of all customer interactions.
By utilizing Pabbly Connect, you can automate the entire workflow, ensuring that every new order in WooCommerce results in a coupon code email and a new contact entry in Zoho CRM without any manual input.
Conclusion
In this tutorial, we explored how to use Pabbly Connect to automate sending WooCommerce coupon codes via email while adding customer details to Zoho CRM. This integration streamlines your workflow, improves customer engagement, and enhances your CRM capabilities.
Ensure you check out Pabbly Connect to create business automation workflows and reduce manual tasks. Pabbly Connect currently offer integration with 2,000+ applications.
- Check out Pabbly Connect – Automate your business workflows effortlessly!
- Sign Up Free – Start your journey with ease!
- 10,000+ Video Tutorials – Learn step by step!
- Join Pabbly Facebook Group – Connect with 21,000+ like minded people!