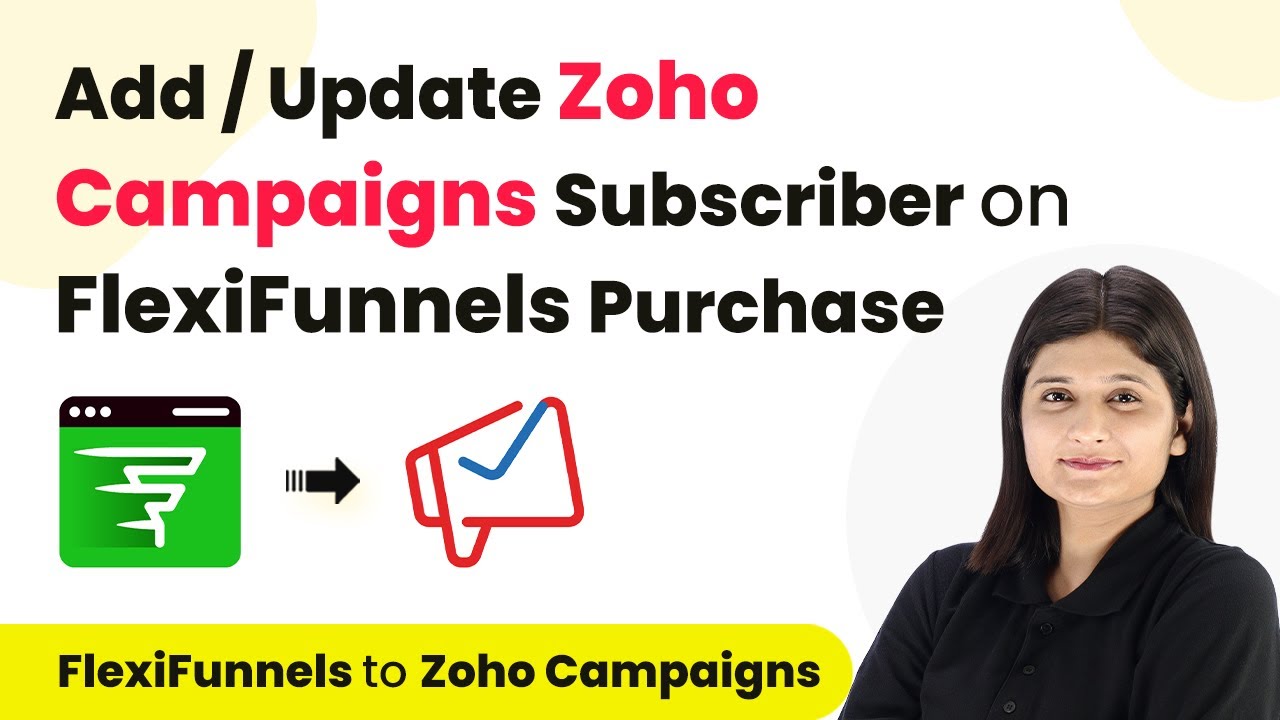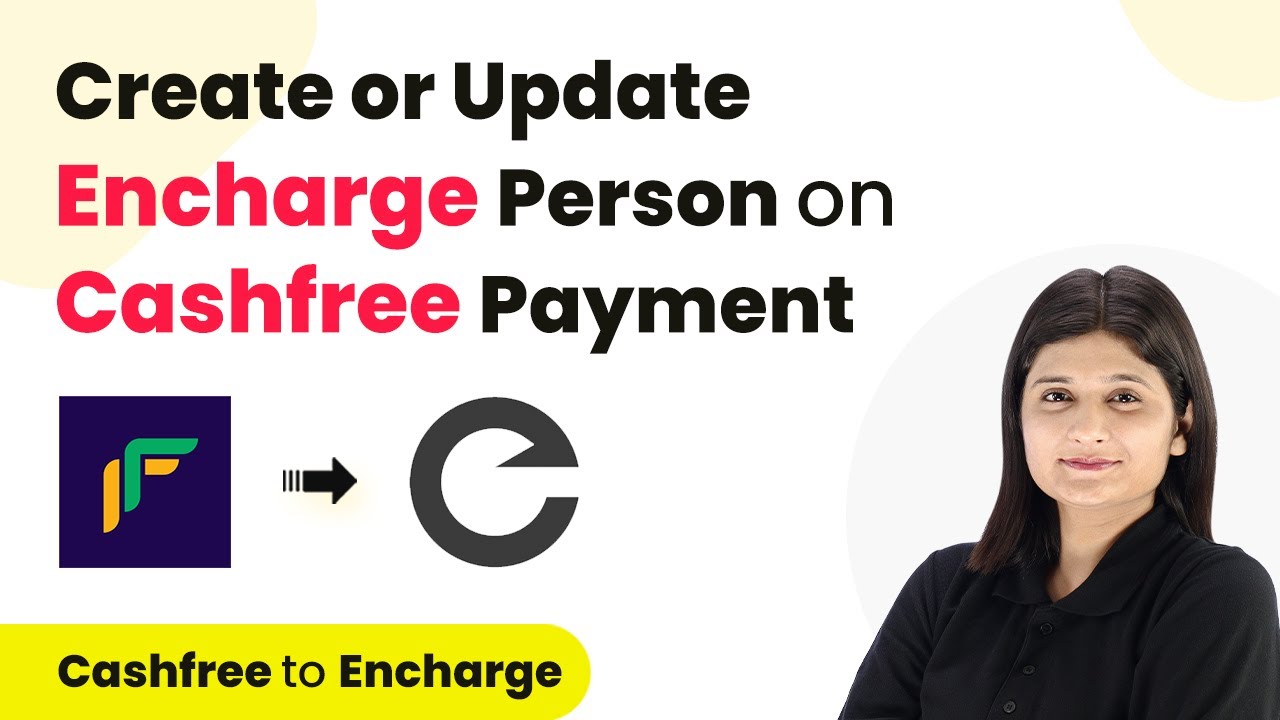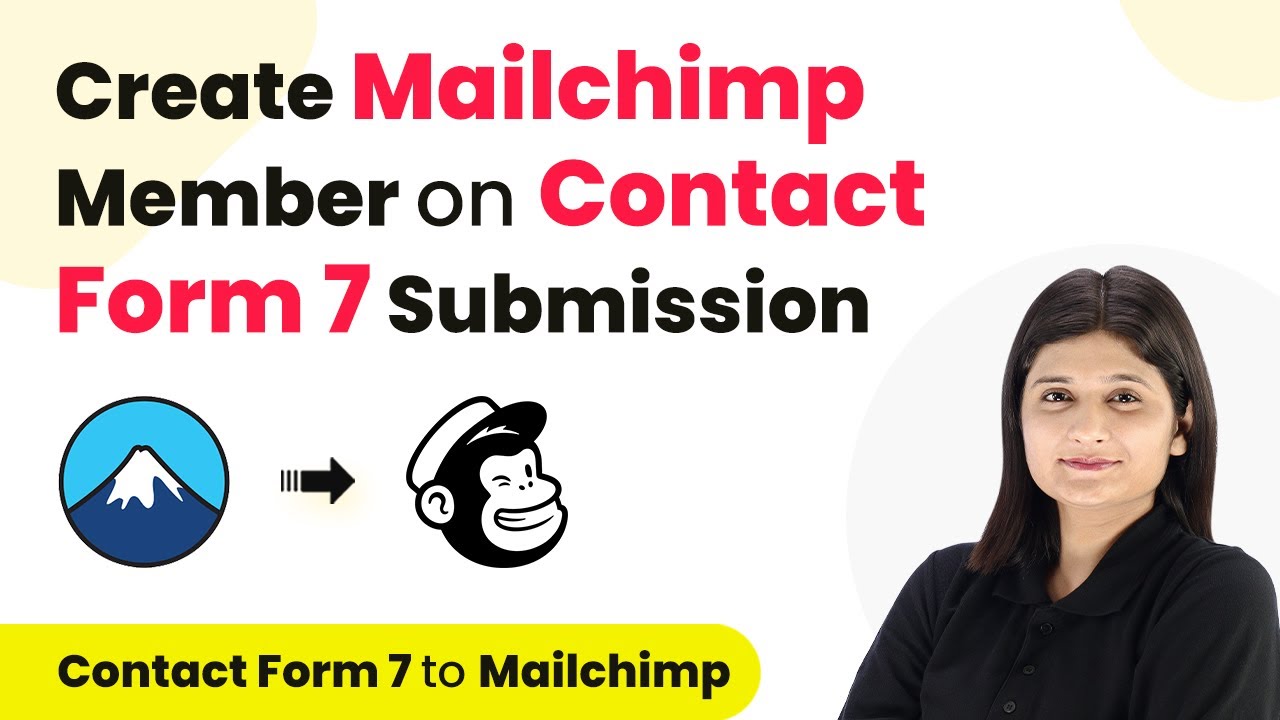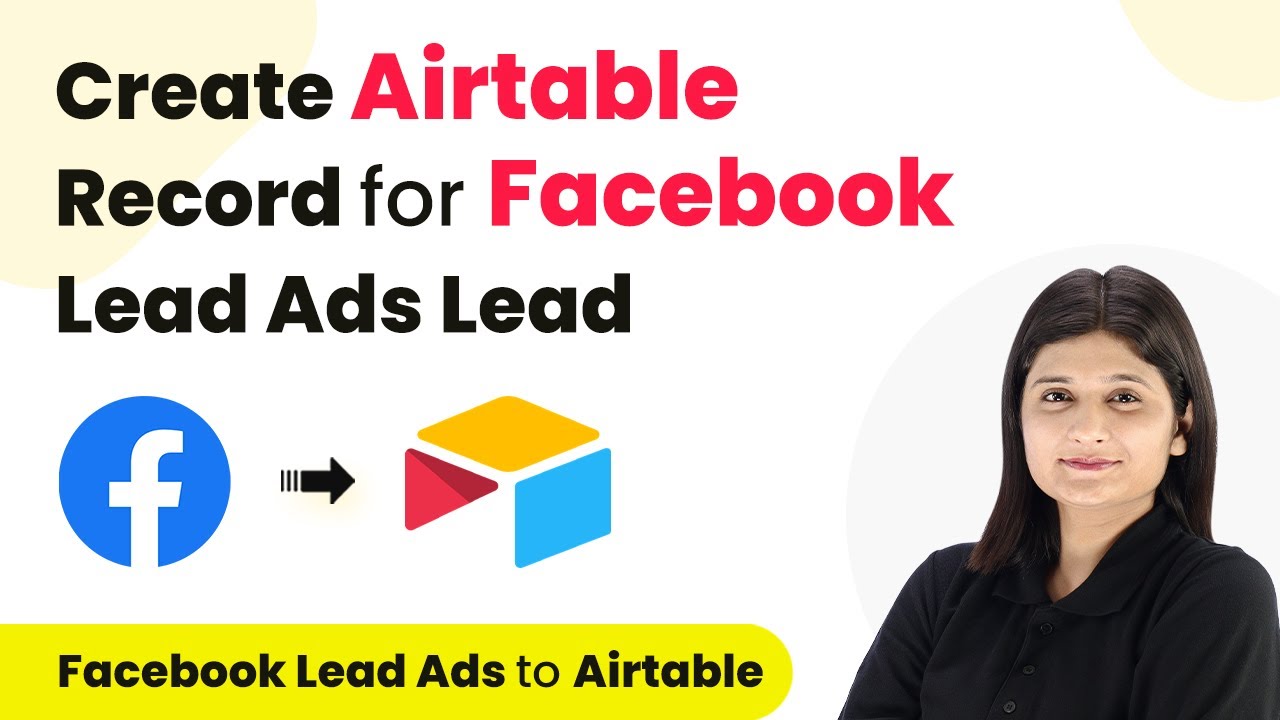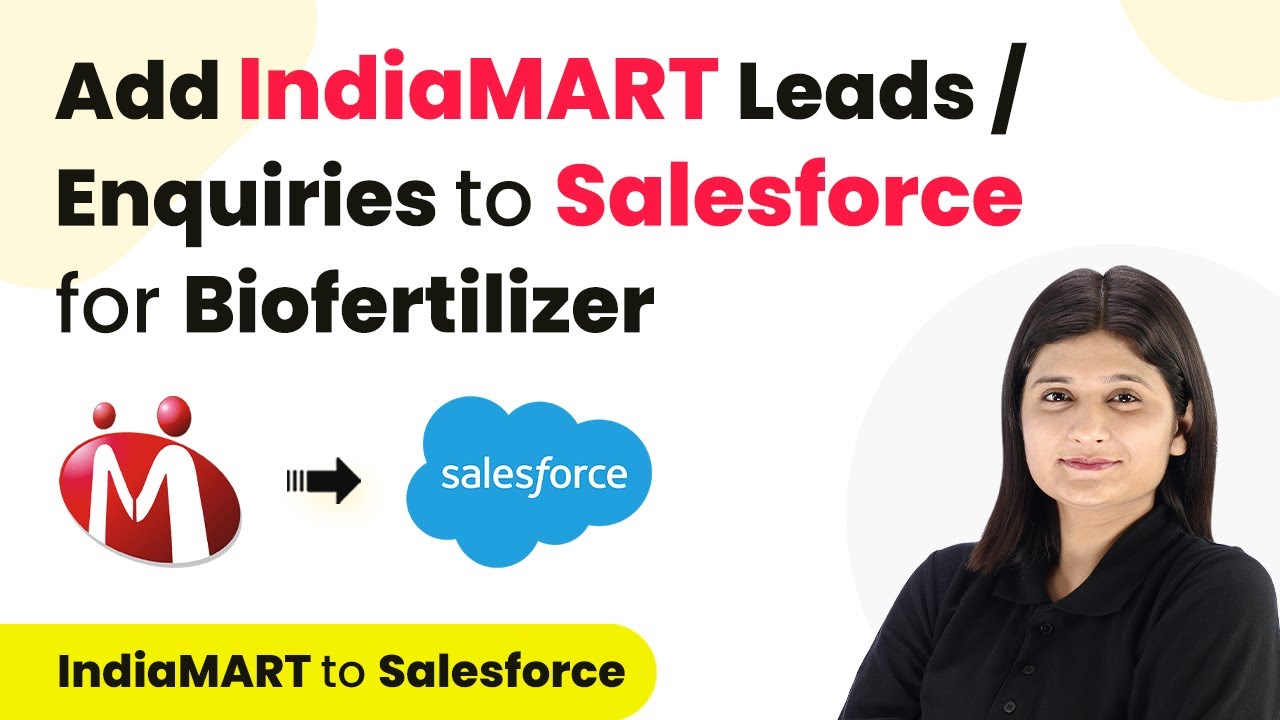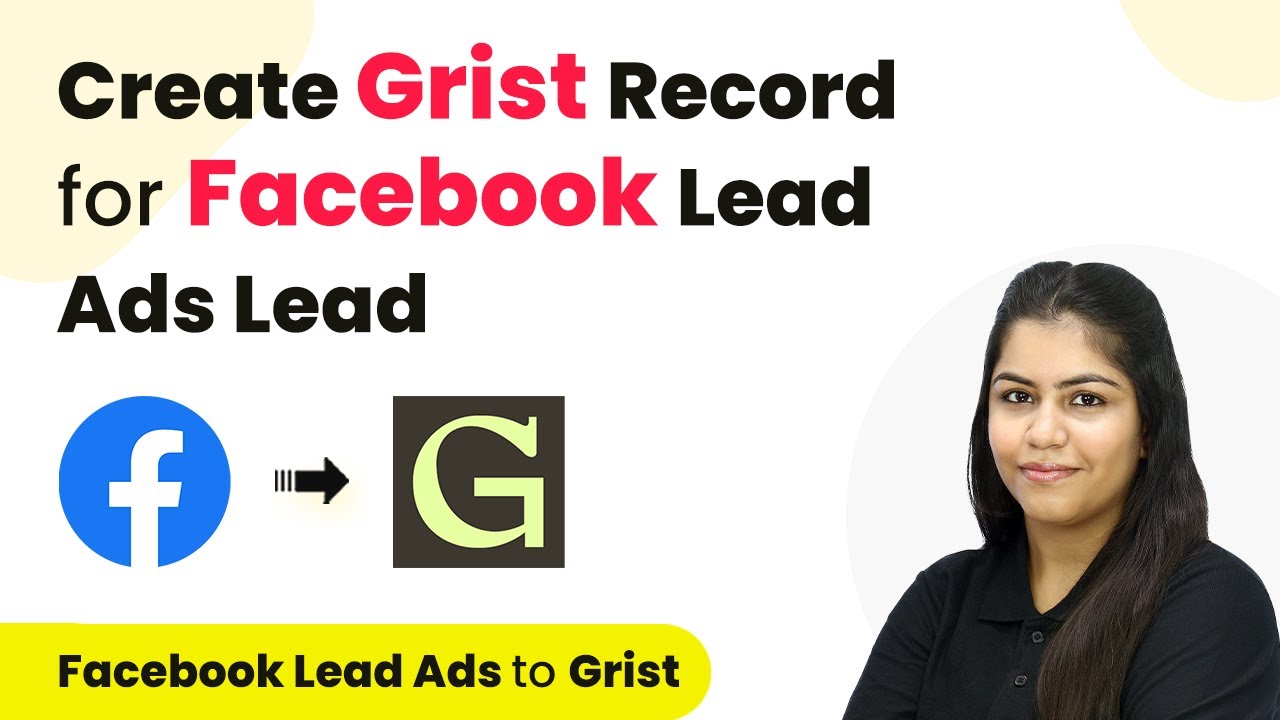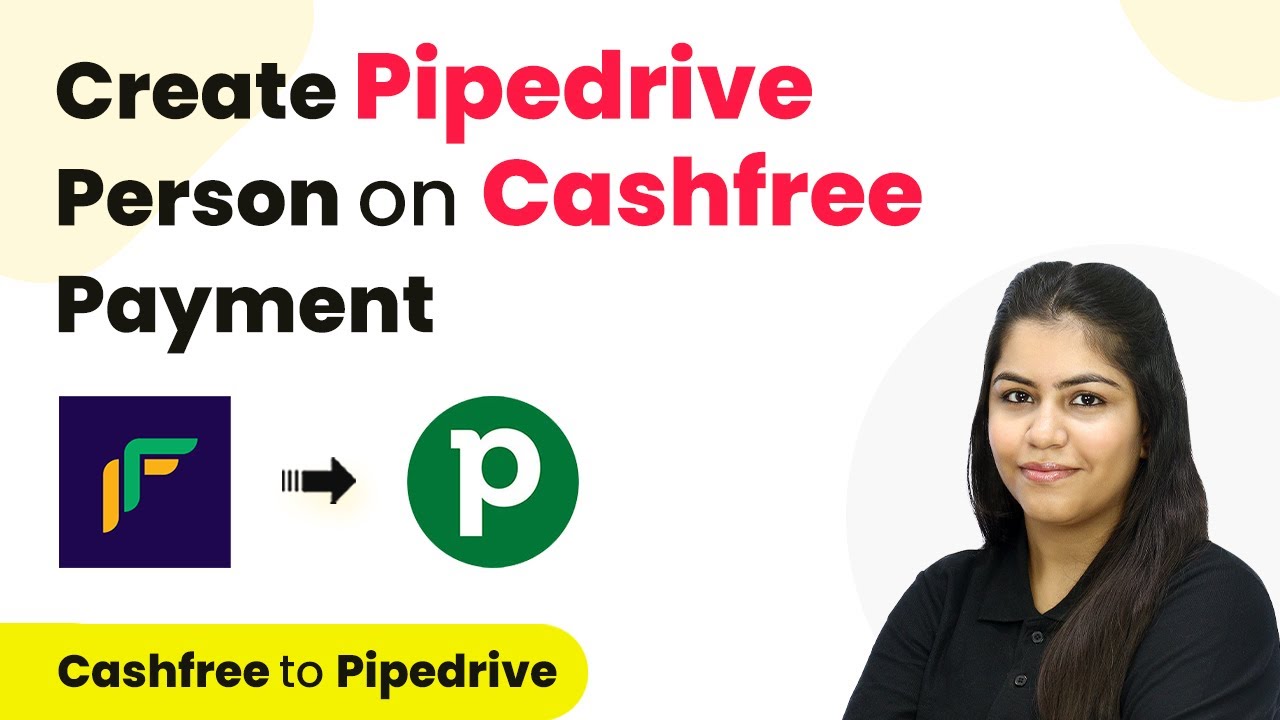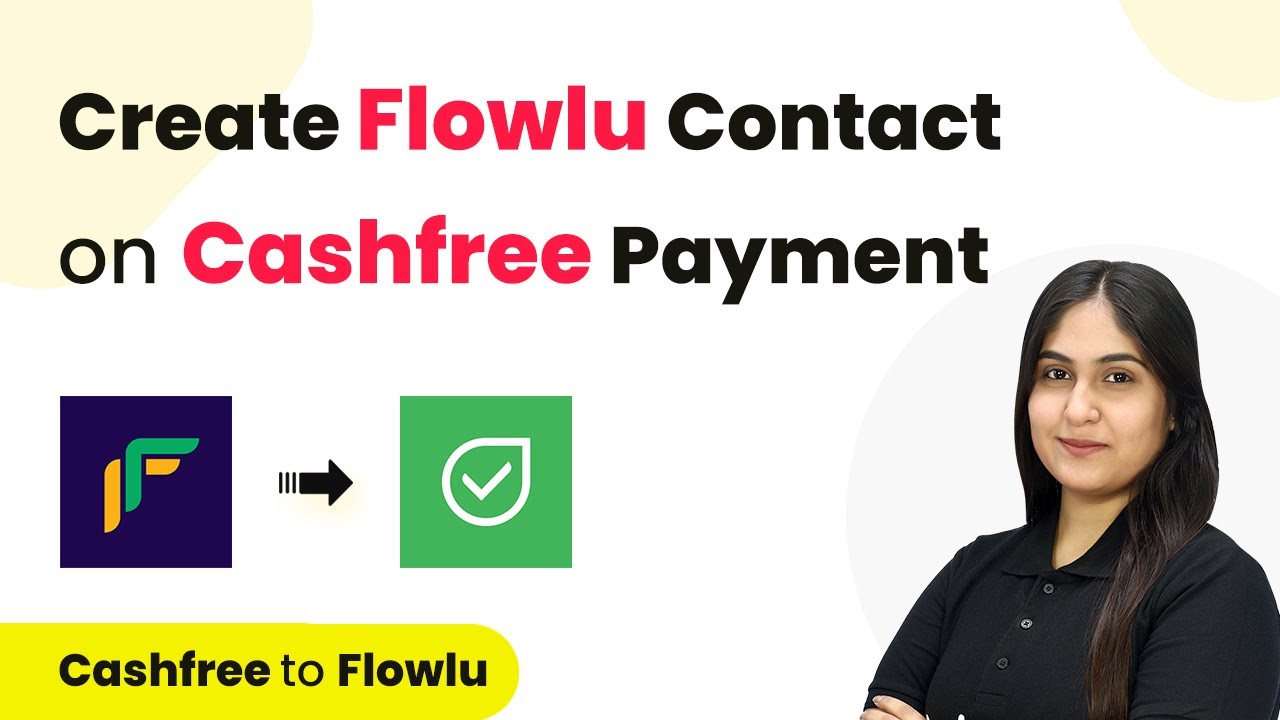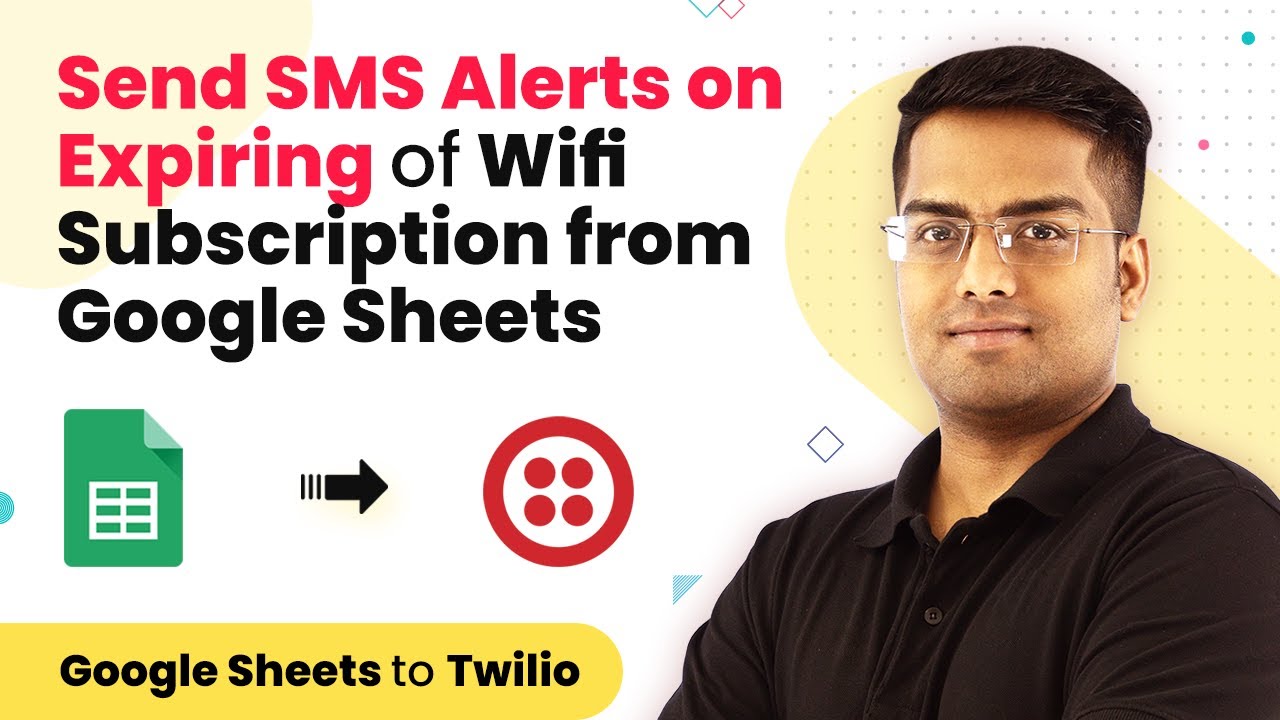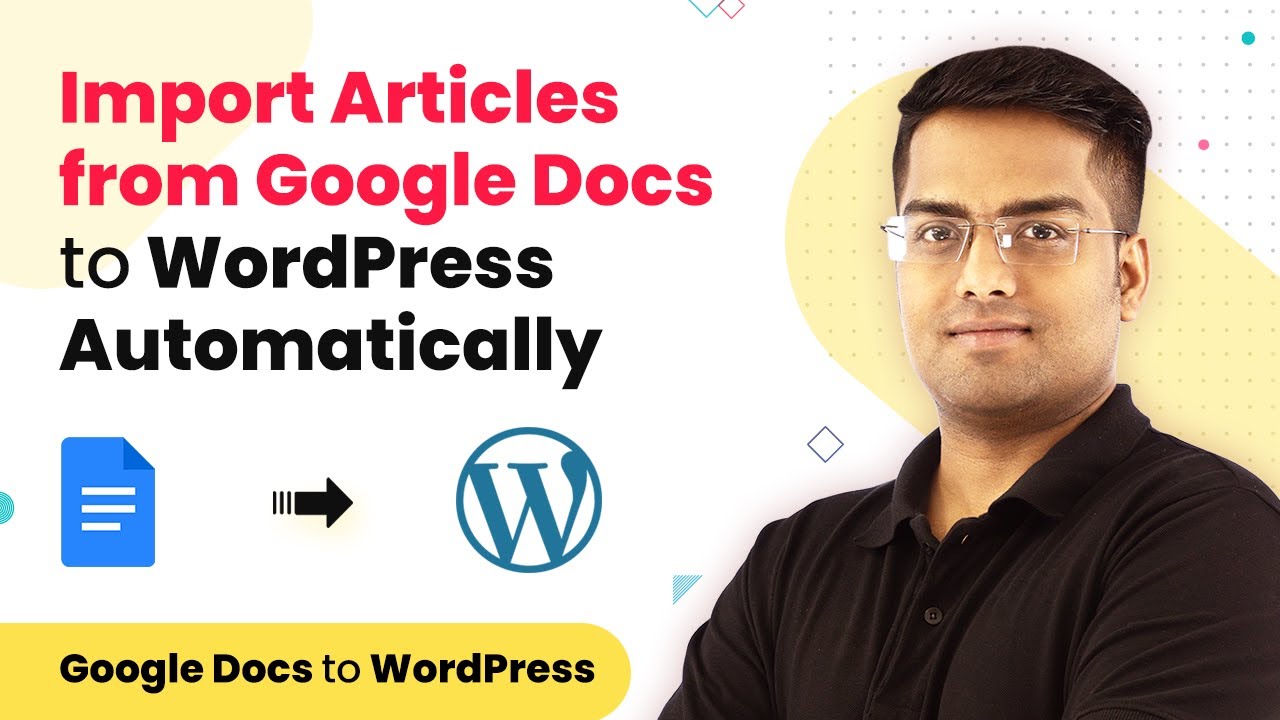Learn how to integrate Zoho Campaigns with FlexiFunnels using Pabbly Connect to automate subscriber updates on new purchases effectively. This comprehensive guide reveals exactly how to connect your applications and automate repetitive tasks — accessible for professionals of all technical backgrounds.
Watch Step By Step Video Tutorial Below
1. Accessing Pabbly Connect for Integration
To start the integration process, access Pabbly Connect by visiting the official website. Sign in to your account or create a new one if you are a first-time user. This platform allows you to automate tasks without any coding skills.
Once logged in, you will be directed to the dashboard where you can create new workflows. Ensure that you have all necessary credentials for Zoho Campaigns and FlexiFunnels handy to streamline the setup process.
2. Creating a New Workflow in Pabbly Connect
To create a new workflow in Pabbly Connect, click on the ‘Create Workflow’ button. Name the workflow appropriately, such as ‘Add/Update Zoho Campaigns Subscriber on FlexiFunnels Purchase’. This will help you identify the workflow later.
- Click on the ‘Create’ button.
- Select the trigger application, which is FlexiFunnels.
- Choose the trigger event as ‘New Purchase’.
After selecting the trigger, click on the ‘Save and Send Test Request’ button to ensure that the connection is established correctly. This step is crucial for ensuring that data flows seamlessly from FlexiFunnels to Zoho Campaigns through Pabbly Connect.
3. Setting Up Zoho Campaigns in Pabbly Connect
After configuring the trigger, the next step involves setting up Zoho Campaigns in Pabbly Connect. Choose Zoho Campaigns as the action application. This integration enables automatic updates of subscribers whenever a new purchase is made in FlexiFunnels.
In the action event, select ‘Add/Update Subscriber’. You will then be prompted to connect your Zoho Campaigns account. Log in and authorize Pabbly Connect to access your Zoho Campaigns data.
- Select the list where you want to add the subscribers.
- Map the required fields such as email, first name, and last name from the FlexiFunnels response.
Ensure that all necessary fields are correctly mapped to ensure accurate subscriber information is sent to Zoho Campaigns. This step is essential for maintaining a clean and organized subscriber list.
4. Testing the Integration Workflow
Once the setup is complete, it’s time to test the integration of Pabbly Connect with Zoho Campaigns and FlexiFunnels. Perform a test purchase in your FlexiFunnels account to trigger the workflow. This will help you verify if the subscriber is added correctly to Zoho Campaigns.
After completing the test purchase, return to Pabbly Connect and check the workflow history. You should see the data being sent to Zoho Campaigns. If everything is set up correctly, the subscriber should appear in your Zoho Campaigns account.
Confirm that the subscriber details match the information entered during the test purchase. If any issues arise, troubleshoot the steps and ensure that all mappings are correct.
Testing is a critical phase to ensure that your automation is functioning as intended. This guarantees that your subscribers are updated in real-time without manual intervention.
5. Conclusion
By following these steps, you can effectively use Pabbly Connect to integrate Zoho Campaigns with FlexiFunnels. This automation streamlines the process of adding and updating subscribers, ensuring efficient email marketing. Enjoy the benefits of automated workflows and improved subscriber management.
Ensure you check out Pabbly Connect to create business automation workflows and reduce manual tasks. Pabbly Connect currently offer integration with 2,000+ applications.
- Check out Pabbly Connect – Automate your business workflows effortlessly!
- Sign Up Free – Start your journey with ease!
- 10,000+ Video Tutorials – Learn step by step!
- Join Pabbly Facebook Group – Connect with 21,000+ like minded people!