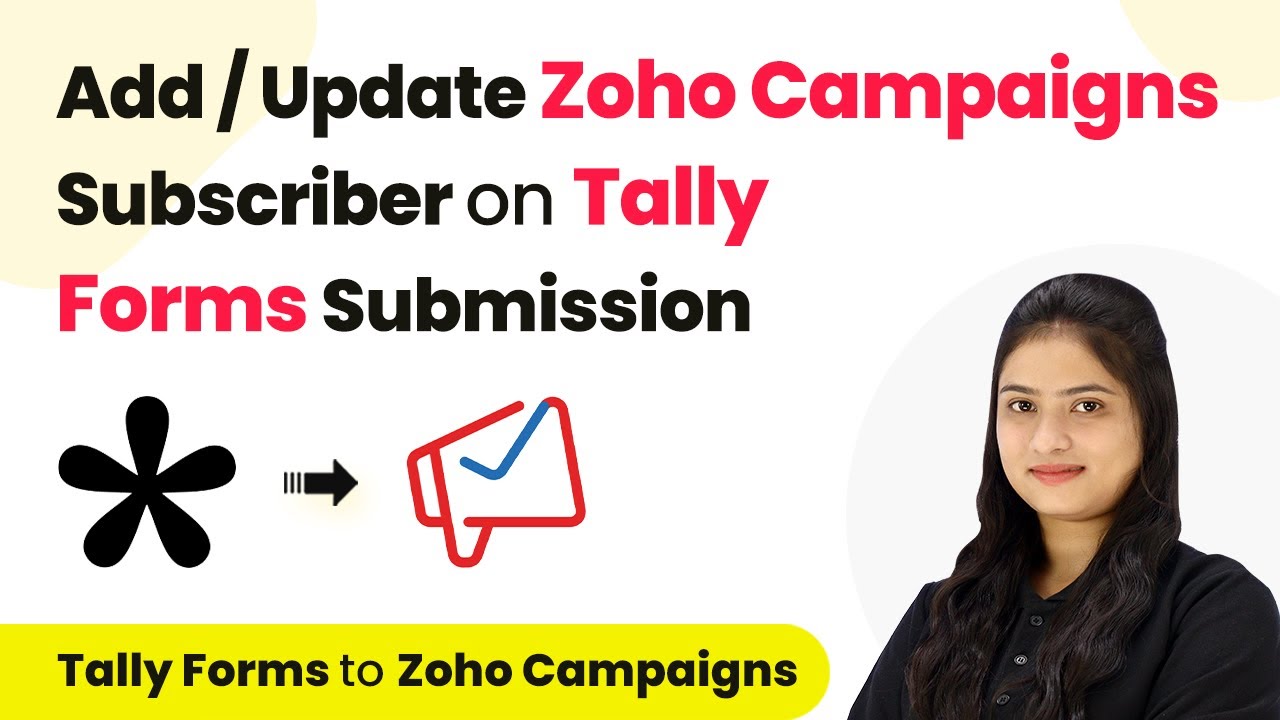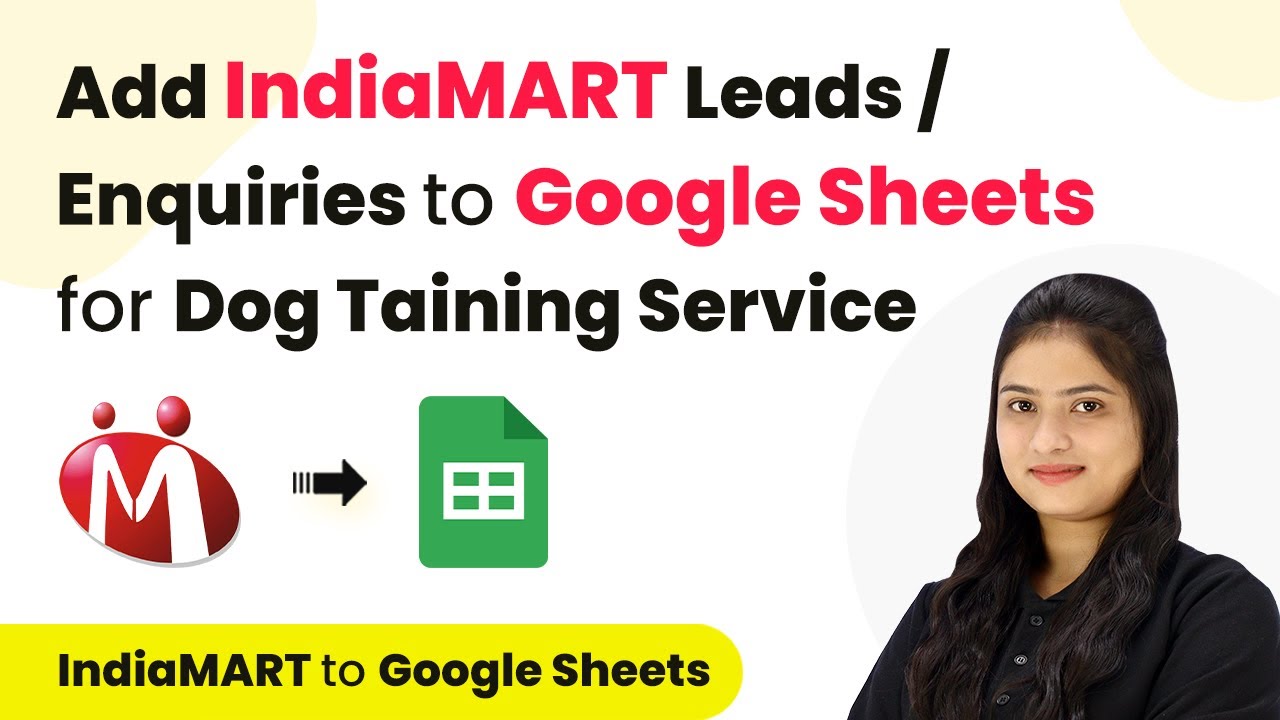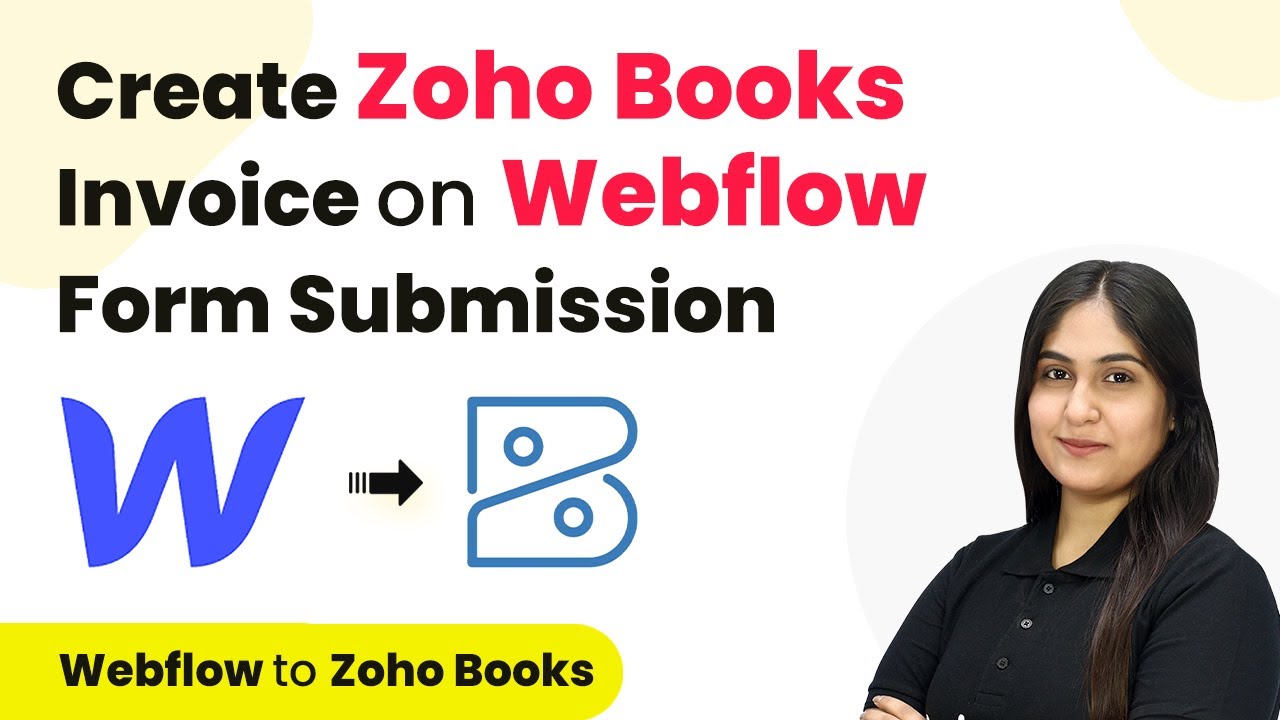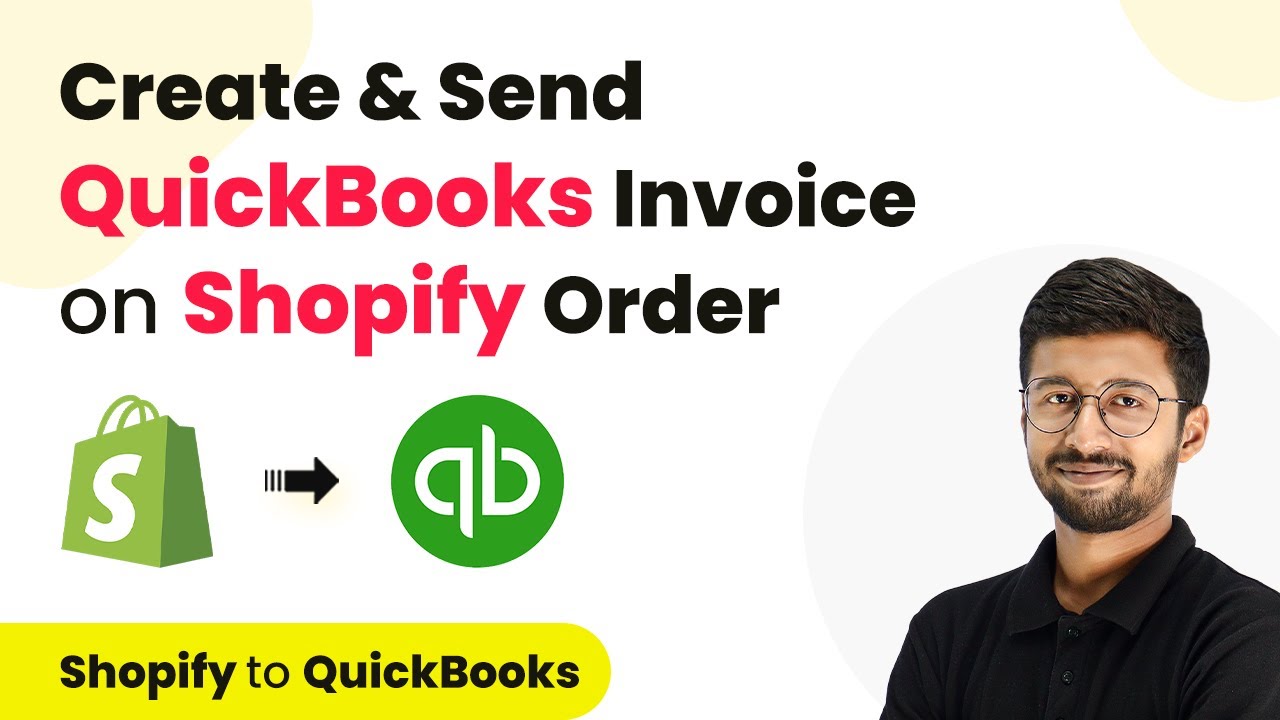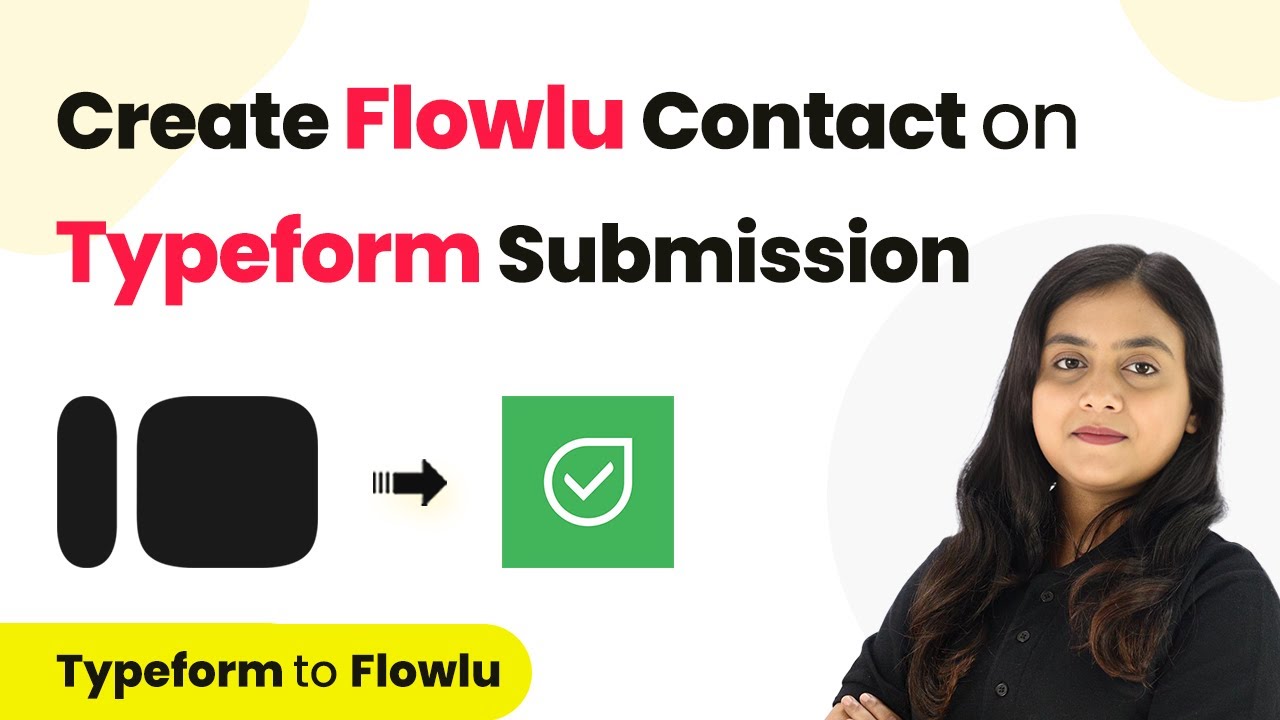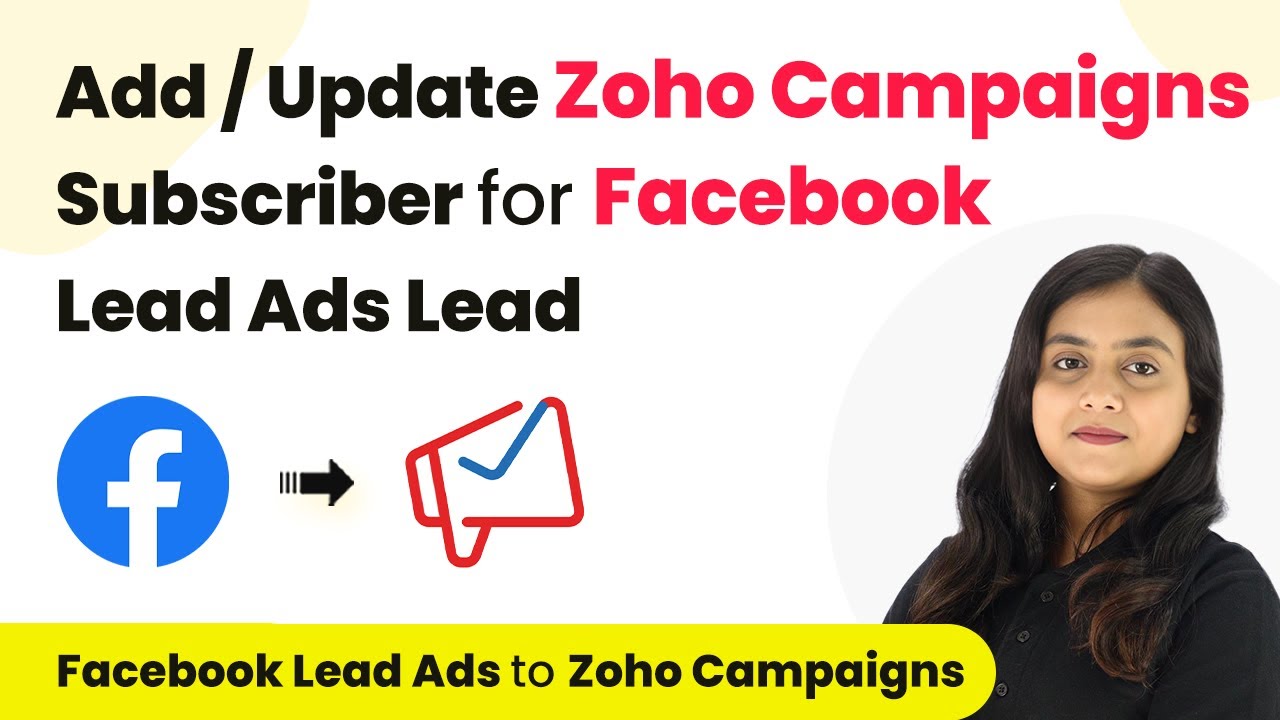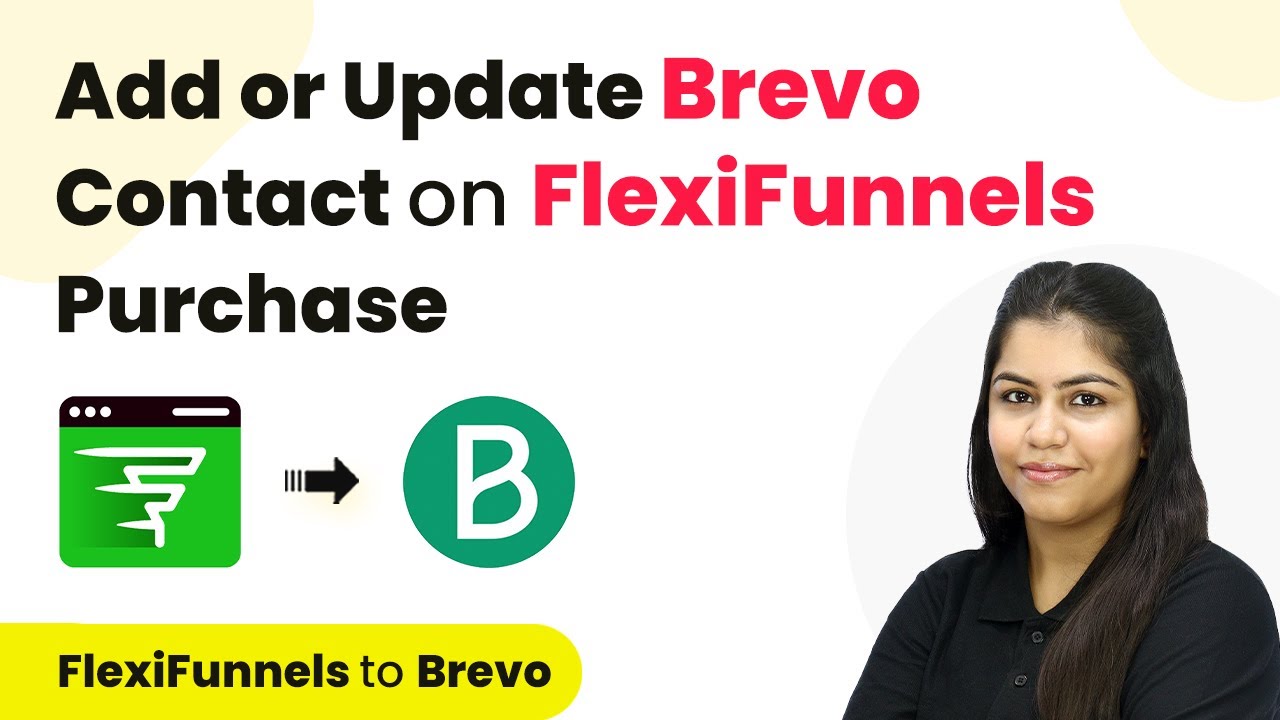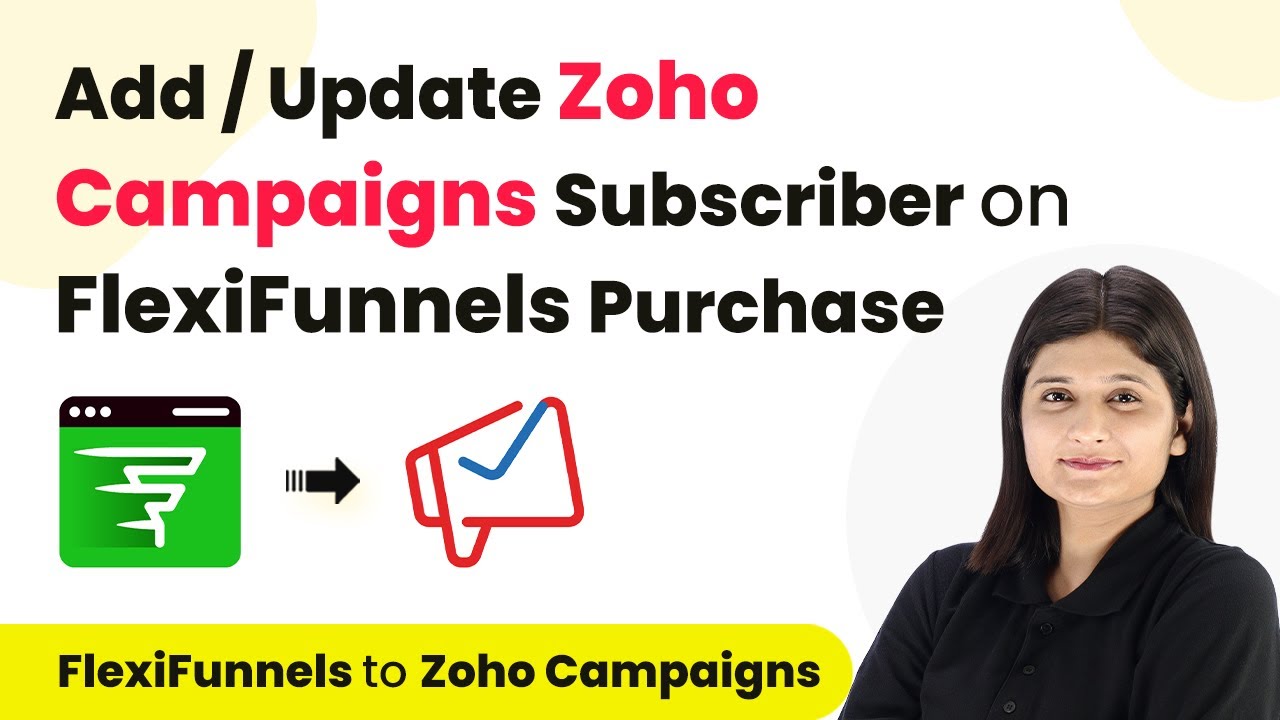Learn how to seamlessly integrate Tally Forms with Zoho Campaigns using Pabbly Connect to automate subscriber management effortlessly. Explore systematic approaches to creating efficient automation solutions that convert technical concepts into practical, implementable instructions.
Watch Step By Step Video Tutorial Below
Accessing Pabbly Connect for Tally and Zoho Integration
To start the integration process, first access Pabbly Connect by visiting the official website. This platform enables you to automate workflows between Tally Forms and Zoho Campaigns without any coding skills.
Once on the homepage, you can either sign in if you are an existing user or click on the ‘Sign Up for Free’ button to create a new account. New users receive 100 free tasks every month to explore the features of Pabbly Connect.
Creating a Workflow in Pabbly Connect
After signing into Pabbly Connect, navigate to the dashboard. Here, you can create a new workflow by clicking the ‘Create Workflow’ button. Name your workflow something descriptive, such as ‘Add or Update Zoho Campaign Subscriber on Tally Form Submission.’ Select the appropriate folder for email marketing automations.
Once the workflow is created, you will see two main sections: Trigger and Action. The Trigger will be set to Tally, while the Action will be set to Zoho Campaigns. This setup allows Pabbly Connect to listen for new submissions in Tally Forms and automatically add or update subscribers in Zoho Campaigns.
Setting Up the Trigger with Tally in Pabbly Connect
To set up the trigger, select Tally as the application and choose the event that triggers the workflow, which is a new form submission. This means that every time a form is submitted, Pabbly Connect will capture the data and initiate the workflow.
Next, you will receive a webhook URL from Pabbly Connect. Copy this URL and navigate to your Tally account. Open the specific form you want to connect, go to the Integrations section, and select the Webhook option. Paste the copied webhook URL and click on connect to establish the connection.
- Select the specific Tally form to connect.
- Paste the webhook URL from Pabbly Connect.
- Click connect to finalize the integration.
Once connected, every new submission in Tally will be captured by Pabbly Connect, allowing you to proceed to the next step of adding subscribers in Zoho Campaigns.
Setting Up the Action Step in Pabbly Connect
Now that the trigger is set, navigate to the Action section in Pabbly Connect and select Zoho Campaigns as the application. Choose the action event as ‘Add or Update Subscriber.’ This allows the system to add a new subscriber or update an existing one based on the form submission.
When prompted, connect your Zoho Campaigns account to Pabbly Connect. You will need to provide the domain name, which can be found in your Zoho Campaigns URL. After successfully connecting, you will be able to map the fields from Tally to Zoho Campaigns.
- Select the specific list in Zoho Campaigns for new leads.
- Map the necessary fields such as email, first name, and last name.
- Save and send a test request to confirm everything is working.
This setup ensures that every time a form is submitted, the data will flow seamlessly from Tally Forms to Zoho Campaigns through Pabbly Connect.
Testing the Integration in Pabbly Connect
After setting up the action, it’s essential to test the integration to ensure everything is working smoothly. Go back to your Tally form and submit a test entry with dummy data. Once submitted, check Pabbly Connect to see if the response has been captured successfully.
If the test submission is successful, you will see the details in Pabbly Connect. This confirms that the connection between Tally and Zoho Campaigns is functioning as intended. After confirming the data is correct, you can then check your Zoho Campaigns account to see if the new subscriber has been added.
With the integration successfully tested, you can now automate your lead capturing process, ensuring that every lead submitted through Tally Forms is added to Zoho Campaigns as a subscriber, enhancing your email marketing efforts.
Conclusion
In conclusion, integrating Tally Forms with Zoho Campaigns using Pabbly Connect allows for seamless subscriber management. This automation enhances your email marketing strategy by ensuring that all leads are captured and managed efficiently.
Ensure you check out Pabbly Connect to create business automation workflows and reduce manual tasks. Pabbly Connect currently offer integration with 2,000+ applications.
- Check out Pabbly Connect – Automate your business workflows effortlessly!
- Sign Up Free – Start your journey with ease!
- 10,000+ Video Tutorials – Learn step by step!
- Join Pabbly Facebook Group – Connect with 21,000+ like minded people!