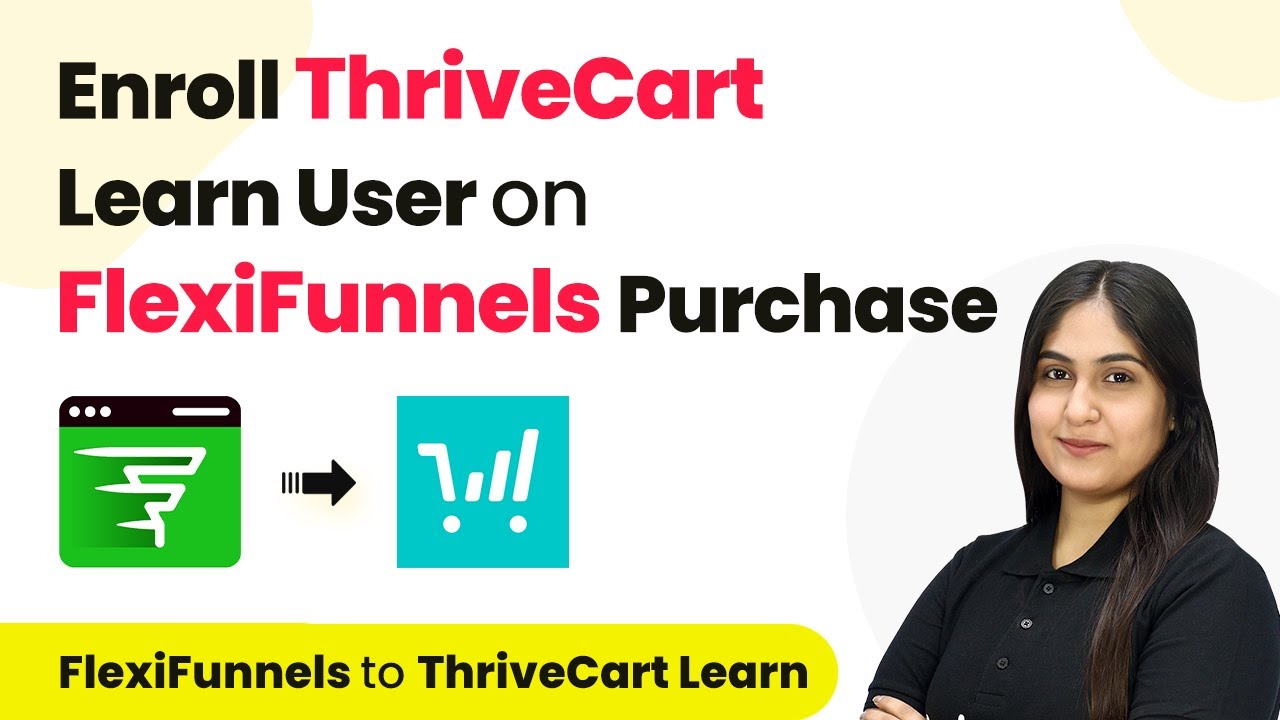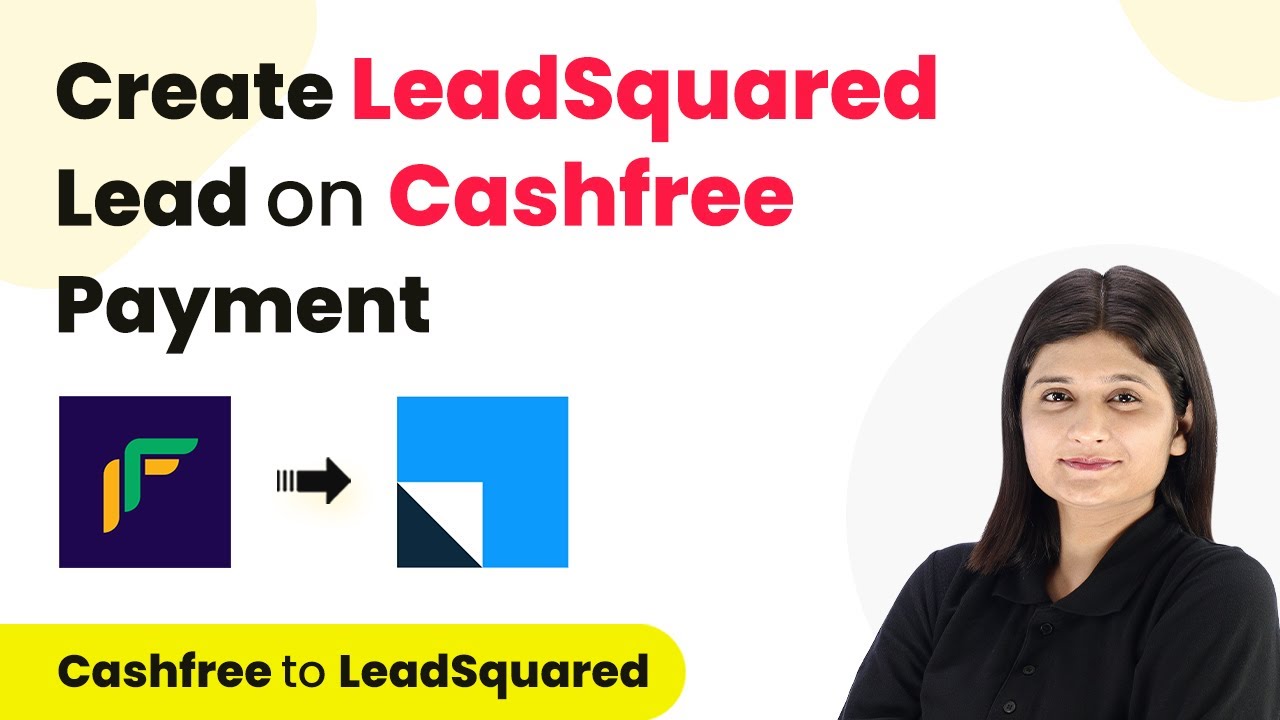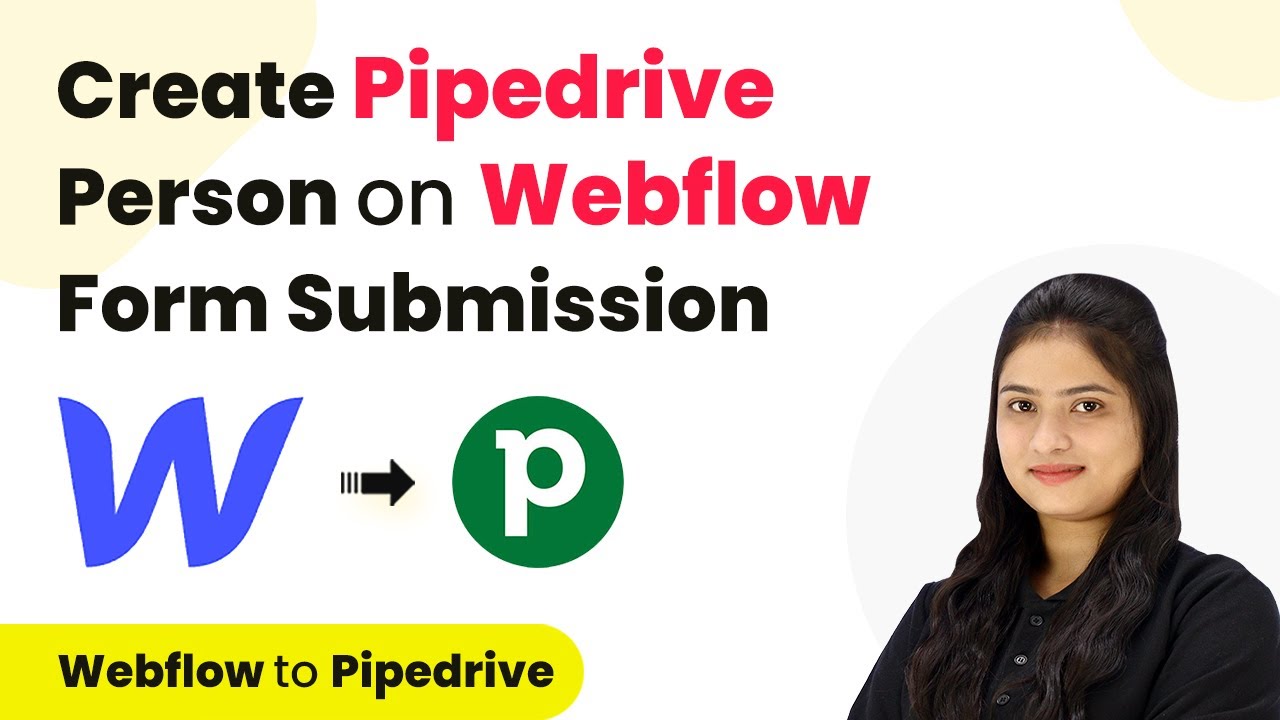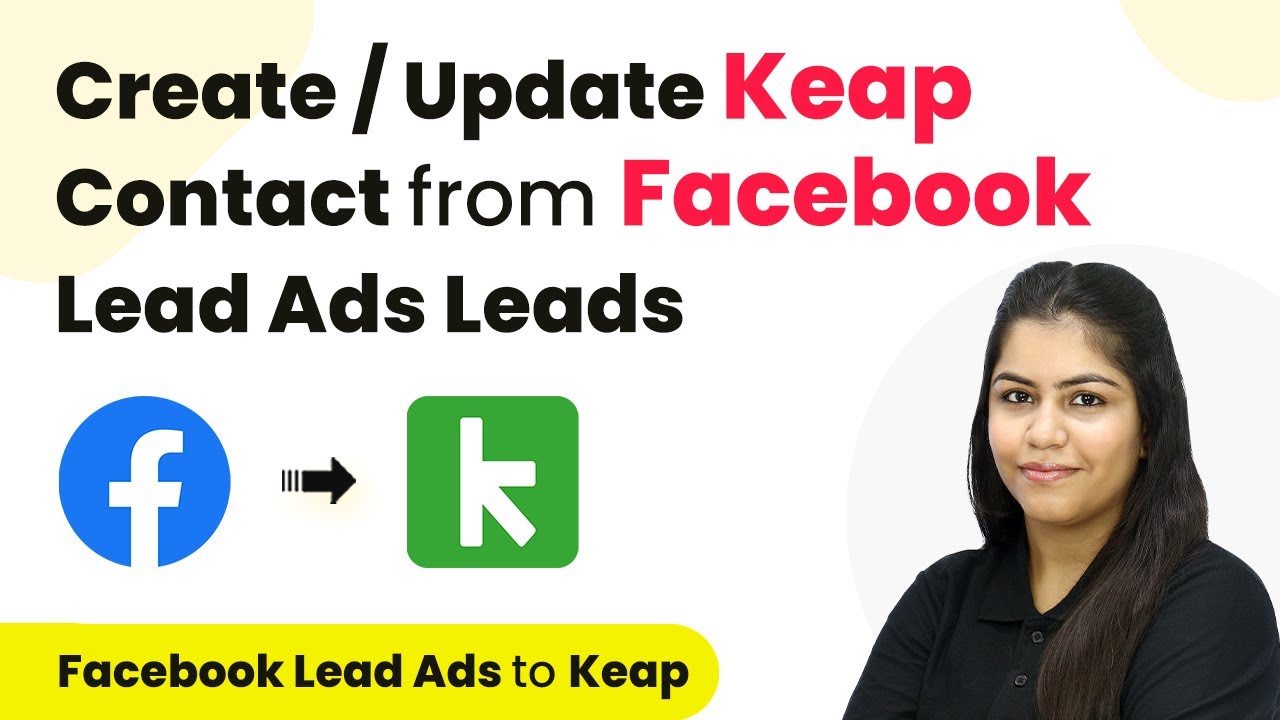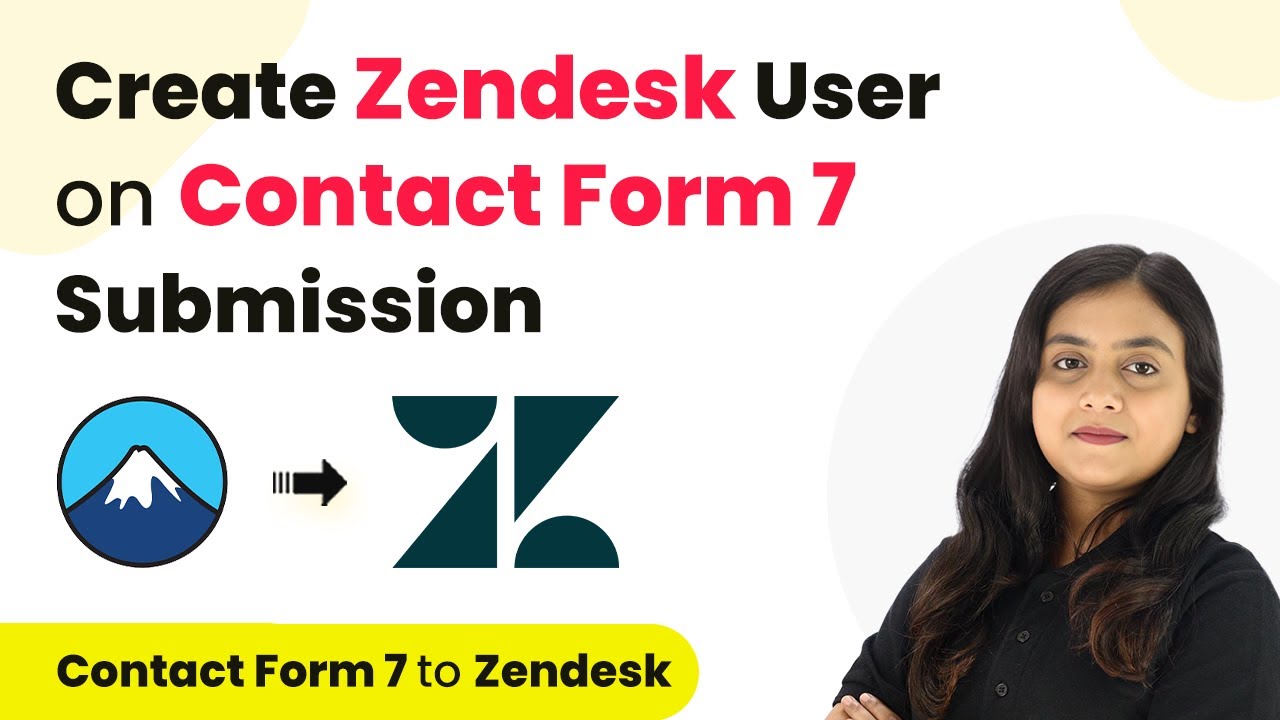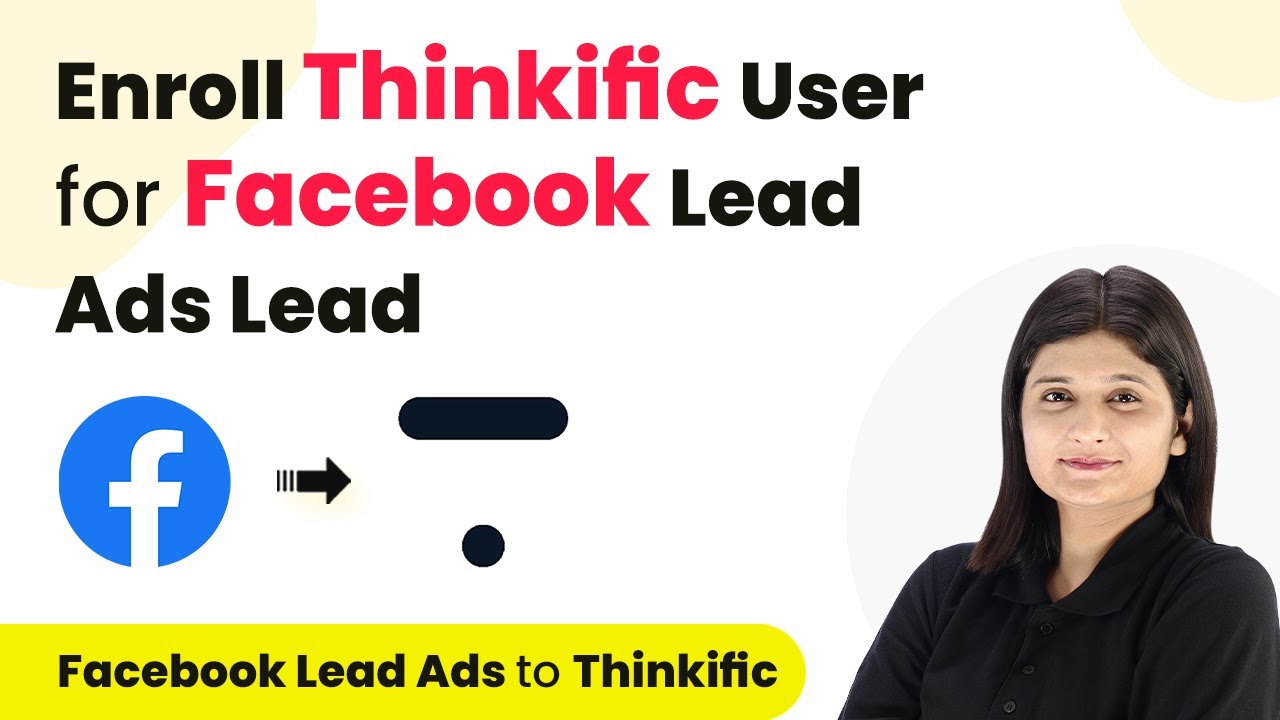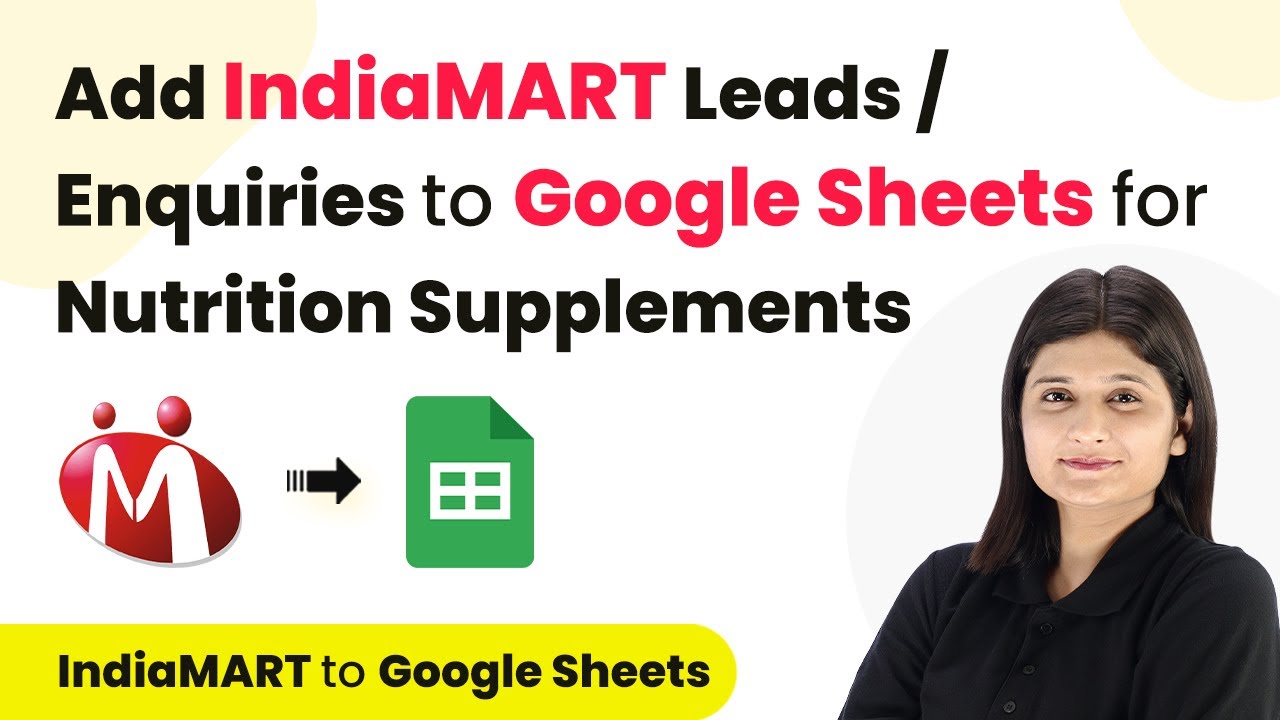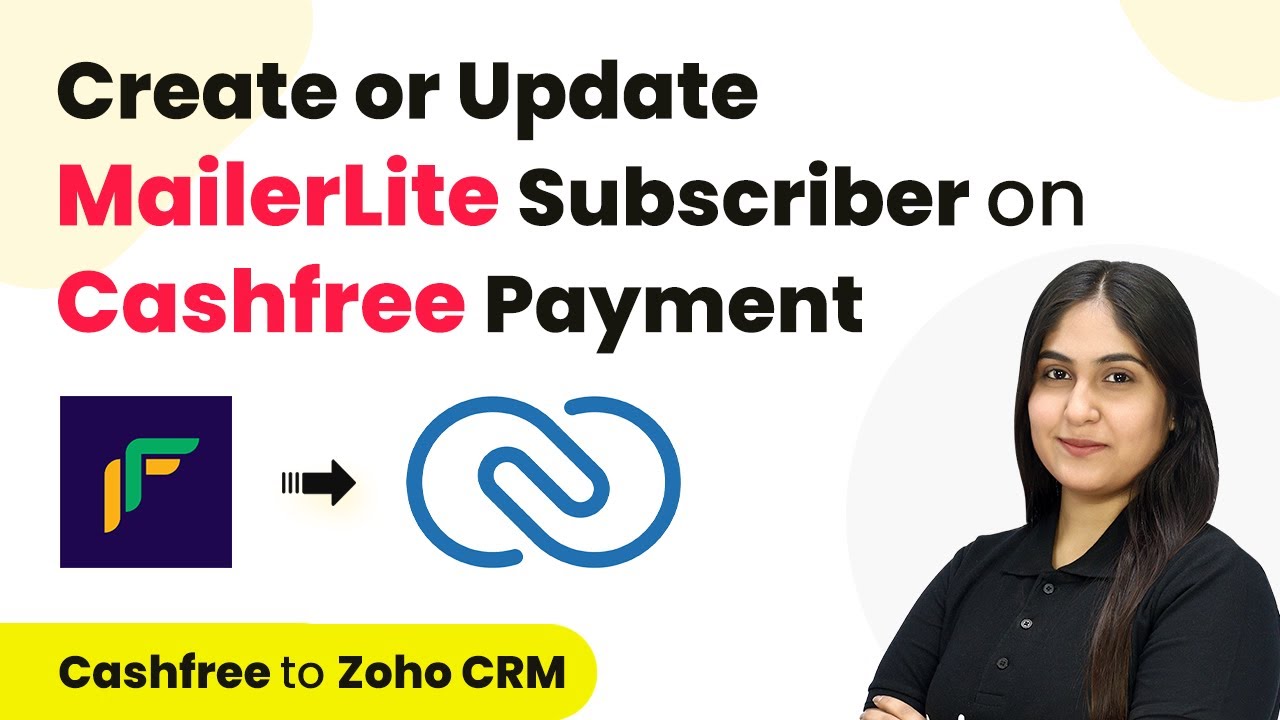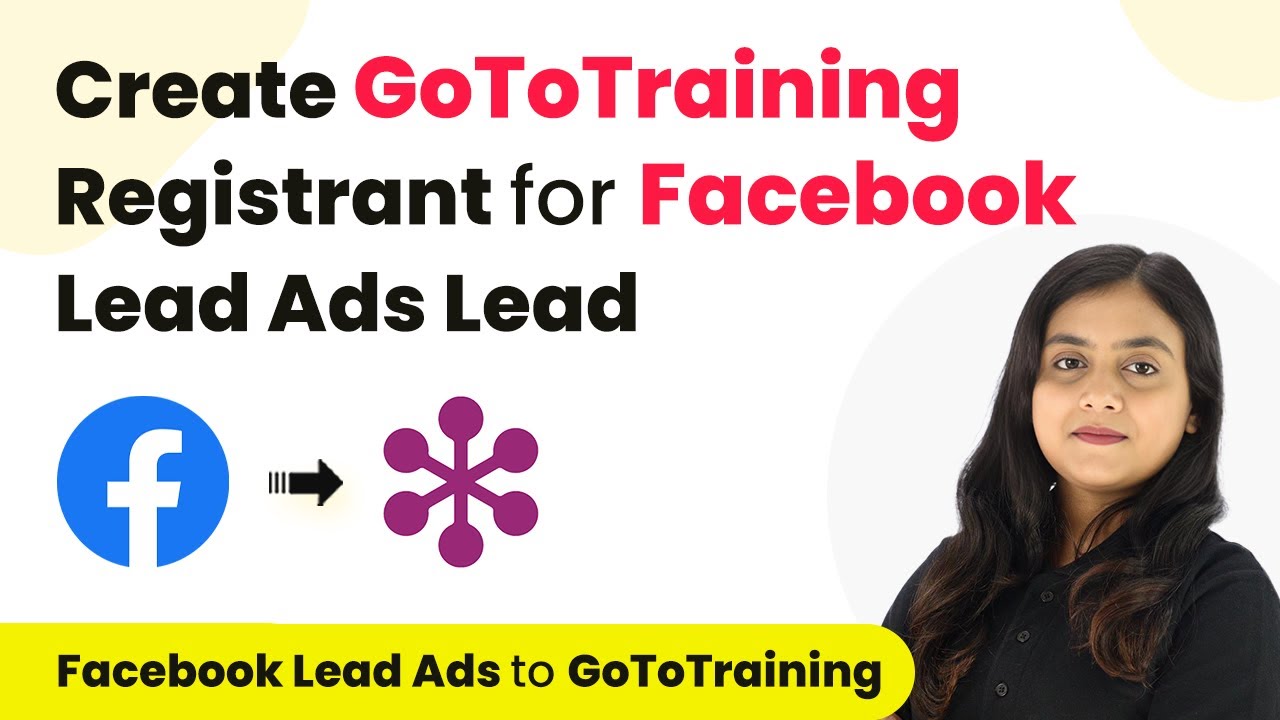Learn how to enroll ThriveCart Learn users automatically with FlexiFunnels purchases using Pabbly Connect. Step-by-step tutorial included. Explore systematic approaches to creating efficient automation solutions that convert technical concepts into practical, implementable instructions.
Watch Step By Step Video Tutorial Below
1. Accessing Pabbly Connect for Integration
To enroll ThriveCart Learn users automatically, you need to access Pabbly Connect. This platform acts as the integration hub between FlexiFunnels and ThriveCart Learn. Start by visiting the Pabbly Connect website, where you can sign up or log in to your existing account.
Once logged in, you will be greeted with the Pabbly Connect dashboard. Here, you can create workflows that automate tasks between applications. To set this up, click on the ‘Create Workflow’ button at the top right corner of the dashboard.
2. Creating a Workflow in Pabbly Connect
After clicking on ‘Create Workflow’, you’ll need to name your workflow. For this integration, name it ‘Enroll ThriveCart Learn User on FlexiFunnels Purchase’. This naming helps in identifying the workflow later. Choose a folder to save this workflow in; you can create a new folder if needed. using Pabbly Connect
- Select the appropriate folder for your workflow.
- Ensure to name your workflow clearly for future reference.
Once your workflow is named and saved, you will proceed to set up the trigger. The trigger will be set to FlexiFunnels, specifically when a new purchase is made. This setup ensures that every time a purchase occurs, the workflow is activated.
3. Setting Up the Trigger for FlexiFunnels
To set the trigger, select FlexiFunnels as your trigger application. Then, choose the event ‘New Purchase’. This selection allows Pabbly Connect to monitor purchases made through FlexiFunnels.
After selecting the trigger event, you will receive a webhook URL. This URL is crucial as it connects your FlexiFunnels account to Pabbly Connect. Copy this URL and navigate to your FlexiFunnels account.
- Log in to your FlexiFunnels account.
- Select the product for which you want to set the webhook.
- Paste the webhook URL into the appropriate field.
By doing this, you connect your FlexiFunnels purchases directly with Pabbly Connect, enabling seamless enrollment of users in ThriveCart Learn.
4. Enrolling Users in ThriveCart Learn
With the trigger set up, the next step is to define the action that occurs when a purchase is made. In this case, the action will be to enroll the user in ThriveCart Learn. Select ThriveCart Learn as your action application and choose ‘Create New Student’ as the action event.
To connect your ThriveCart Learn account, click on ‘Add New Connection’. You will need to enter your API token from your ThriveCart Learn account. This token is essential for establishing a secure connection between Pabbly Connect and ThriveCart Learn.
Generate an API token in your ThriveCart Learn account settings. Enter the API token in Pabbly Connect to establish the connection.
After successfully connecting, you will be prompted to map the user data, such as email and name, from the FlexiFunnels purchase to the ThriveCart Learn enrollment fields. This mapping is crucial for ensuring that the correct user data is transferred.
5. Testing the Integration
To ensure that your integration works correctly, conduct a test purchase through FlexiFunnels. Fill in the required fields with dummy data and complete the purchase. Upon successful payment, Pabbly Connect should receive the webhook response, indicating that a new purchase has been made.
After the test purchase, check your ThriveCart Learn account to verify that the new user has been enrolled. This confirmation will indicate that the integration process is functioning as intended, allowing for a seamless experience for your customers.
Verify the user is listed under your ThriveCart Learn students. Ensure that all user details are correctly populated.
If everything checks out, your automation is successfully set up! This integration saves time and enhances the user experience by providing immediate access to courses upon purchase.
Conclusion
This tutorial demonstrated how to enroll ThriveCart Learn users automatically using FlexiFunnels purchases with the help of Pabbly Connect. By following these steps, you can streamline the enrollment process, ensuring users receive instant access to their courses without manual intervention.
Ensure you check out Pabbly Connect to create business automation workflows and reduce manual tasks. Pabbly Connect currently offer integration with 2,000+ applications.
- Check out Pabbly Connect – Automate your business workflows effortlessly!
- Sign Up Free – Start your journey with ease!
- 10,000+ Video Tutorials – Learn step by step!
- Join Pabbly Facebook Group – Connect with 21,000+ like minded people!