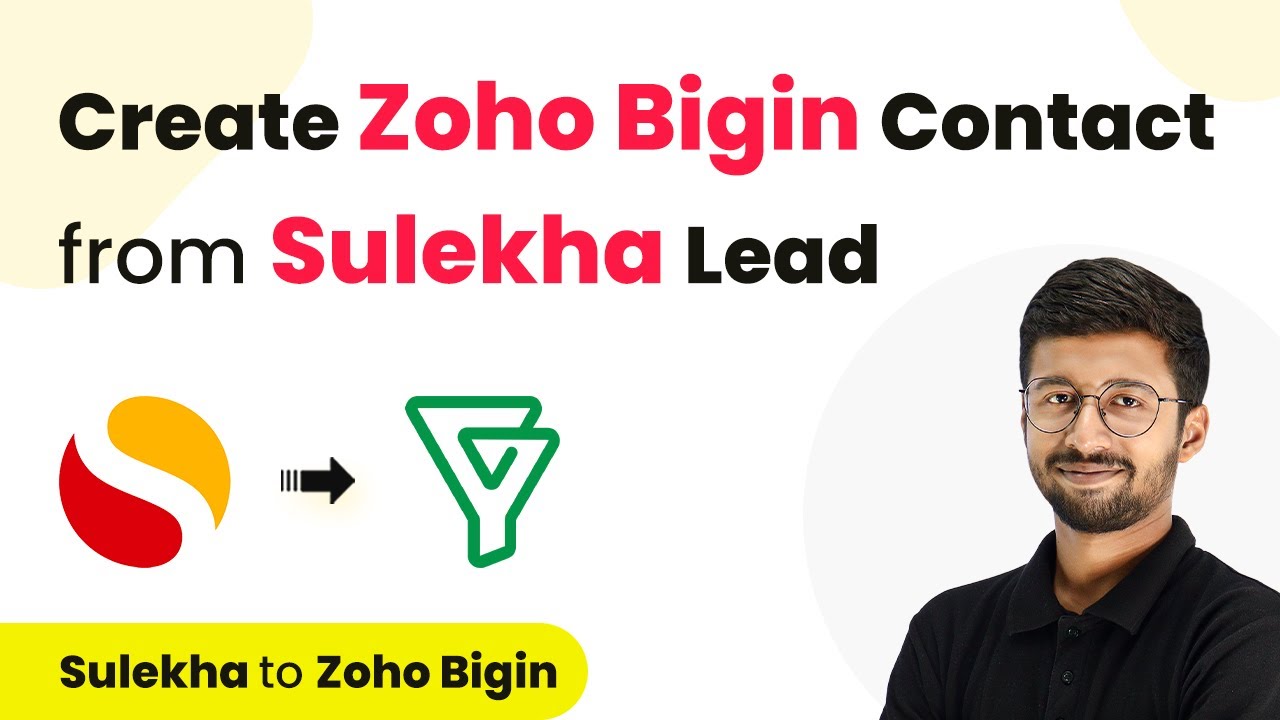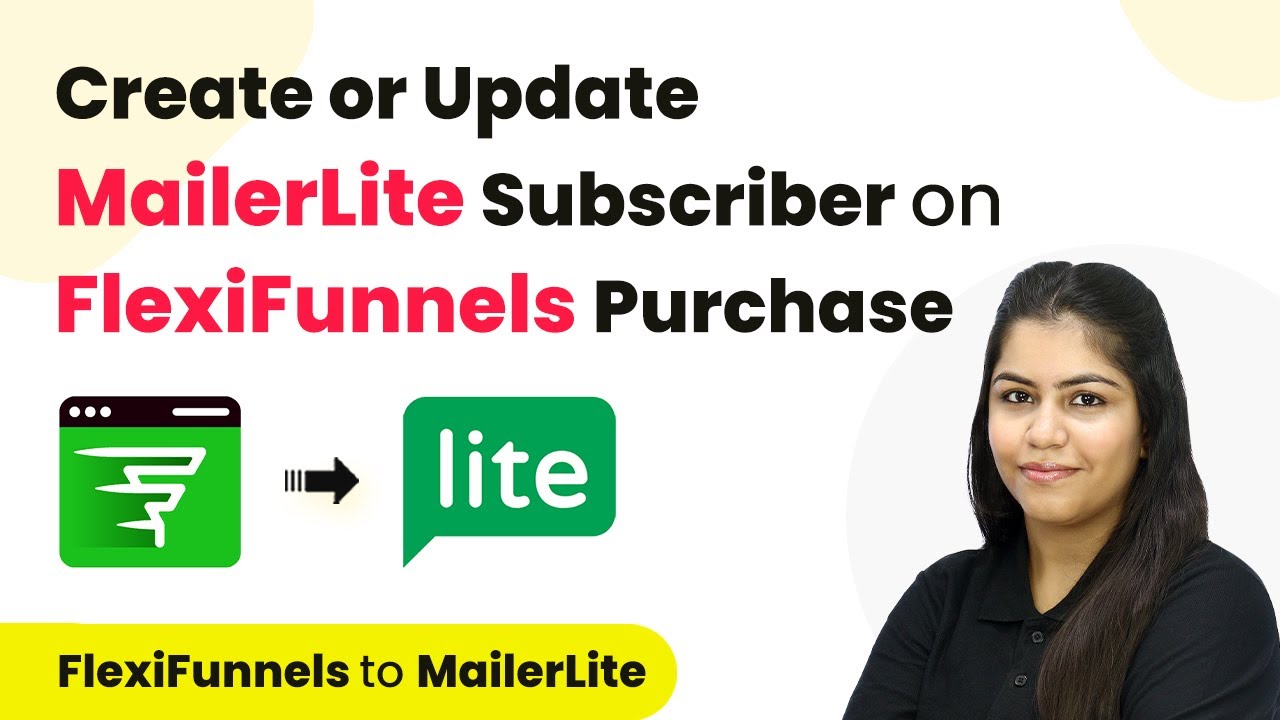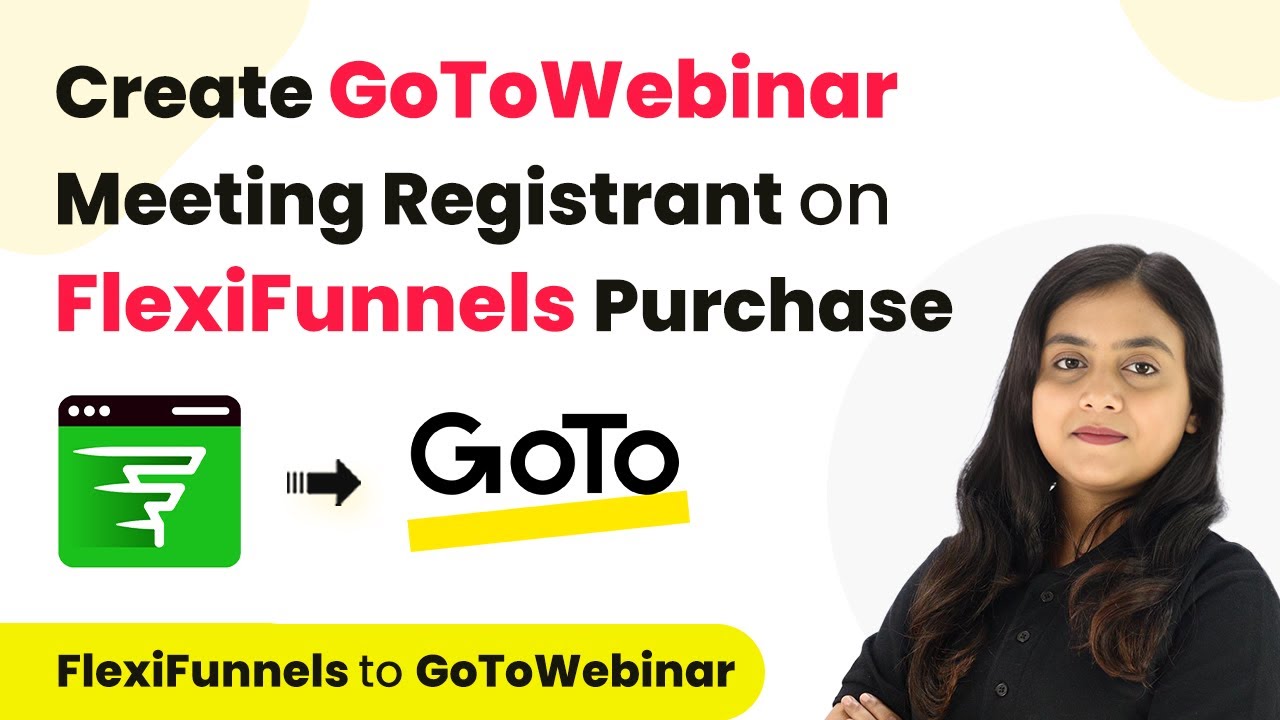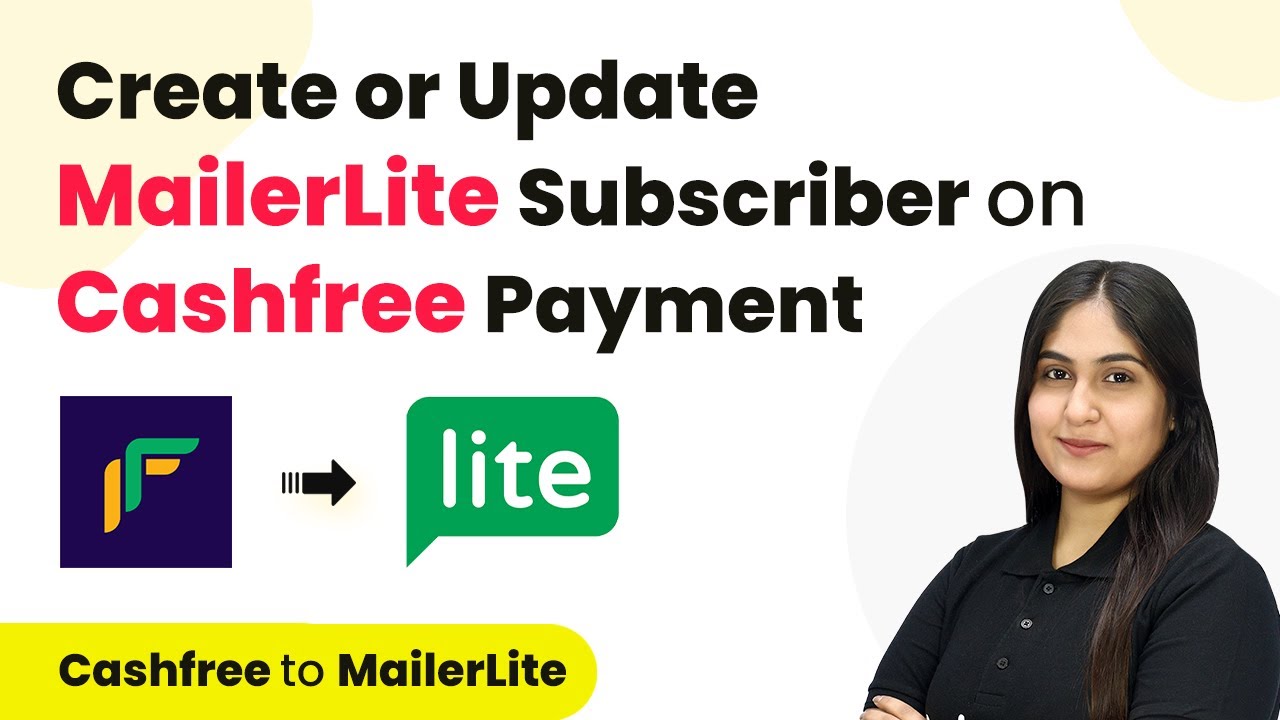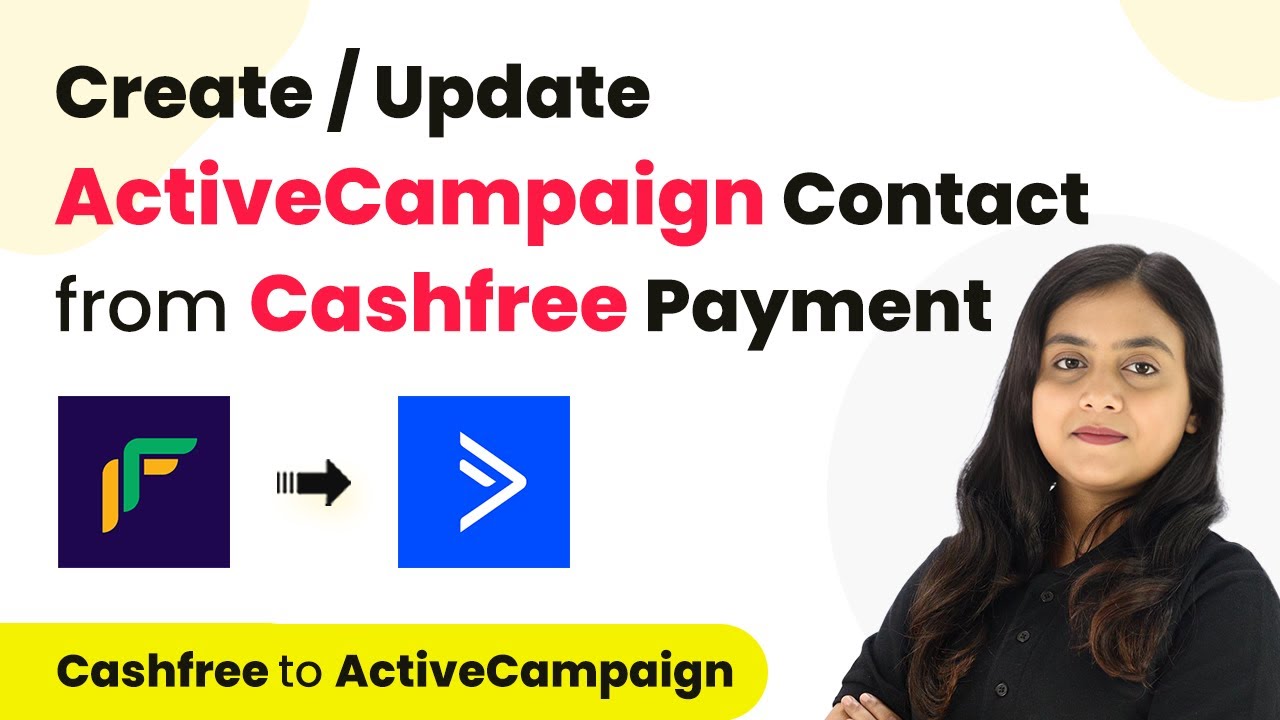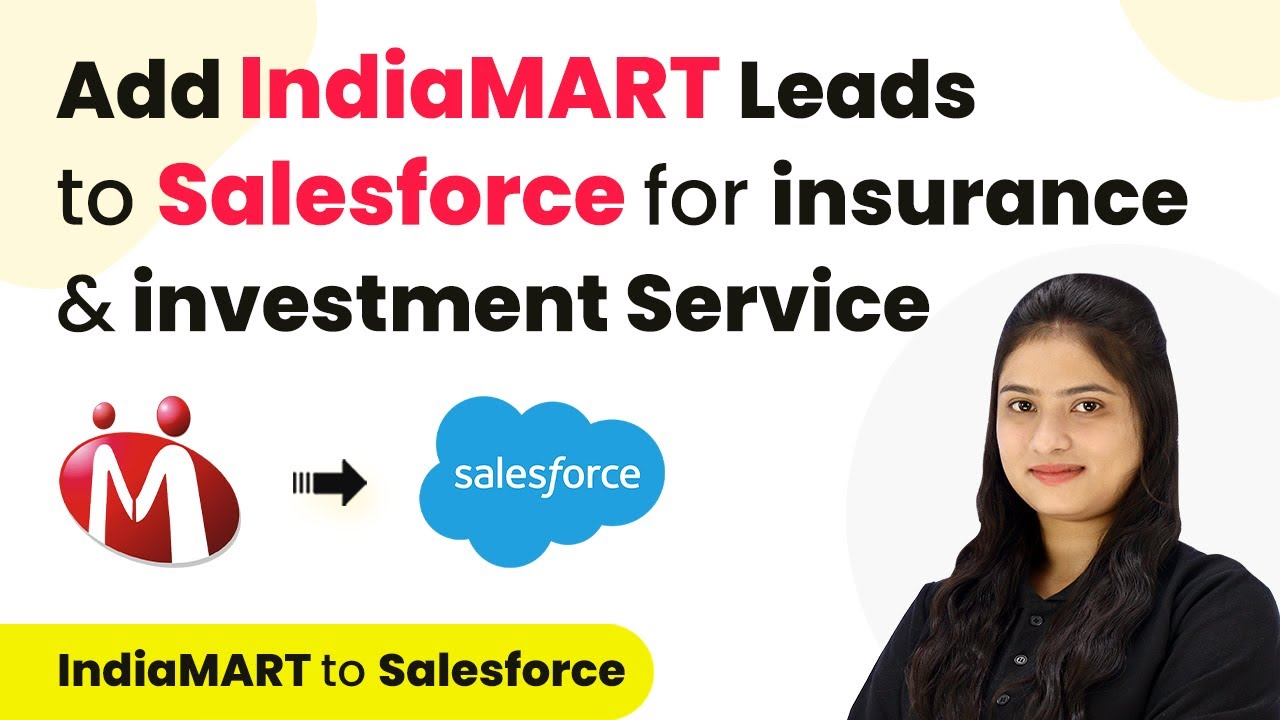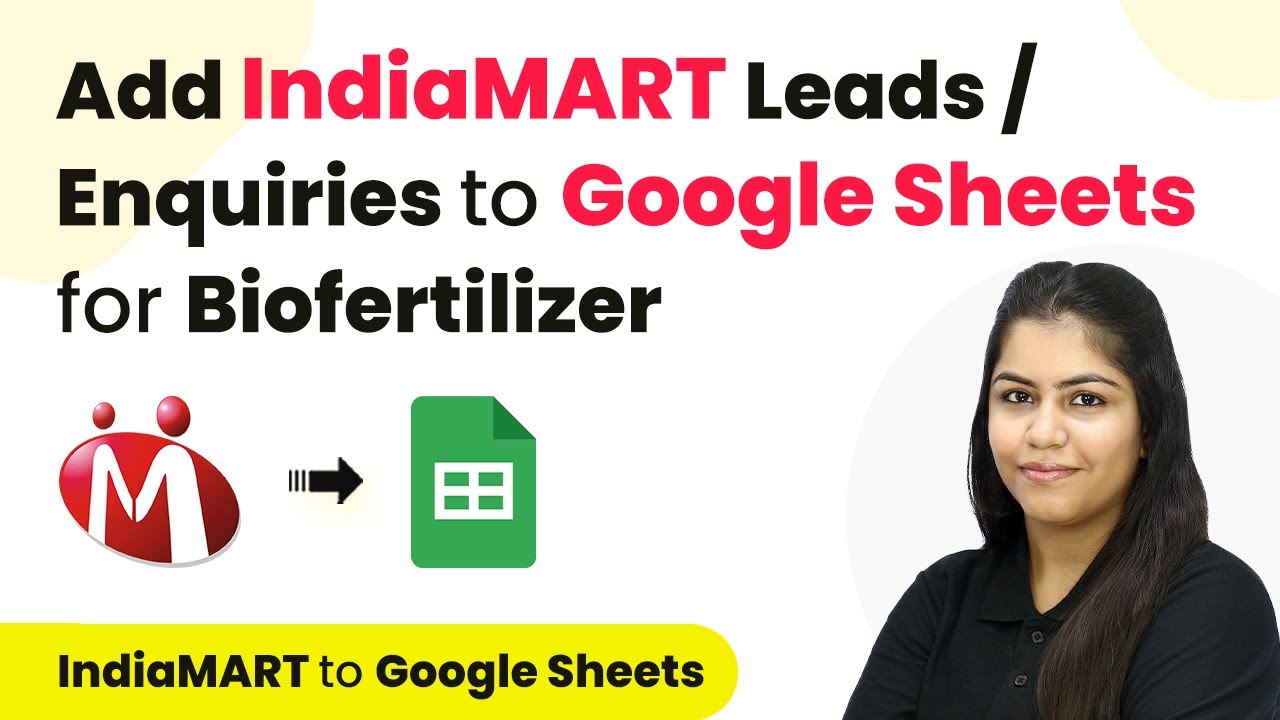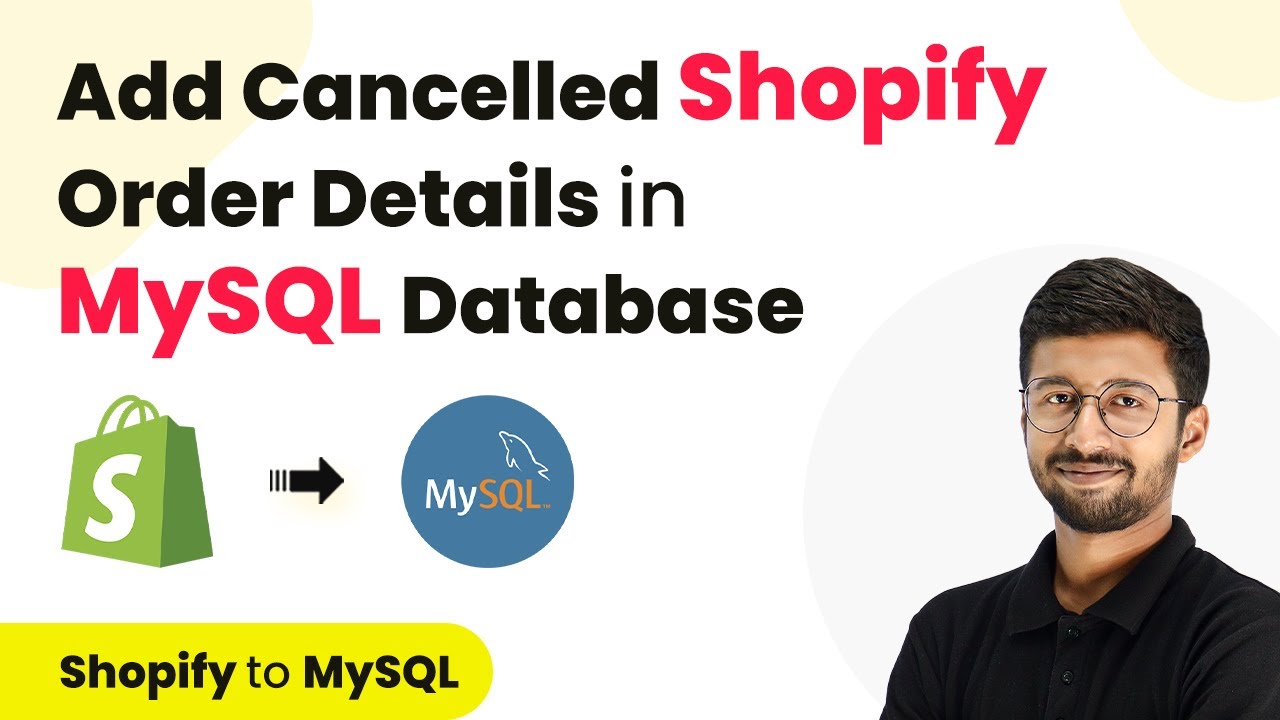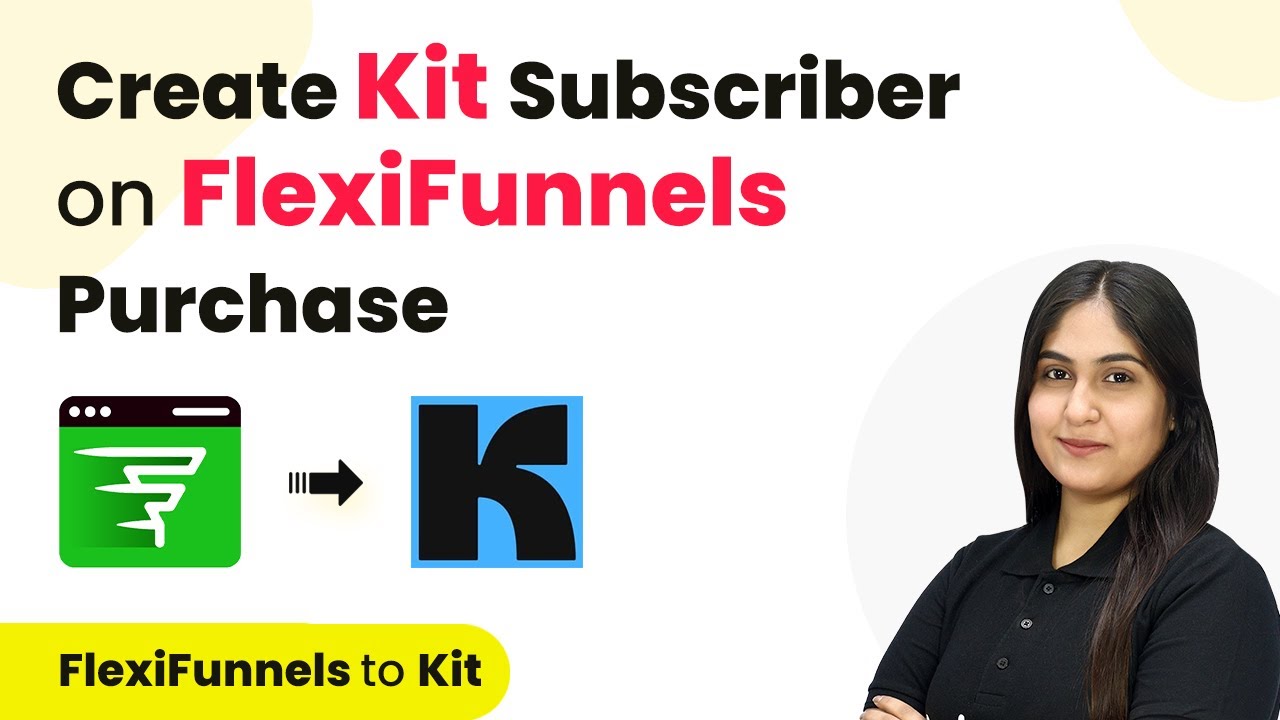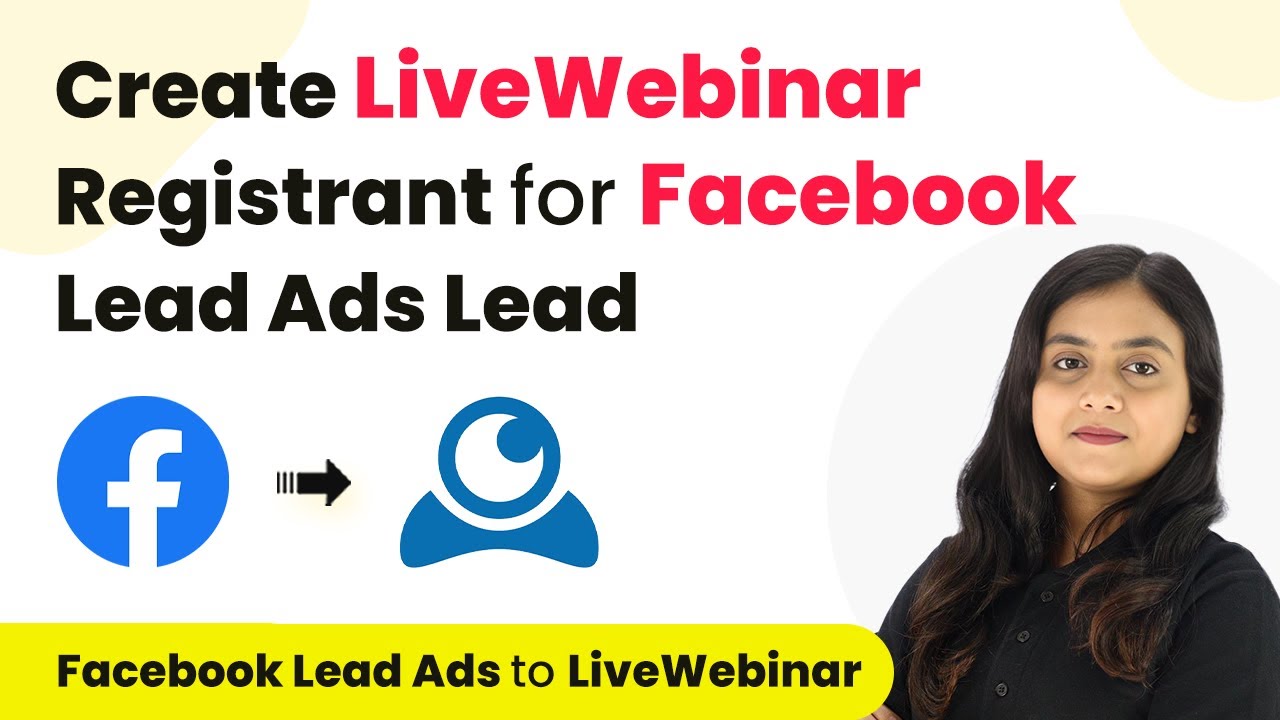Learn how to automate creating Zoho Bigin contacts from Sulekha leads using Pabbly Connect in this detailed tutorial. This comprehensive guide reveals exactly how to connect your applications and automate repetitive tasks — accessible for professionals of all technical backgrounds.
Watch Step By Step Video Tutorial Below
1. Accessing Pabbly Connect for Automation
To create a Zoho Bigin contact from Sulekha lead, you need to access Pabbly Connect. This platform allows seamless integration between Sulekha and Zoho Bigin, automating the lead management process.
Start by signing up for a free account on Pabbly Connect. Once registered, you can create a new workflow dedicated to integrating Sulekha leads into Zoho Bigin. This setup will enable your Sulekha leads to be automatically added as contacts in Zoho Bigin.
2. Setting Up the Trigger in Pabbly Connect
In Pabbly Connect, the first step is to set up the trigger. You will select Sulekha as the trigger application and choose the event ‘New Lead’. This step is crucial as it determines when the automation will kick in.
- Choose Sulekha as the trigger application.
- Select ‘New Lead’ as the trigger event.
- Copy the generated webhook URL provided by Pabbly Connect.
After setting up the trigger, you will need to provide this webhook URL to your Sulekha account manager. They will add this URL to your Sulekha account, enabling it to send new leads to your Pabbly Connect workflow automatically.
3. Integrating Action Step with Zoho Bigin
Once the trigger is set, the next step in Pabbly Connect is to configure the action that will occur once a new lead is captured. Here, you will select Zoho Bigin as the action application and choose ‘Create Contact’ as the action event.
To connect your Zoho Bigin account, you will need to provide the domain of your Zoho account. After entering the domain, click on ‘Connect’. This step allows Pabbly Connect to communicate with Zoho Bigin and create new contacts as leads come in.
4. Mapping Lead Details from Sulekha to Zoho Bigin
In this step, you will map the lead details received from Sulekha to the appropriate fields in Zoho Bigin. This process is essential for ensuring that all relevant information is correctly transferred.
- Map the owner’s name from Zoho Bigin.
- Split the full name into first and last names using the Text Formatter feature in Pabbly Connect.
- Fill in other details like phone number and city.
After mapping all the necessary fields, click on ‘Save and Send Test Request’. This action will check if the integration works correctly by creating a new contact in Zoho Bigin with the details from the Sulekha lead.
5. Verifying the Integration Success
Once the test request is sent, you will receive a success response if everything is set up correctly. This means that the lead from Sulekha has been successfully added as a contact in Zoho Bigin through Pabbly Connect.
To verify, head over to your Zoho Bigin account and check the contacts section. You should see the new contact with the same details as the lead captured from Sulekha, confirming that the automation is functioning as intended.
Conclusion
This tutorial demonstrated how to automate the process of creating Zoho Bigin contacts from Sulekha leads using Pabbly Connect. By following these steps, you can streamline your lead management and ensure no potential customer is missed.
Ensure you check out Pabbly Connect to create business automation workflows and reduce manual tasks. Pabbly Connect currently offer integration with 2,000+ applications.
- Check out Pabbly Connect – Automate your business workflows effortlessly!
- Sign Up Free – Start your journey with ease!
- 10,000+ Video Tutorials – Learn step by step!
- Join Pabbly Facebook Group – Connect with 21,000+ like minded people!