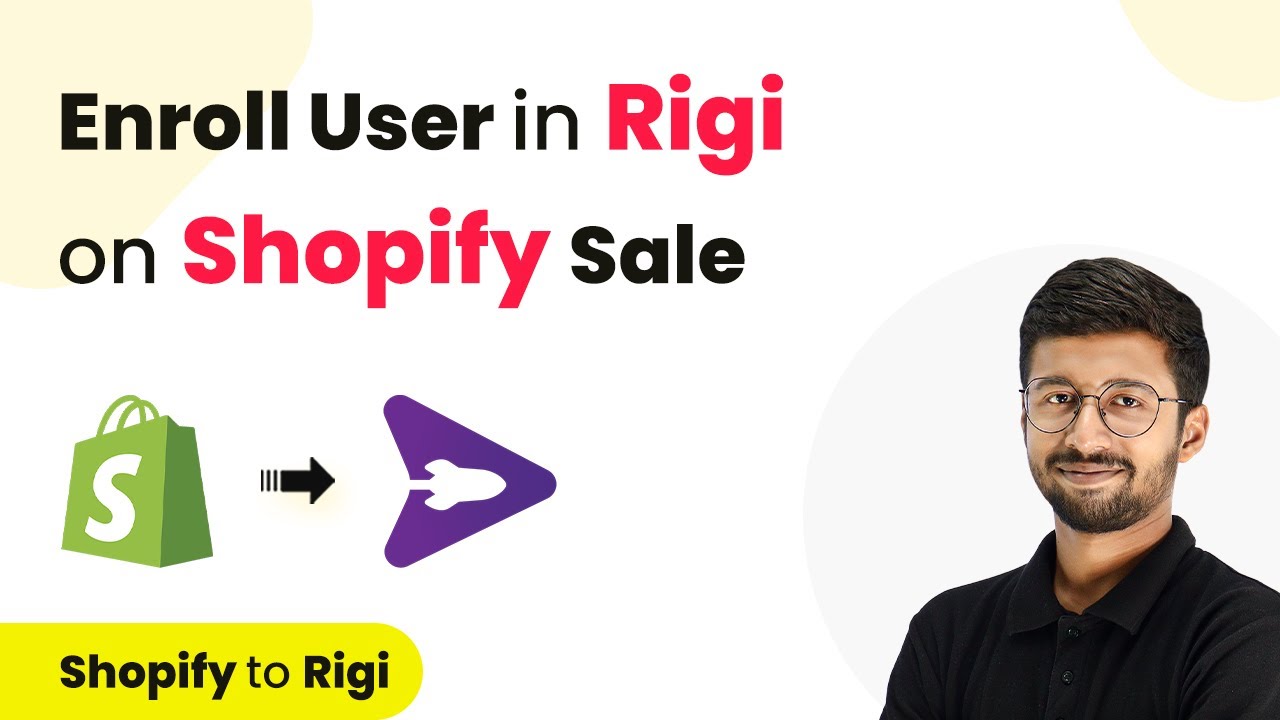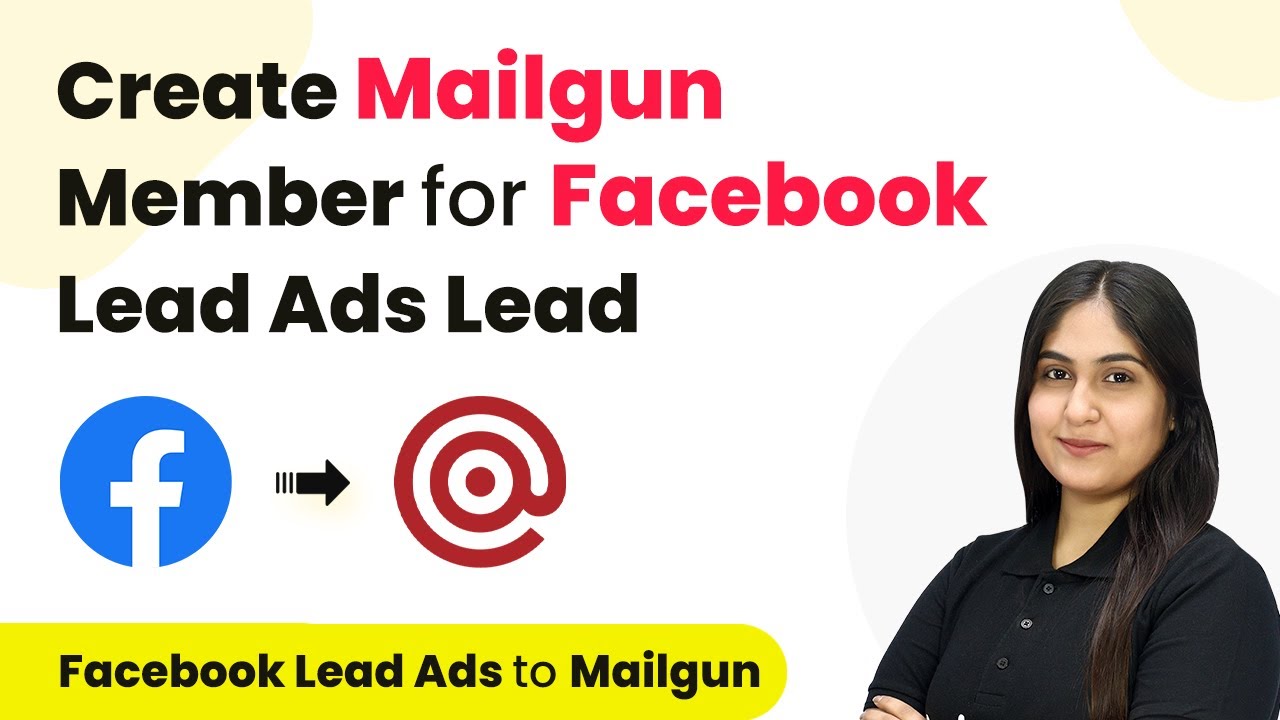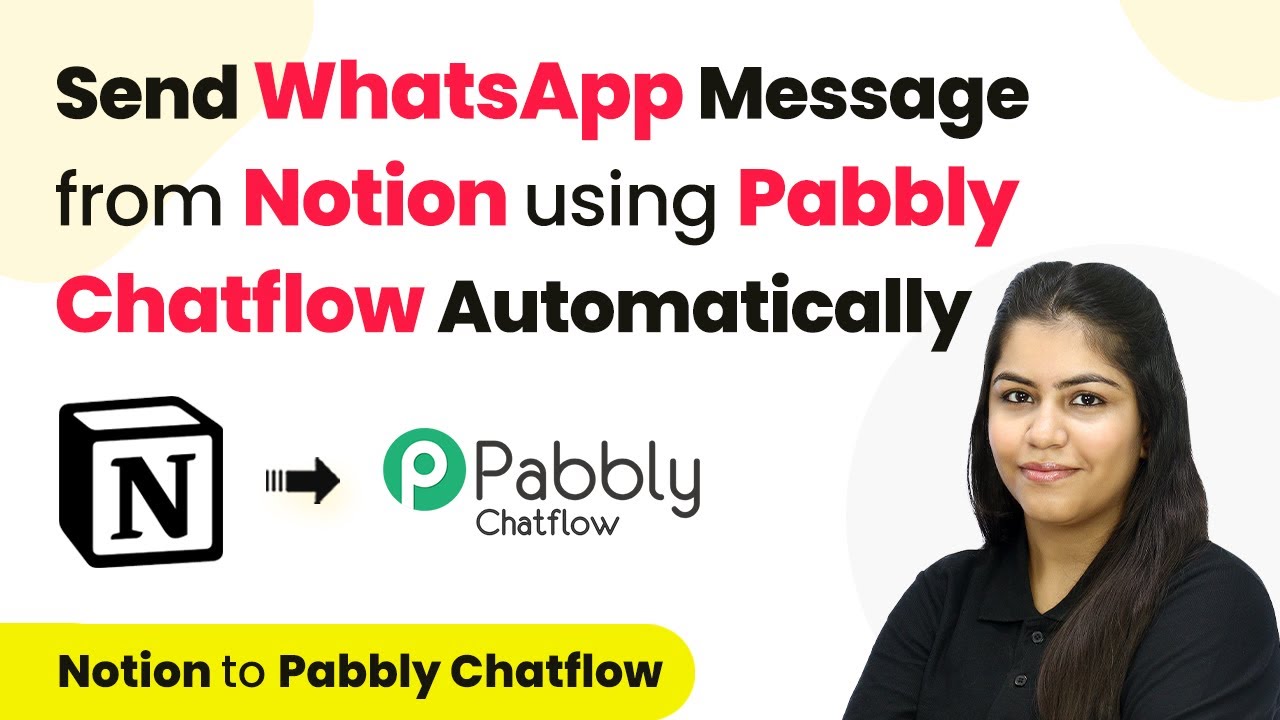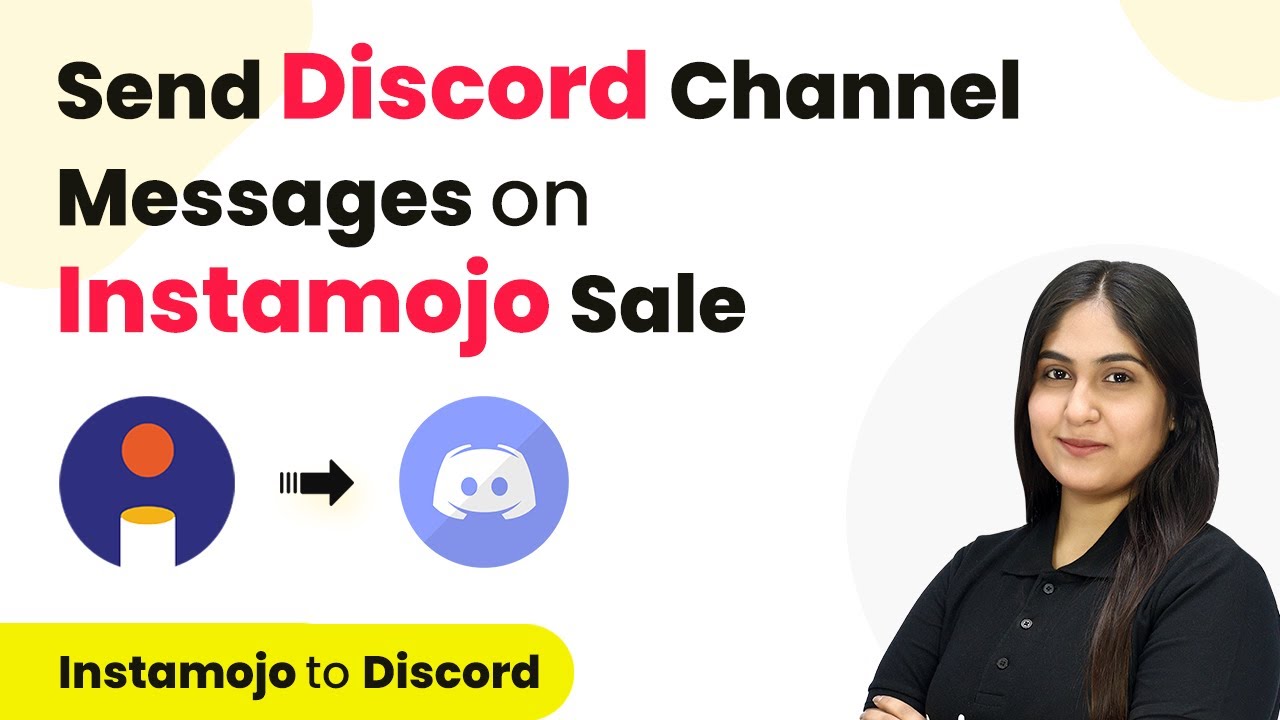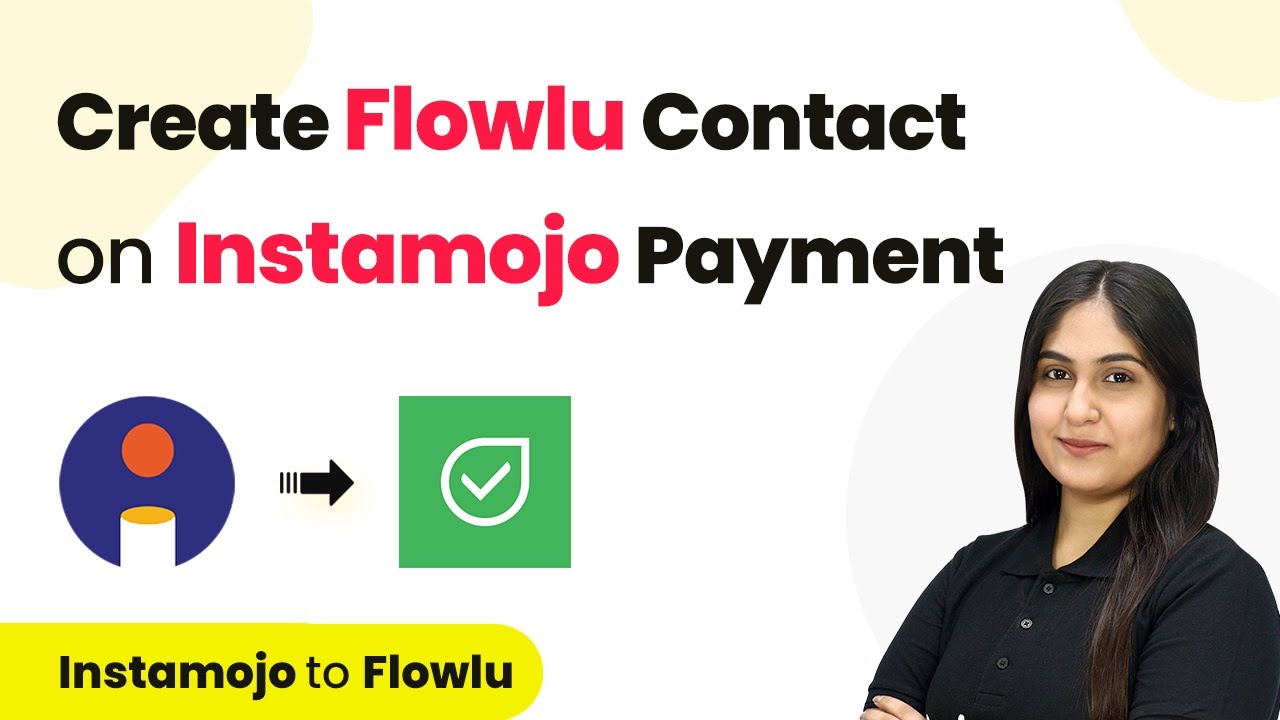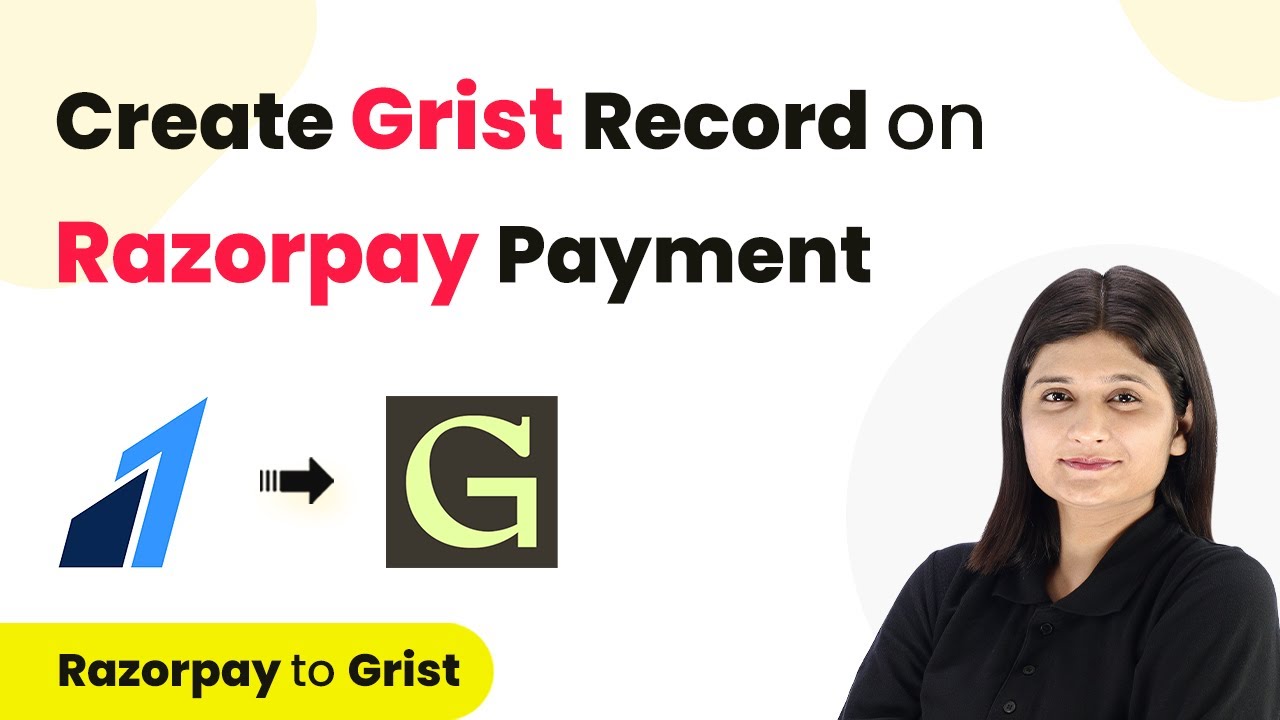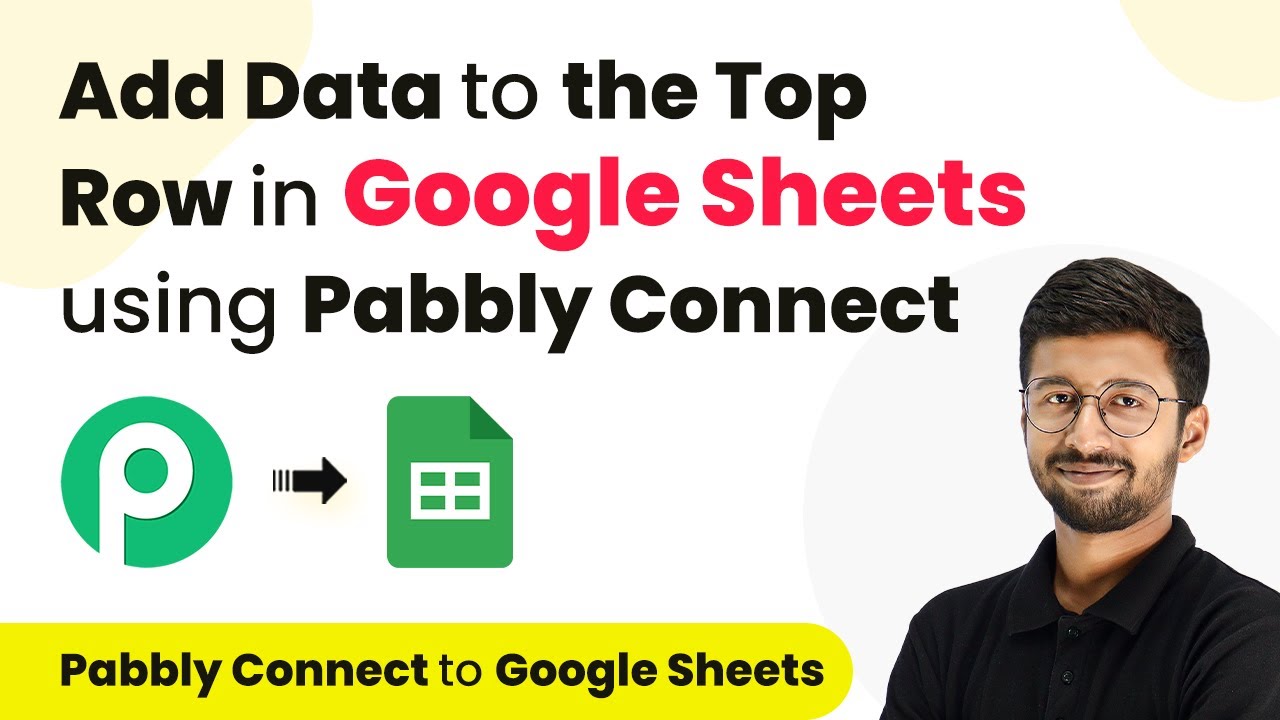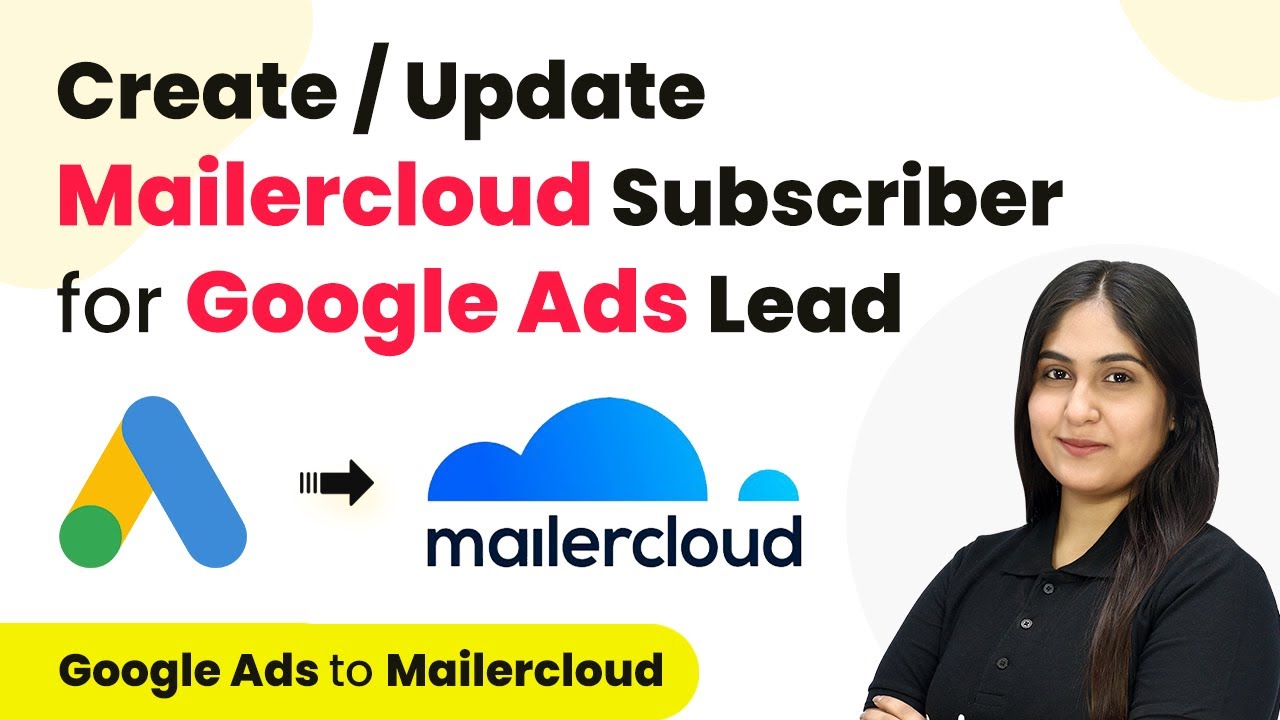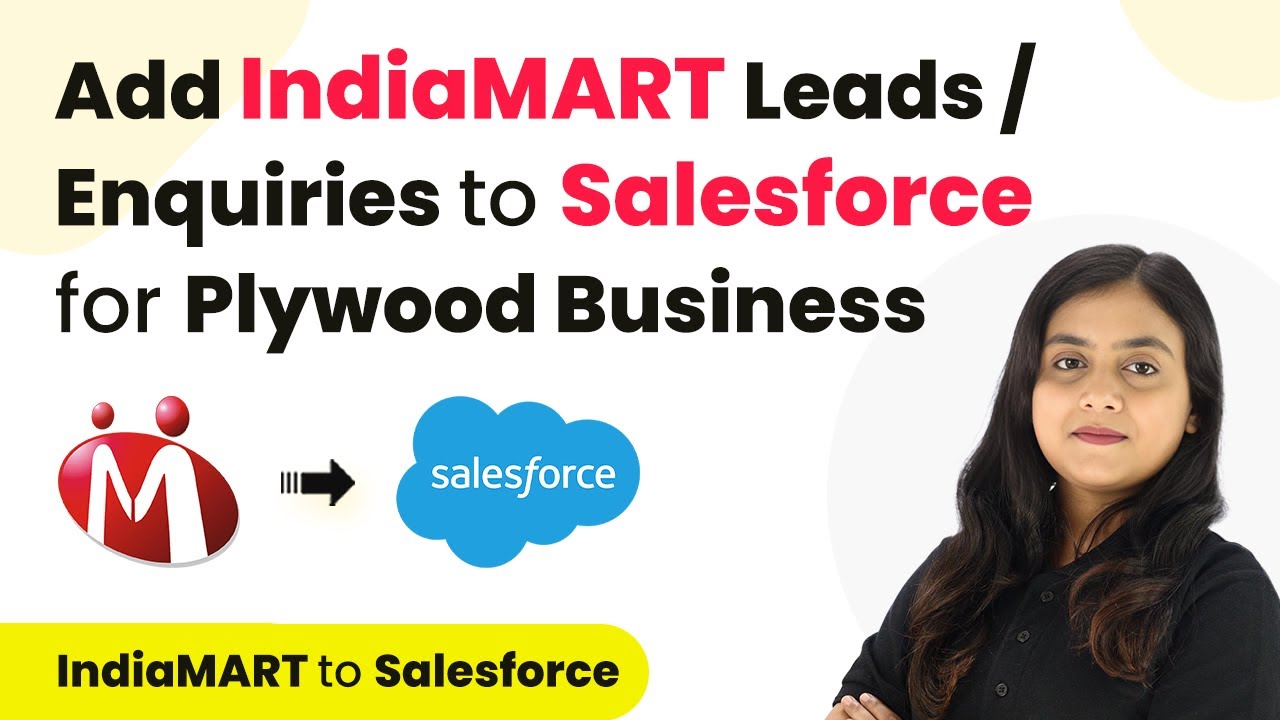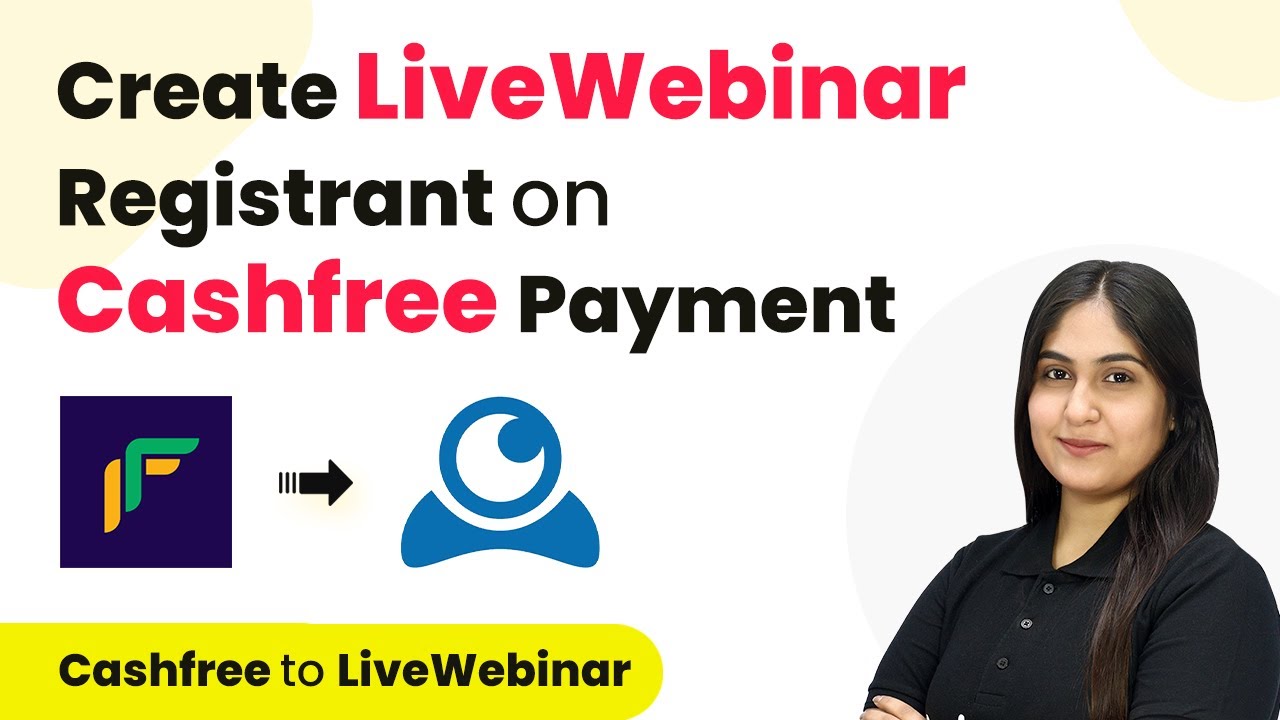Learn how to automate user enrollment in Rigi from Shopify sales using Pabbly Connect. Follow this step-by-step guide for seamless integration. Discover hidden automation capabilities within your existing tools. This guide shows you how to connect your essential applications and permanently eliminate redundant manual processes.
Watch Step By Step Video Tutorial Below
1. Accessing Pabbly Connect for Shopify and Rigi Integration
To automate user enrollment in Rigi from Shopify sales, you need to access Pabbly Connect. First, create a free account on Pabbly Connect, which takes only a few minutes. Once logged in, navigate to the dashboard where you will set up your automation workflow.
Click on the ‘Create Workflow’ button and name it, for example, ‘Shopify to Rigi’. Select the appropriate folder in your Pabbly Connect account to save this workflow. Once created, you will see a trigger window and an action window, which are essential for setting up your automation.
2. Setting Up the Trigger in Pabbly Connect
The next step involves configuring the trigger in Pabbly Connect. In the trigger window, search for and select Shopify as the app. Choose the trigger event as ‘New Order’. This step is crucial as it allows Pabbly Connect to capture new orders from your Shopify store.
- Select Shopify version 2.
- Copy the provided webhook URL.
- Go to your Shopify account, click on Settings, then Notifications.
- Create a new webhook using the copied URL.
After saving the webhook, Pabbly Connect will wait for a response from Shopify. This setup ensures that every new order triggers the automation process to enroll the user in Rigi.
3. Placing an Order in Shopify
Now, to test the integration, place a test order in your Shopify store. Select a course, for instance, the ‘Pro Course’, and proceed to checkout. Fill in the customer details, including name, email, address, and payment information. using Pabbly Connect
Once the payment is completed, Pabbly Connect will capture the order details in real-time. You should see the customer’s details, including the total amount and product name, in the Pabbly Connect workflow. This confirms that the trigger is successfully capturing the new order from Shopify.
4. Enrolling the User in Rigi Using Pabbly Connect
After capturing the order details, the next step is to enroll the user in Rigi. In the action window of Pabbly Connect, search for Rigi and select it as the app. Choose the action event as ‘Import User’. This action will send the customer details from Shopify to Rigi.
Connect your Rigi account by entering the API token, which you can find in your Rigi account under Integrations. After connecting, map the customer details such as full name, email address, and phone number from the Shopify order to the respective fields in Rigi.
- Map the product hash from Rigi, which is unique for each course.
- Set the validity to -1 for lifetime access.
- Choose to send an email confirmation to the customer.
Click on ‘Save and Send Test Request’ to finalize the enrollment. If successful, the user will be enrolled in the course they purchased on Shopify.
5. Testing the Automation Workflow
Once everything is set up, it’s time to test the entire automation workflow using Pabbly Connect. Place another test order for a different course, such as ‘Digital Marketing Mastery’. Complete the checkout process as before.
After the order is placed, check your Rigi account to confirm that the new user has been enrolled in the respective course. You should see the customer’s details in the member list of the course in Rigi. This confirms that the integration is working seamlessly.
By following these steps, you can automate the enrollment process for any course purchased through Shopify, enhancing the user experience and streamlining your operations.
Conclusion
In this tutorial, we demonstrated how to use Pabbly Connect to automate user enrollment in Rigi from Shopify sales. This integration enhances efficiency and ensures that customers are promptly enrolled in their purchased courses.
Ensure you check out Pabbly Connect to create business automation workflows and reduce manual tasks. Pabbly Connect currently offer integration with 2,000+ applications.
- Check out Pabbly Connect – Automate your business workflows effortlessly!
- Sign Up Free – Start your journey with ease!
- 10,000+ Video Tutorials – Learn step by step!
- Join Pabbly Facebook Group – Connect with 21,000+ like minded people!