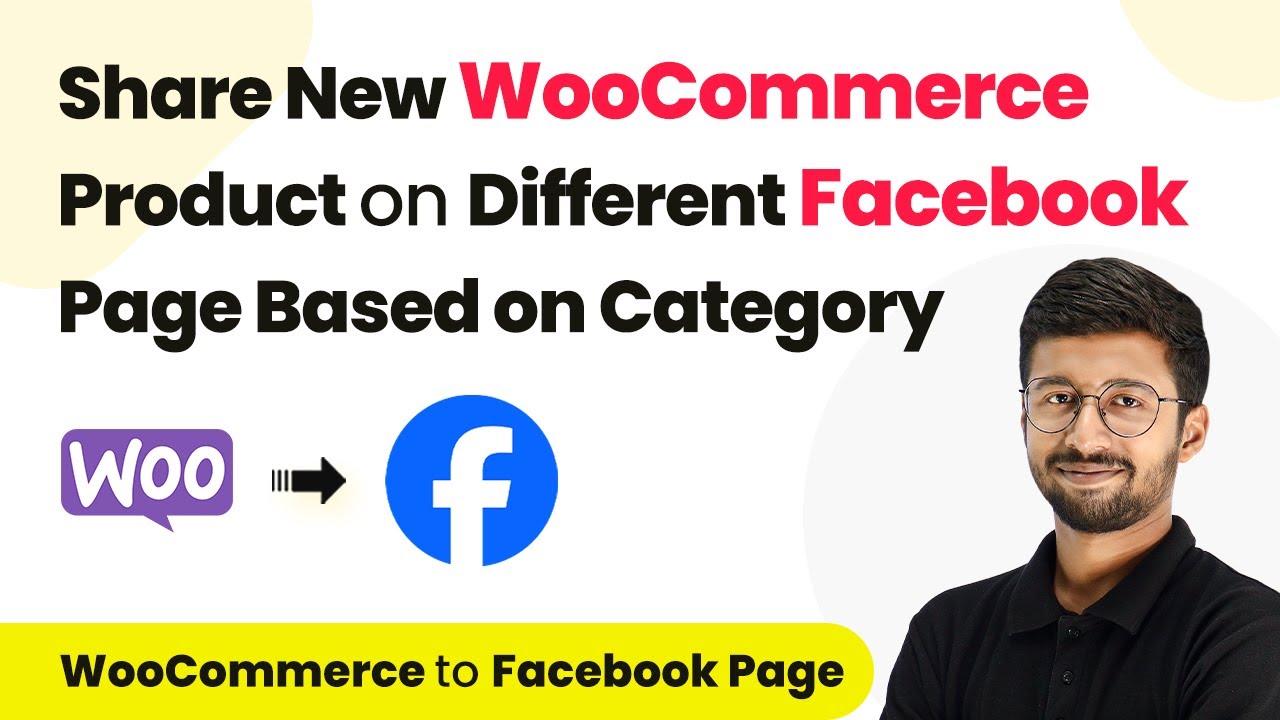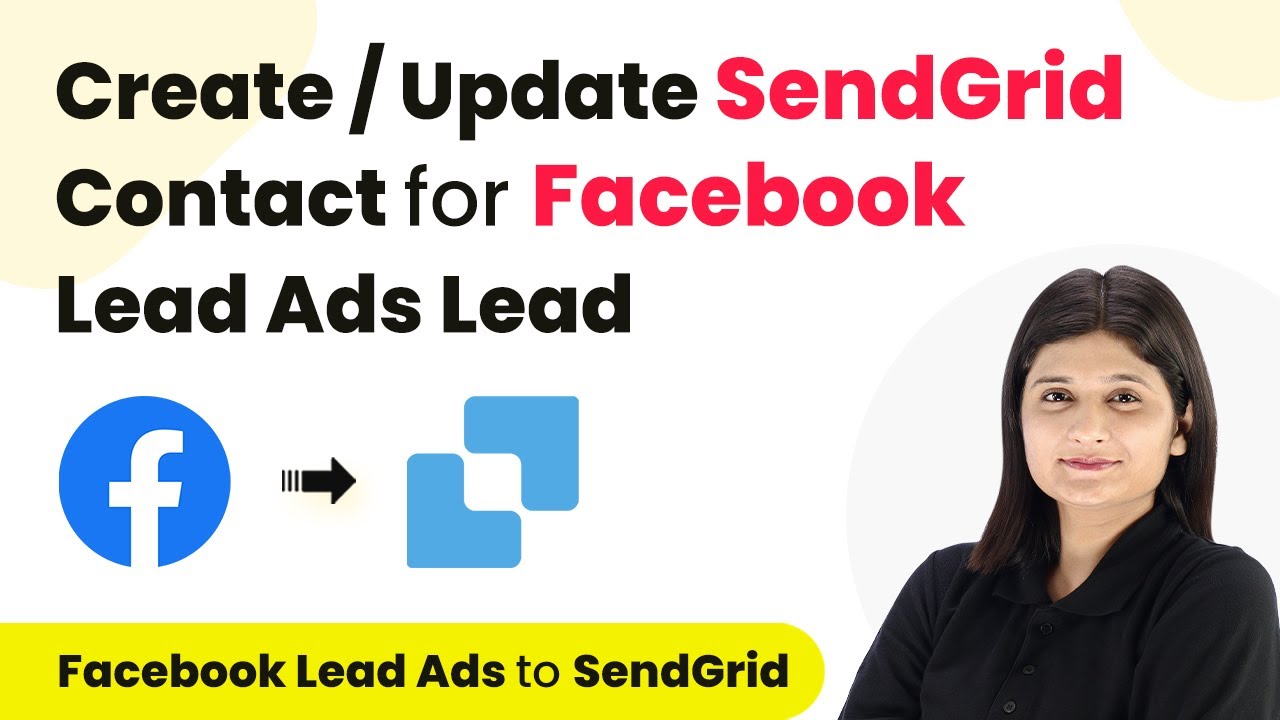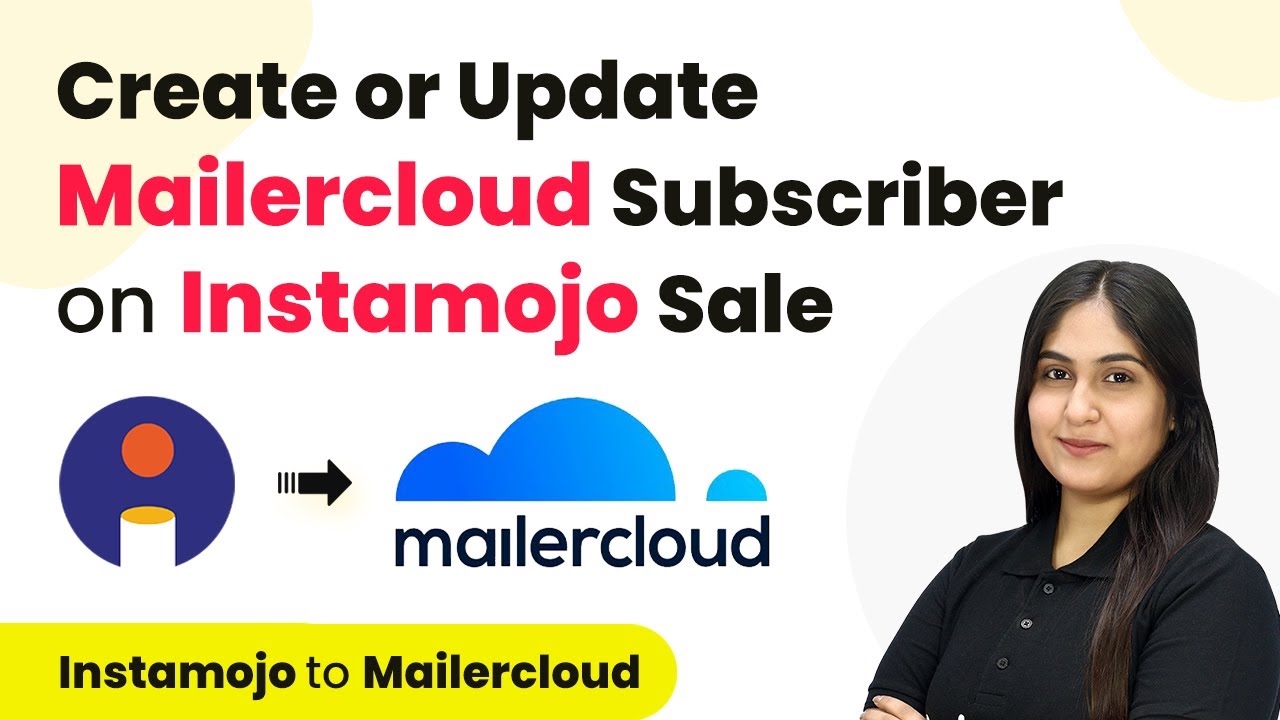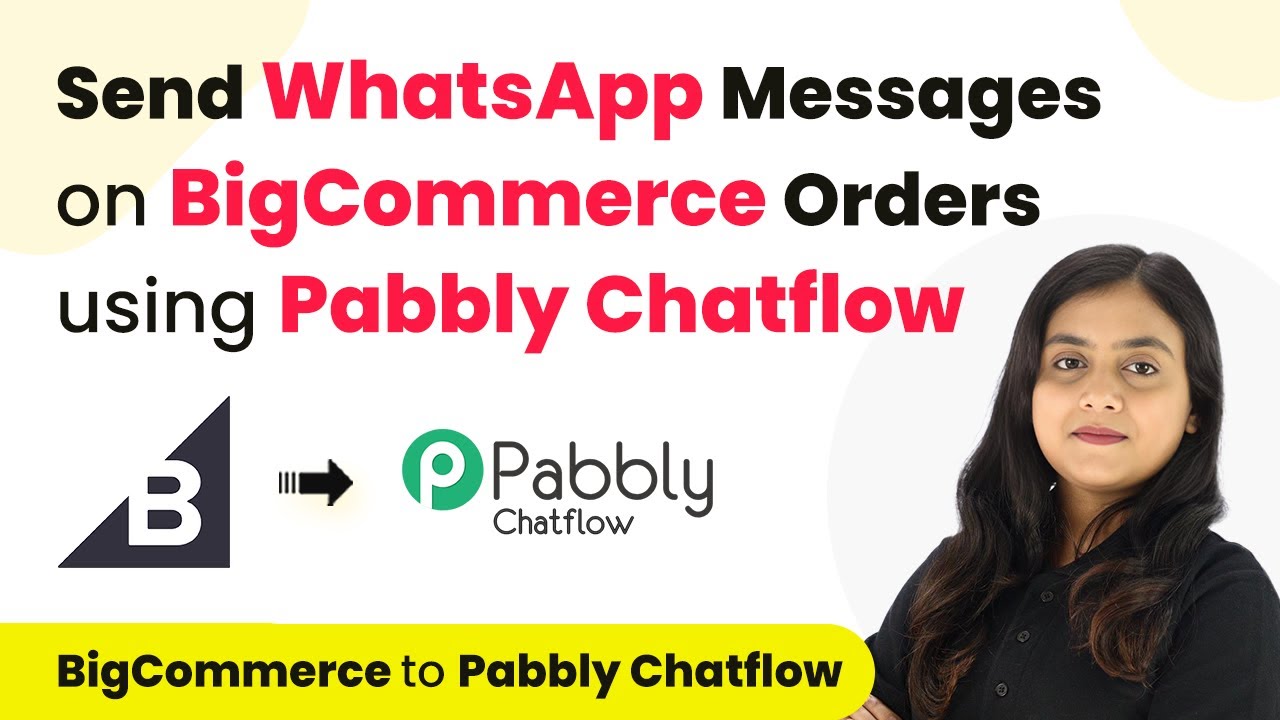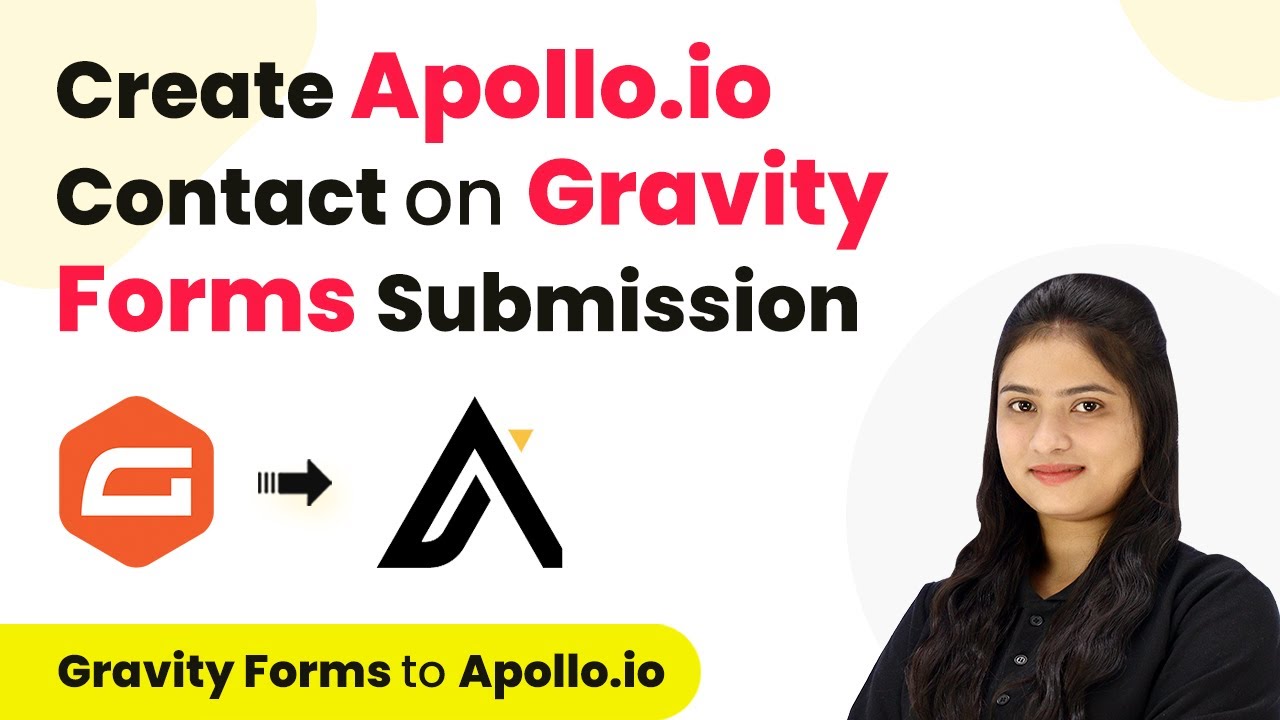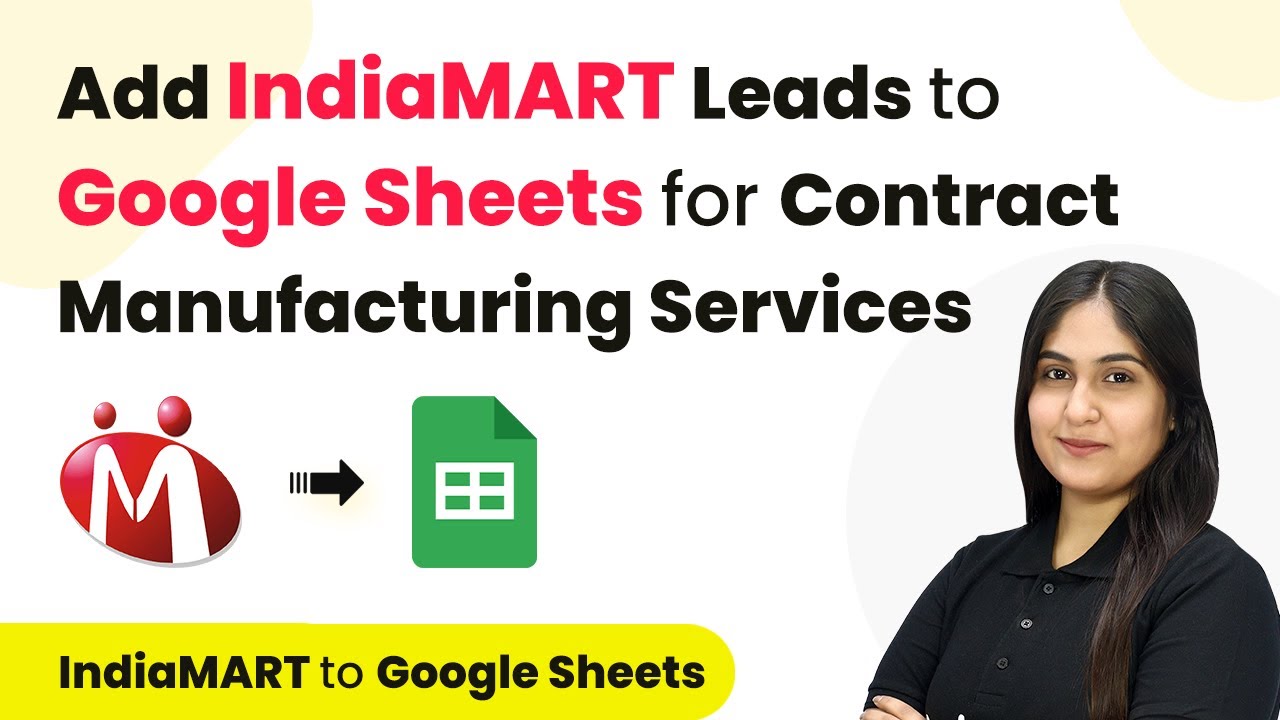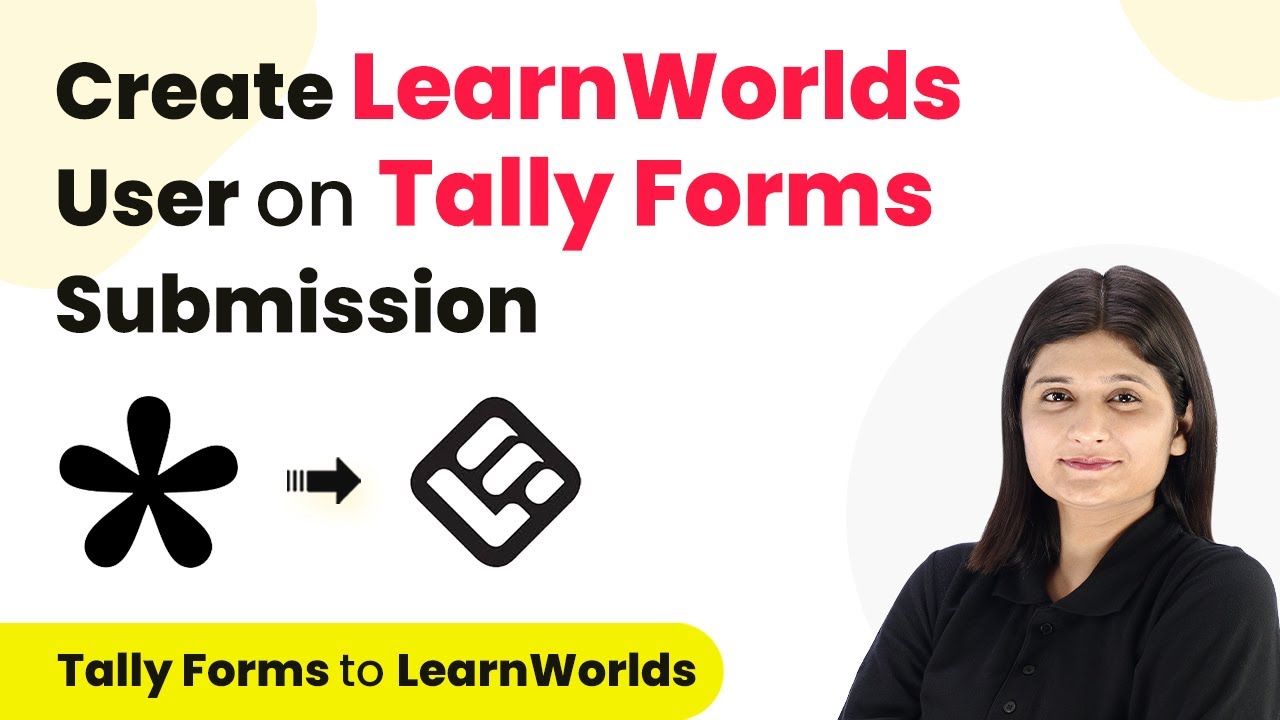Learn how to automate sharing new WooCommerce products on Facebook pages based on categories using Pabbly Connect. Step-by-step tutorial included. Learn to create powerful connections between your critical applications without requiring specialized programming knowledge or extensive technical background.
Watch Step By Step Video Tutorial Below
1. Setting Up Pabbly Connect for WooCommerce and Facebook Integration
To share new WooCommerce products on different Facebook pages based on categories, you will first need to set up Pabbly Connect. Start by signing up for a free account, which you can do in just a couple of minutes. After logging in, navigate to the dashboard to create a new automation workflow.
Click on the ‘Create Workflow’ button and name your workflow, such as ‘WooCommerce to Facebook’. Choose the appropriate folder for your workflow in Pabbly Connect and click ‘Create’. This will open a new window where you can set up the trigger and action for your automation.
2. Triggering Automation with WooCommerce in Pabbly Connect
The next step is to set the trigger for your automation in Pabbly Connect. Select ‘WooCommerce’ as the app and choose ‘New Product Created’ as the trigger event. This means every time a new product is added to your WooCommerce store, it will trigger the workflow.
After selecting the trigger, Pabbly Connect will provide you with a webhook URL. Copy this URL and head over to your WooCommerce settings. Go to the ‘Advanced’ tab, then select ‘Webhooks’. Here, click on the ‘Add Webhook’ button, name it (e.g., ‘Pabbly Connect’), set the status to ‘Active’, and paste the webhook URL. Make sure to select the topic as ‘Product Created’ before saving.
3. Capturing Product Details in Pabbly Connect
Once the webhook is set up, return to Pabbly Connect to capture the product details. Click on ‘Recapture Webhook Response’. After adding a new product in WooCommerce, you should see the product details appear in Pabbly Connect. This includes information like the product name, category, and status.
- Product Name
- Product Category
- Product Status
Make sure the product status is set to ‘Published’ to proceed. This ensures only published products trigger the Facebook post creation.
4. Setting Up a Router in Pabbly Connect for Category-Based Sharing
In this step, you’ll create a router in Pabbly Connect to handle different product categories. Click on ‘Add Action Step’ and select ‘Router’ from the app options. This allows you to create different paths based on the product category.
Set up the first route for the ‘Clothing’ category. Configure the filter to check if the product status is ‘Published’ and the category matches ‘Clothing’. If both conditions are met, the workflow will continue through this route. Click on ‘Save and Test Request’ to confirm that the conditions are correctly set.
5. Creating Facebook Posts via Pabbly Connect
Now that you have your router set up, it’s time to create a Facebook post. In this step, select ‘Facebook Pages’ as your app and choose the action event ‘Create Page Post’. Connect your Facebook account to Pabbly Connect and select the Facebook page for your clothing business.
Map the product details from WooCommerce to the Facebook post fields. This includes the product image URL, description, and a link to purchase the product. After mapping the fields, click on ‘Save and Send Test Request’ to check if the post is successfully created on your Facebook page.
Repeat this process for other product categories, such as ‘Furniture’, by cloning the route and updating the category filter and Facebook page accordingly. This way, every new product added to WooCommerce will automatically share a post on the relevant Facebook page.
Conclusion
By using Pabbly Connect, you can easily automate the process of sharing new WooCommerce products on different Facebook pages based on categories. This integration saves time and enhances your marketing efforts effectively.
Ensure you check out Pabbly Connect to create business automation workflows and reduce manual tasks. Pabbly Connect currently offer integration with 2,000+ applications.
- Check out Pabbly Connect – Automate your business workflows effortlessly!
- Sign Up Free – Start your journey with ease!
- 10,000+ Video Tutorials – Learn step by step!
- Join Pabbly Facebook Group – Connect with 21,000+ like minded people!