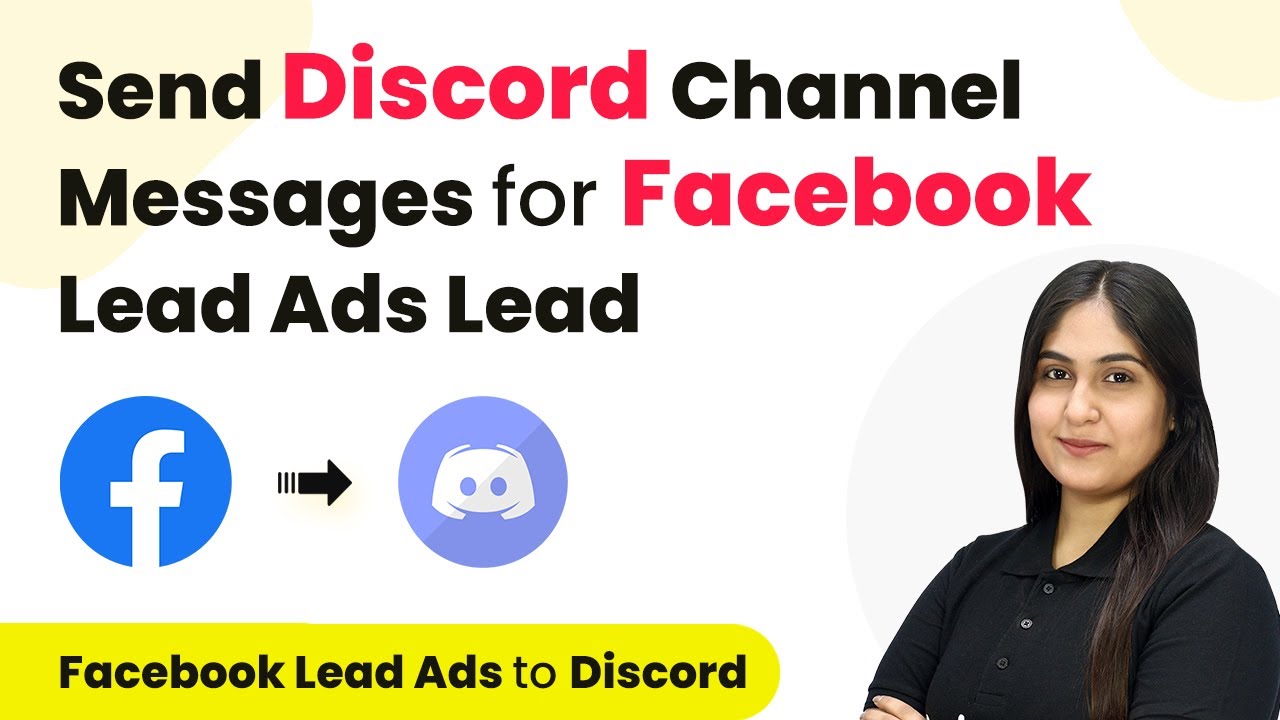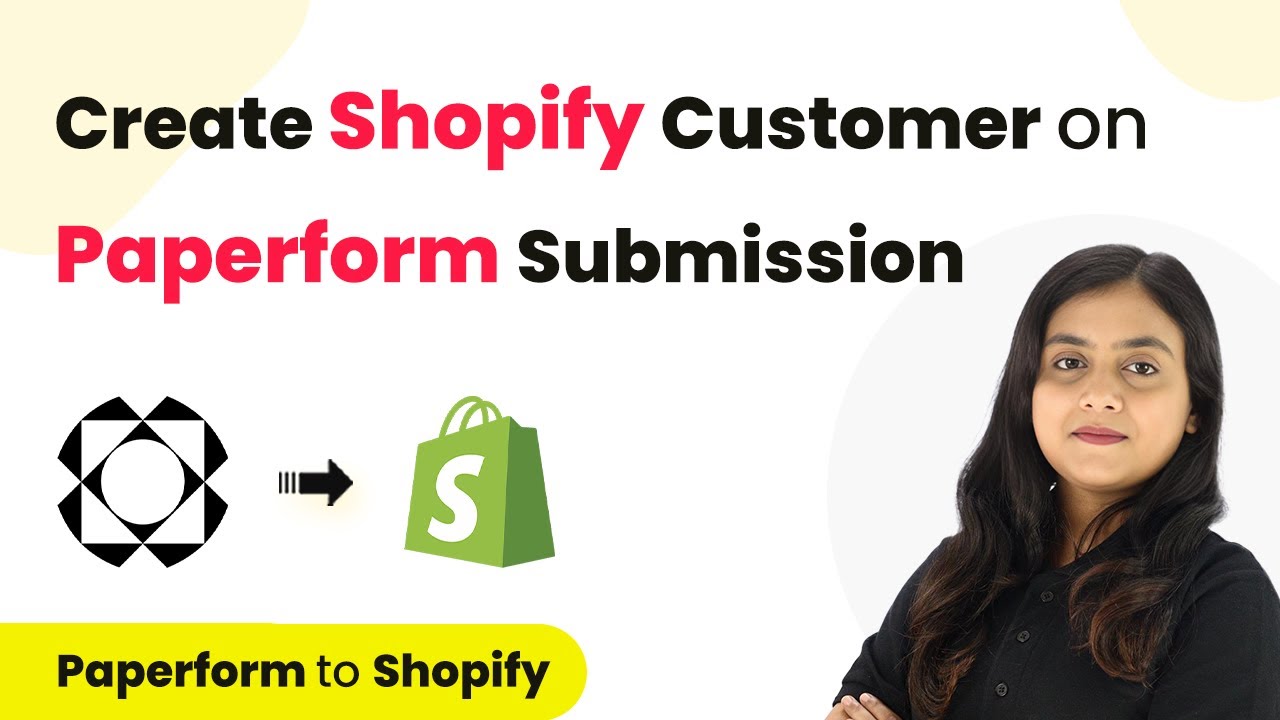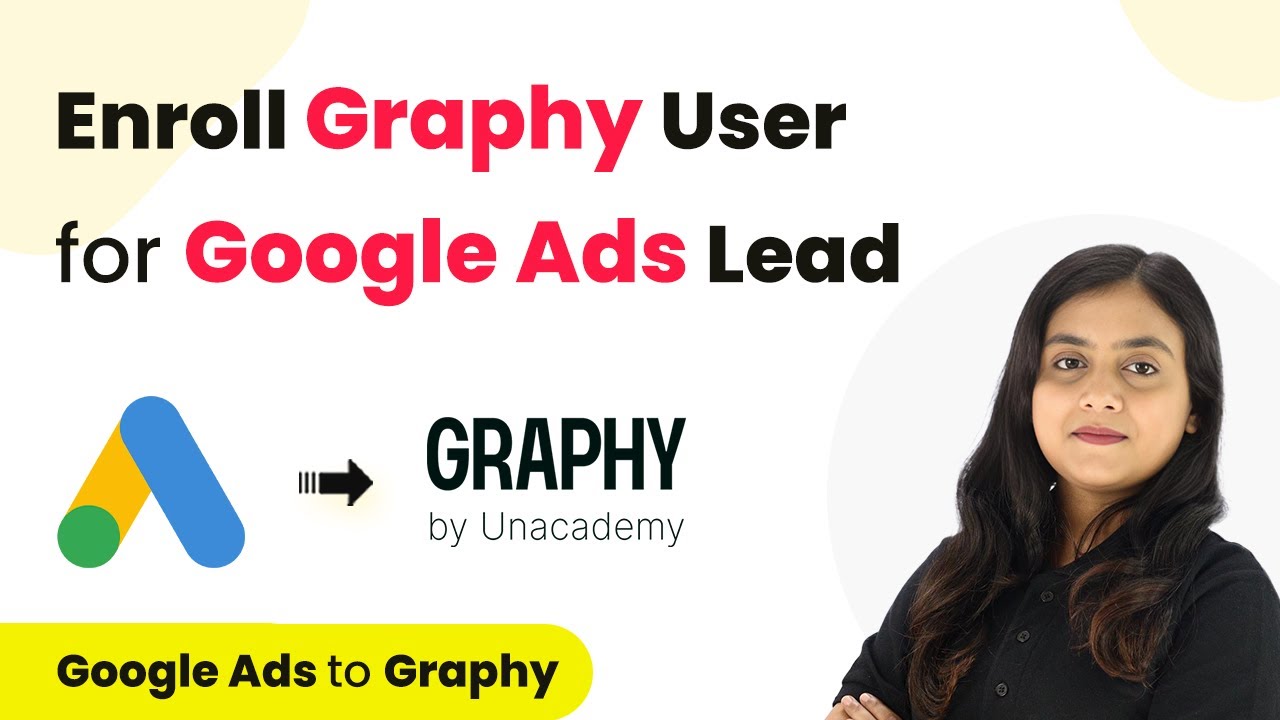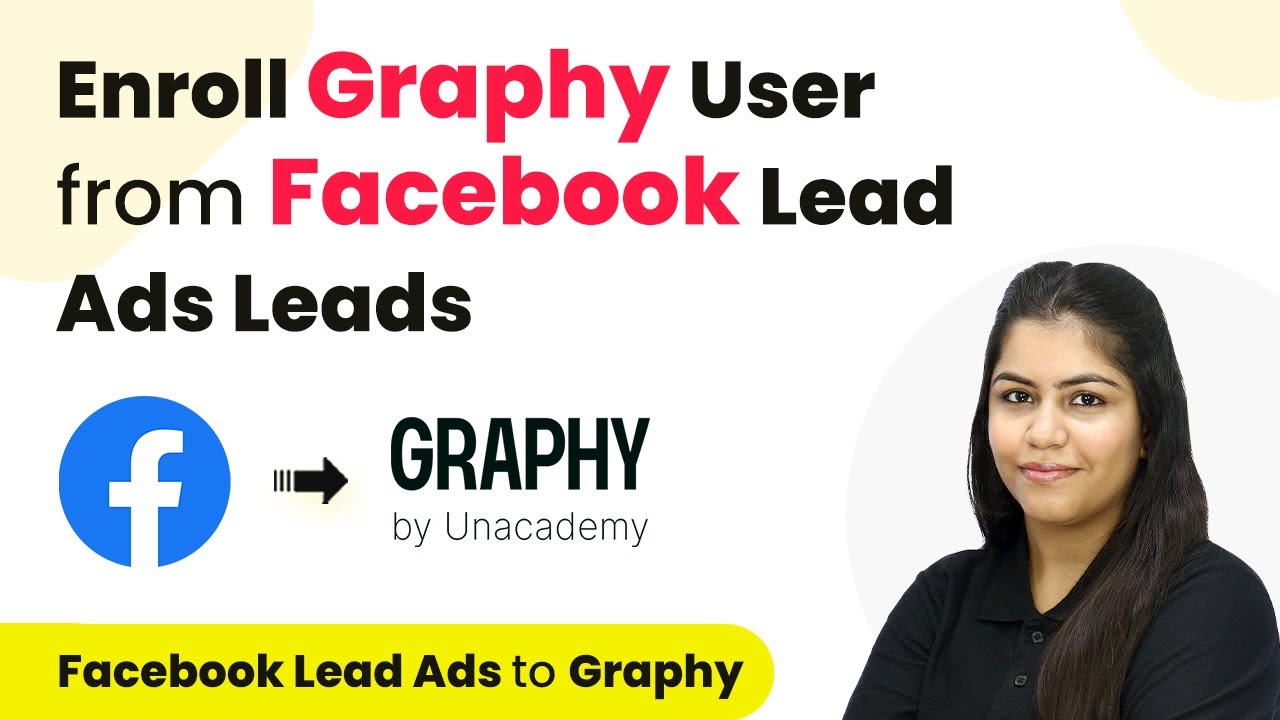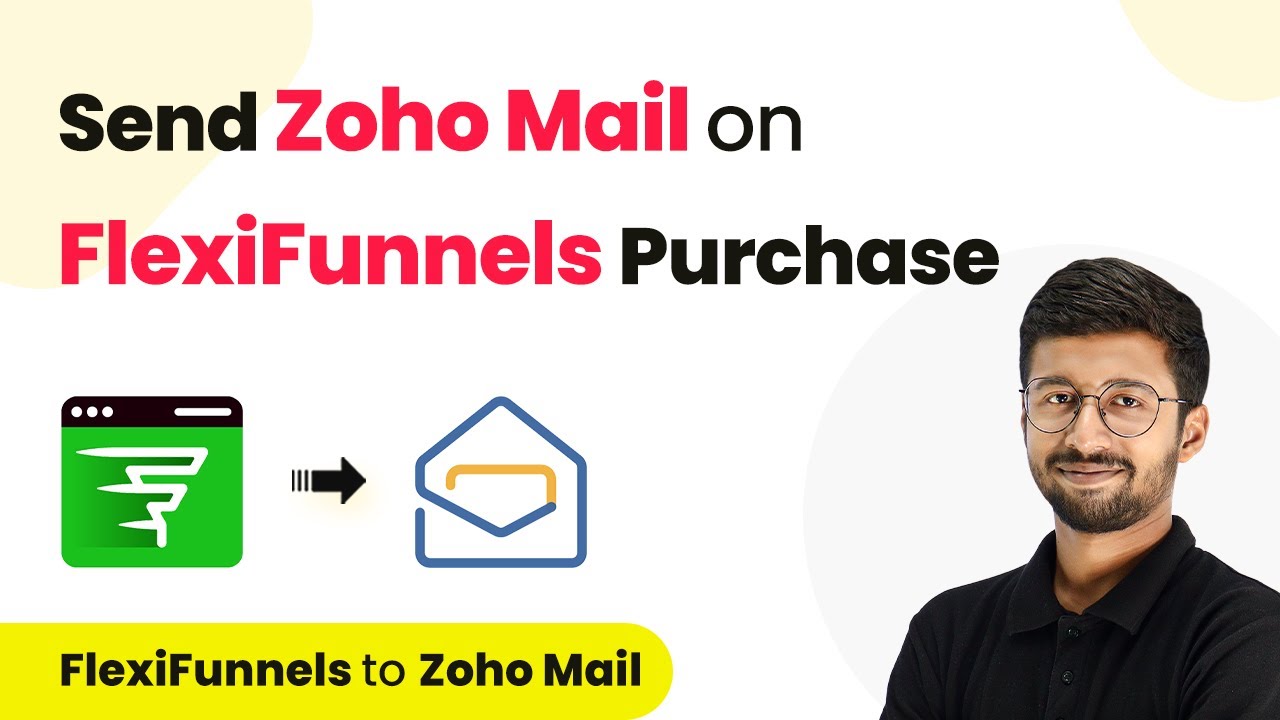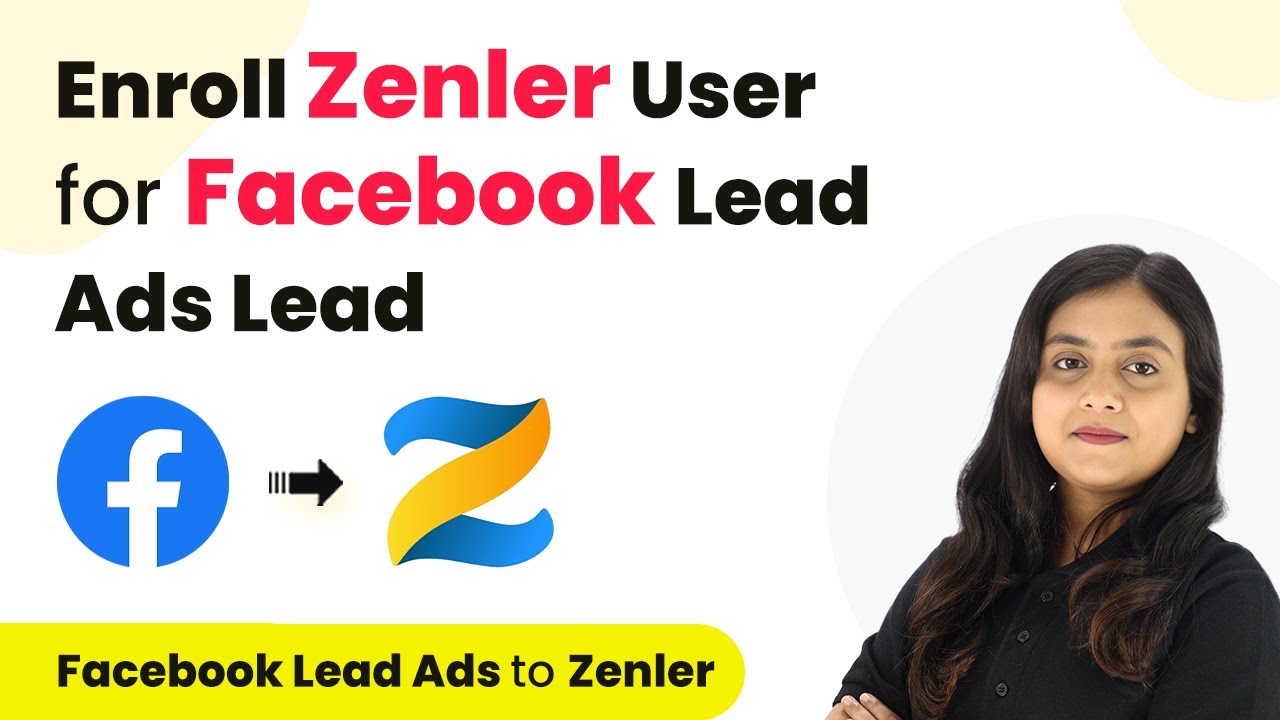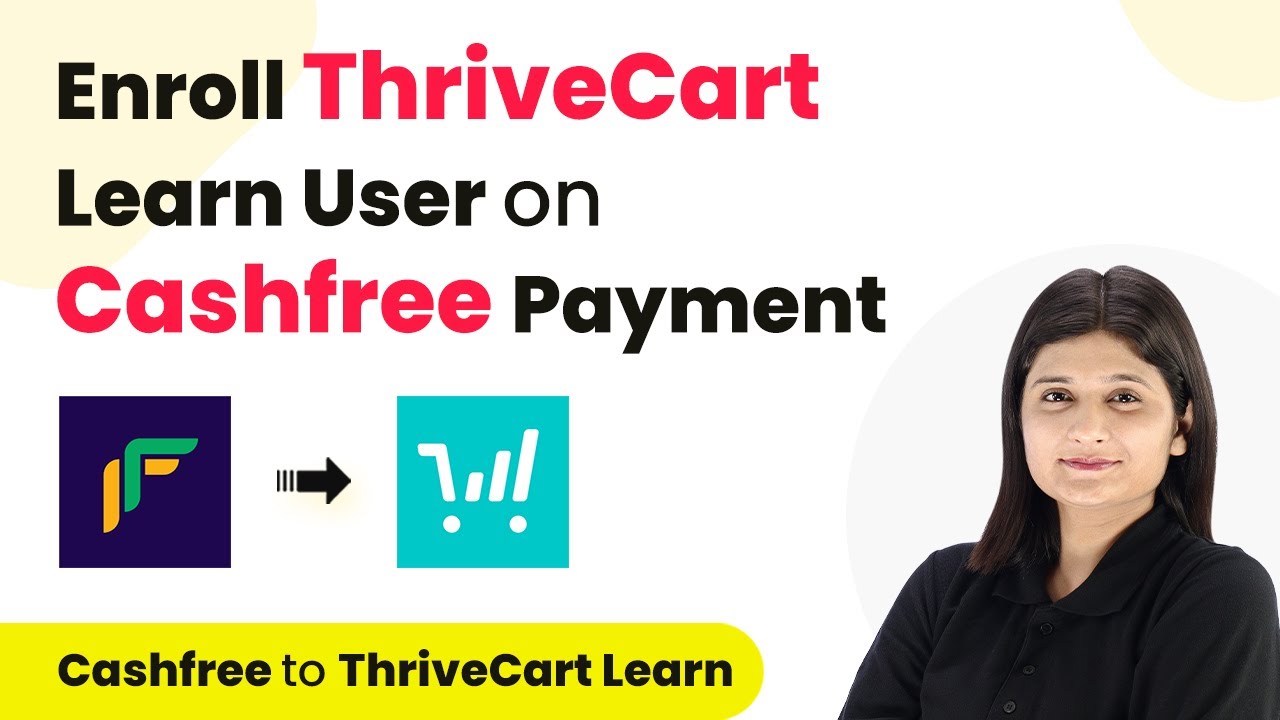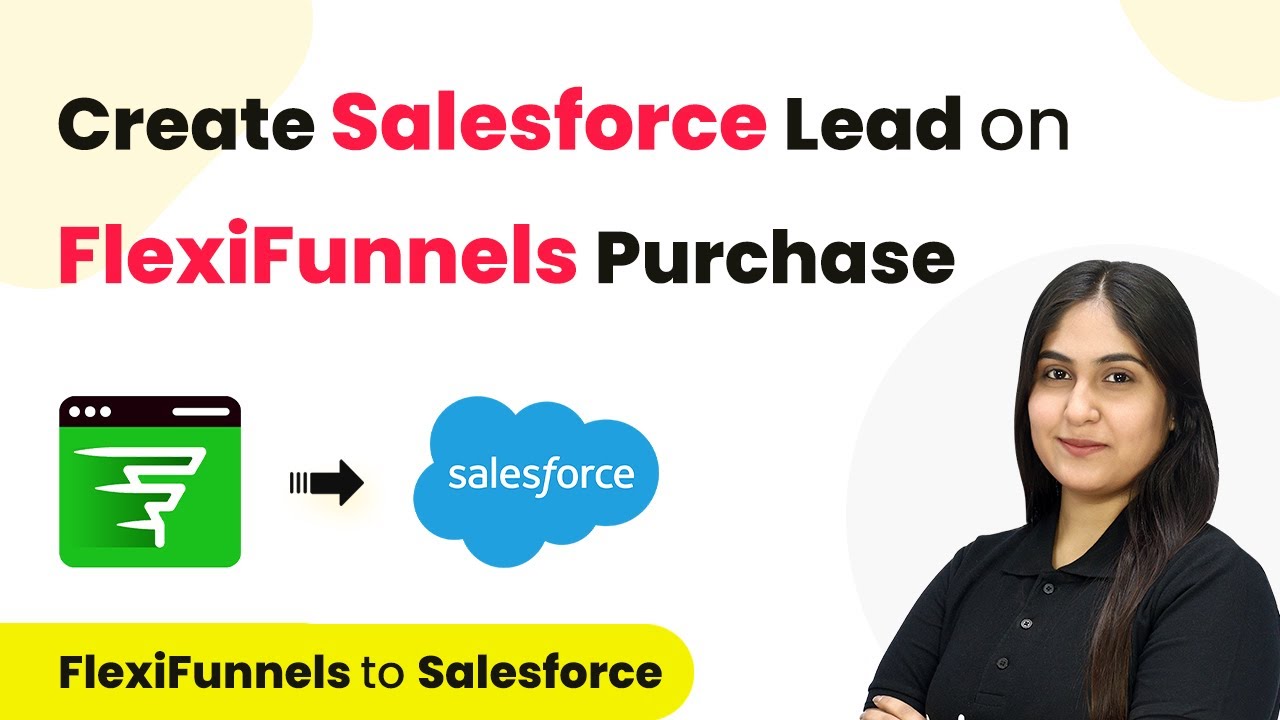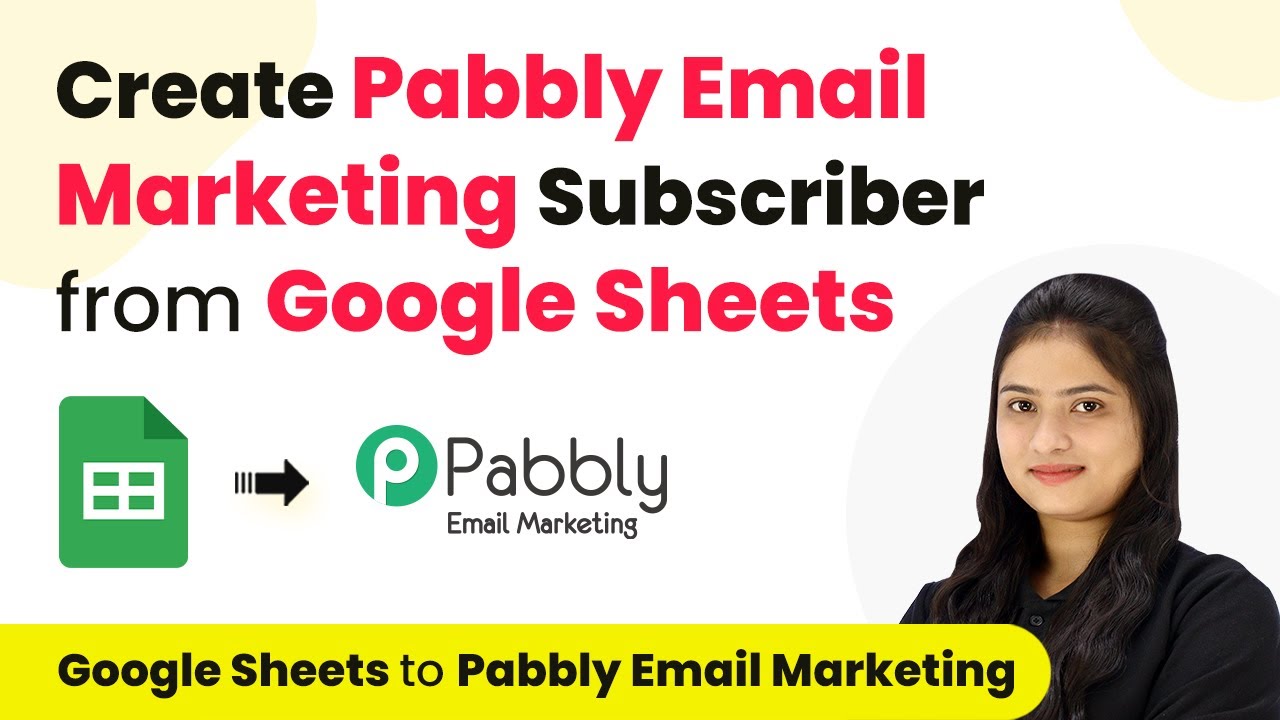Learn how to automate sending Discord channel messages for Facebook Lead Ads using Pabbly Connect. Step-by-step guide for seamless integration. Learn to create powerful connections between your critical applications without requiring specialized programming knowledge or extensive technical background.
Watch Step By Step Video Tutorial Below
1. Accessing Pabbly Connect for Automation
To send Discord channel messages for Facebook Lead Ads, first, access Pabbly Connect. This platform allows you to integrate various applications seamlessly, automating your workflow.
Visit the Pabbly Connect homepage and log in. If you’re a new user, sign up for a free account to explore its features. Once logged in, you will see the dashboard where you can create your automation workflows.
2. Creating a Workflow in Pabbly Connect
To start, you need to create a new workflow in Pabbly Connect. Click on the ‘Create Workflow’ button located in the top right corner of the dashboard.
- Enter a name for your workflow, such as ‘Send Discord Channel Messages for Facebook Lead Ads’.
- Select a folder to organize your workflows, like ‘Facebook Lead Ads’.
- Click on the ‘Create’ button to finalize your workflow setup.
Now that your workflow is created, you will set up a trigger and action. The trigger will be a new lead from Facebook Lead Ads, and the action will be sending a message to your Discord channel via Pabbly Connect.
3. Setting Up the Facebook Lead Ads Trigger
Next, configure the trigger in Pabbly Connect. Select Facebook Lead Ads as your trigger application and choose the event as ‘New Lead Instant’.
To connect your Facebook Lead Ads account, click on the ‘Connect’ button. If you have previously connected, select the existing connection. Otherwise, follow the prompts to authorize Pabbly Connect to access your Facebook account.
- Choose your Facebook page, such as ‘Prime Properties’.
- Select the lead form you want to use, like ‘Lead Form New’.
After selecting the page and lead form, click on ‘Save and Send Test Request’. This will prepare Pabbly Connect to receive lead data.
4. Generating a Test Lead and Setting Up Discord
To test the integration, generate a test lead using the Leadest Testing Tool from Meta. Select your Facebook page and lead form, fill in the required fields, and submit the lead.
Once the test lead is submitted, check back in Pabbly Connect to see if it captured the lead details successfully. Next, set up your Discord channel to receive messages. Choose Discord as your action application and select ‘Send Channel Message’ as your action event.
Connect your Discord account by clicking on the ‘Connect’ button. Enter the webhook URL obtained from your Discord channel settings. Craft your message using dynamic fields to personalize the notifications.
After entering all required details, click on ‘Save and Send Test Request’. This action will send a notification to your Discord channel, confirming the integration is working.
5. Conclusion
In summary, using Pabbly Connect, you can automate the process of sending Discord channel messages for Facebook Lead Ads leads. This integration allows you to receive instant notifications, enhancing your team’s responsiveness to potential customers.
Ensure you check out Pabbly Connect to create business automation workflows and reduce manual tasks. Pabbly Connect currently offer integration with 2,000+ applications.
- Check out Pabbly Connect – Automate your business workflows effortlessly!
- Sign Up Free – Start your journey with ease!
- 10,000+ Video Tutorials – Learn step by step!
- Join Pabbly Facebook Group – Connect with 21,000+ like minded people!
By following the outlined steps, you can set up an efficient workflow that keeps your team informed and ready to engage with new leads promptly. Utilize Pabbly Connect to streamline your lead management process today.