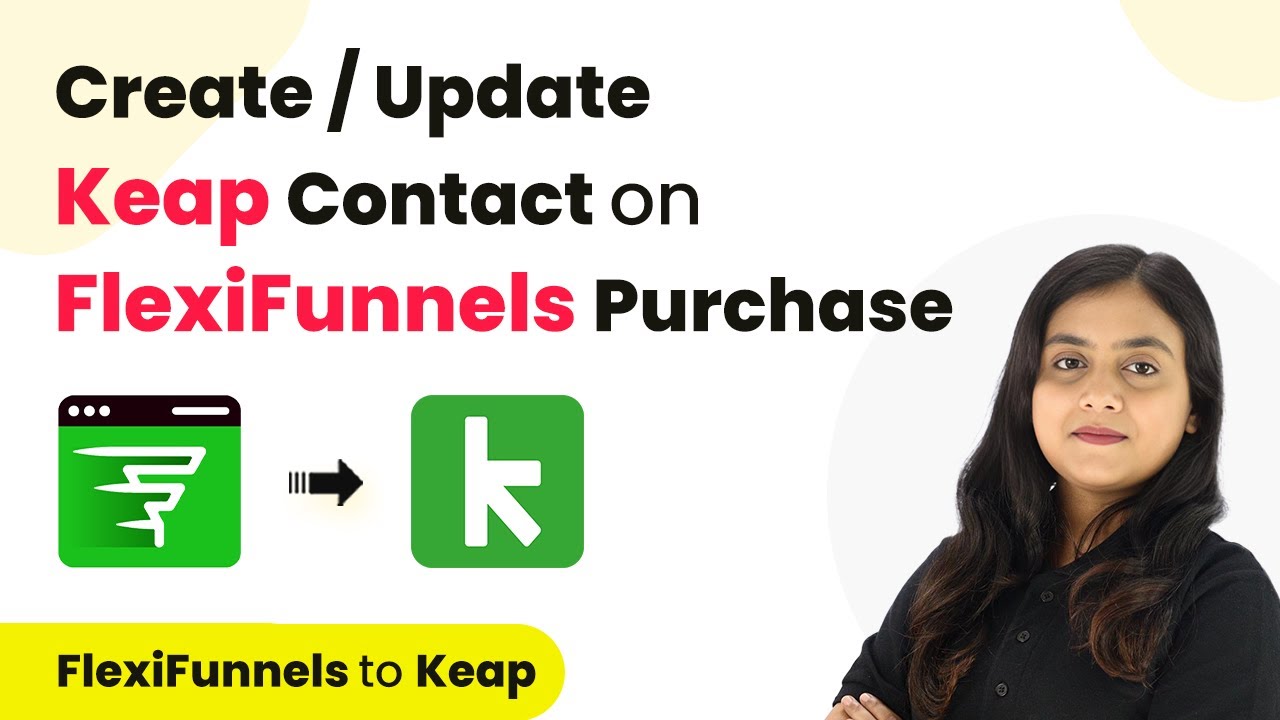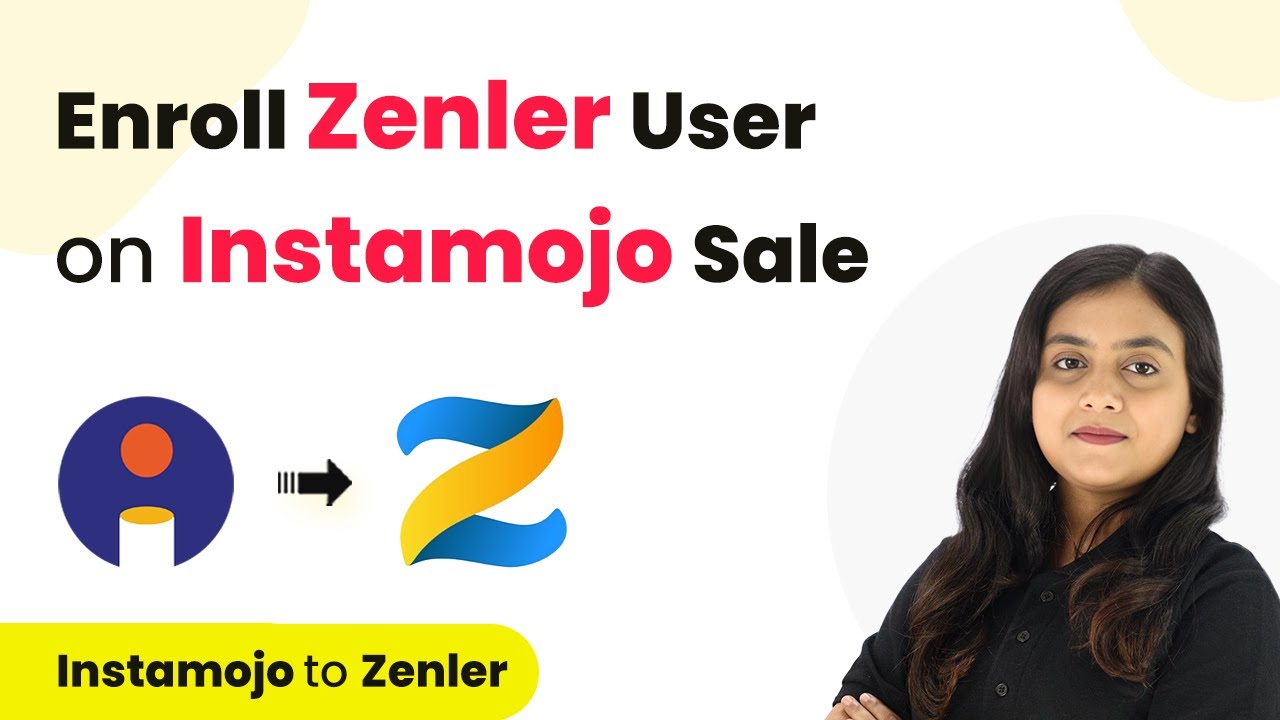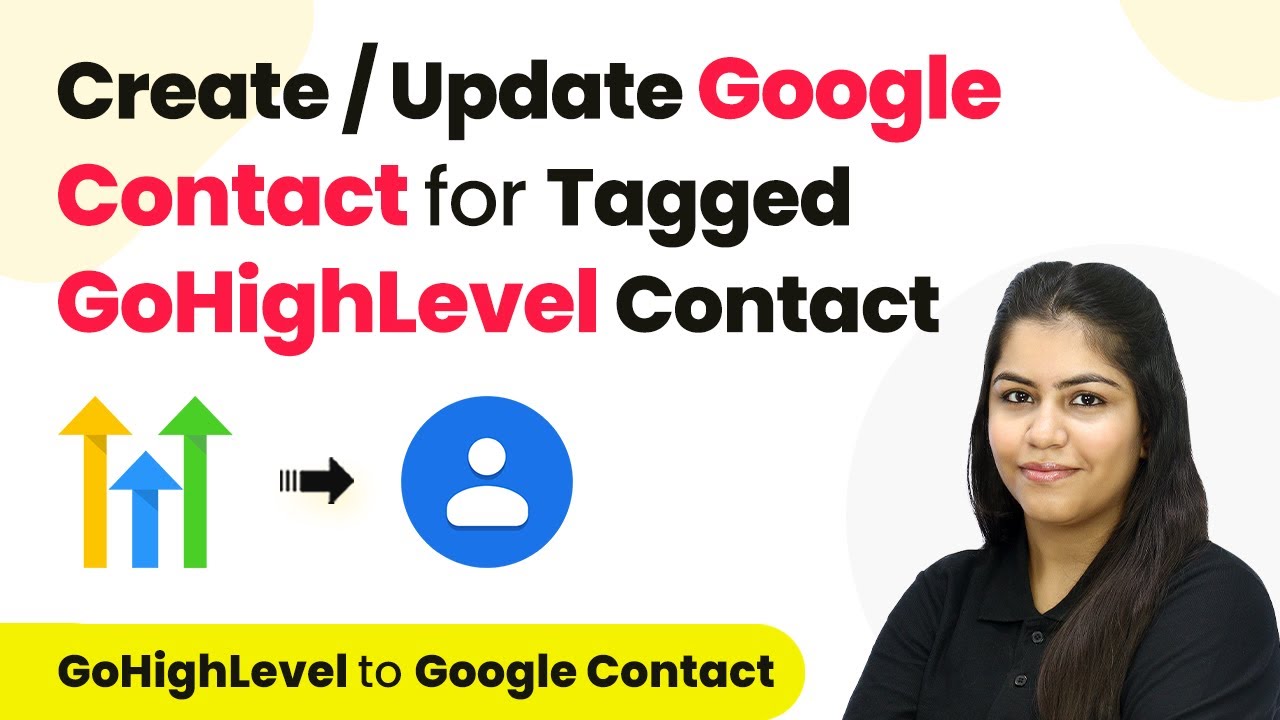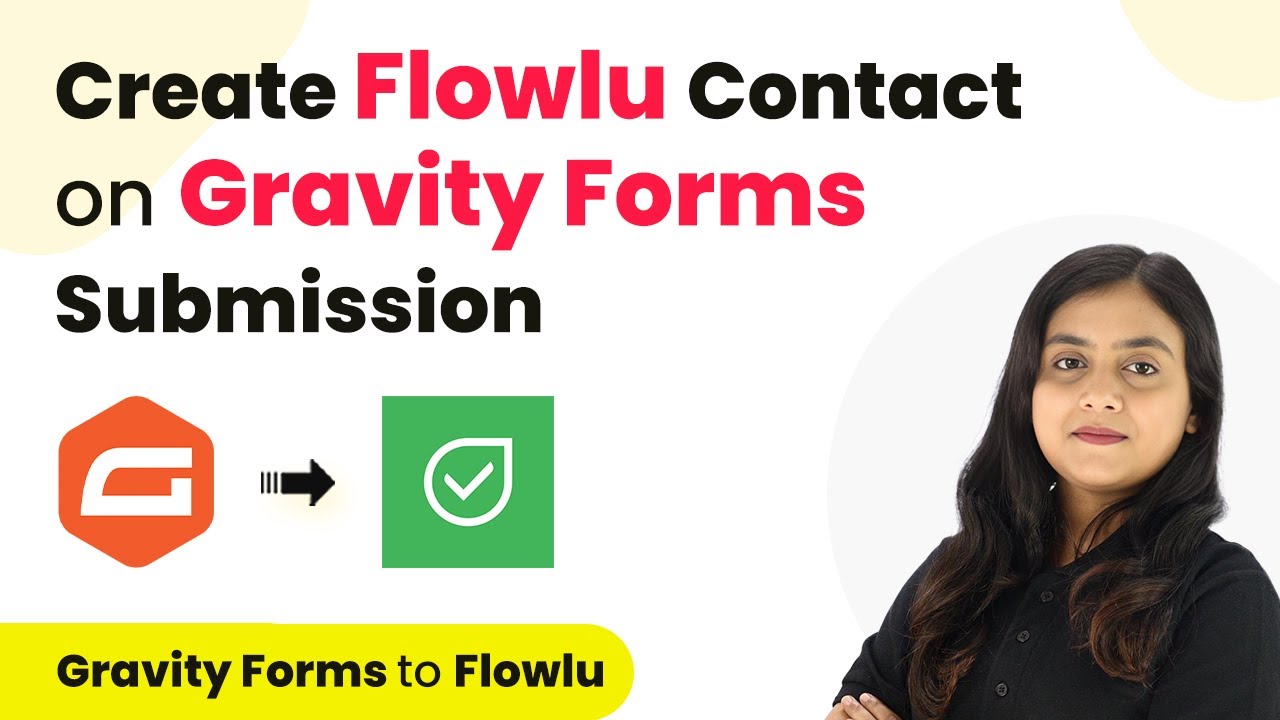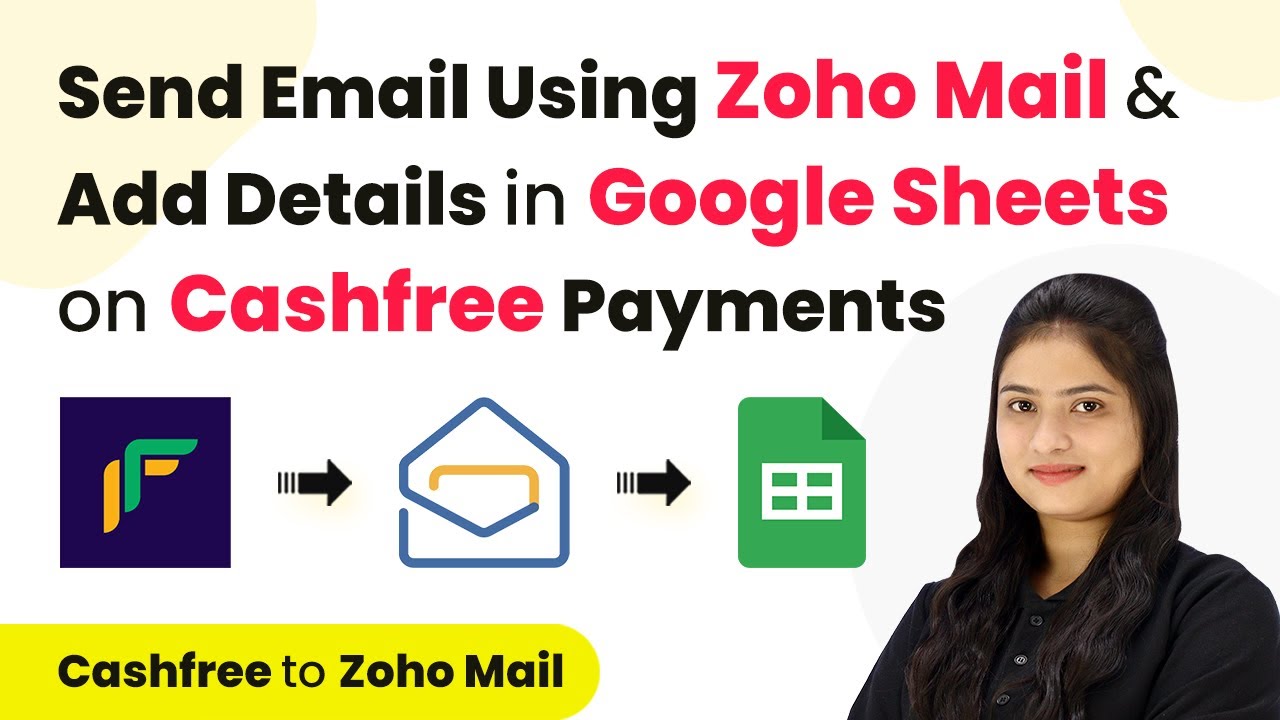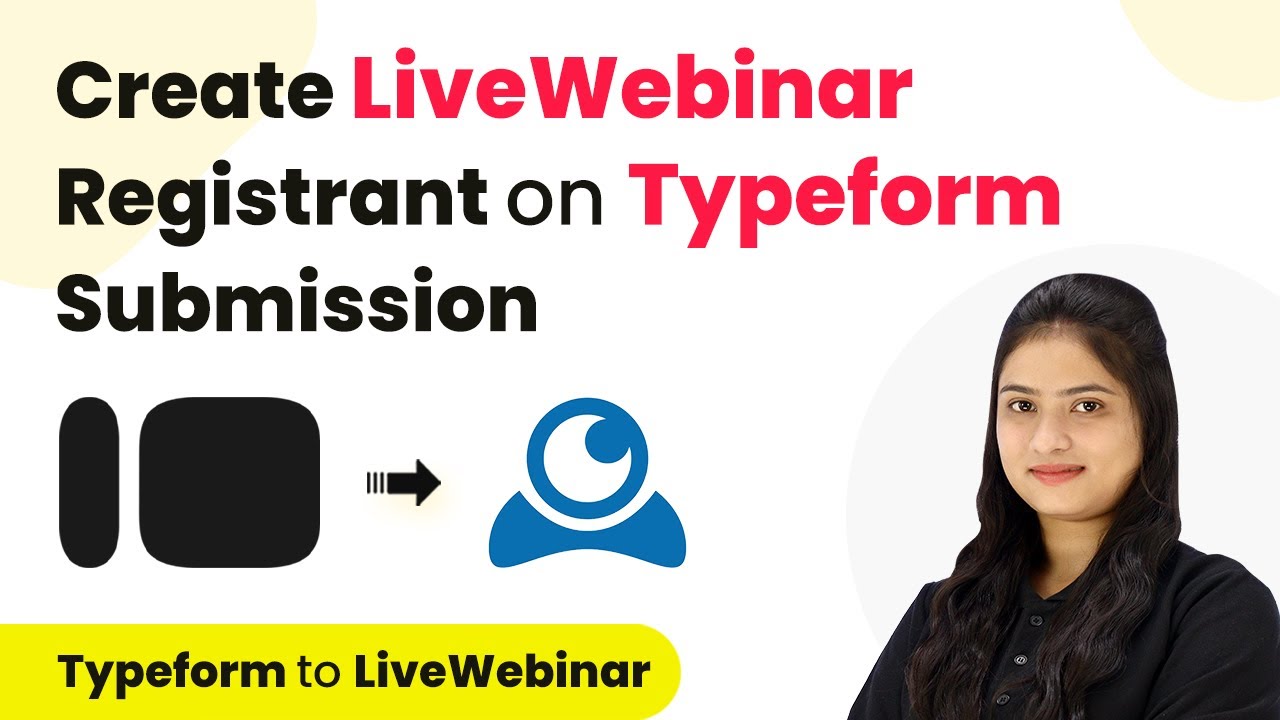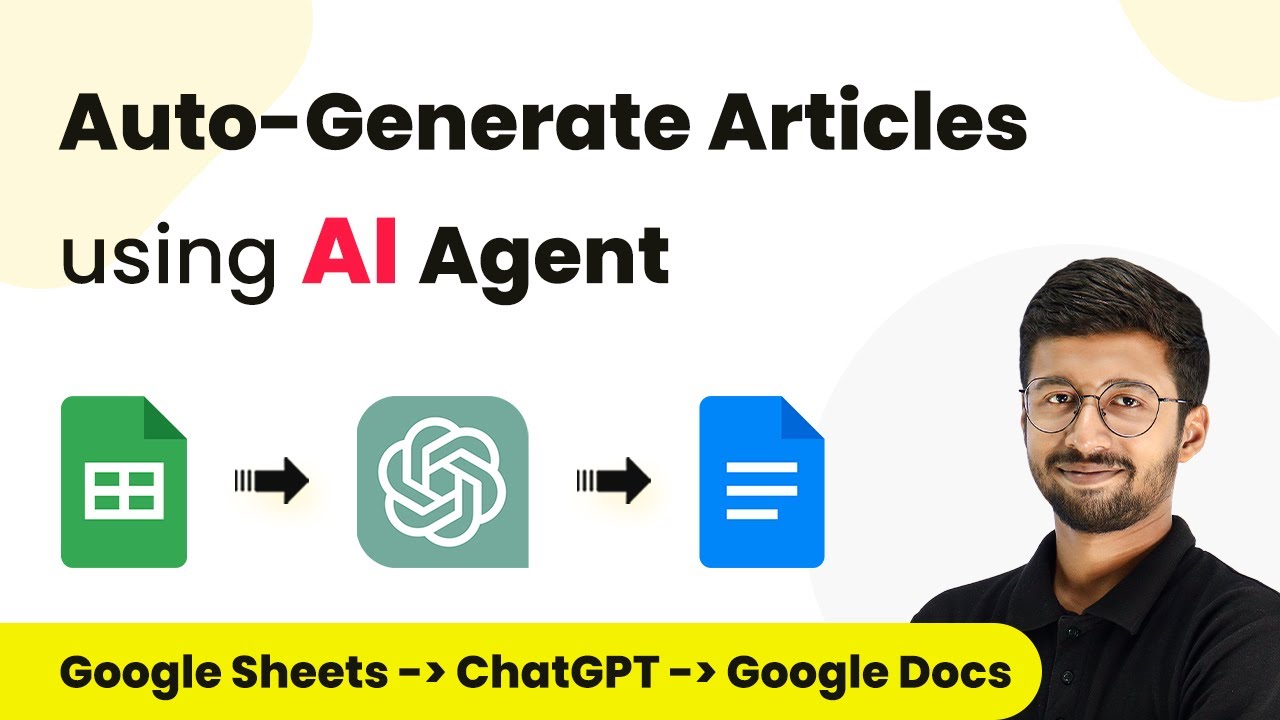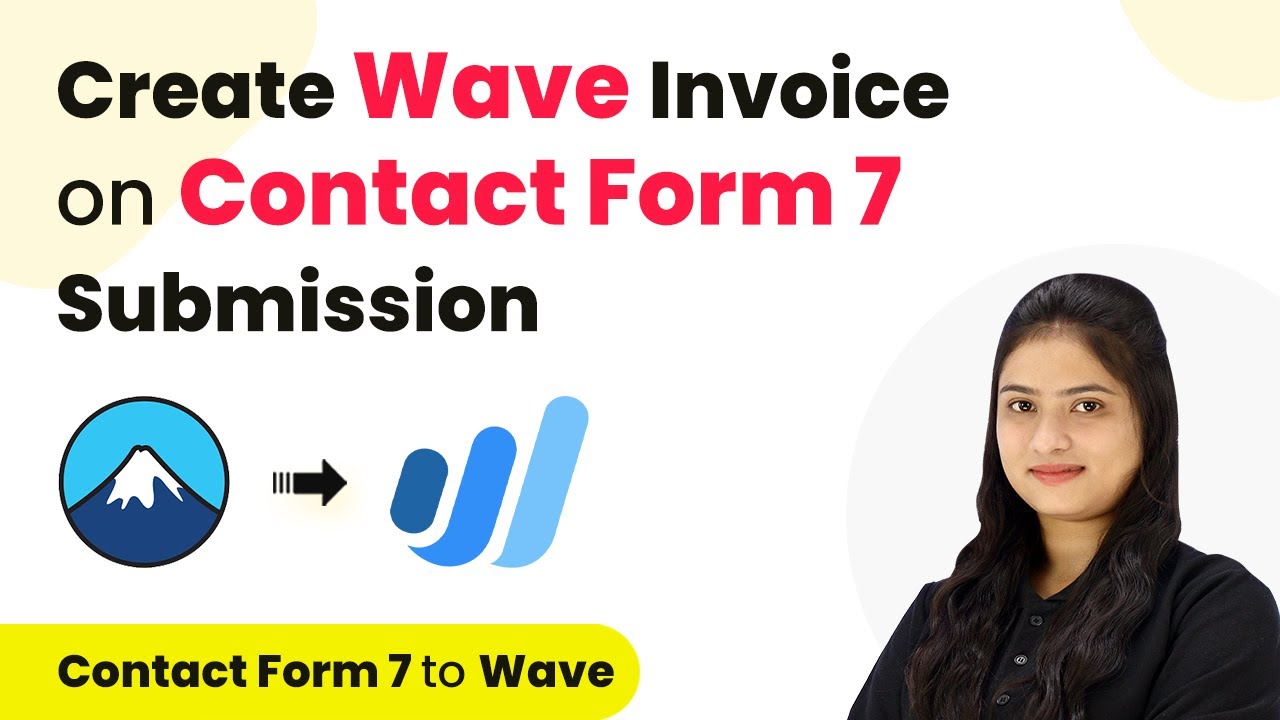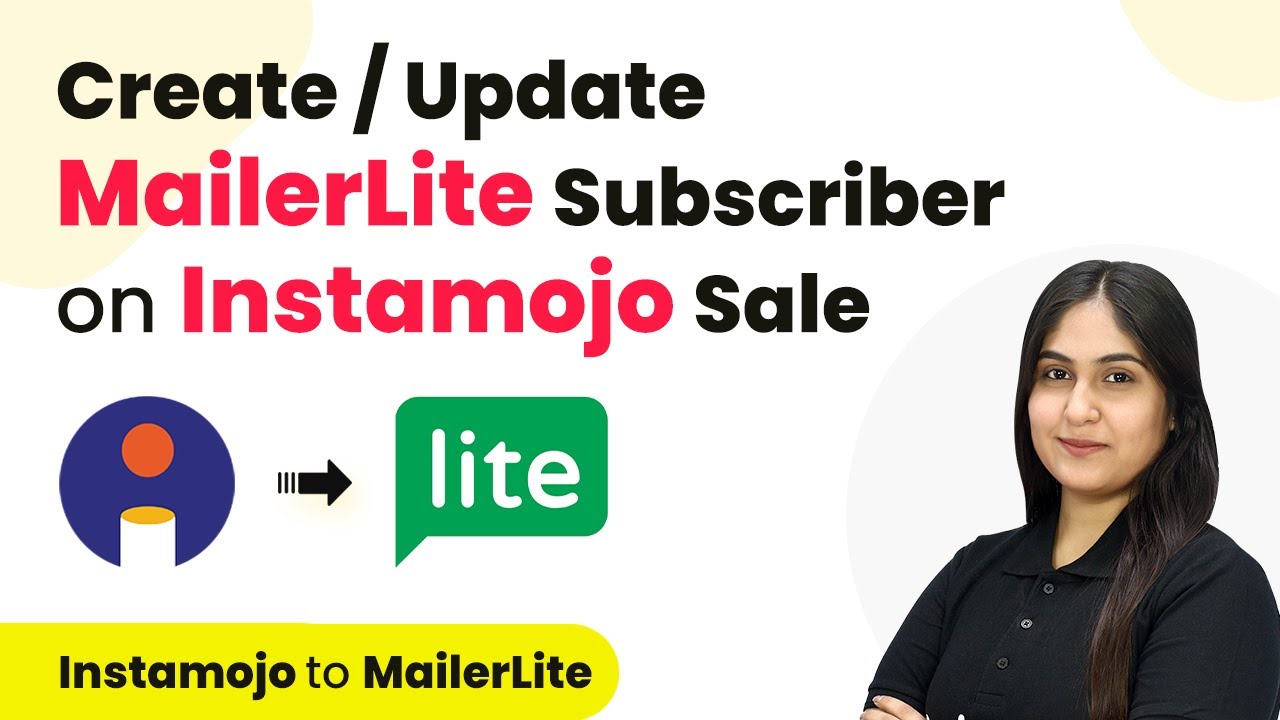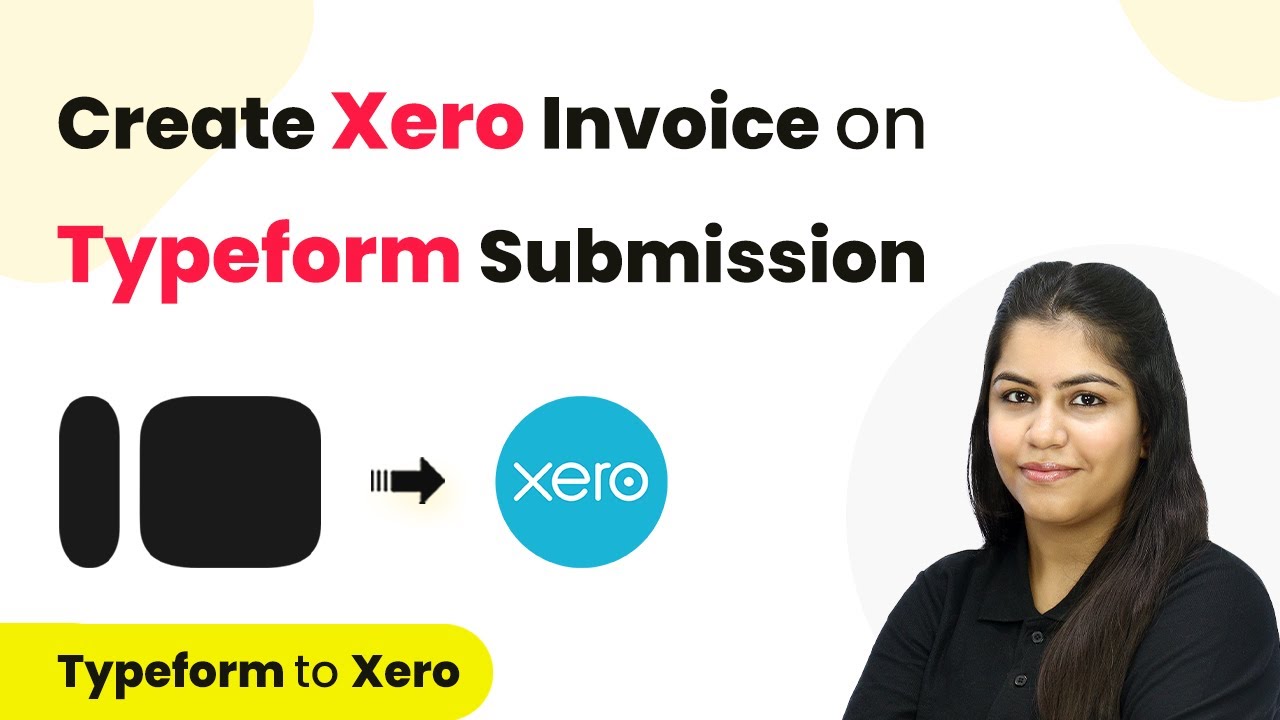Learn to automate the creation or updating of Keap contacts from FlexiFunnels purchases using Pabbly Connect with this detailed tutorial. Navigate the automation landscape confidently with clear, structured guidance suitable for professionals regardless of prior technical experience.
Watch Step By Step Video Tutorial Below
Accessing Pabbly Connect for Integration
To start automating the creation or updating of Keap contacts on FlexiFunnels purchases, you first need to access Pabbly Connect. This platform allows seamless integration between various applications, including FlexiFunnels and Keap.
Begin by signing into your Pabbly Connect account. If you are a new user, you can sign up for free and receive 100 tasks every month. Once logged in, navigate to the Pabbly Connect dashboard where all applications are displayed.
Creating a Workflow in Pabbly Connect
In this step, you will create a workflow that will automate the process of creating or updating Keap contacts. Click on the ‘Create Workflow’ button in the top right corner of the dashboard. using Pabbly Connect
A dialog box will appear prompting you to name your workflow. Enter ‘Create or Update Keap Contact on FlexiFunnels Purchase’ and select a folder to save this workflow. For example, you can choose the ‘Keap Automations’ folder. Click the ‘Create’ button to proceed.
- Name your workflow appropriately.
- Select the desired folder for organization.
- Finalize by clicking the ‘Create’ button.
Your workflow is now created, and you will see two sections: Trigger and Action. The Trigger section captures the event, while the Action section defines what happens as a result.
Setting Up Trigger in Pabbly Connect
The next step involves setting up the trigger for your workflow. Select ‘FlexiFunnels’ as the trigger application and ‘New Purchase’ as the trigger event. This setup allows Pabbly Connect to capture whenever a student makes a purchase through FlexiFunnels.
After selecting the trigger application and event, Pabbly Connect will provide you with a webhook URL. This URL is essential for connecting FlexiFunnels to Pabbly Connect. Copy this URL and log into your FlexiFunnels account.
- Navigate to the products page in FlexiFunnels.
- Select the product you want to connect.
- Set rules to connect the product to the webhook.
After saving the webhook settings in FlexiFunnels, return to Pabbly Connect and check if the webhook response is captured successfully. This indicates that the connection is established correctly.
Setting Up Action in Pabbly Connect
Now that the trigger is set, it’s time to configure the action. Select ‘Keap’ as the action application and ‘Create/Update Contact’ as the action event. This allows Pabbly Connect to create or update a contact in Keap whenever a purchase is made in FlexiFunnels.
Click on the ‘Connect’ button to authorize the connection between Pabbly Connect and Keap. You will be prompted to allow permissions for the integration. After authorizing, you need to map data from the trigger step to the action step.
Map the student’s email, first name, and last name from the previous response. Ensure to map the address, city, state, and ZIP code correctly. Once all fields are mapped, click ‘Save and Send Test Request’ to finalize the setup.
After sending the test request, you should receive a positive response indicating that the contact has been successfully created or updated in Keap. Refresh your Keap account to verify the new contact has been added.
Conclusion
In this tutorial, we demonstrated how to automate the creation or updating of Keap contacts using Pabbly Connect when a purchase is made on FlexiFunnels. This integration streamlines your workflow, ensuring your contact list is always updated without manual effort.
Ensure you check out Pabbly Connect to create business automation workflows and reduce manual tasks. Pabbly Connect currently offer integration with 2,000+ applications.
- Check out Pabbly Connect – Automate your business workflows effortlessly!
- Sign Up Free – Start your journey with ease!
- 10,000+ Video Tutorials – Learn step by step!
- Join Pabbly Facebook Group – Connect with 21,000+ like minded people!
Using Pabbly Connect, you can efficiently manage your student data and enhance your CRM capabilities. Automating this process saves time and improves communication with your students.