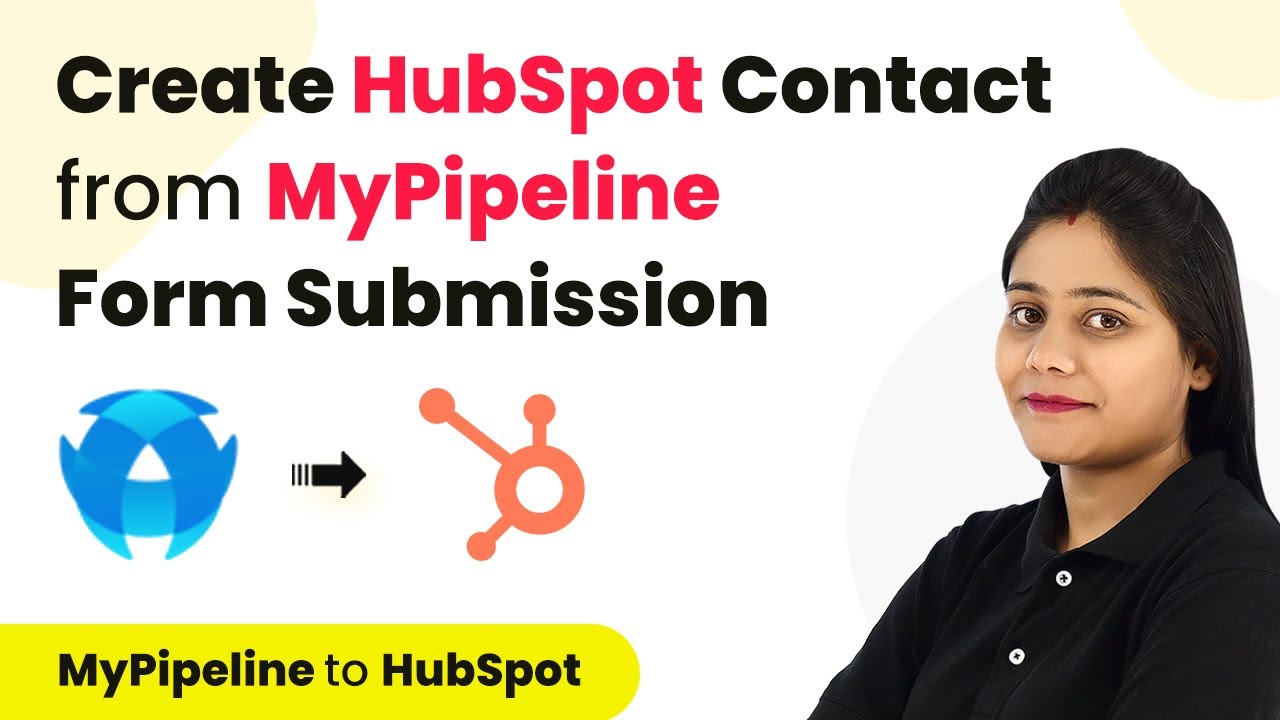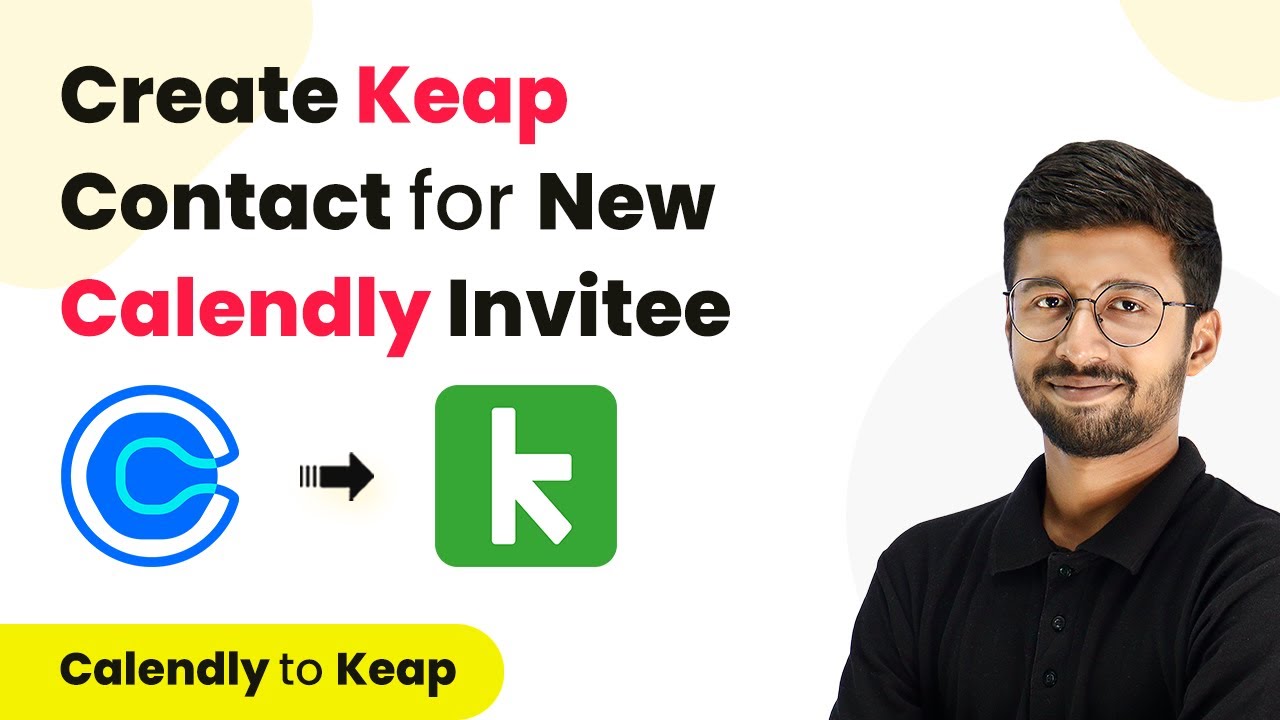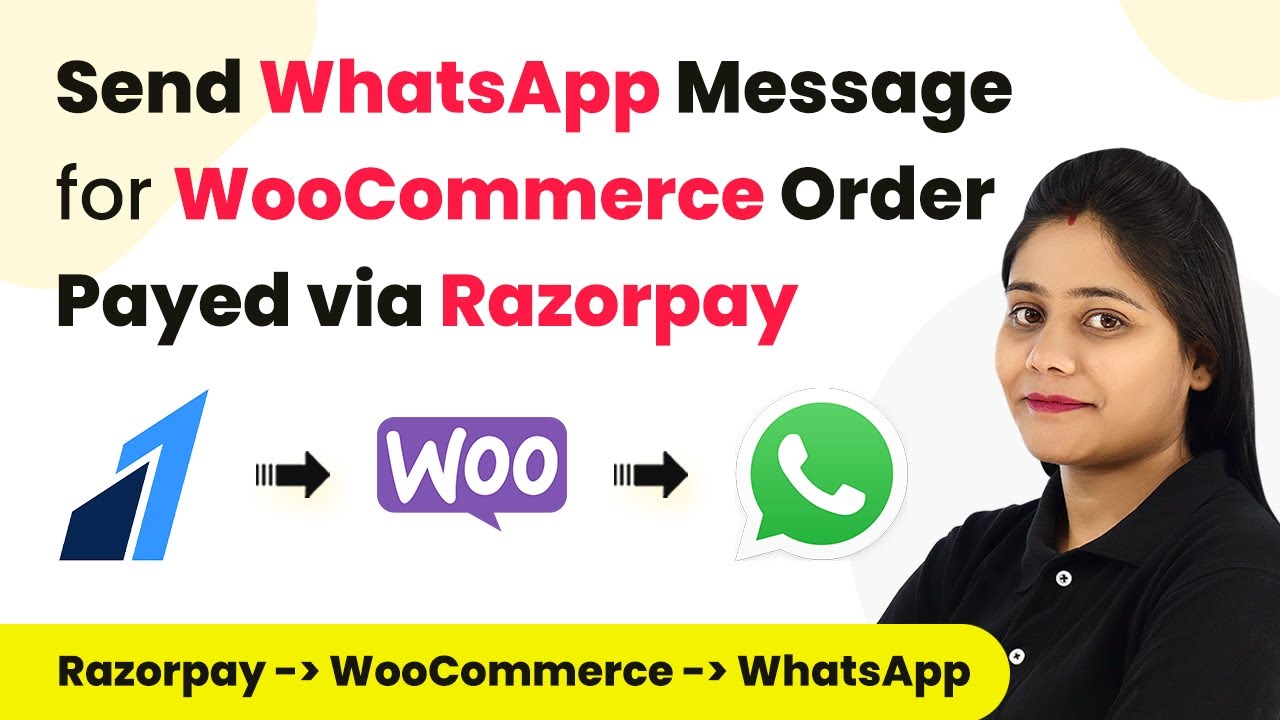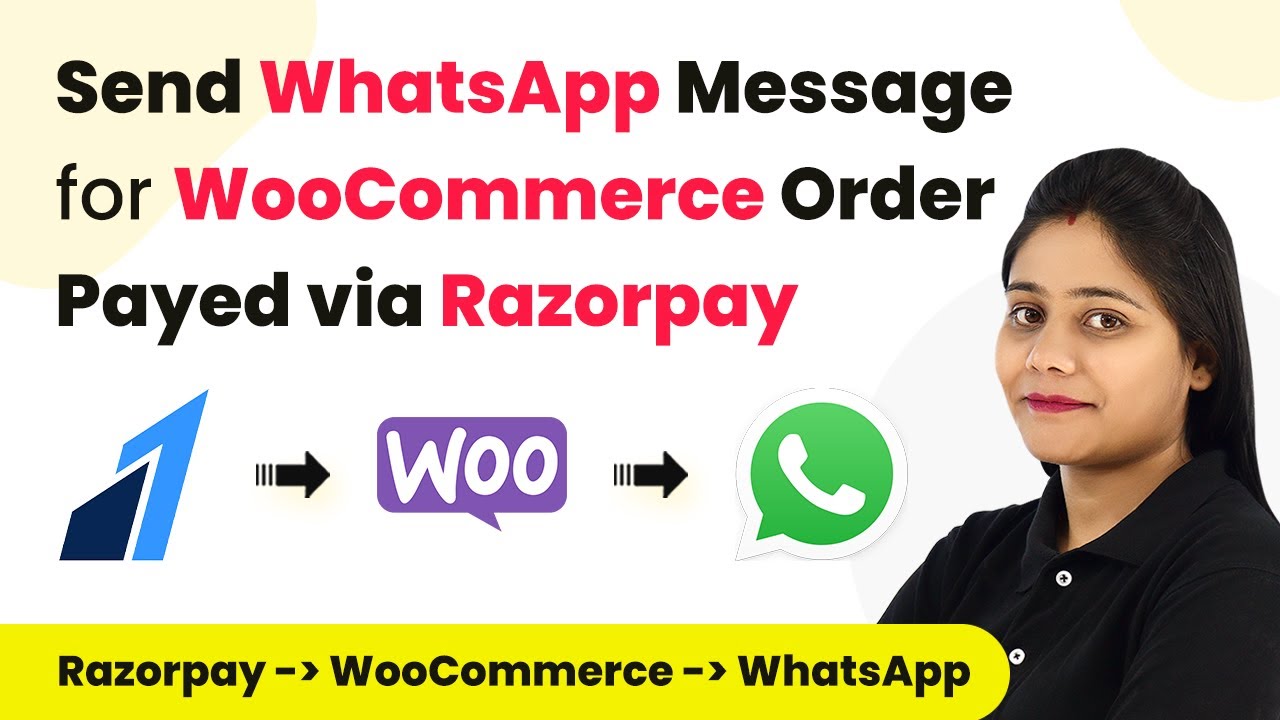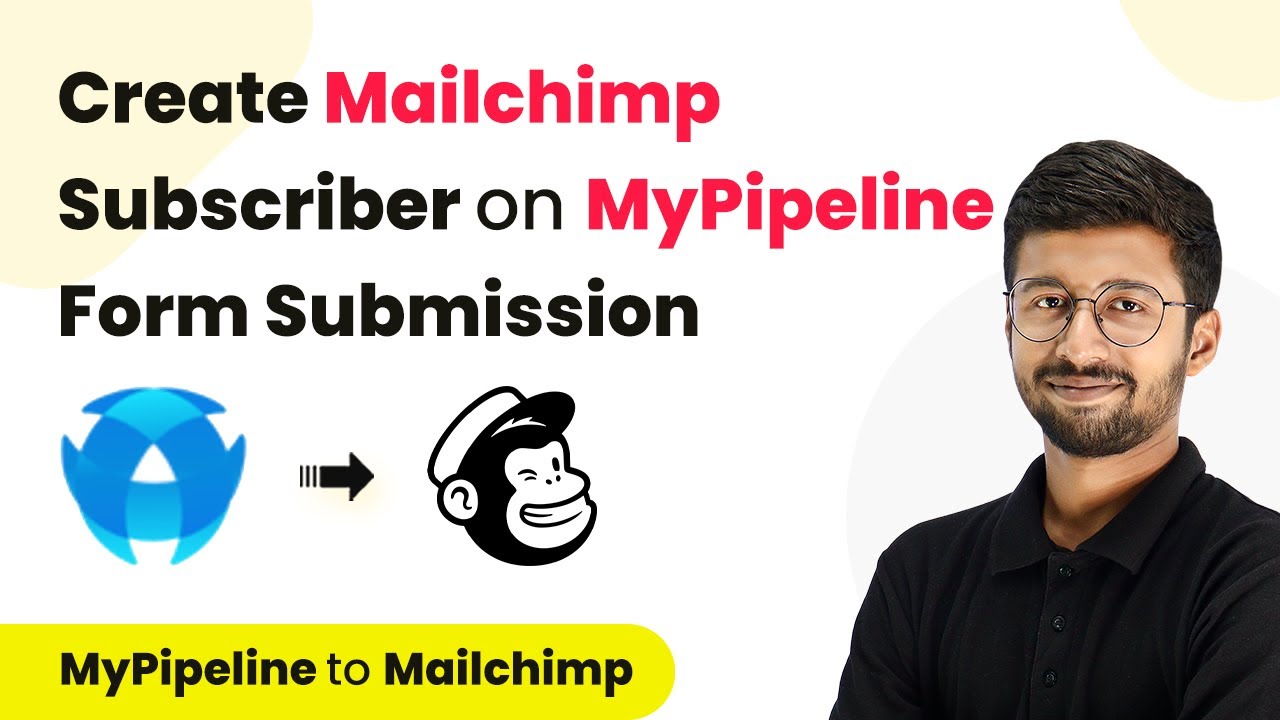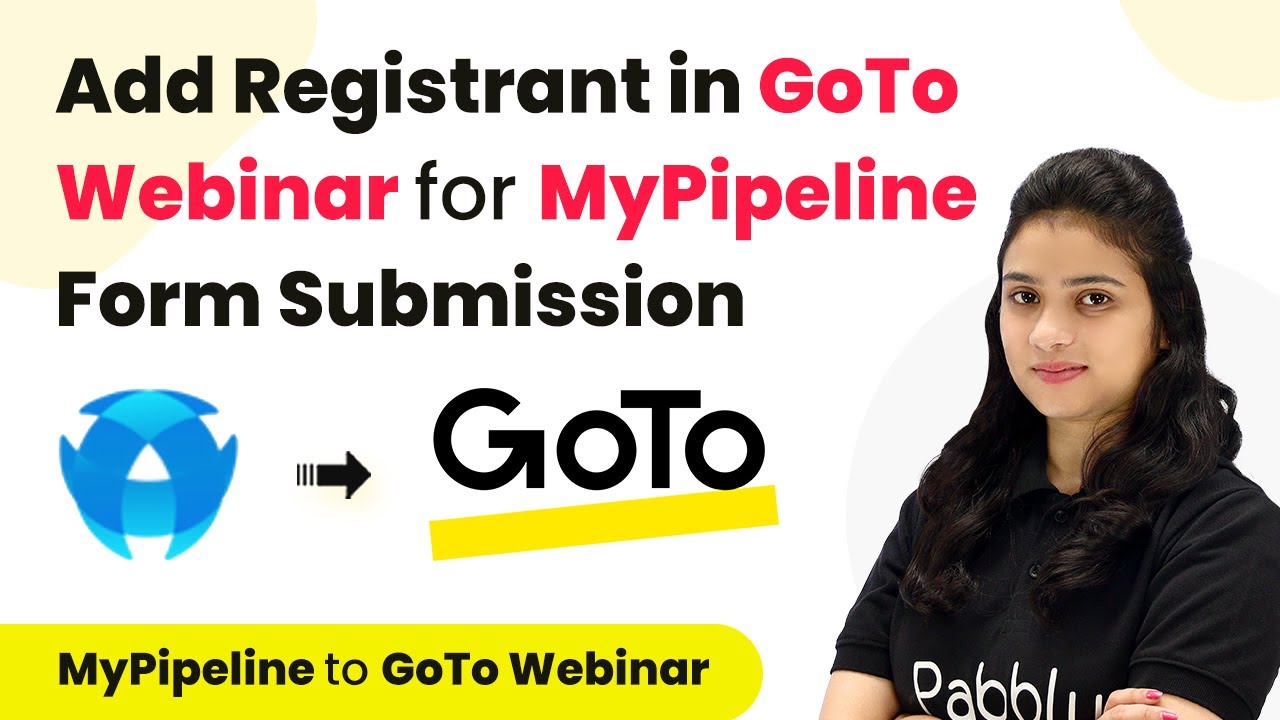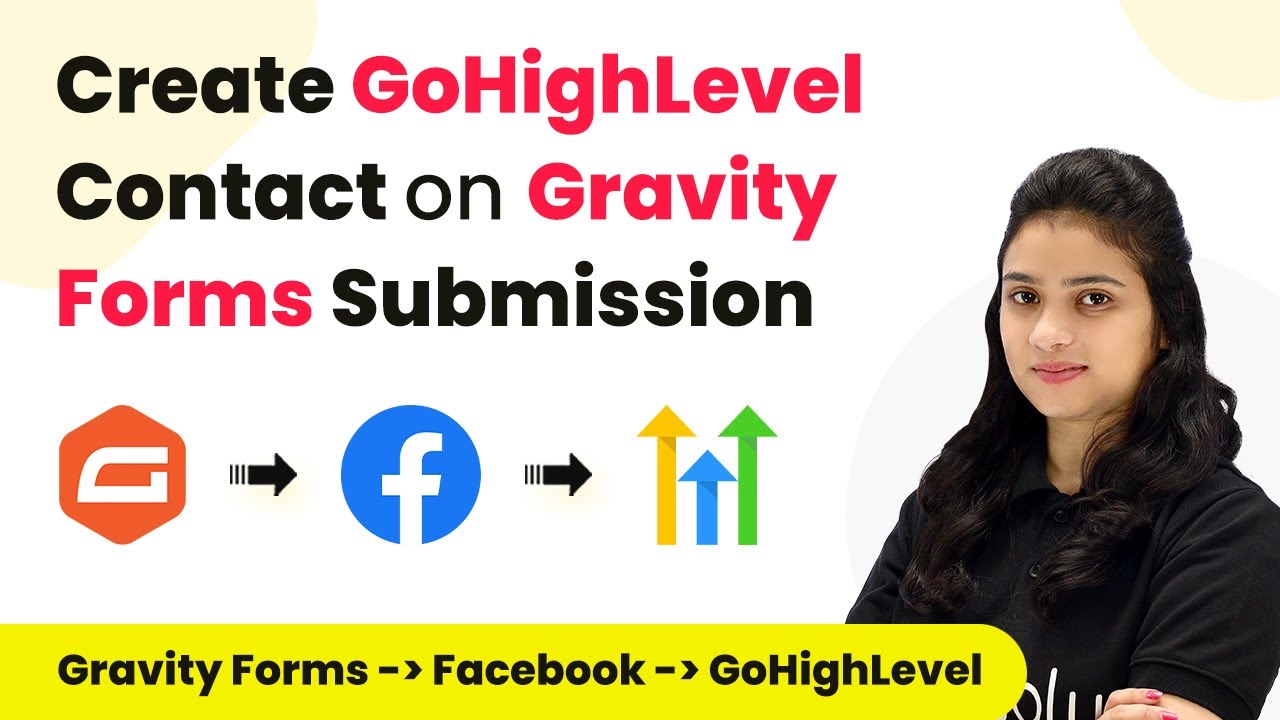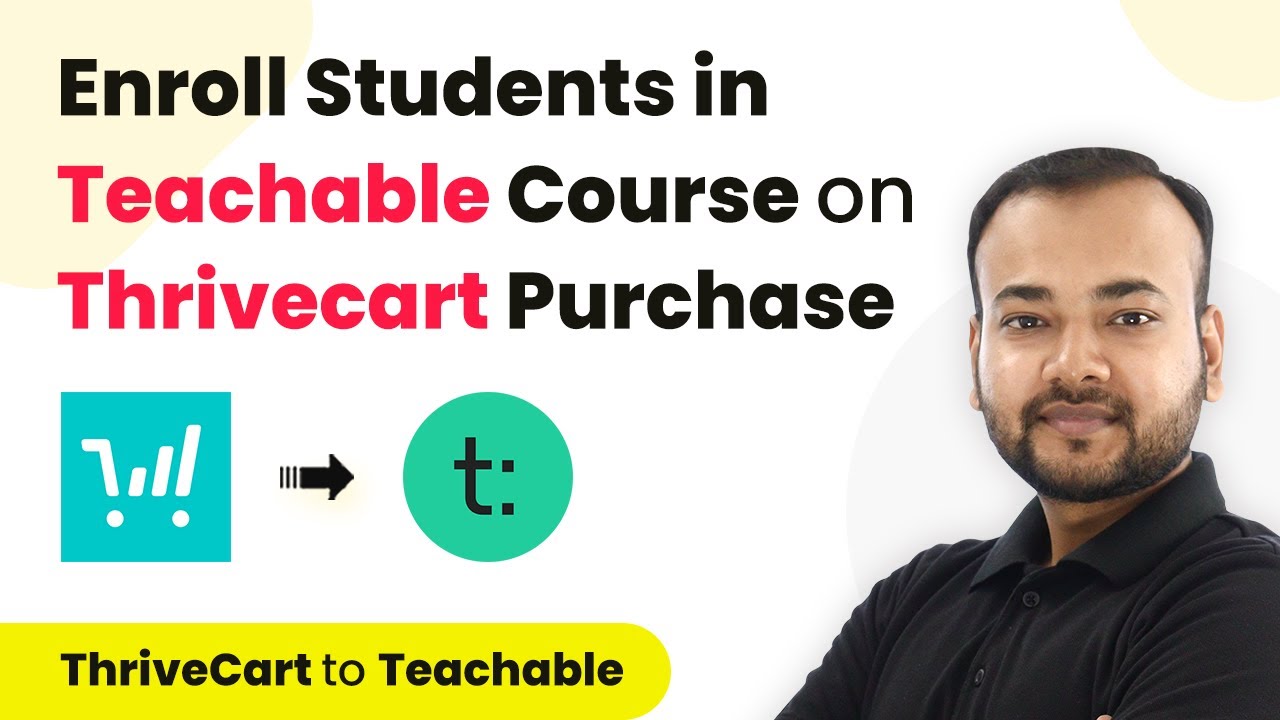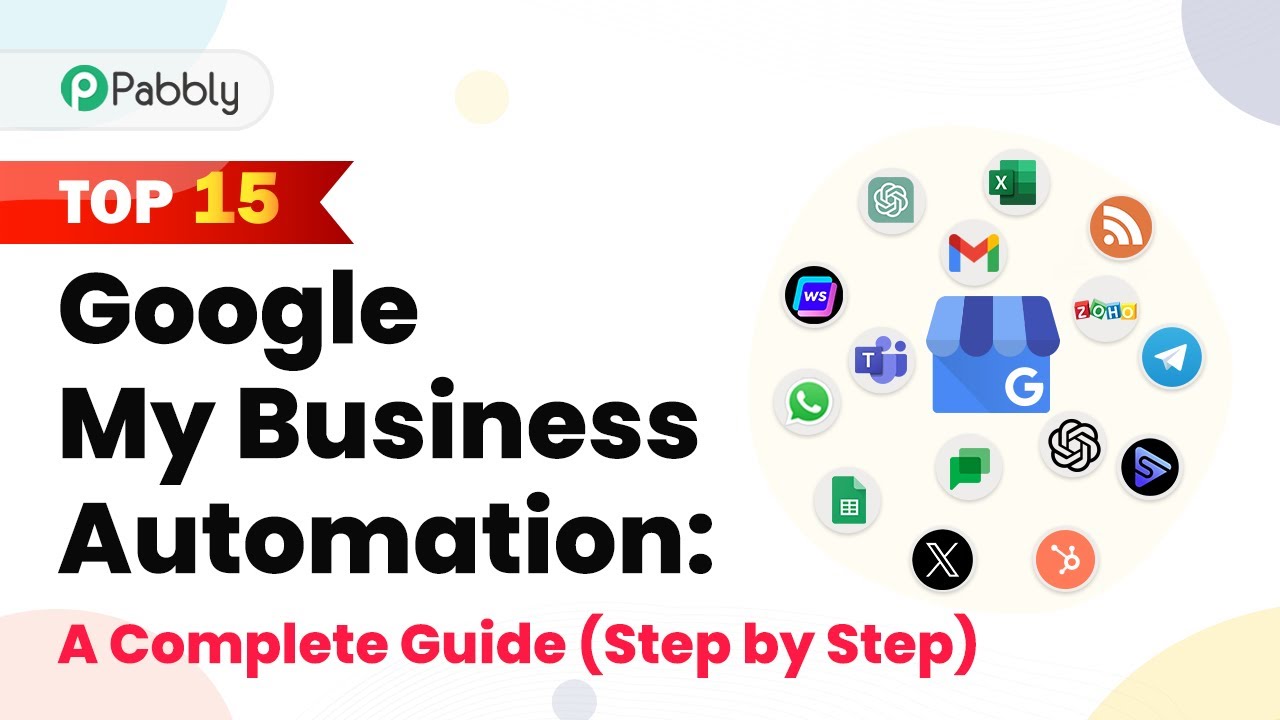Learn how to automate HubSpot contact creation from Pipeline form submissions using Pabbly Connect in this detailed tutorial. Explore systematic approaches to creating efficient automation solutions that convert technical concepts into practical, implementable instructions.
Watch Step By Step Video Tutorial Below
1. Creating a Form in Pipeline for Pabbly Connect Integration
To automate HubSpot contact creation from Pipeline, the first step is to create a form in Pipeline. This form will collect essential details like first name, last name, email, and phone number.
Navigate to your Pipeline dashboard and click on the ‘Add a Form’ button. Start from scratch and add the necessary fields. Once your form is ready, save it. This form will be connected to Pabbly Connect to sync data with HubSpot CRM.
2. Connecting Pipeline to Pabbly Connect
After saving your form, the next step is to connect Pipeline to Pabbly Connect. Log in to your Pabbly Connect account and create a new workflow by clicking on the ‘Create Workflow’ button. Name your workflow appropriately, such as ‘Sync Form Submission Data from Pipeline to HubSpot’.
In the workflow setup, select the trigger event as ‘Form Submission’ from Pipeline. Pabbly Connect will generate a webhook URL for you. Copy this URL and follow the instructions provided to integrate it with your Pipeline form.
- Log in to Pabbly Connect.
- Create a new workflow.
- Select ‘Form Submission’ as trigger event.
- Copy the generated webhook URL.
Once you have copied the webhook URL, you will need to configure it in your Pipeline automation section to ensure data flows correctly to Pabbly Connect.
3. Testing the Integration with Pabbly Connect
After setting up the webhook, it’s time to test the integration. Open your Pipeline form and make a dummy submission. This step is crucial as it allows Pabbly Connect to receive the form data and confirm that the connection works properly.
Once the submission is made, check your Pabbly Connect dashboard to see if the data has been received. You should see the submitted details, confirming that the integration is functioning correctly. This is a vital step to ensure that your automation is ready to go live.
- Open your Pipeline form.
- Make a dummy submission.
- Check Pabbly Connect for received data.
Upon successful verification, you can now proceed to connect HubSpot CRM to Pabbly Connect for the next steps.
4. Connecting HubSpot CRM to Pabbly Connect
With the form submission data successfully captured, the next step is to connect HubSpot CRM to Pabbly Connect. Select HubSpot as the action application in your workflow. Since you are already logged in, grant the required permissions for Pabbly Connect to access your HubSpot account.
Once connected, you will need to map the fields from your Pipeline form to the corresponding fields in HubSpot. This mapping ensures that when a form is submitted, the data is accurately transferred to HubSpot as a new contact.
Select HubSpot as the action application. Grant permissions to Pabbly Connect. Map fields from Pipeline to HubSpot.
After mapping the fields, save your workflow in Pabbly Connect. This step is essential for activating the automation process.
5. Finalizing the Automation with Pabbly Connect
After mapping all necessary fields, it’s time to finalize your automation. Click on the ‘Save’ button to publish your workflow in Pabbly Connect. This action will activate the automation, allowing it to run in the background.
Now, whenever someone submits the form on Pipeline, a new contact will automatically be created in HubSpot CRM. You can monitor this process through your Pabbly Connect dashboard, ensuring everything works smoothly.
With this setup, you can automate numerous tasks and streamline your business processes efficiently. Pabbly Connect allows you to integrate multiple applications seamlessly, enhancing your productivity.
Conclusion
In this tutorial, we covered how to automate HubSpot contact creation from Pipeline form submissions using Pabbly Connect. By following these steps, you can streamline your workflow and enhance efficiency in managing contacts.
Ensure you check out Pabbly Connect to create business automation workflows and reduce manual tasks. Pabbly Connect currently offer integration with 2,000+ applications.
- Check out Pabbly Connect – Automate your business workflows effortlessly!
- Sign Up Free – Start your journey with ease!
- 10,000+ Video Tutorials – Learn step by step!
- Join Pabbly Facebook Group – Connect with 21,000+ like minded people!