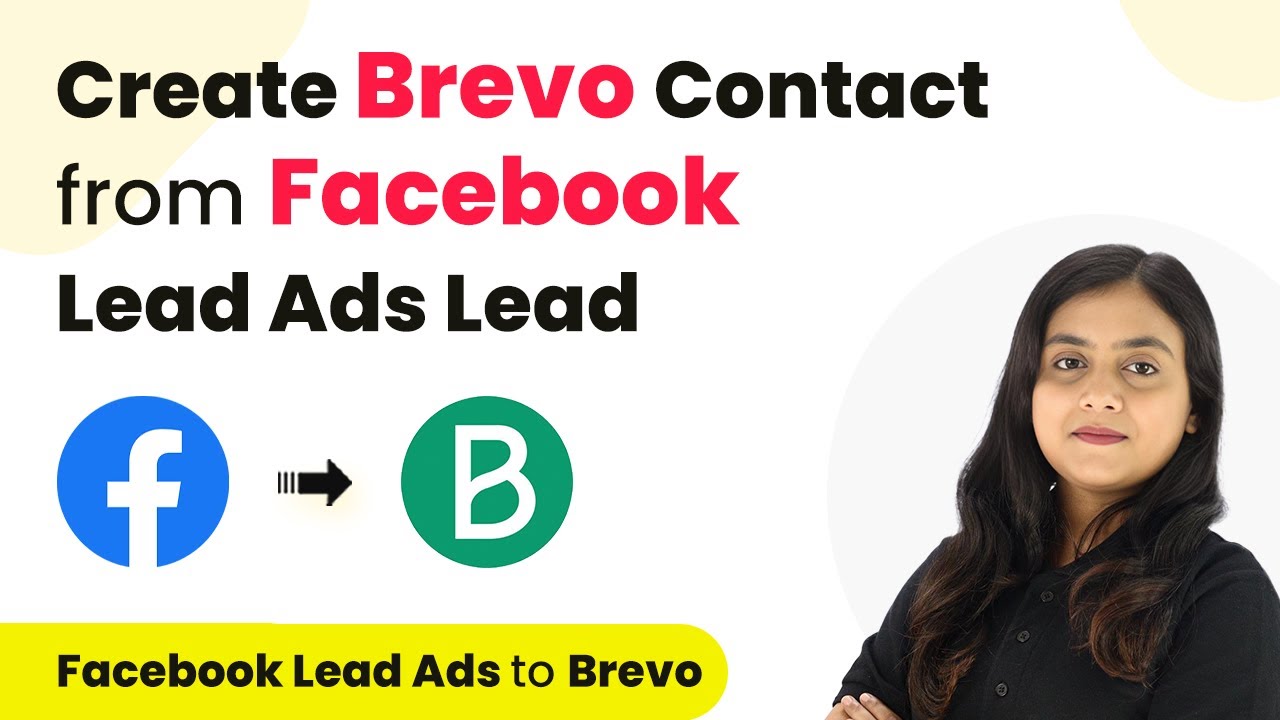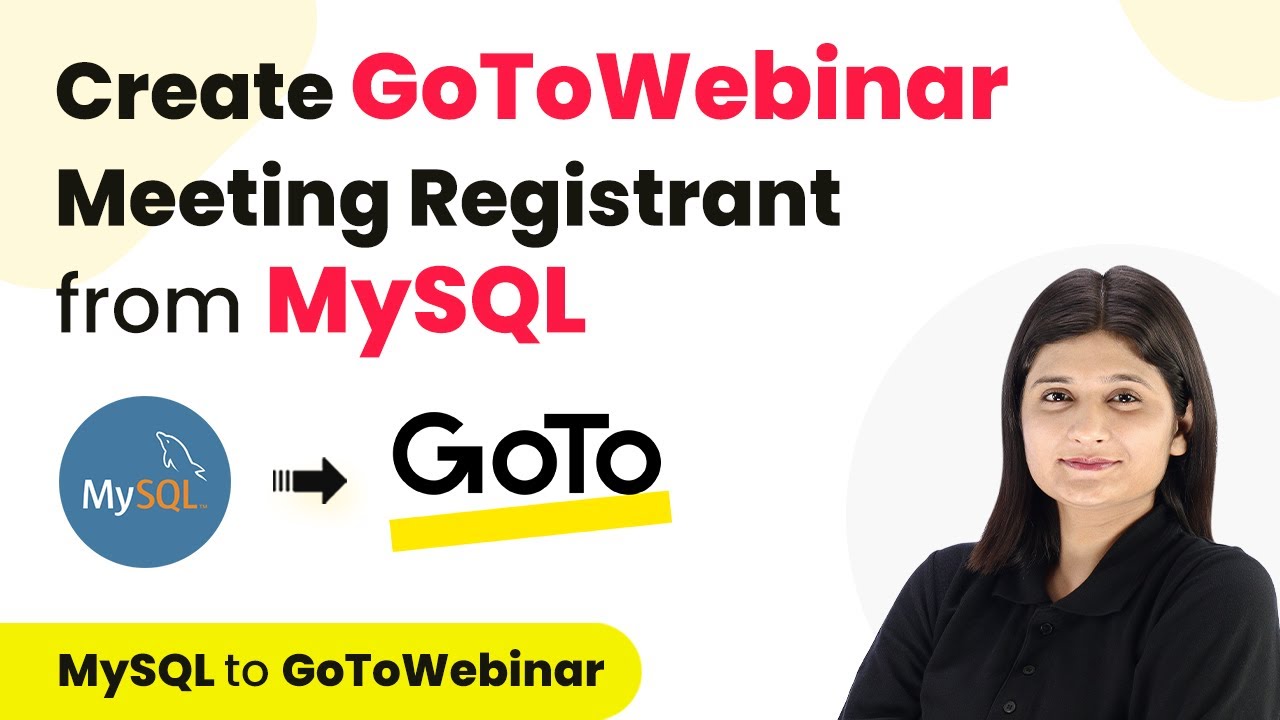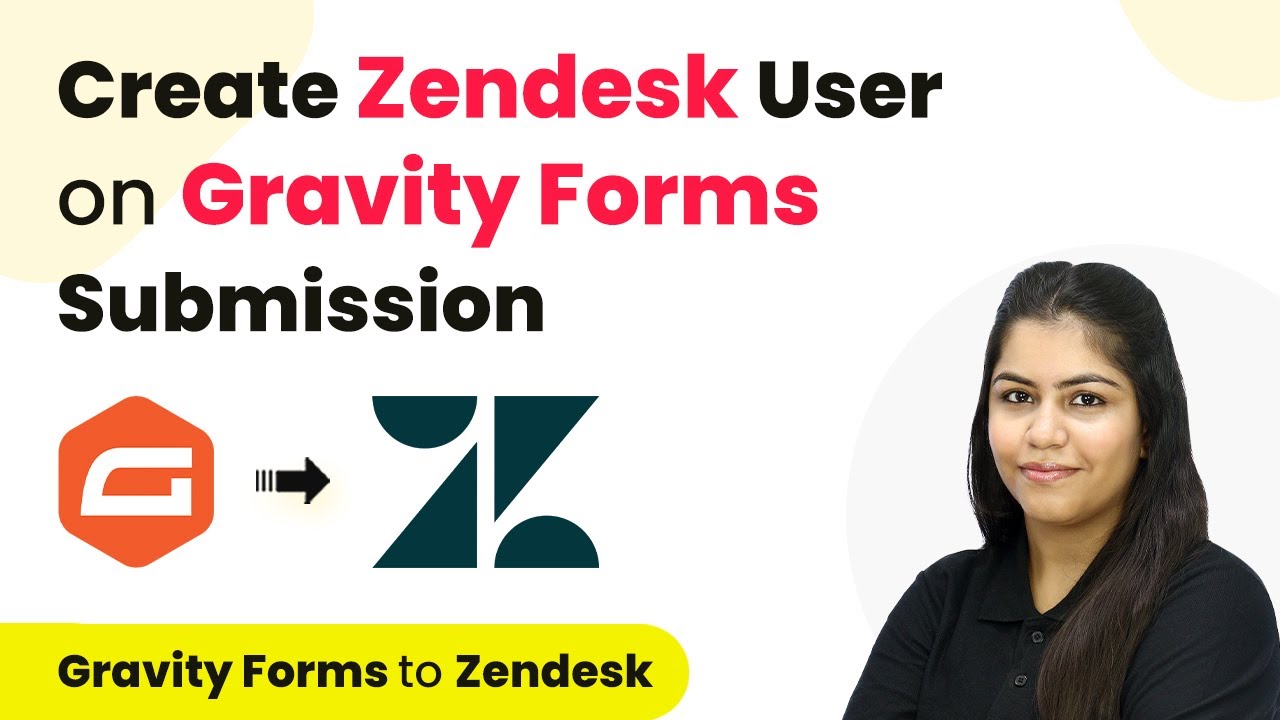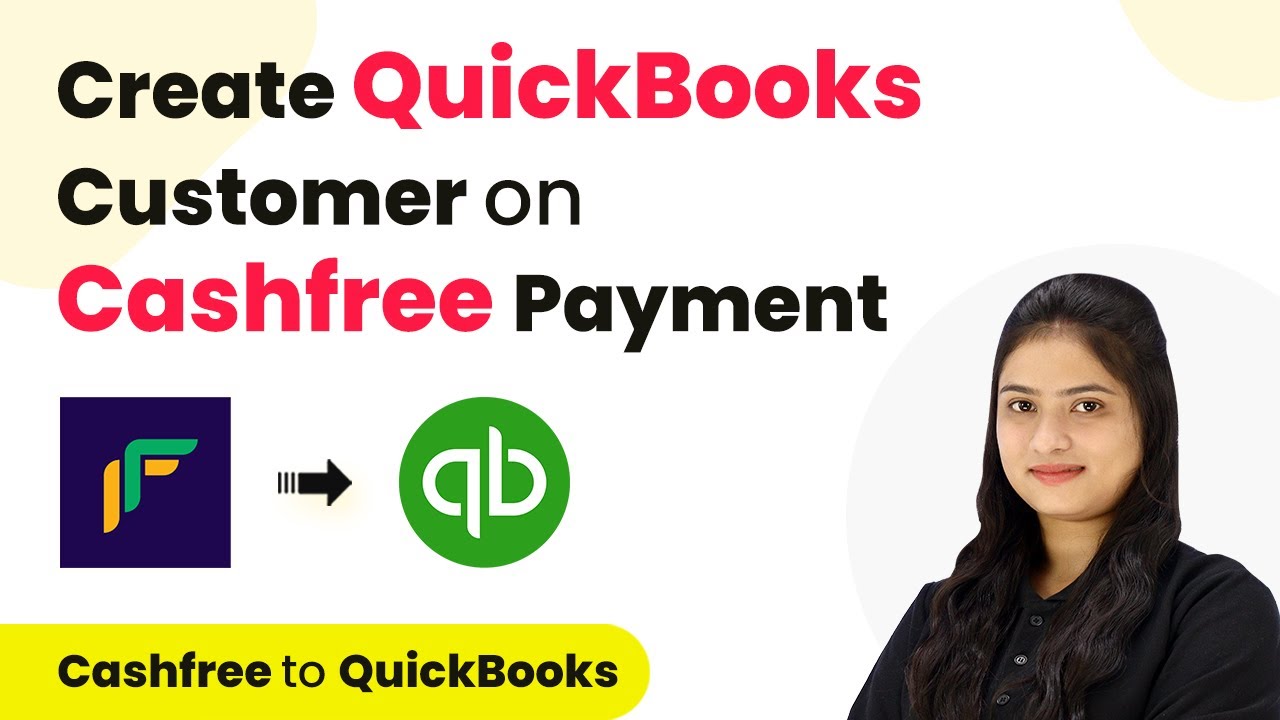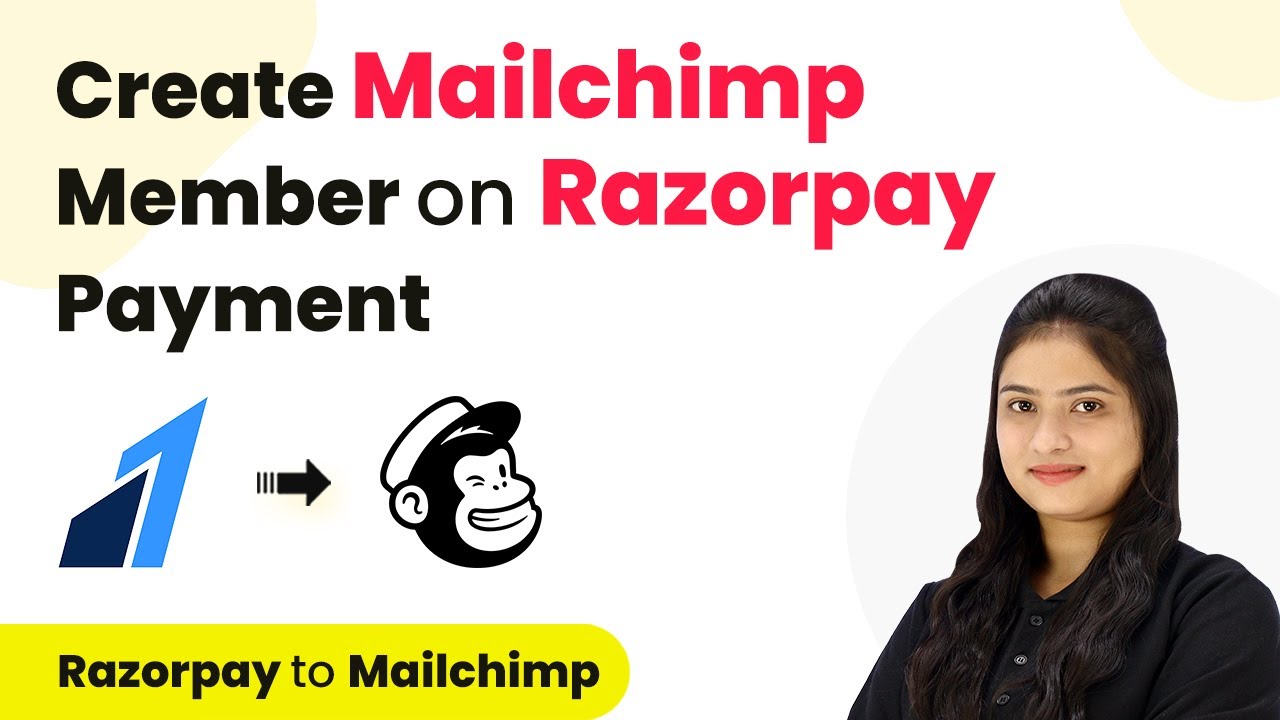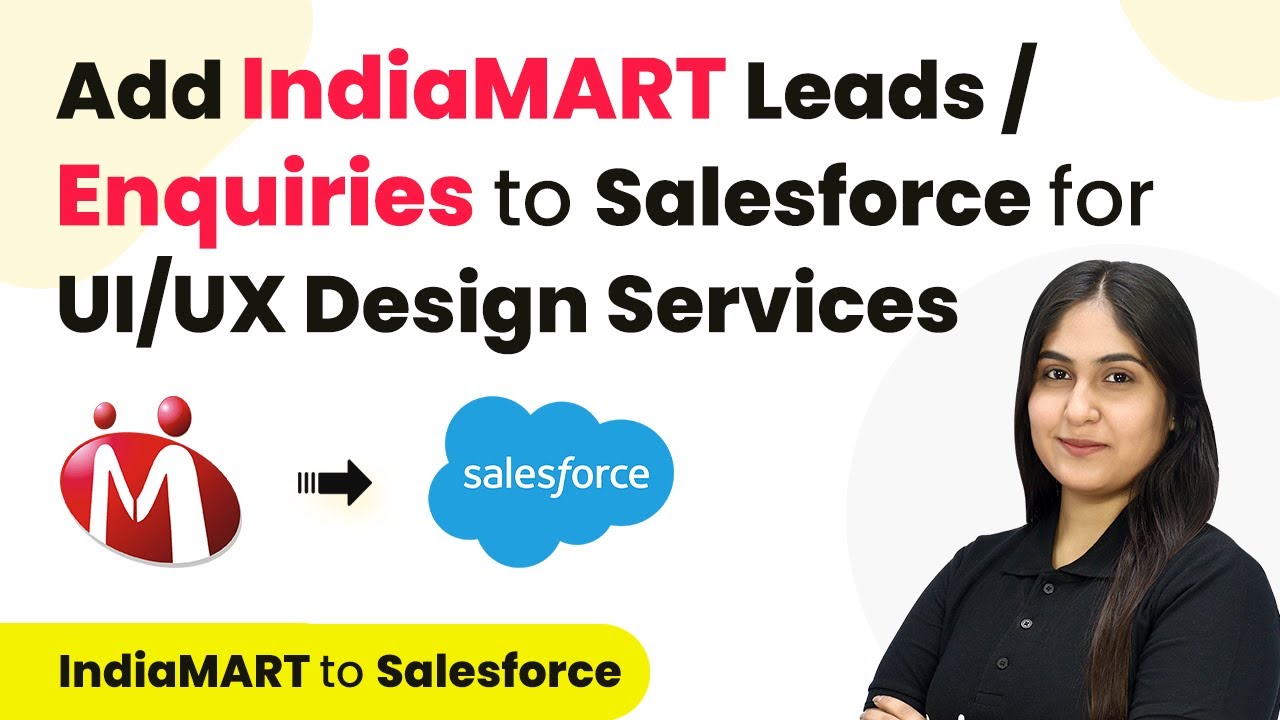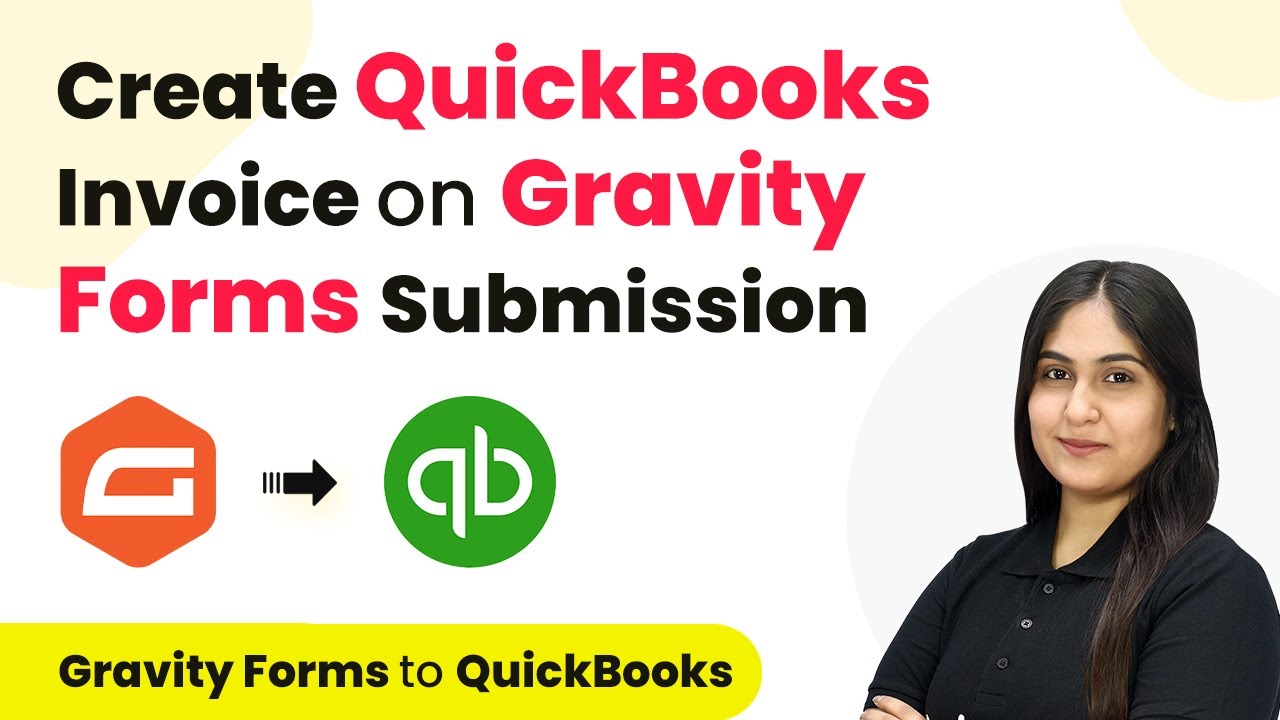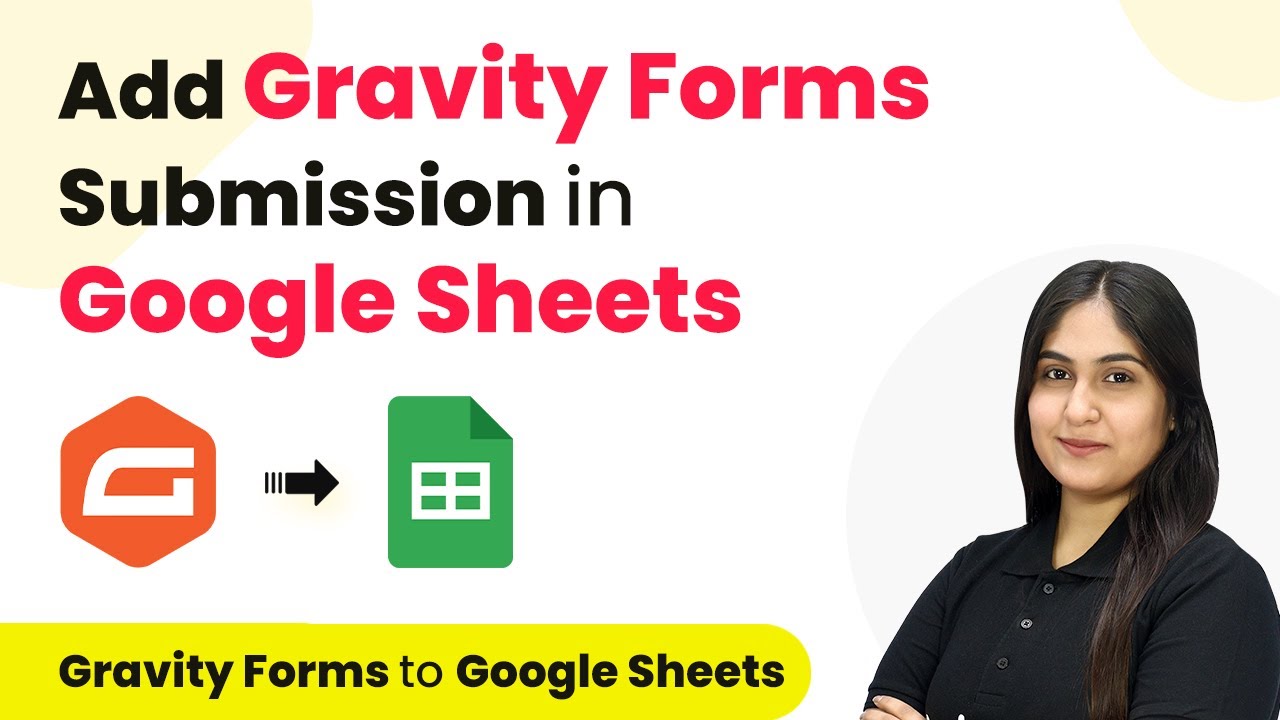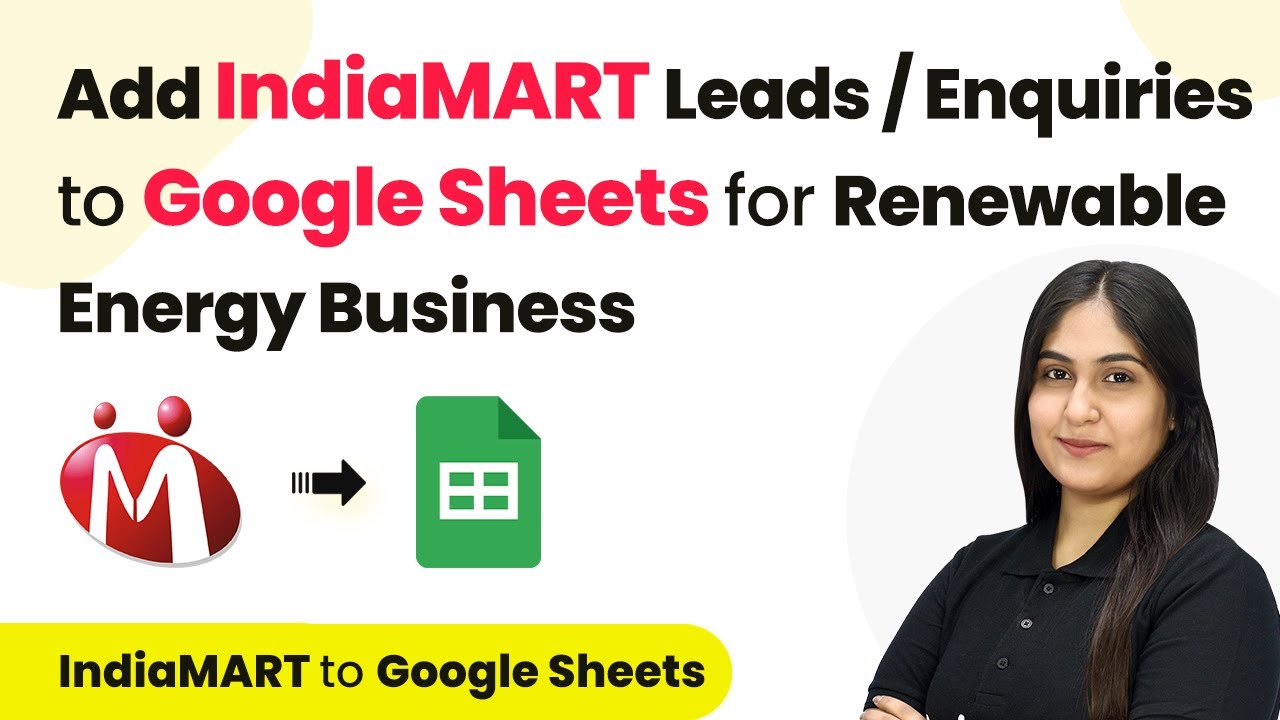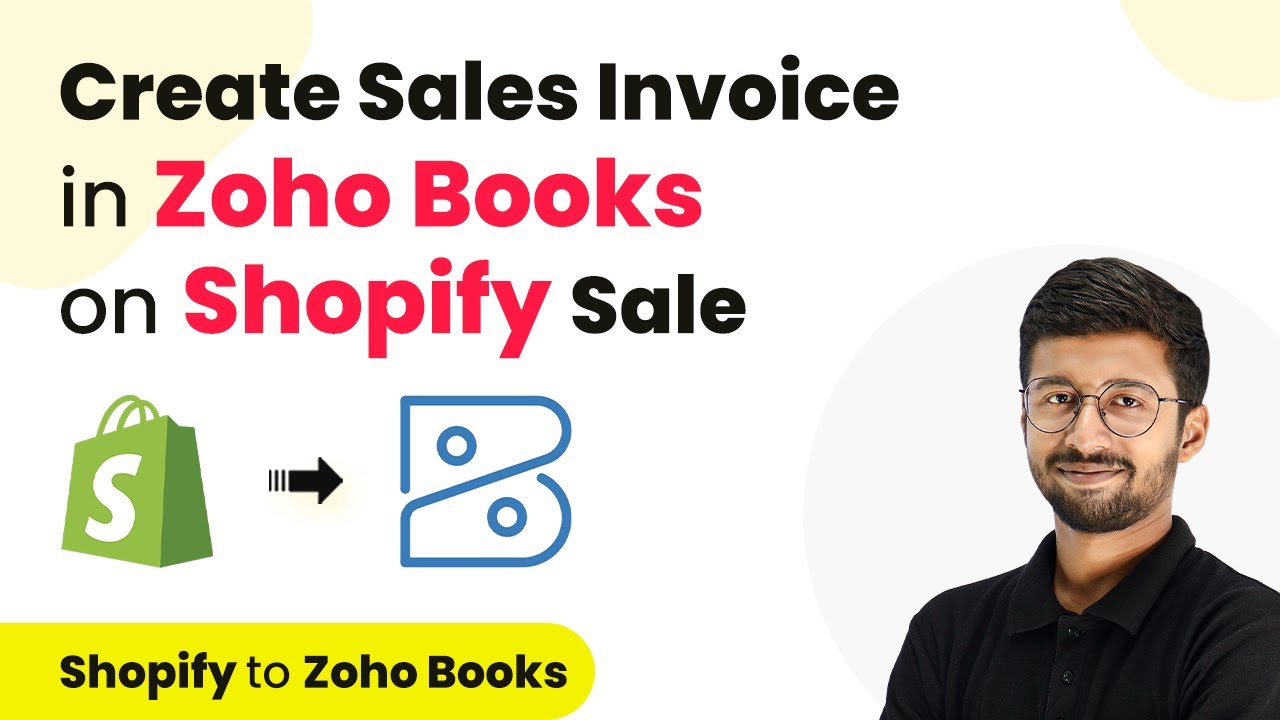Learn how to automate the creation of Brevo contacts from Facebook Lead Ads using Pabbly Connect. Follow this step-by-step tutorial for seamless integration. Follow this definitive guide to creating powerful automated workflows with straightforward, efficiency-focused solutions that save valuable time.
Watch Step By Step Video Tutorial Below
Accessing Pabbly Connect for Integration
To begin the integration process using Pabbly Connect, first, visit the official Pabbly website. If you are a new user, you can sign up for a free account and receive 100 free tasks every month. Existing users can simply log in to their Pabbly Connect account.
Once logged in, you will see the Pabbly Apps window. Click on the Pabbly Connect option to access the dashboard where you can create a new workflow. This is the starting point for automating the process of creating Brevo contacts from Facebook Lead Ads.
Creating a Workflow in Pabbly Connect
In Pabbly Connect, the next step is to create a workflow for automating the contact creation process. Click on the Create Workflow button located in the top right corner of the dashboard. You will then be prompted to name your workflow; for this integration, name it ‘Create Brevo Contact from Facebook Lead Ads Lead’.
After naming your workflow, select a folder to save it in. For this tutorial, choose the folder labeled ‘Facebook Lead Ads Automations’. Click the Create button to finalize the workflow creation. Your new workflow will now have two main sections: Trigger and Action.
- Click on the Create Workflow button.
- Name your workflow appropriately.
- Select the folder for organization.
With the workflow created, you are now ready to set up the trigger and action steps crucial for this automation.
Setting Up the Trigger in Pabbly Connect
The trigger in Pabbly Connect is essential as it initiates the workflow. To set this up, select ‘Facebook Lead Ads’ as your trigger application. Then, for the trigger event, choose ‘New Lead Instant’. This means every time a new lead is generated through your Facebook ads, the workflow will activate.
Next, click on the Connect button to establish a connection with Facebook Lead Ads. You will need to log in to your Facebook account in a new tab to authorize the connection. Once logged in, authorize Pabbly Connect to access your Facebook Lead Ads data.
- Select ‘Facebook Lead Ads’ as the trigger application.
- Choose ‘New Lead Instant’ as the trigger event.
- Log in to Facebook to authorize the connection.
After successful authorization, select your Facebook page and the lead generation form you created. This setup ensures that every new lead captured will trigger the workflow, allowing for seamless data integration into Brevo.
Setting Up the Action in Pabbly Connect
Now that the trigger is configured, it’s time to set up the action step in Pabbly Connect. For the action application, select ‘Brevo’ and choose the action event ‘Create or Update Contact’. This action will create a new contact in your Brevo account every time a new lead is generated.
Click the Connect button to link your Brevo account with Pabbly Connect. You will need to provide your API key, which can be generated from your Brevo account. After entering the domain and API key, click Save to establish the connection.
Select ‘Brevo’ as the action application. Choose ‘Create or Update Contact’ as the action event. Enter the API key from your Brevo account.
Once the connection is established, you will need to map the data fields from the Facebook lead to the Brevo contact fields. This mapping ensures that all relevant lead information is correctly transferred to Brevo.
Testing the Integration in Pabbly Connect
After setting up both the trigger and action in Pabbly Connect, it’s crucial to test the integration to ensure everything works smoothly. To do this, generate a test lead using the Facebook Lead Ads tool. Fill in the required lead details and submit the form.
Once the test lead is generated, return to your Pabbly Connect workflow and check if the lead data has been captured successfully. If the test lead appears in the response section, it confirms that the connection between Facebook Lead Ads and Brevo is functioning correctly.
Now, check your Brevo account to see if the new contact has been created. This step verifies that the entire automation process, from lead generation on Facebook to contact creation in Brevo, is successfully executed.
Conclusion
In this tutorial, we learned how to automate the creation of Brevo contacts from Facebook Lead Ads using Pabbly Connect. By following the steps outlined, you can streamline your lead management process, ensuring that every new lead is captured and added to your Brevo account automatically.
Ensure you check out Pabbly Connect to create business automation workflows and reduce manual tasks. Pabbly Connect currently offer integration with 2,000+ applications.
- Check out Pabbly Connect – Automate your business workflows effortlessly!
- Sign Up Free – Start your journey with ease!
- 10,000+ Video Tutorials – Learn step by step!
- Join Pabbly Facebook Group – Connect with 21,000+ like minded people!
This integration not only saves time but also enhances your ability to engage with potential clients effectively. With Pabbly Connect, you can automate various workflows, making your digital marketing efforts more efficient.