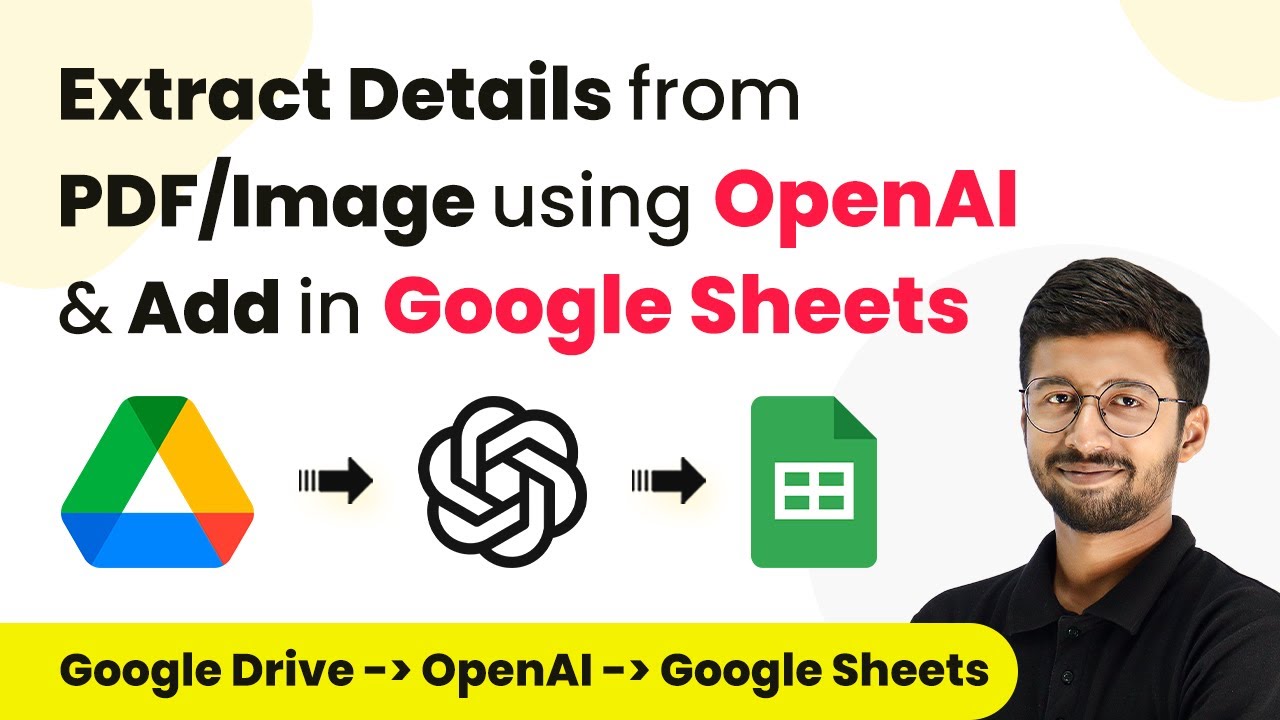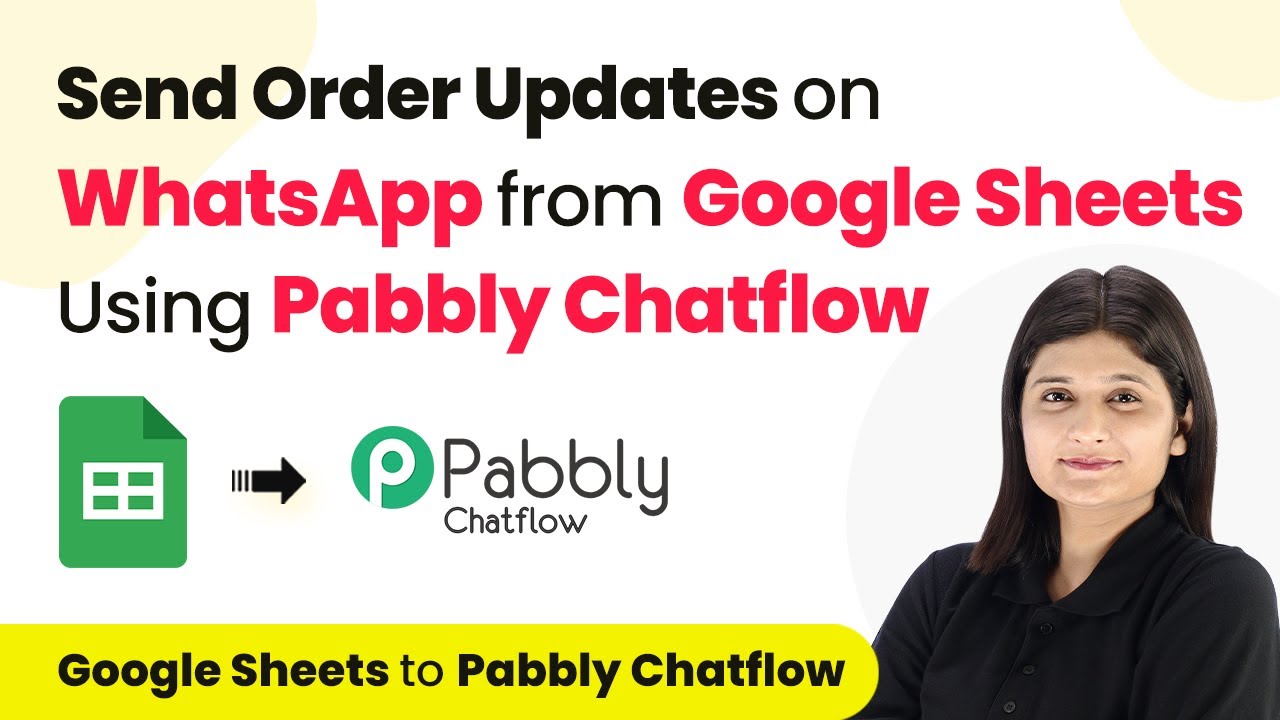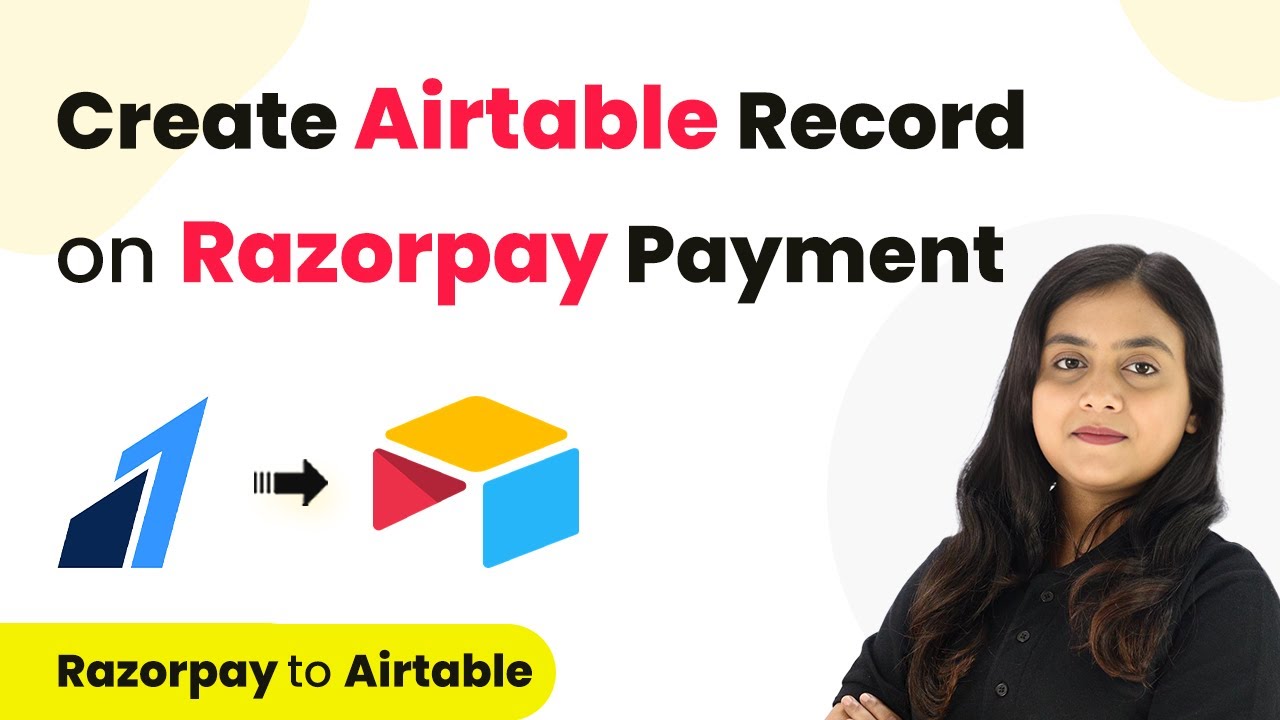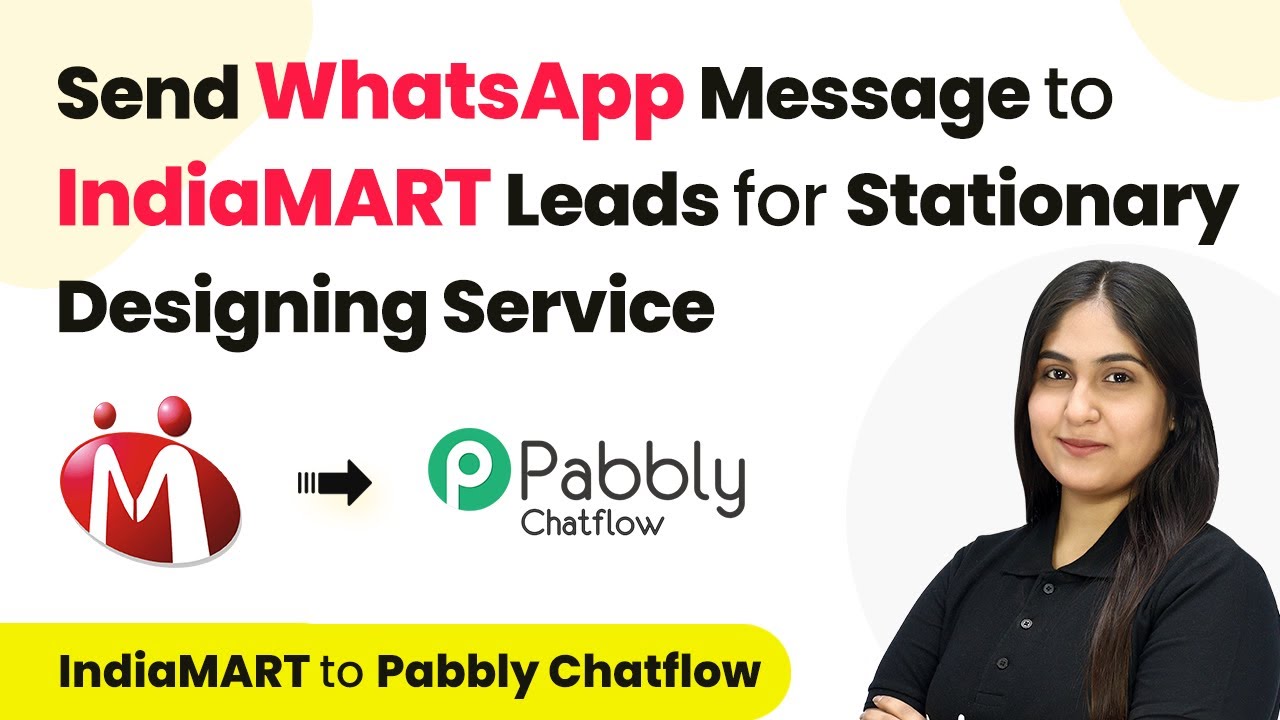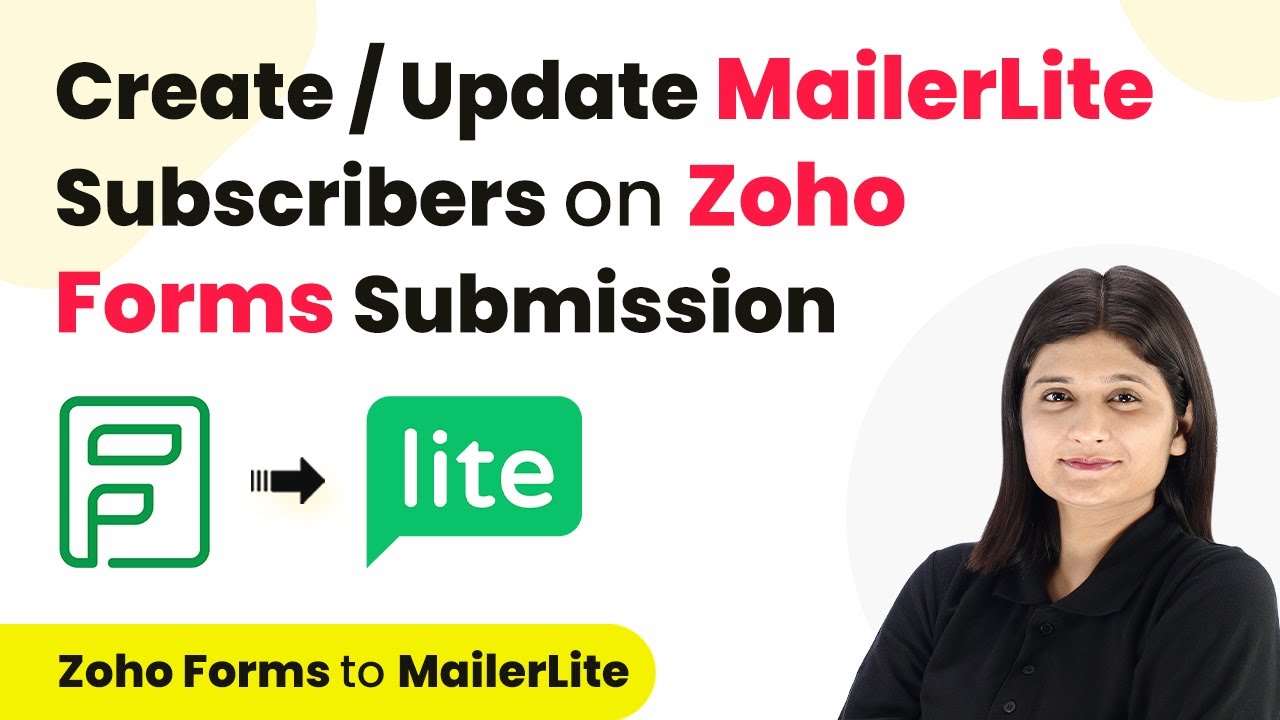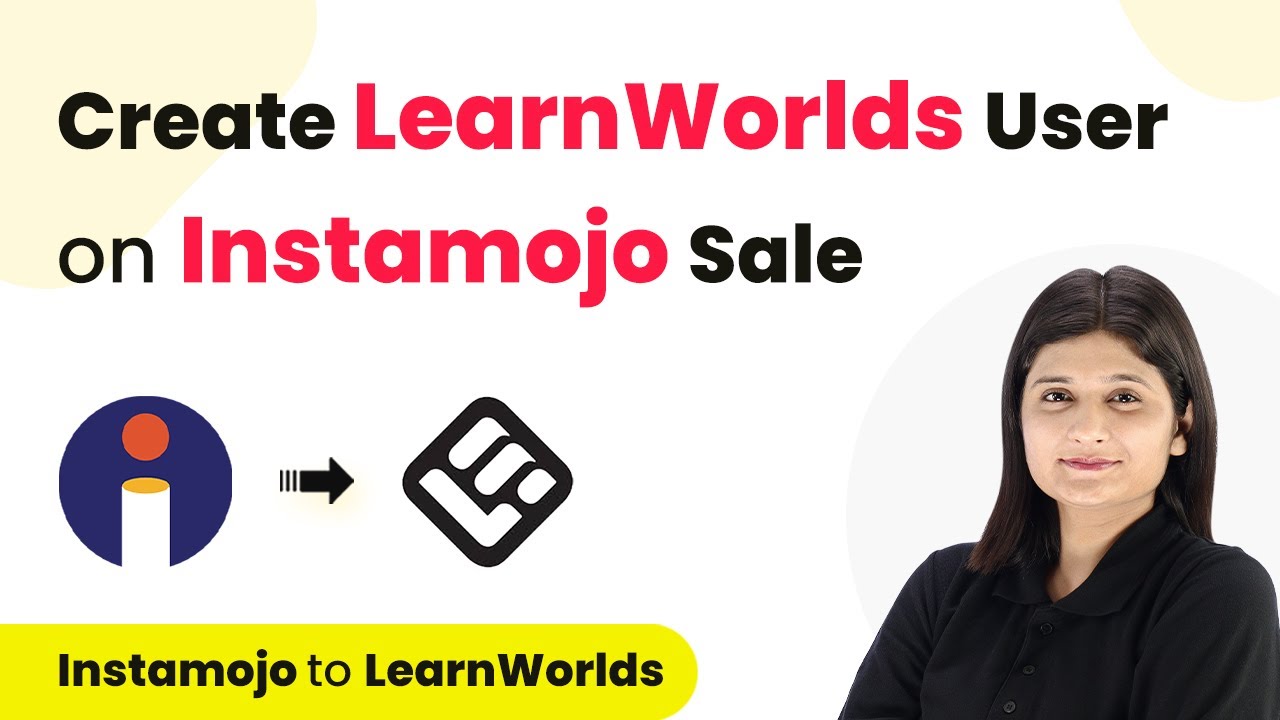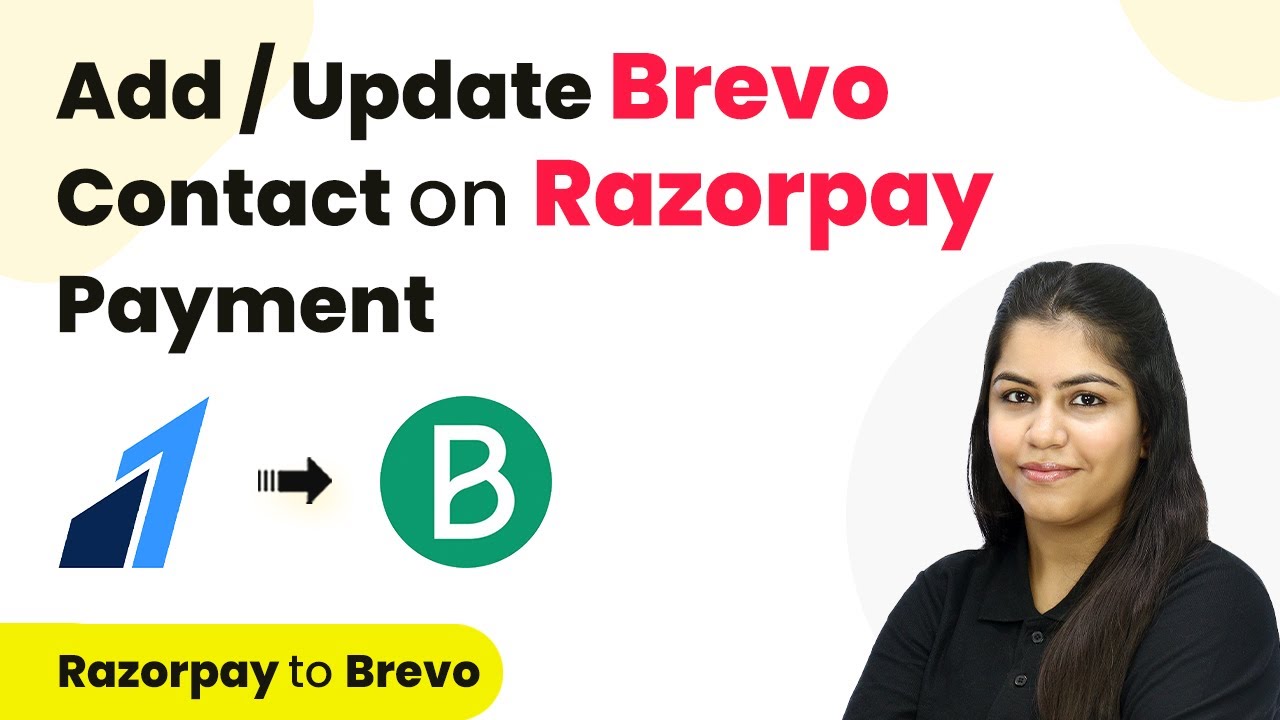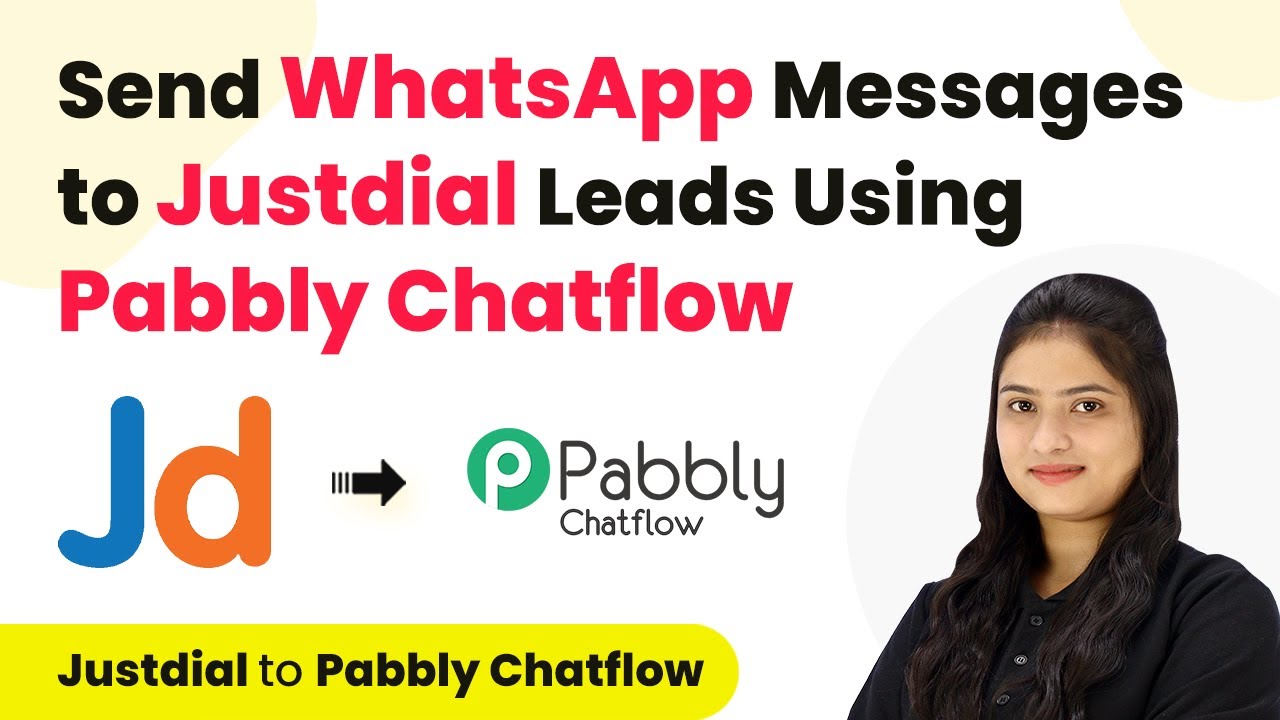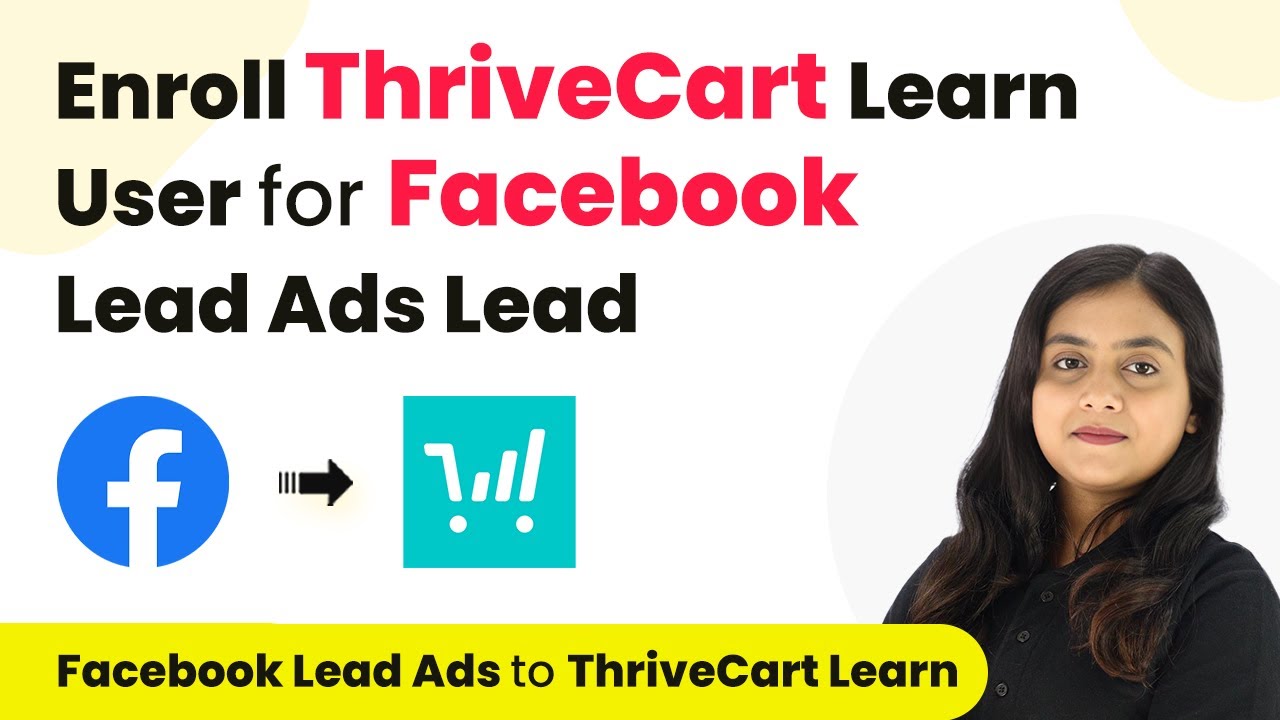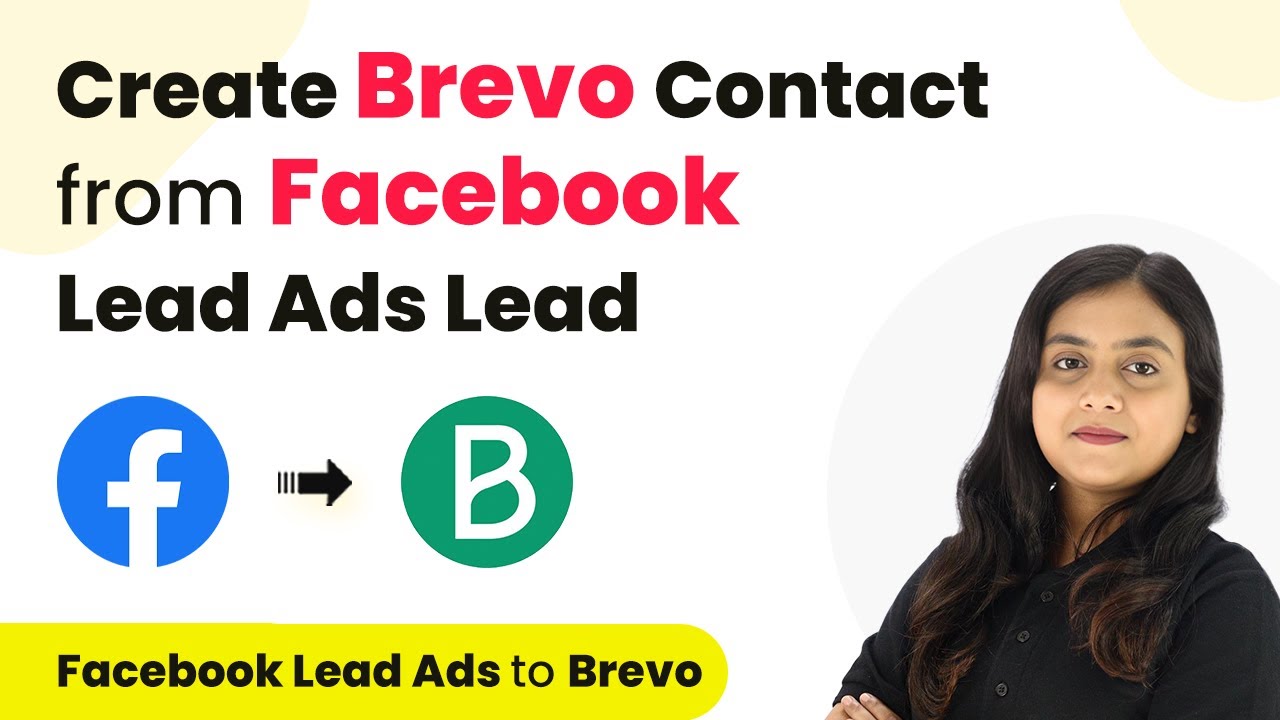Learn how to automatically extract details from PDF/Image files using Pabbly Connect and OpenAI, and add them to Google Sheets seamlessly. Discover how to seamlessly connect your essential tools through accessible instructions that make powerful automation available to professionals at every skill level.
Watch Step By Step Video Tutorial Below
1. Accessing Pabbly Connect for Automation
To get started with automating the extraction of details from PDF/Image files, first, access Pabbly Connect. This platform is critical in creating workflows that integrate various applications seamlessly.
Once logged into Pabbly Connect, you can create a new workflow. This workflow will be the foundation for connecting Google Drive, OpenAI, and Google Sheets. Ensure you have the necessary permissions to access these applications.
2. Setting Up Google Drive Trigger in Pabbly Connect
In this step, you will configure Google Drive as the trigger application within your Pabbly Connect workflow. Choose ‘New File in Specific Folder’ as the trigger event.
- Select the specific folder in Google Drive where you will upload your PDF or image files.
- Once a new file is uploaded, this trigger will activate the workflow.
After setting up the trigger, test it by uploading a PDF or image file to the designated Google Drive folder. This will allow Pabbly Connect to capture the file and initiate the next steps in the automation process.
3. Sharing the File with OpenAI via Pabbly Connect
Next, you need to share the uploaded file with OpenAI. In Pabbly Connect, add a new action step and select Google Drive again. Choose the action event ‘Share a File with Anyone’ to adjust the file permissions.
By changing the share permission, you ensure that OpenAI can access the file. After setting this up, proceed to add another action step for OpenAI. Here, select ‘Extract Content from PDF or Image’ as the action event.
- Connect your OpenAI account by entering your API key.
- Choose the appropriate OpenAI model for processing the document.
Once the connection is established, you will need to provide the file’s URL, which you can obtain from the Google Drive trigger response.
4. Extracting Details in JSON Format
In this section, you will define how to extract the details from the uploaded file. In the prompt for OpenAI, specify that you want the extracted details in JSON format. This is crucial for easy integration with Google Sheets later on. using Pabbly Connect
For example, your prompt could be: ‘Extract the details from this PDF and give me the details in JSON response. Do not add anything extra like spaces, and refer to the example JSON provided to create the response.’ This instruction ensures that OpenAI returns the data in a structured format.
Include key details such as customer name, email, payment method, and date. Make sure to map the file ID correctly in the URL for OpenAI.
Once configured, send a test request to OpenAI to see the extracted details. Verify that the response includes all the required fields in JSON format, which will be used in the next steps.
5. Adding Extracted Details to Google Sheets
After successfully extracting details using OpenAI, the next step in Pabbly Connect is to add this information to Google Sheets. Start by adding another action step and selecting Google Sheets as the application.
Choose the action event ‘Add New Row’. Connect your Google Sheets account by signing in and granting the necessary permissions. After connecting, select the spreadsheet where you want to store the extracted data.
Map the extracted details from OpenAI to the corresponding columns in Google Sheets. Ensure that each field from the JSON response is correctly matched to the respective column.
Once all fields are mapped, send a test request to add the data to Google Sheets. Verify that the data appears correctly in the specified spreadsheet, confirming that your automation is working as intended.
Conclusion
In this tutorial, we explored how to use Pabbly Connect to automatically extract details from PDF/Image files and add them to Google Sheets. By leveraging the integration capabilities of Pabbly Connect, you can streamline your data extraction processes efficiently.
Ensure you check out Pabbly Connect to create business automation workflows and reduce manual tasks. Pabbly Connect currently offer integration with 2,000+ applications.
- Check out Pabbly Connect – Automate your business workflows effortlessly!
- Sign Up Free – Start your journey with ease!
- 10,000+ Video Tutorials – Learn step by step!
- Join Pabbly Facebook Group – Connect with 21,000+ like minded people!