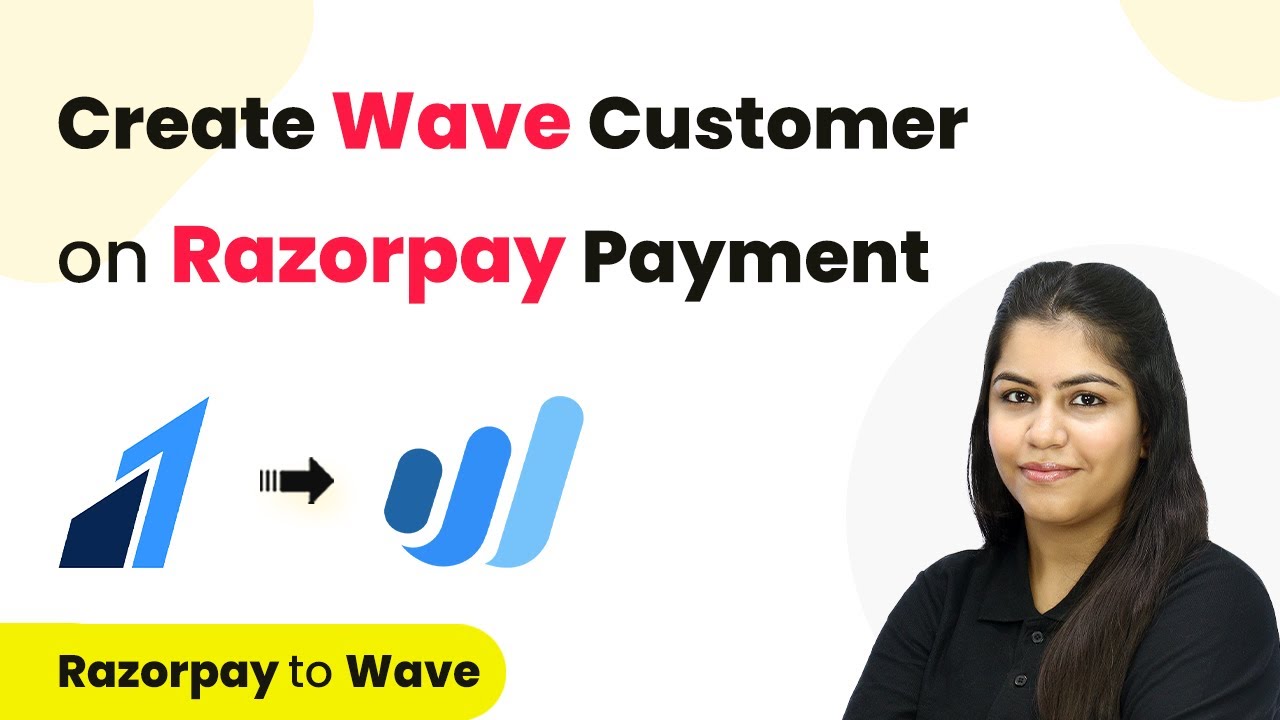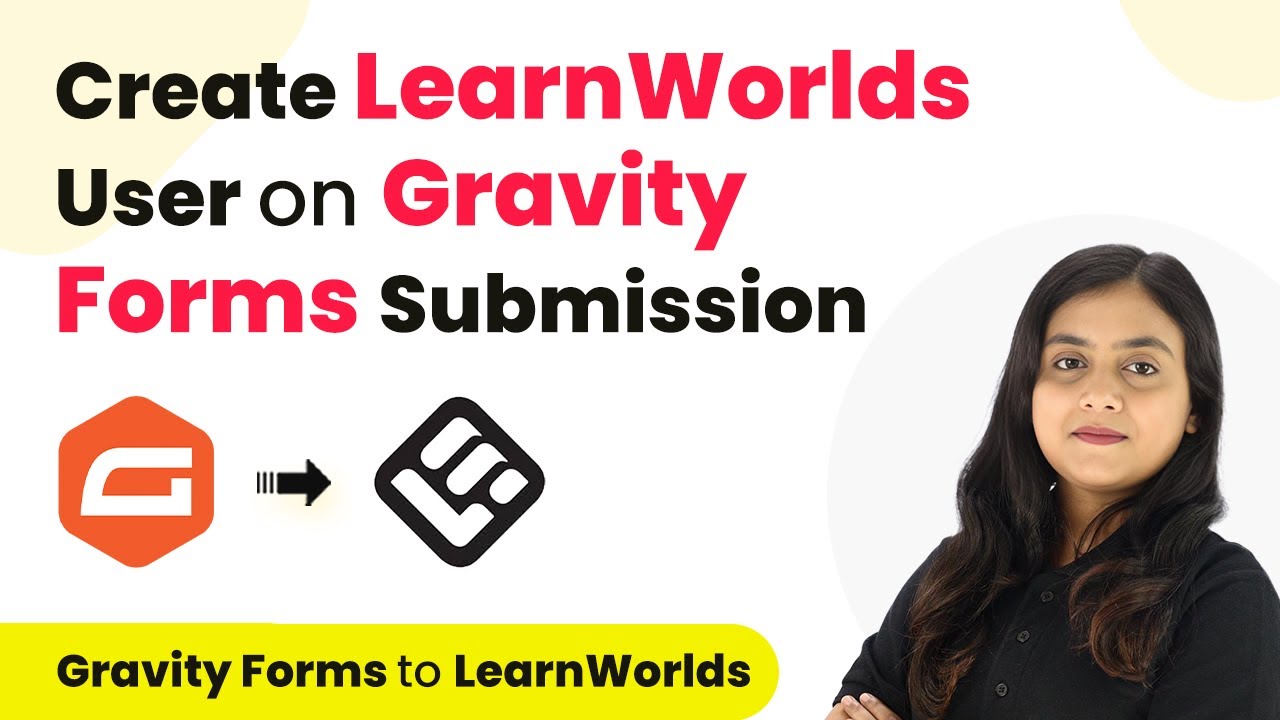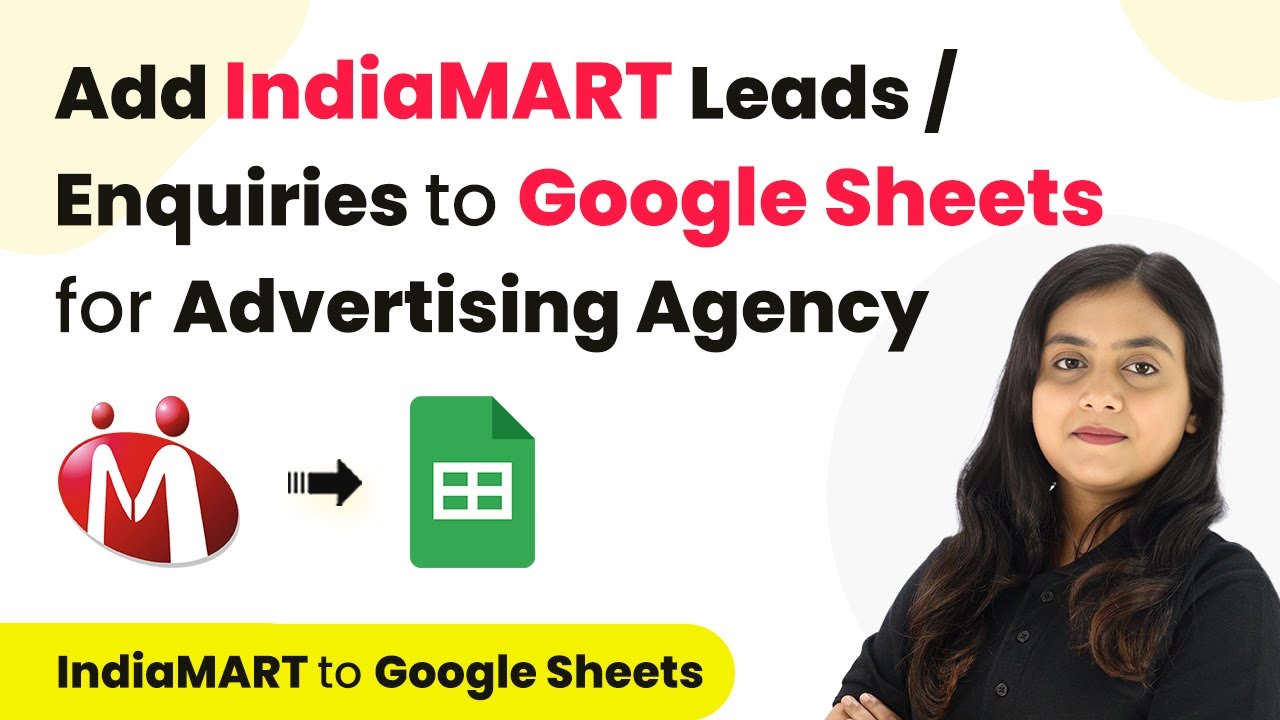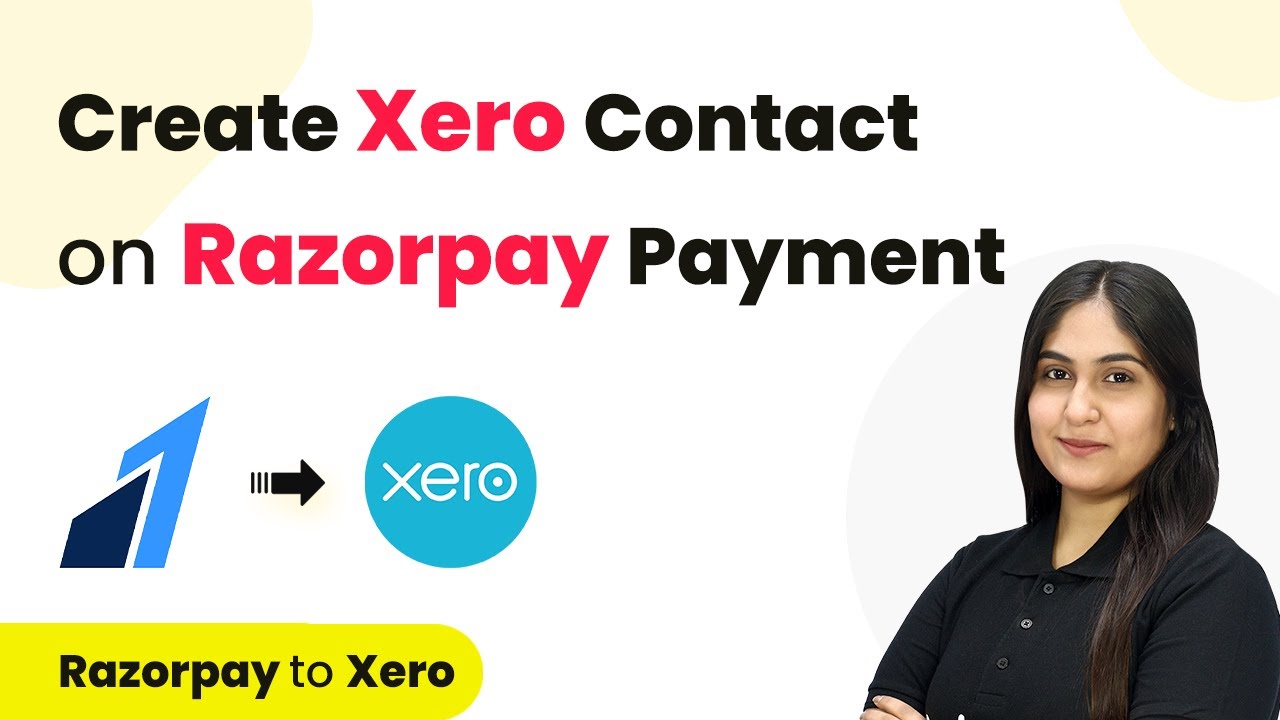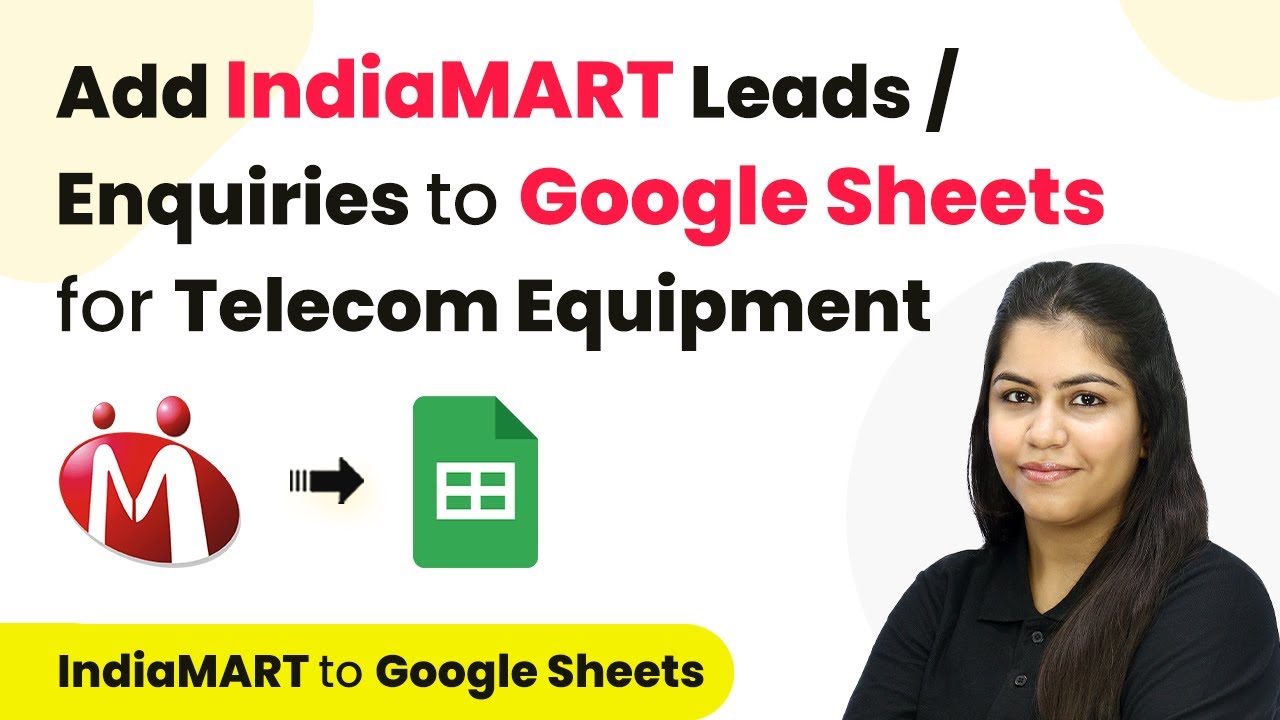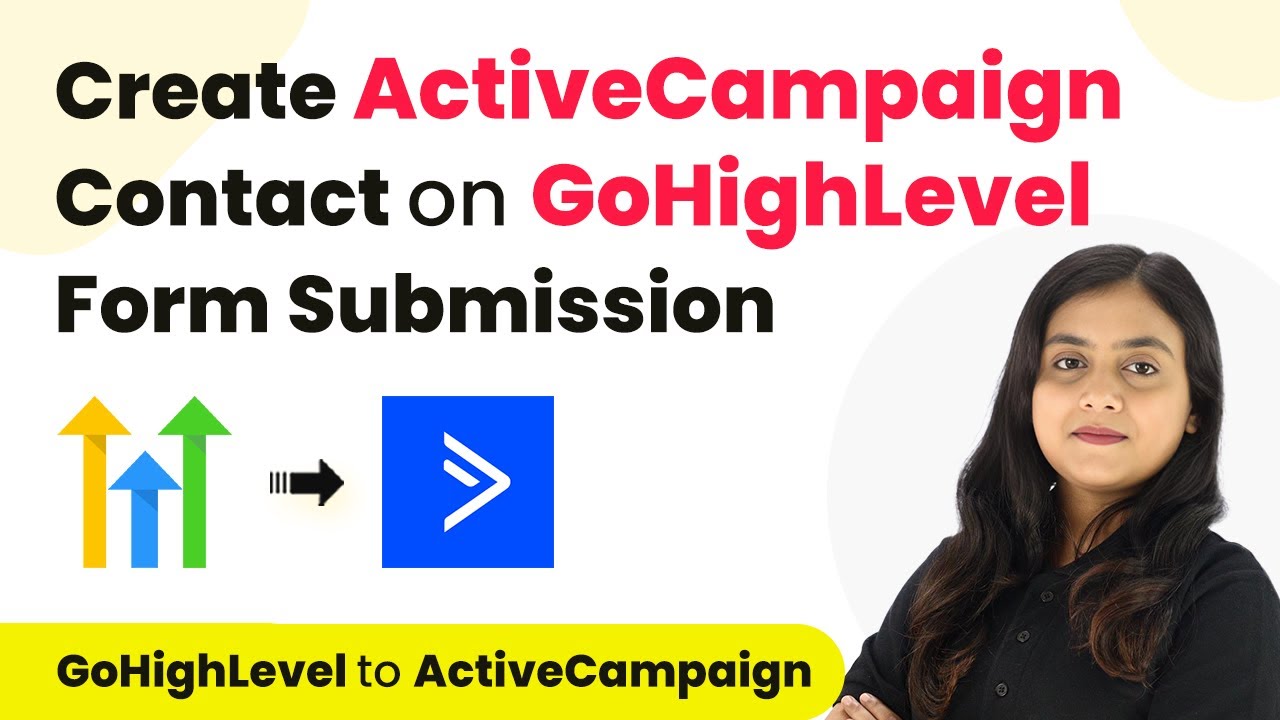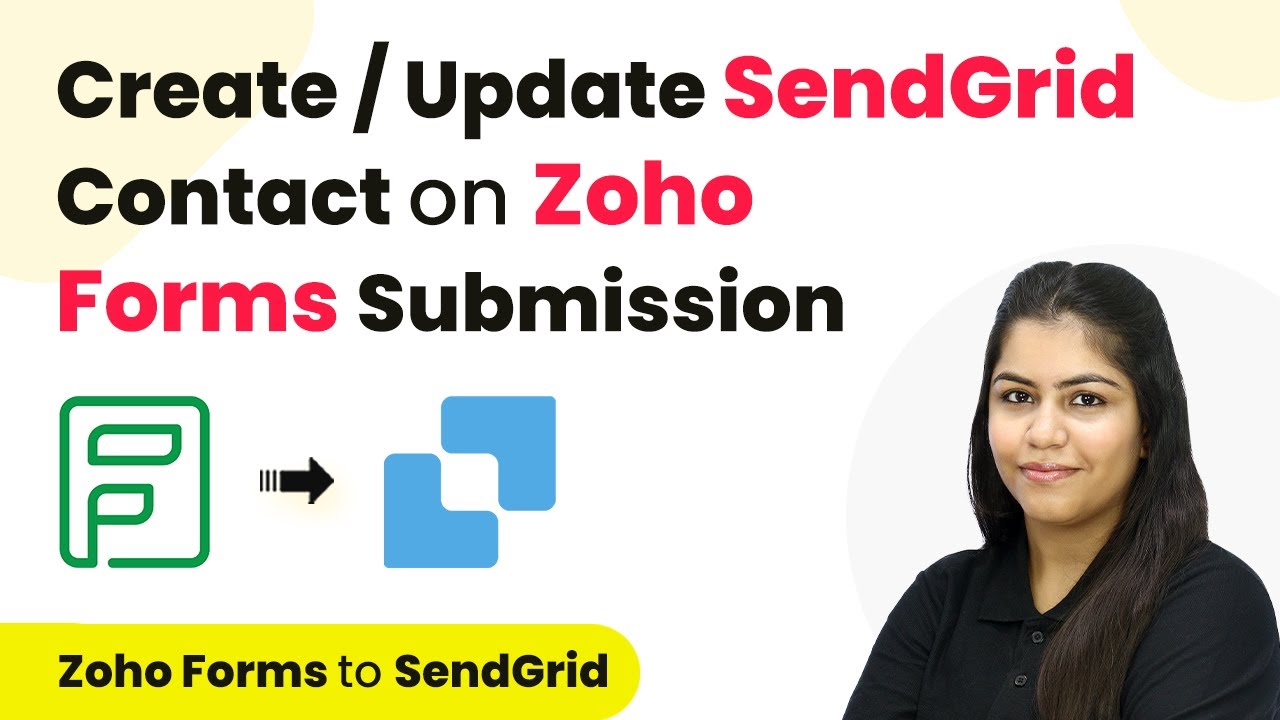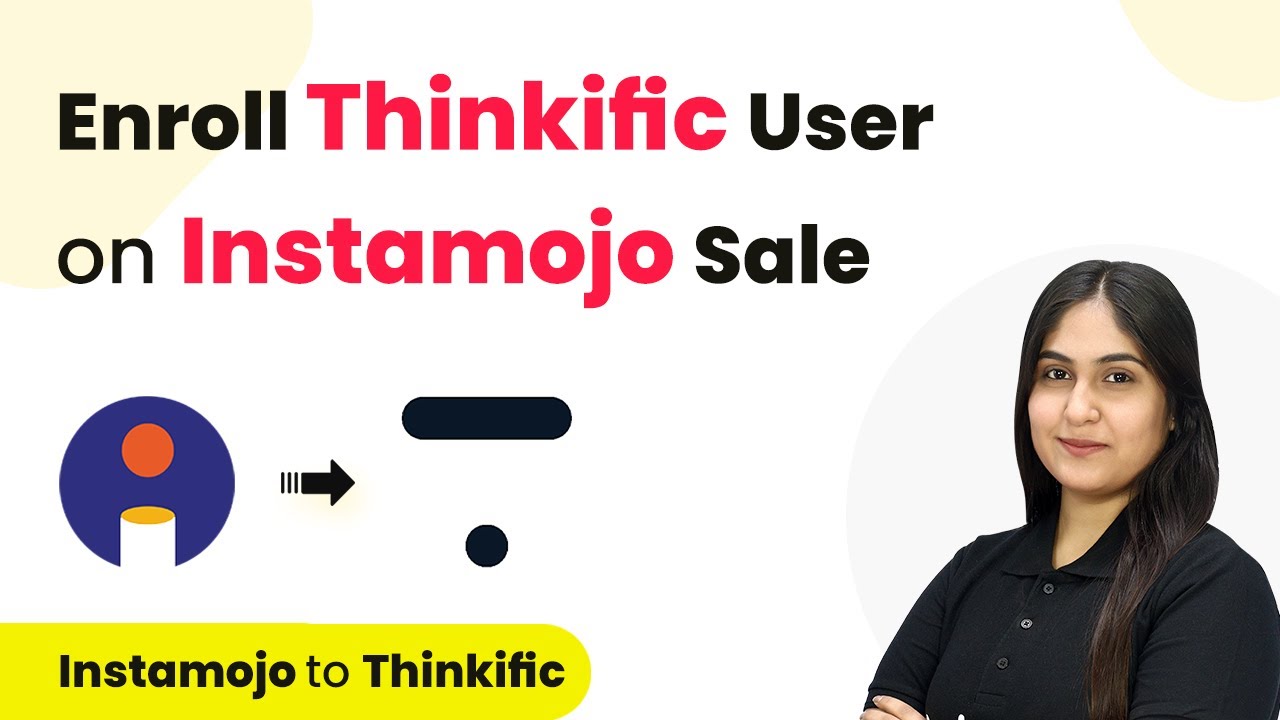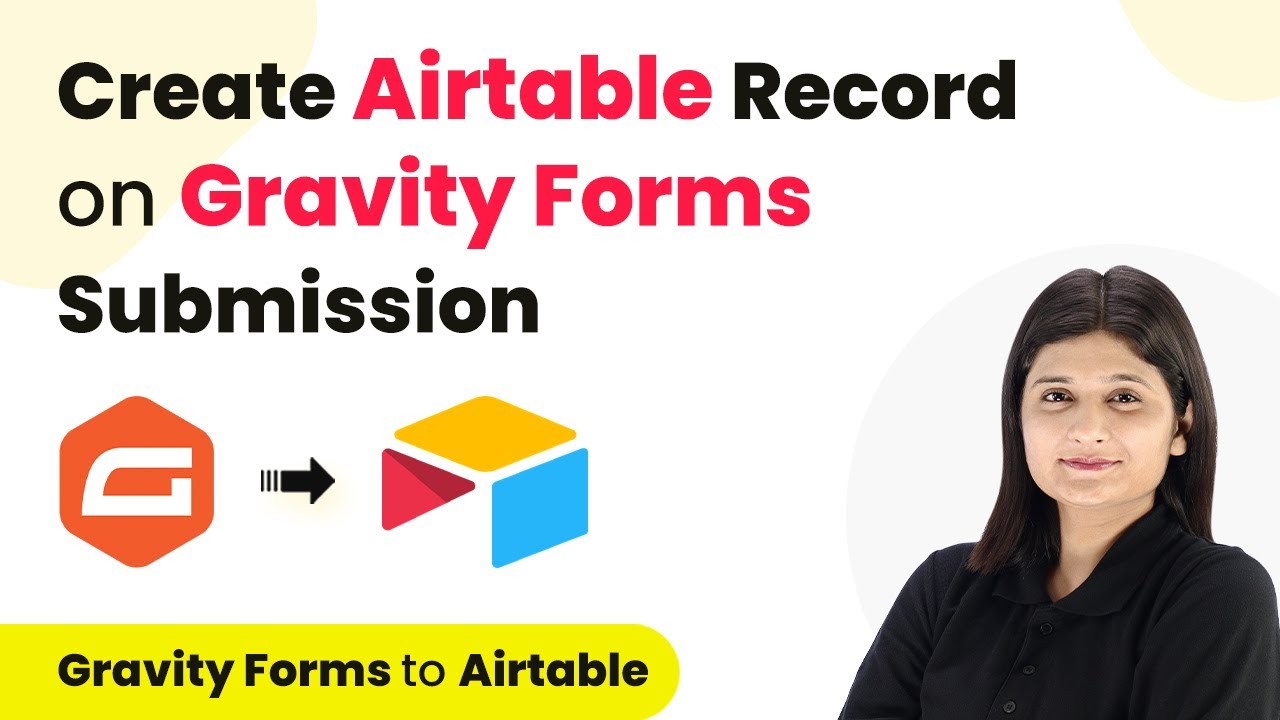Learn how to integrate YouTube with various applications using Pabbly Connect. This detailed tutorial provides step-by-step instructions for seamless automation. Implement the precise methodologies leading organizations use to automate repetitive tasks, illustrated with practical examples designed for immediate application.
Watch Step By Step Video Tutorial Below
Accessing Pabbly Connect for Integration
To start integrating YouTube with other applications, you must first access Pabbly Connect. Open your browser and navigate to the Pabbly Connect landing page by searching for ‘Pabbly Connect’. You will find options to sign in or sign up for free.
If you are a new user, simply click on the ‘Sign Up for Free’ button to create an account. Existing users can click ‘Sign In’ to access their dashboard. After logging in, select the ‘Access Now’ button to enter your Pabbly Connect account.
Creating a Workflow in Pabbly Connect
Once you are in your Pabbly Connect dashboard, the next step is to create a new workflow. Click on the ‘Create Workflow’ button. You will be prompted to name your workflow and select a folder to save it in.
Enter a descriptive name for your workflow, such as ‘YouTube Integration Workflow’. Choose a folder where you want to save this workflow. After naming it, click on the ‘Create’ button to proceed. This action opens the workflow window where you will set up triggers and actions.
- Click on ‘Create Workflow’ in your dashboard.
- Name your workflow and select a folder.
- Click ‘Create’ to open the workflow window.
In this window, you will define the trigger and action for your integration. The trigger is the event that starts the workflow, while the action is what happens in response to that event.
Setting Up the Trigger in Pabbly Connect
For this integration, the trigger will be an action in YouTube. In the workflow window, select YouTube as your trigger application. The specific event that will trigger this workflow is when a new video is uploaded.
After selecting YouTube, you will be prompted to choose an event. Select ‘New Video Uploaded’ as the trigger event. Once this is done, Pabbly Connect will provide you with a webhook URL. This URL is essential for connecting YouTube to your workflow.
- Select YouTube as the trigger application.
- Choose ‘New Video Uploaded’ as the trigger event.
- Copy the provided webhook URL for future use.
This webhook URL will be used to connect YouTube with Pabbly Connect, allowing the automation to function effectively.
Setting Up the Action in Pabbly Connect
After setting up the trigger, the next step is to define the action that occurs when the trigger is activated. For this integration, you can choose an application like Simply or Box to perform an action when a new video is uploaded to YouTube.
Select the appropriate action application and event, such as ‘Create a New File’ in Box. You will need to connect your Box account with Pabbly Connect by authorizing the connection.
Select the action application (e.g., Box). Choose the action event (e.g., Create a New File). Authorize the connection to your Box account.
Once connected, map the necessary fields from the YouTube trigger to the Box action. This mapping allows data to flow seamlessly from YouTube to Box via Pabbly Connect.
Testing and Finalizing the Integration
With both the trigger and action set up, it’s time to test the integration. In Pabbly Connect, you will see an option to send a test request. Click on this to simulate a new video upload to check if the workflow is functioning correctly.
If the test is successful, you will receive a confirmation that the new file was created in Box. This indicates that the integration between YouTube and Box via Pabbly Connect is working as intended. Make sure to check the details in Box to confirm the data has been transferred accurately.
Click on ‘Send Test Request’ to simulate the trigger. Verify the action in the connected application (e.g., Box). Ensure all data is transferred correctly.
Once testing is complete and everything is functioning, your workflow is ready to automate the process. You can now sit back and let Pabbly Connect handle the integration between YouTube and your chosen applications.
Conclusion
Integrating YouTube with Pabbly Connect allows for seamless automation between various applications. By following this tutorial, you can efficiently set up workflows that enhance productivity and streamline processes. With Pabbly Connect, you can automate tasks and ensure your applications work together effortlessly.
Ensure you check out Pabbly Connect to create business automation workflows and reduce manual tasks. Pabbly Connect currently offer integration with 2,000+ applications.
- Check out Pabbly Connect – Automate your business workflows effortlessly!
- Sign Up Free – Start your journey with ease!
- 10,000+ Video Tutorials – Learn step by step!
- Join Pabbly Facebook Group – Connect with 21,000+ like minded people!