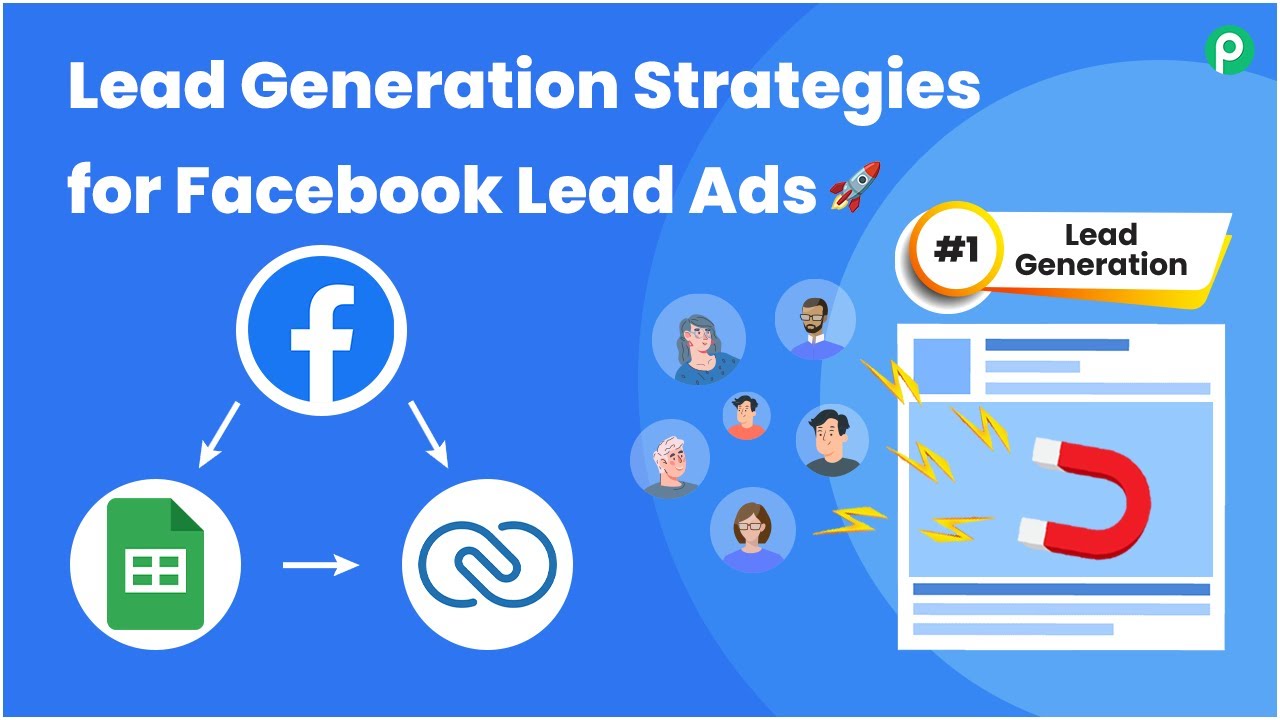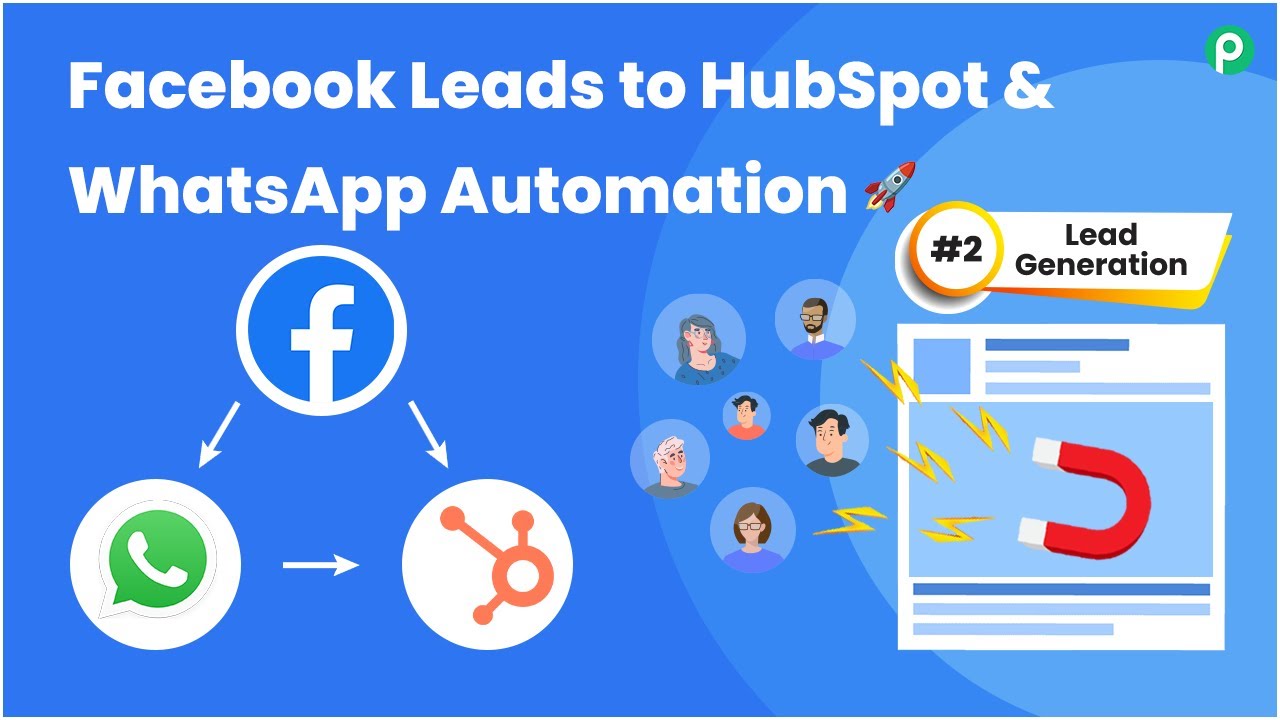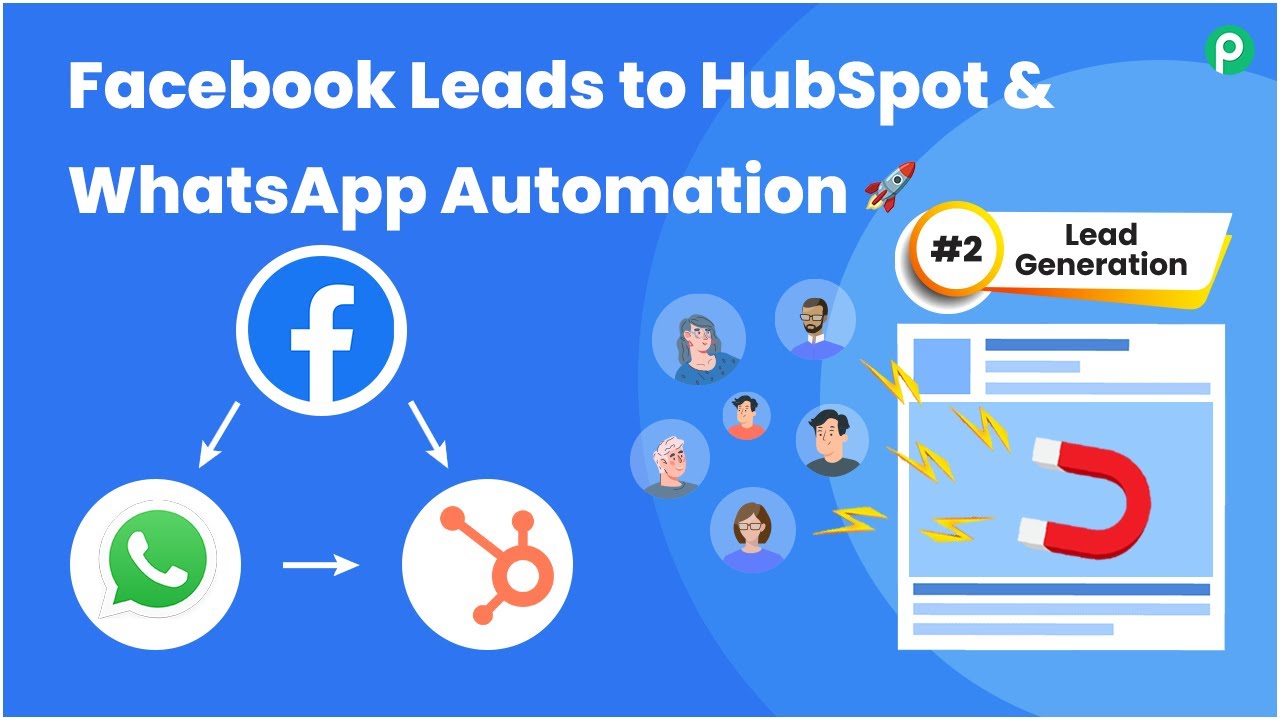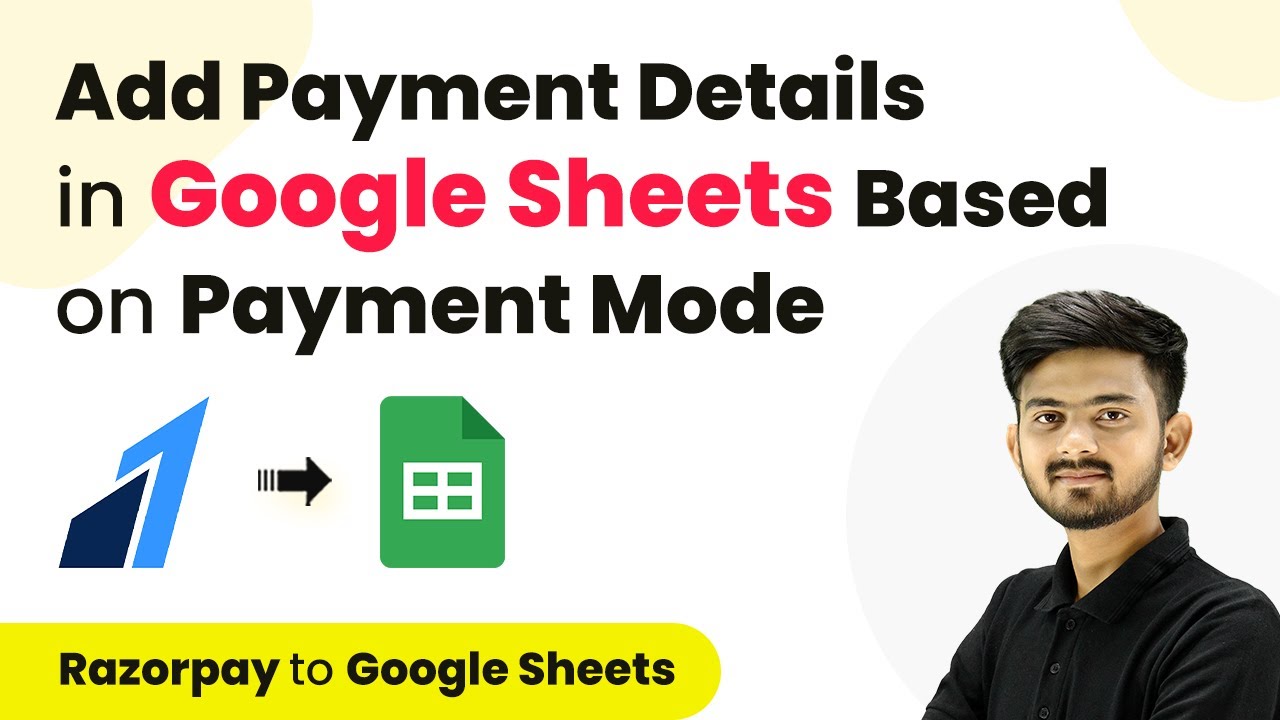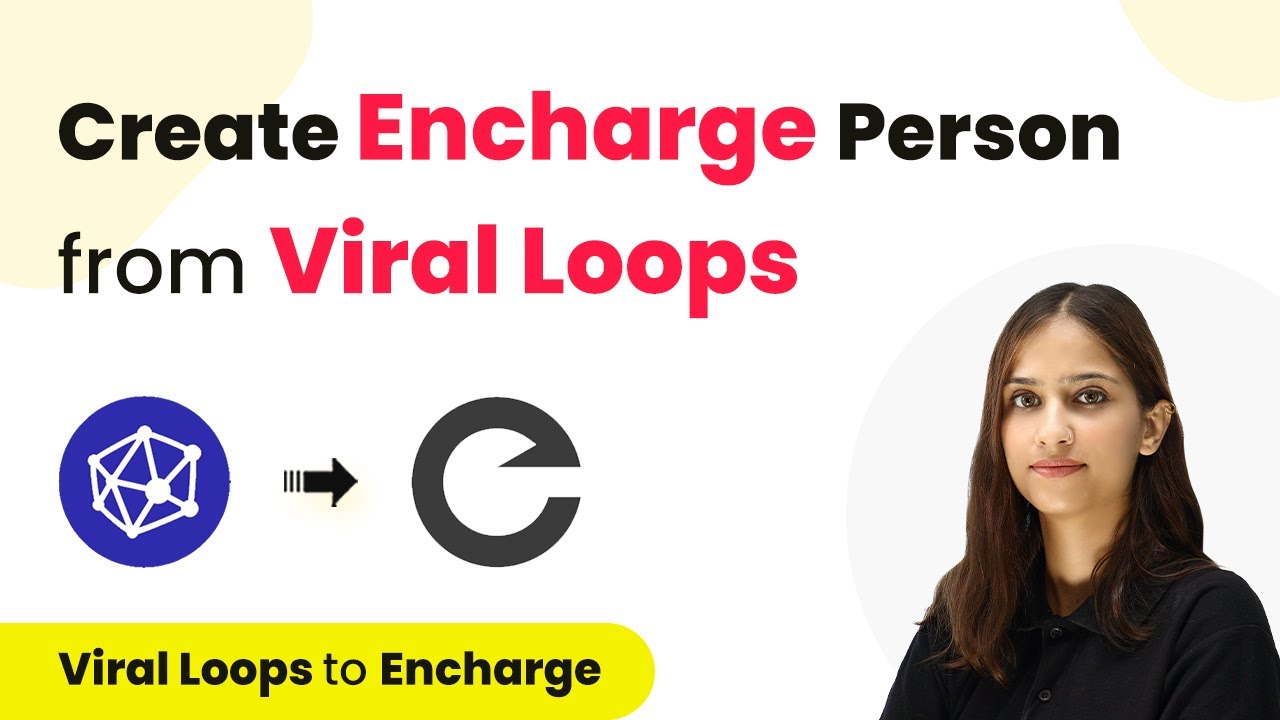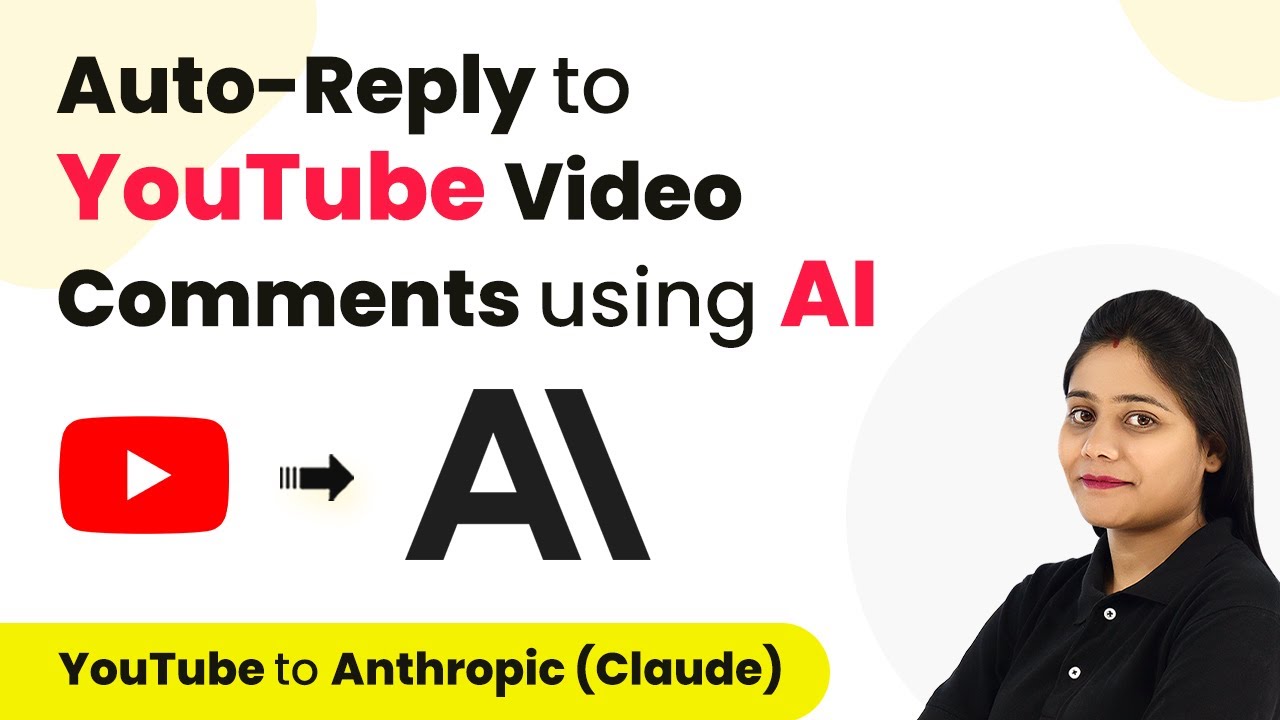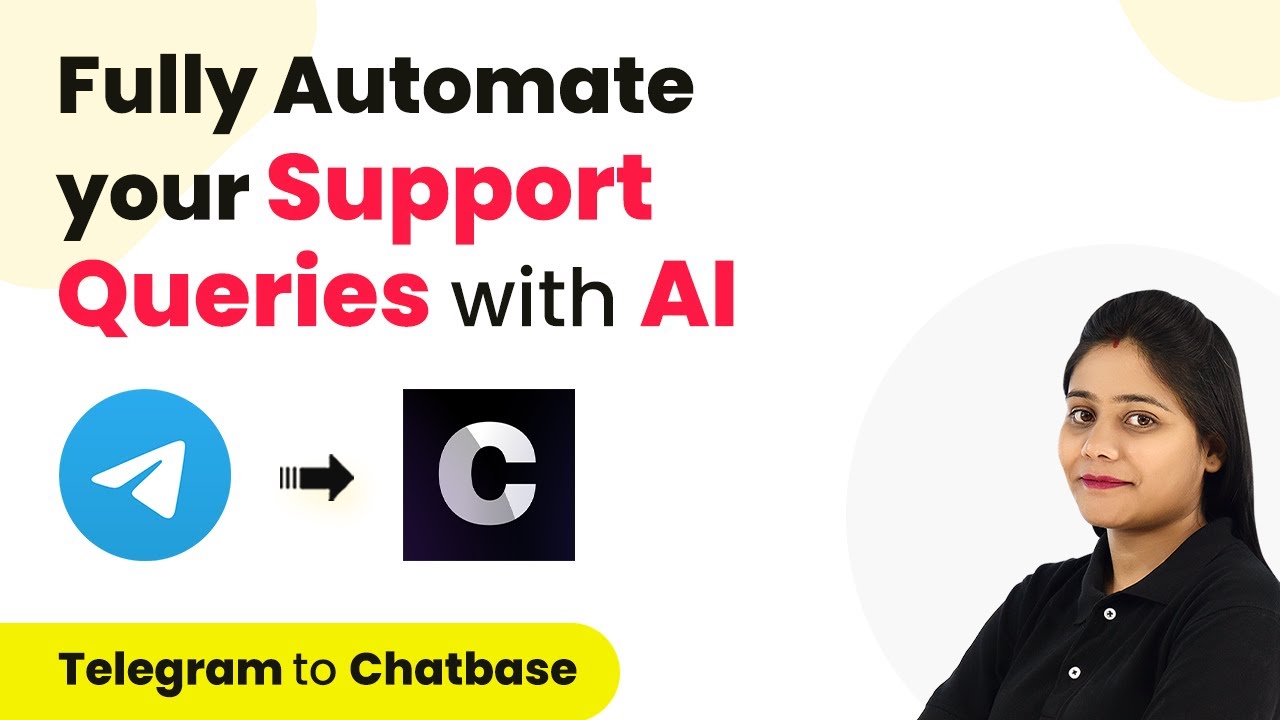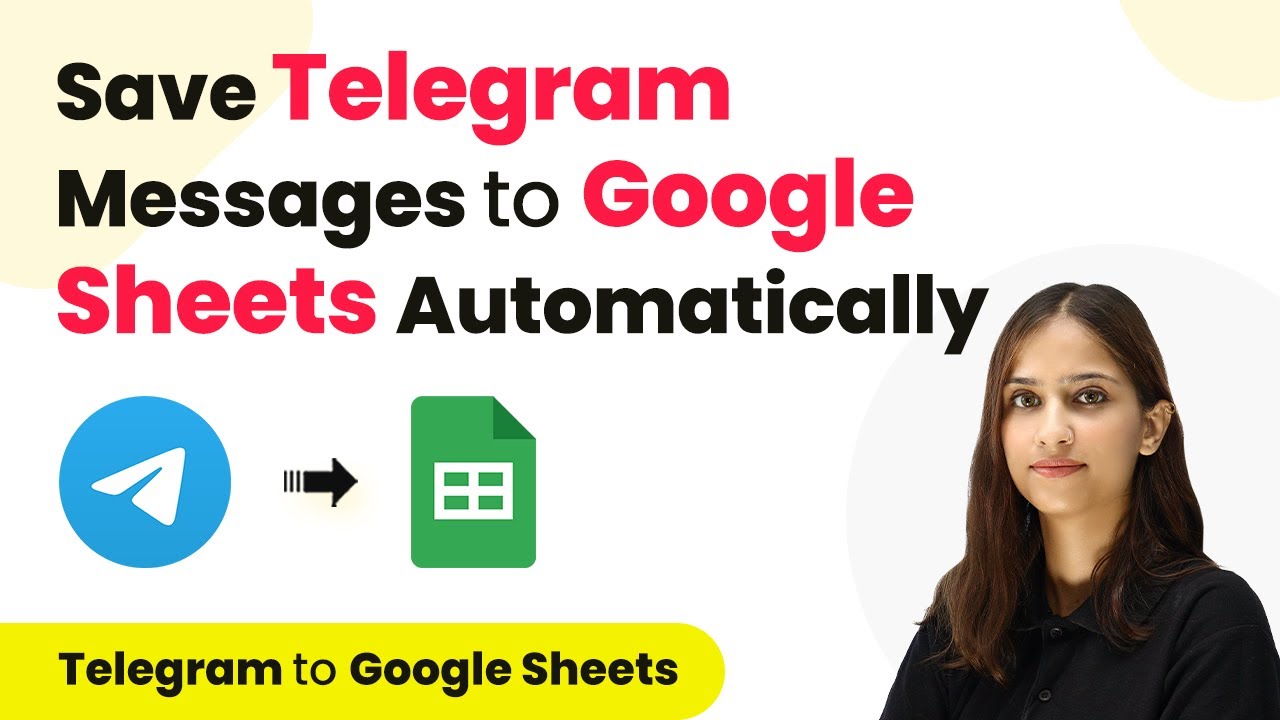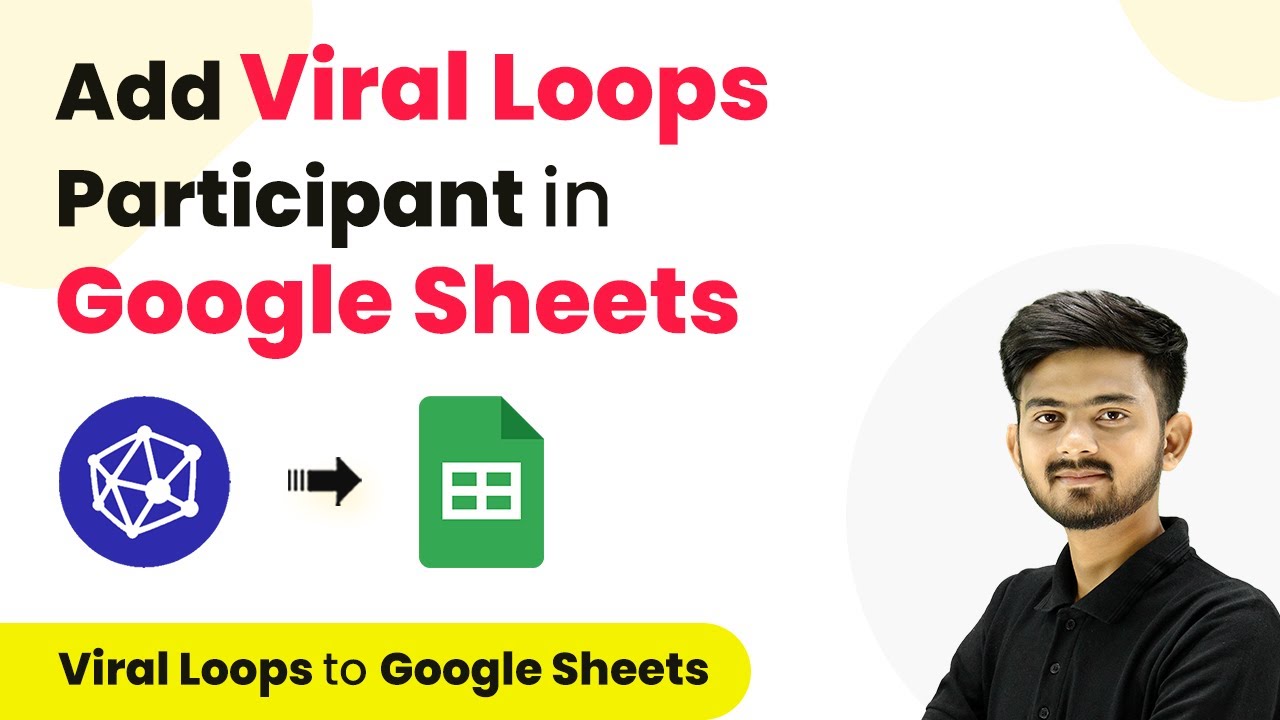Learn how to automate the integration of Facebook leads into Google Sheets and Zoho CRM using Pabbly Connect. Step-by-step tutorial for seamless lead management. Master proven automation processes with practical implementation examples and strategic recommendations you can apply immediately in your workflow.
Watch Step By Step Video Tutorial Below
1. Setting Up Pabbly Connect for Facebook Leads Integration
To automate the process of adding Facebook leads to Google Sheets and Zoho CRM, start by accessing Pabbly Connect. This platform enables seamless integration between multiple applications, including Facebook, Google Sheets, and Zoho CRM.
Once logged into your Pabbly Connect account, create a new workflow by clicking on the blue button labeled ‘Create Workflow’. Name your workflow, for example, ‘Add Facebook Leads to Google Sheets and Zoho CRM’. After naming, select the folder where you want to save this workflow and click on ‘Create’.
2. Configuring Facebook Leads Trigger in Pabbly Connect
In this step, you will set up the trigger for your workflow. Click on the trigger box and select ‘Facebook Lead Ads’ from the application list. This selection indicates that whenever a new lead is captured via Facebook, it will trigger the workflow. using Pabbly Connect
- Select ‘Facebook Lead Ads’ as the trigger application.
- Authenticate your Facebook account by clicking ‘Add New Connection’.
- Choose the Facebook page associated with your lead generation form.
Once the connection is established, select the specific lead form you want to integrate. After selecting the form, click on ‘Save and Send Test Request’ to ensure that the connection works correctly. You will be prompted to submit a test lead using the Facebook lead ad testing tool.
3. Adding Leads to Google Sheets via Pabbly Connect
After successfully capturing leads from Facebook, the next step is to add these leads to Google Sheets. In your workflow, add an action step by selecting ‘Google Sheets’ as the application. using Pabbly Connect
- Choose the action event ‘Add a New Row’.
- Authenticate your Google account by clicking ‘Sign in with Google’.
- Select the spreadsheet where you want to store the leads.
Map the fields from the Facebook lead details to the respective columns in your Google Sheets. This mapping ensures that every new lead will automatically populate the correct data in your spreadsheet. Once you have mapped all necessary fields, click on ‘Save and Send Test Request’ to verify that the leads are being added correctly.
4. Creating Contacts in Zoho CRM Using Pabbly Connect
The final step in this automation process is to create contacts in Zoho CRM. Add another action step in your workflow and select ‘Zoho CRM’ as the application. Choose ‘Create or Update Contact’ as the action event.
Authenticate your Zoho CRM account by providing the required domain and permissions. Next, map the lead details to the Zoho CRM fields, ensuring that the first name, last name, email, and phone number are correctly matched. This mapping is crucial for accurate data entry into Zoho CRM.
Once all fields are mapped, click on ‘Save and Send Test Request’. If the integration is successful, you will see the new contact created in Zoho CRM with the lead details captured from Facebook through Pabbly Connect.
5. Conclusion
In this tutorial, we demonstrated how to automate the process of adding Facebook leads to Google Sheets and Zoho CRM using Pabbly Connect. This integration streamlines lead management and ensures that your recruitment process runs smoothly.
Ensure you check out Pabbly Connect to create business automation workflows and reduce manual tasks. Pabbly Connect currently offer integration with 2,000+ applications.
Check out Pabbly Connect – Automate your business workflows effortlessly! Sign Up Free – Start your journey with ease! 10,000+ Video Tutorials – Learn step by step! Join Pabbly Facebook Group – Connect with 21,000+ like minded people!
By following these steps, you can efficiently manage leads captured from Facebook, enhancing your workflow with Pabbly Connect. Automate your processes to save time and improve productivity.