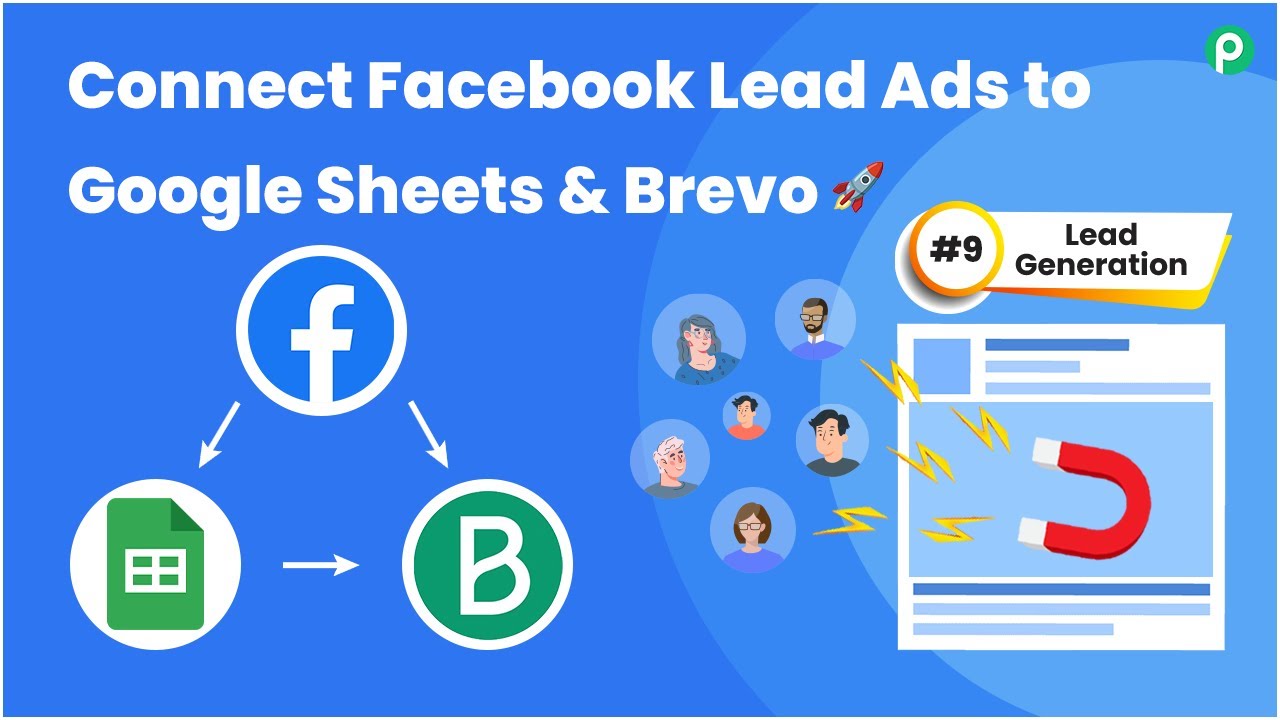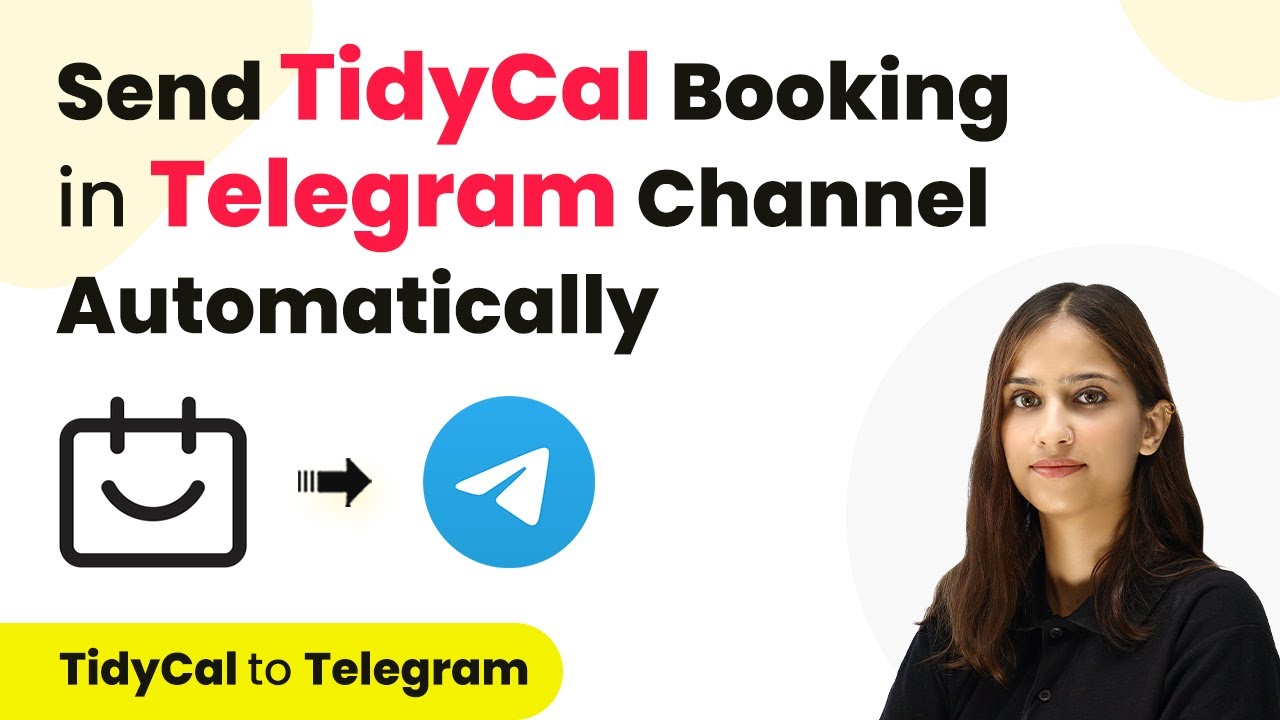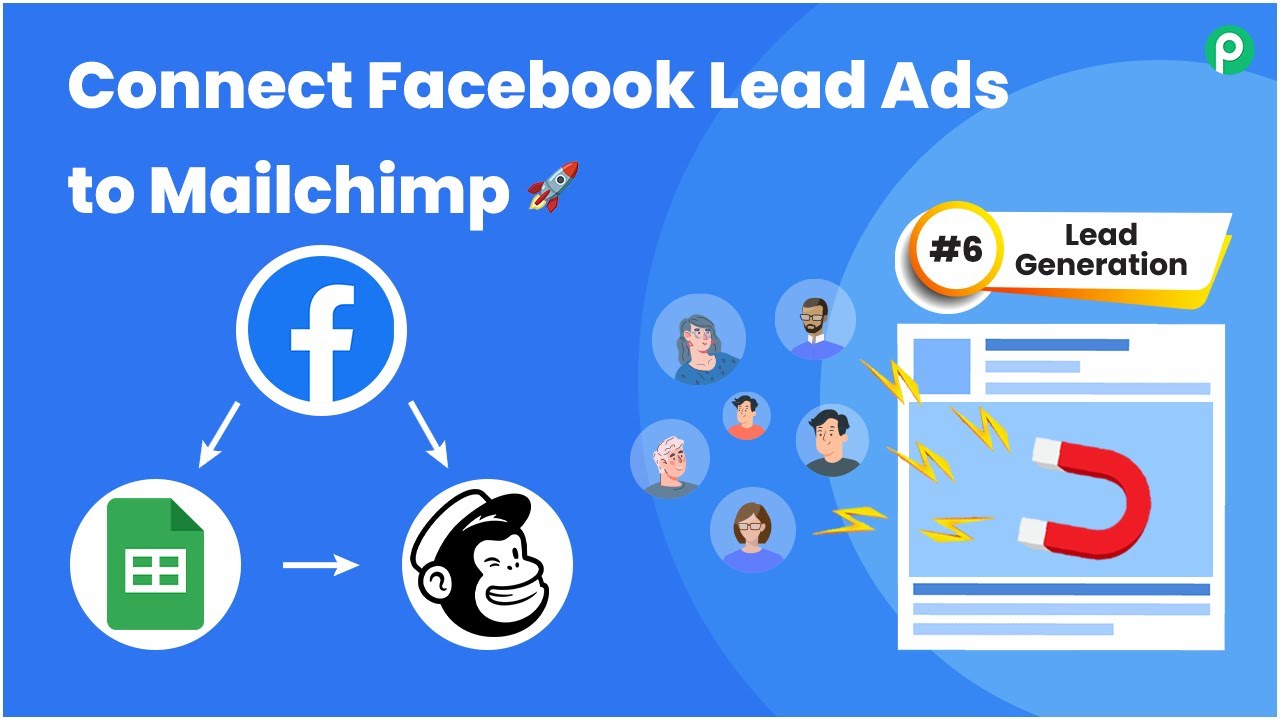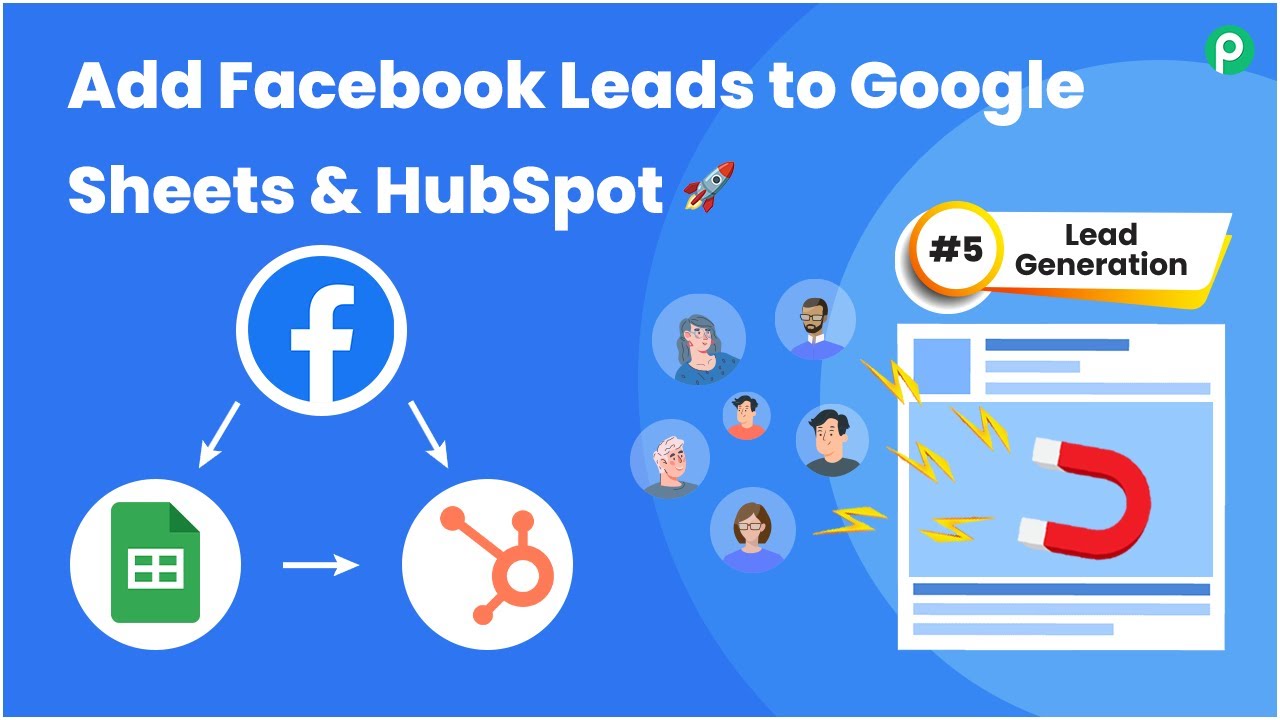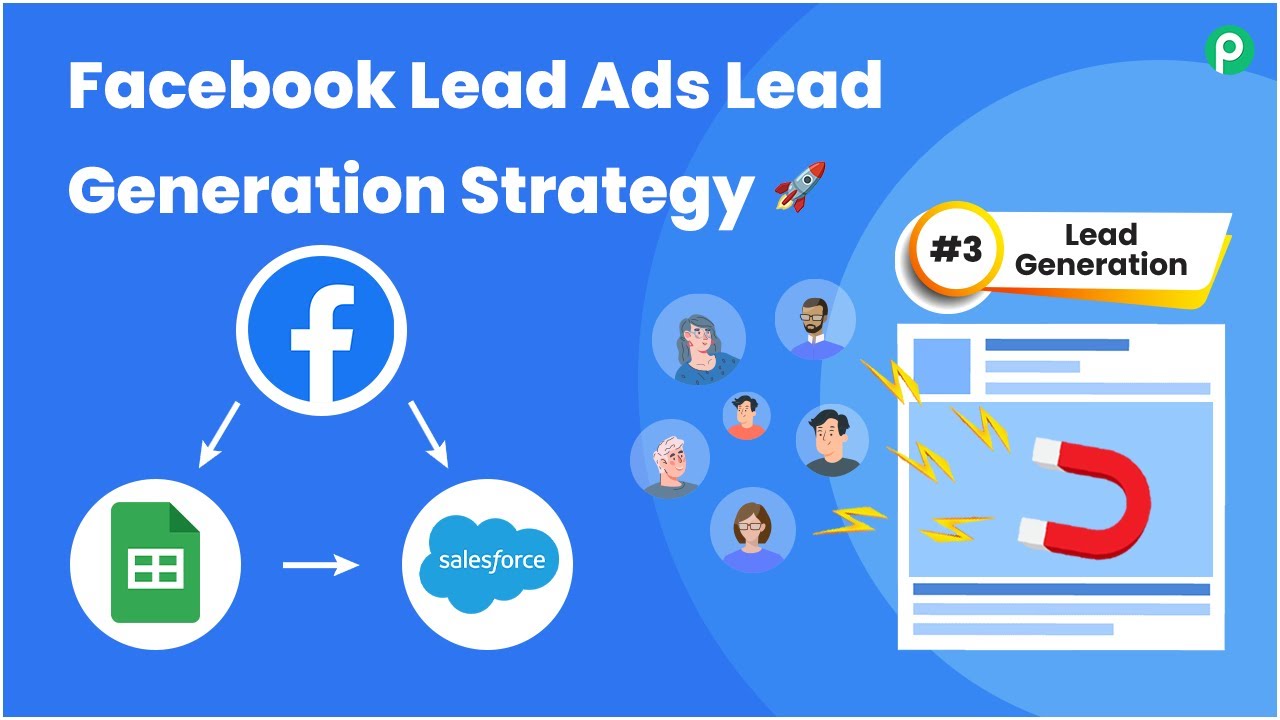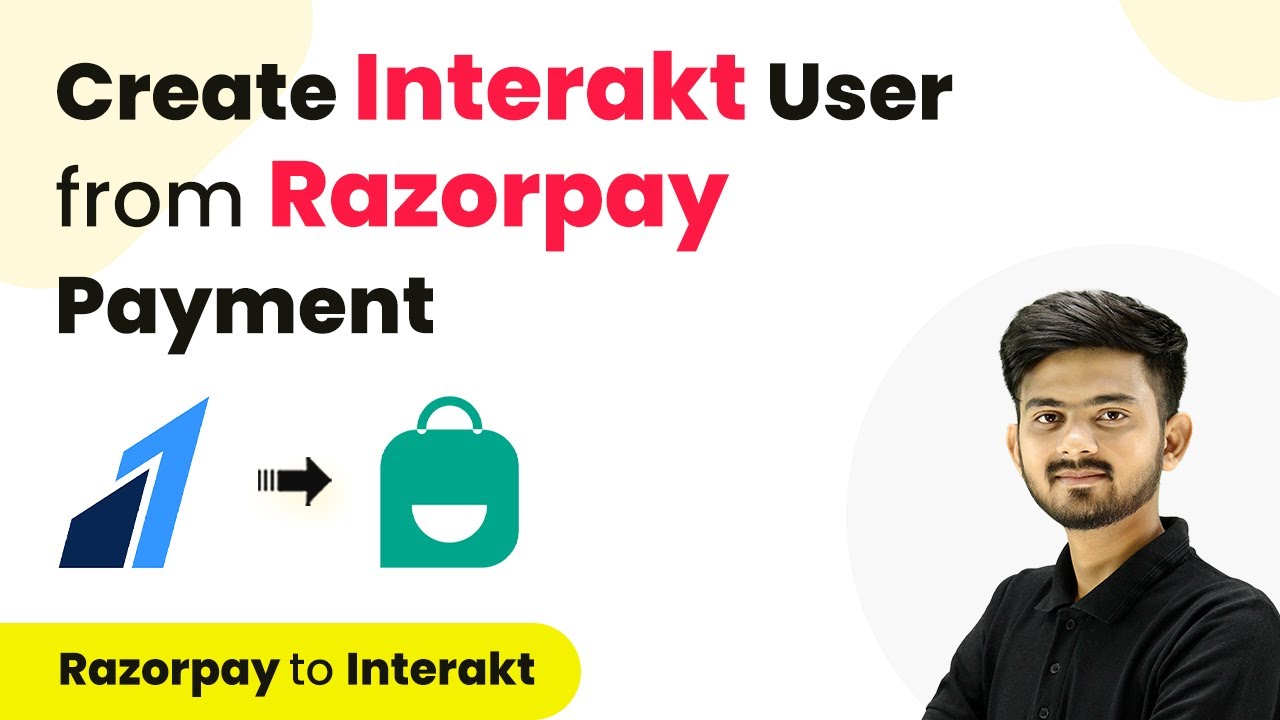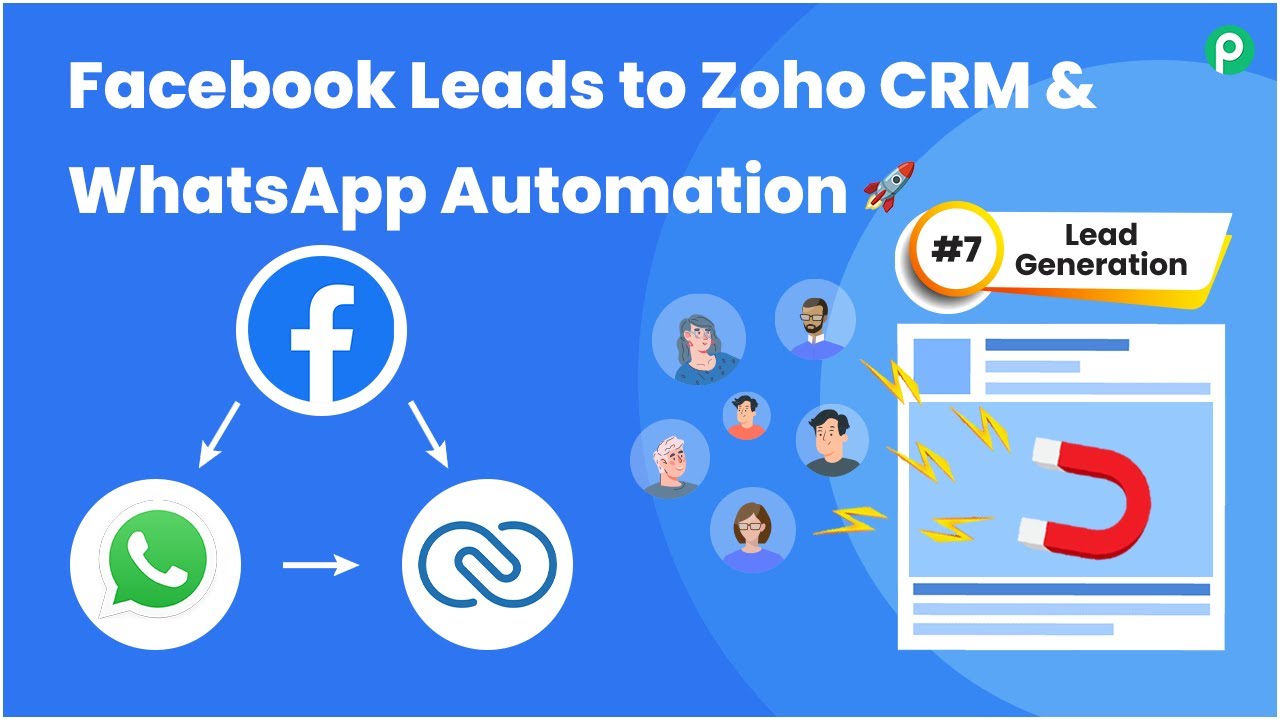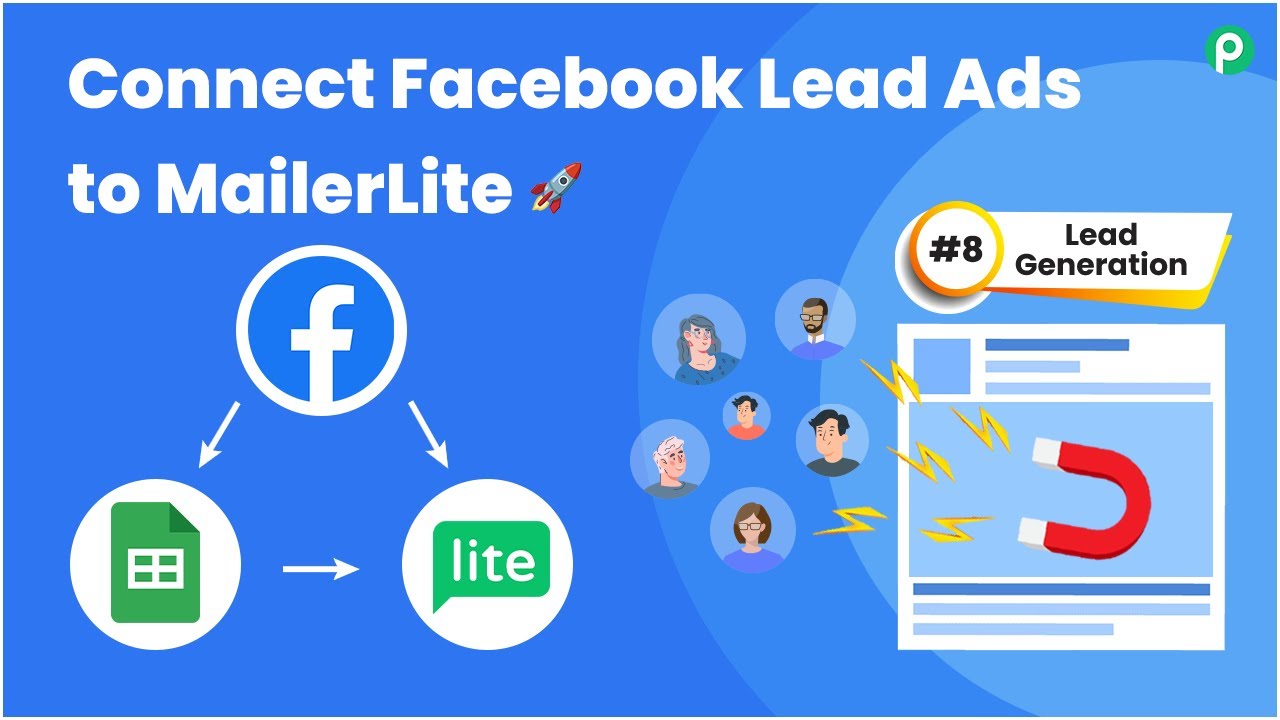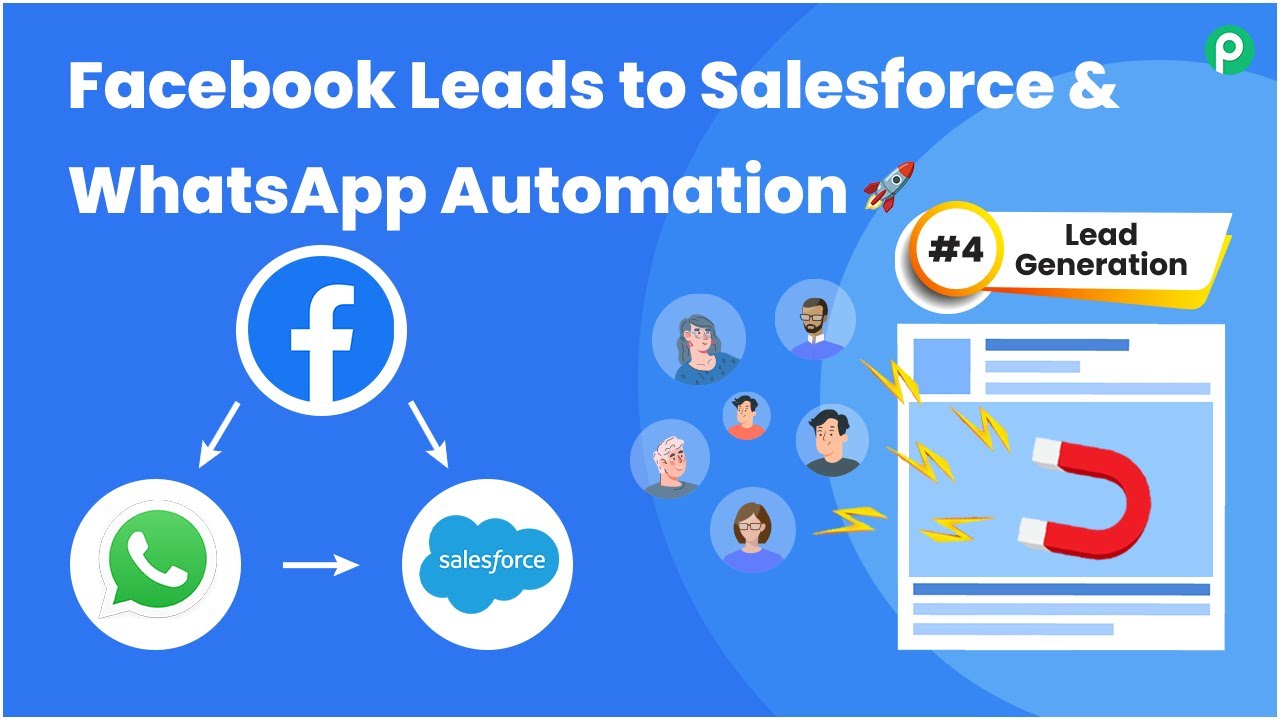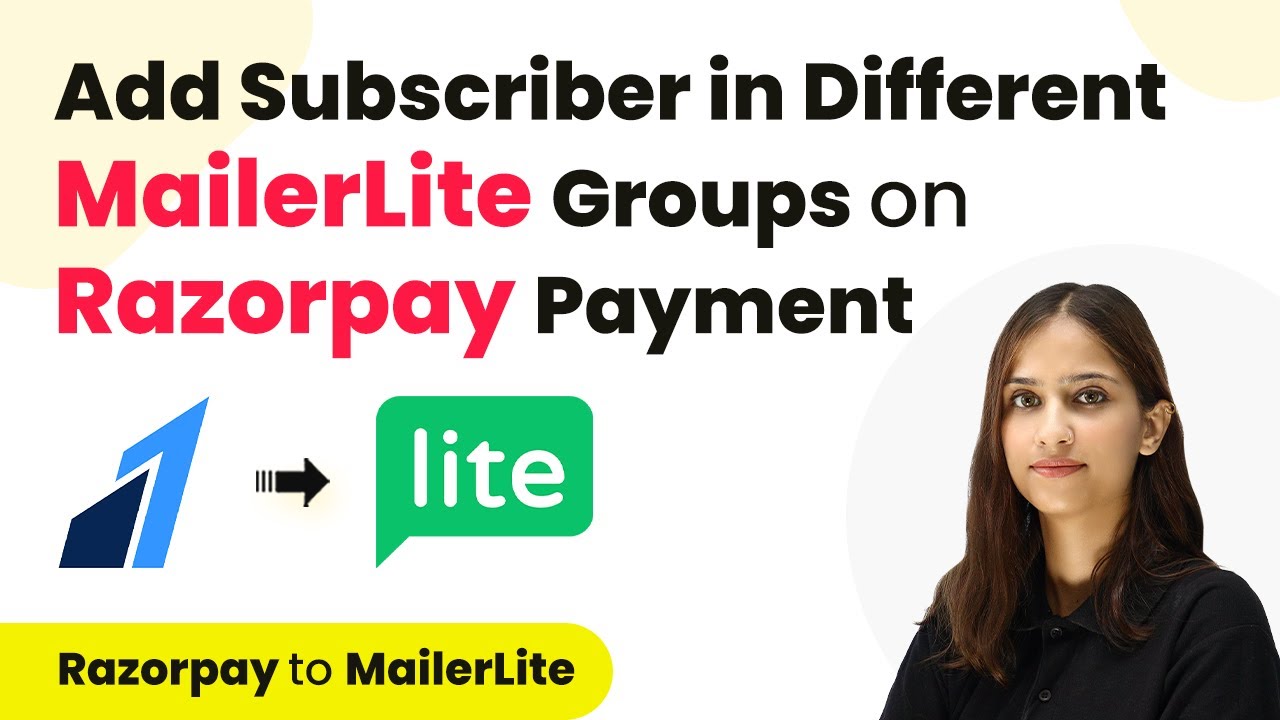Learn how to automate your lead generation by integrating Facebook Leads with Google Sheets and Brevo using Pabbly Connect. Follow our step-by-step tutorial! This comprehensive guide reveals exactly how to connect your applications and automate repetitive tasks — accessible for professionals of all technical backgrounds.
Watch Step By Step Video Tutorial Below
1. Introduction to Pabbly Connect for Lead Generation
Pabbly Connect is an essential tool for automating lead generation processes. In this tutorial, we will show you how to use Pabbly Connect to add Facebook leads to Google Sheets and Brevo. This integration simplifies the management of leads generated through Facebook ads.
To begin, ensure you have a Pabbly Connect account. If you don’t have one, you can create a free account in just two minutes. Once logged in, you can access the dashboard where you will set up your workflows for lead generation.
2. Creating a Workflow in Pabbly Connect
To create your workflow in Pabbly Connect, click on the ‘Create Workflow’ button on your dashboard. Name your workflow something like ‘Add Facebook Leads to Google Sheets and Brevo’. Select the appropriate folder where you want to store this workflow.
Next, you will see two boxes representing the trigger and action. The trigger is the event that starts the automation, while the action is what happens next. For this integration, select Facebook Lead Ads as the trigger application and Google Sheets as the action application. Then, add Brevo as another action application to complete the integration.
3. Connecting Facebook Lead Ads to Pabbly Connect
In this step, connect your Facebook Lead Ads to Pabbly Connect. Click on ‘Connect’ and then add a new connection to authenticate your Facebook account. If you are already logged in, the authorization will be successful, allowing you to see all your Facebook pages.
Choose the page where your lead ad is located, and select the associated lead generation form. Once selected, click on ‘Save and Send Test Request’ to ensure everything is working correctly. You will need to make a sample submission of your lead form to test the integration.
- Click on the ‘Preview Form’ button to fill out the lead form.
- Provide dummy data for testing purposes.
- Check the response in Pabbly Connect to ensure data is captured correctly.
After testing, you will see the lead data captured in Pabbly Connect, confirming that the connection is established successfully.
4. Adding Facebook Leads to Google Sheets via Pabbly Connect
The next step involves sending the captured lead data to Google Sheets using Pabbly Connect. Select Google Sheets as the action application and choose the action event as ‘Add a New Row’. Connect your Google Sheets account by signing in and granting access.
Once connected, select the spreadsheet you want to use for storing leads. Ensure that the columns in your Google Sheets match the data fields from your lead form. Map the lead data from the previous step to the corresponding columns in your spreadsheet.
- Map fields such as Age, Email, Name, City, Job Title, Gender, and Phone Number.
- Click ‘Save and Send Test Request’ to verify that the data is added correctly to your Google Sheets.
After testing, check your Google Sheets to confirm that the lead information has been successfully recorded. This step ensures that every new lead is automatically documented in your spreadsheet.
5. Creating a Contact in Brevo Using Pabbly Connect
Finally, we will use Pabbly Connect to create a contact in Brevo. Select Brevo as the action application and choose the action event ‘Create or Update a Contact’. Connect your Brevo account by entering the required domain and API key.
To get your API key, navigate to the SMTP and API section in your Brevo account. Generate a new API key and copy it back to Pabbly Connect. Map the lead data fields such as Email, First Name, Last Name, and Phone Number to the corresponding fields in Brevo.
Ensure you map the email address as it is mandatory for creating a contact. Select the appropriate list in Brevo where the contact should be added.
After mapping, click ‘Save and Send Test Request’. Check your Brevo account to confirm that the new contact has been created successfully. This completes the automation of your lead generation process using Pabbly Connect.
Conclusion
In this tutorial, we demonstrated how to automate your lead generation by integrating Facebook Leads with Google Sheets and Brevo using Pabbly Connect. This process not only saves time but also enhances efficiency in managing leads.
Ensure you check out Pabbly Connect to create business automation workflows and reduce manual tasks. Pabbly Connect currently offer integration with 2,000+ applications.
- Check out Pabbly Connect – Automate your business workflows effortlessly!
- Sign Up Free – Start your journey with ease!
- 10,000+ Video Tutorials – Learn step by step!
- Join Pabbly Facebook Group – Connect with 21,000+ like minded people!