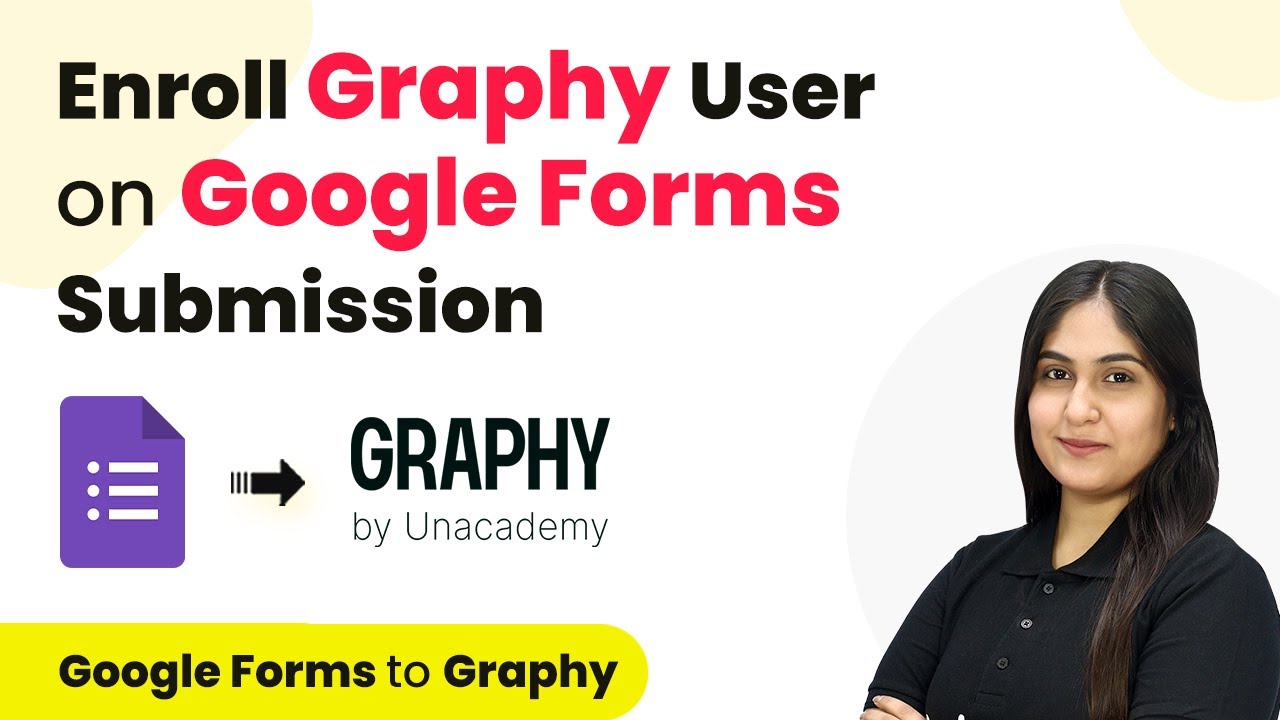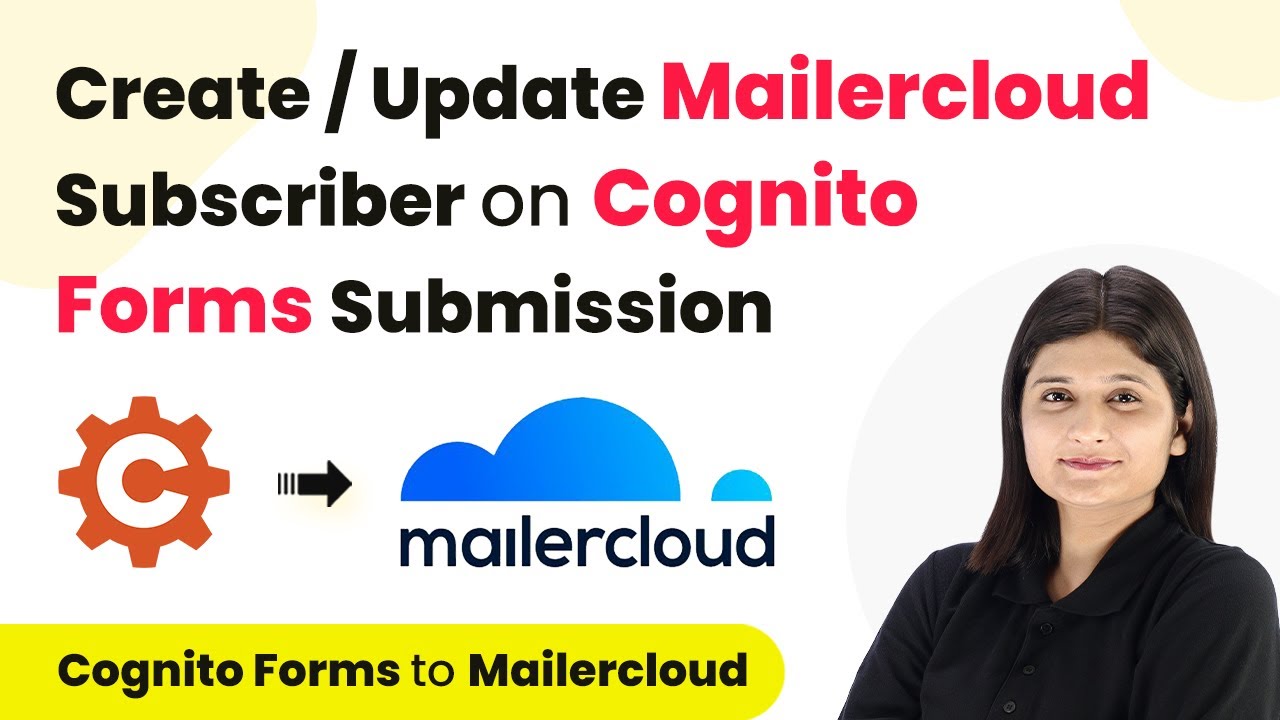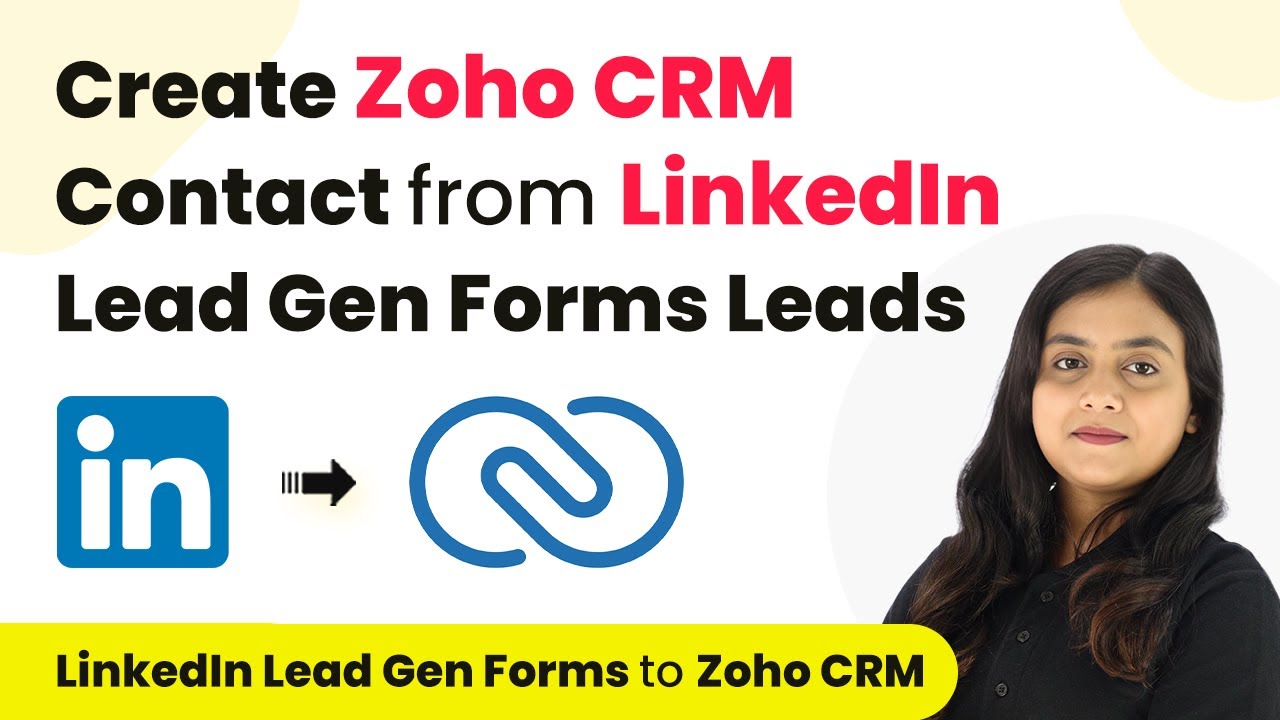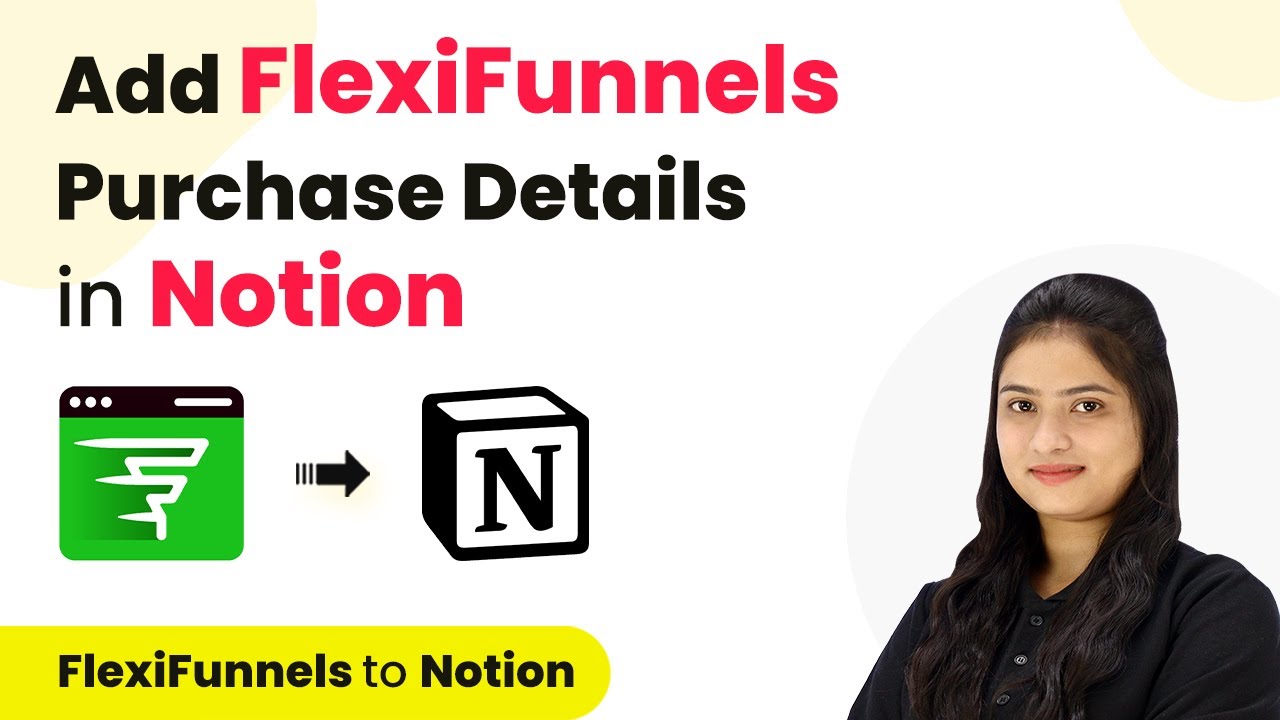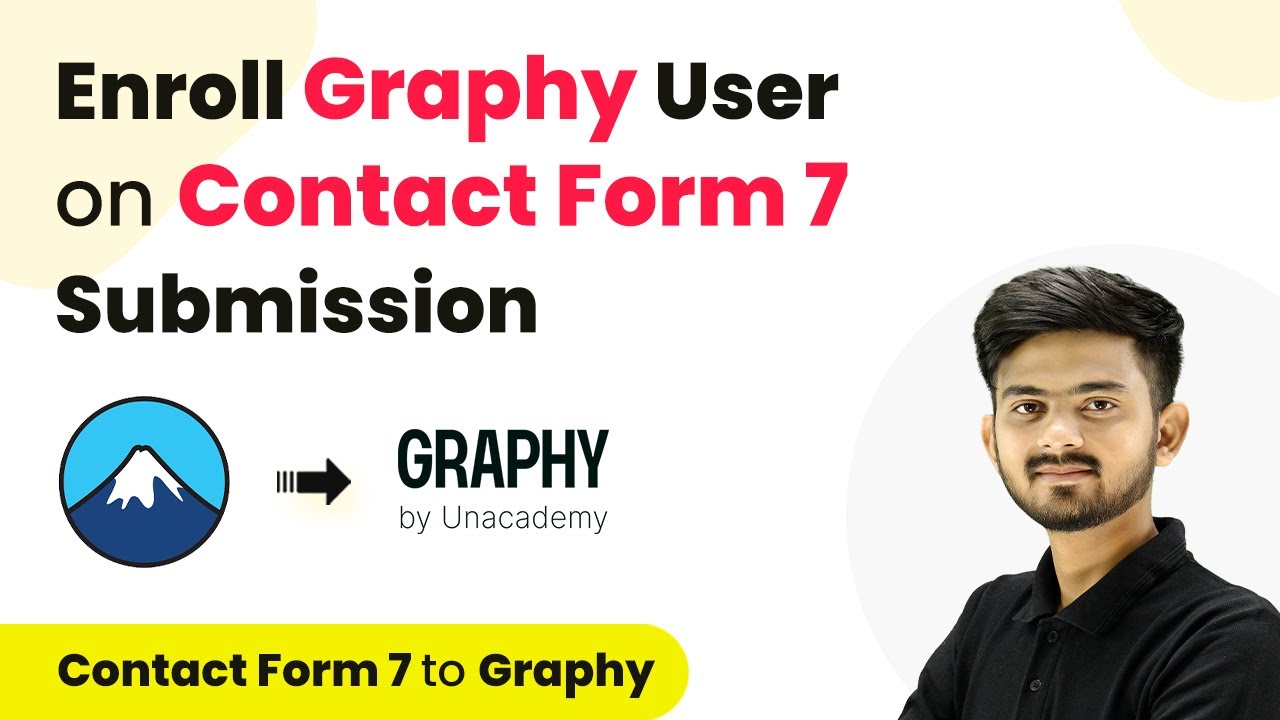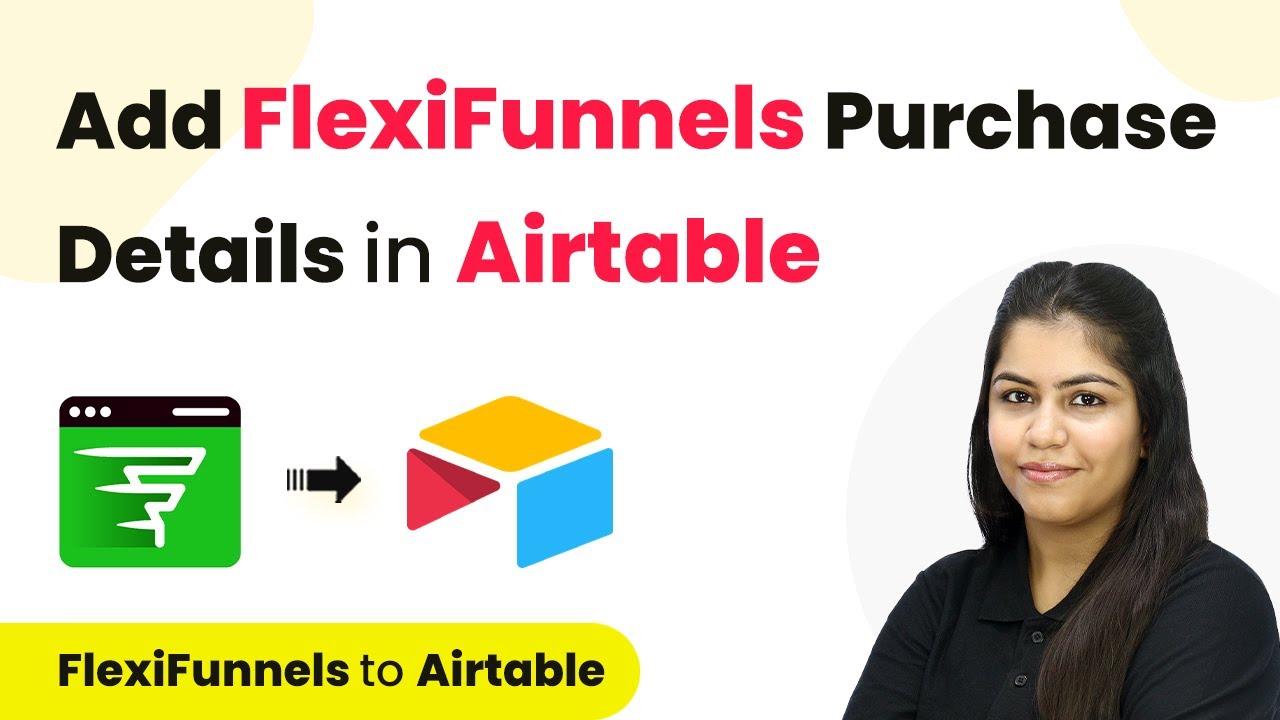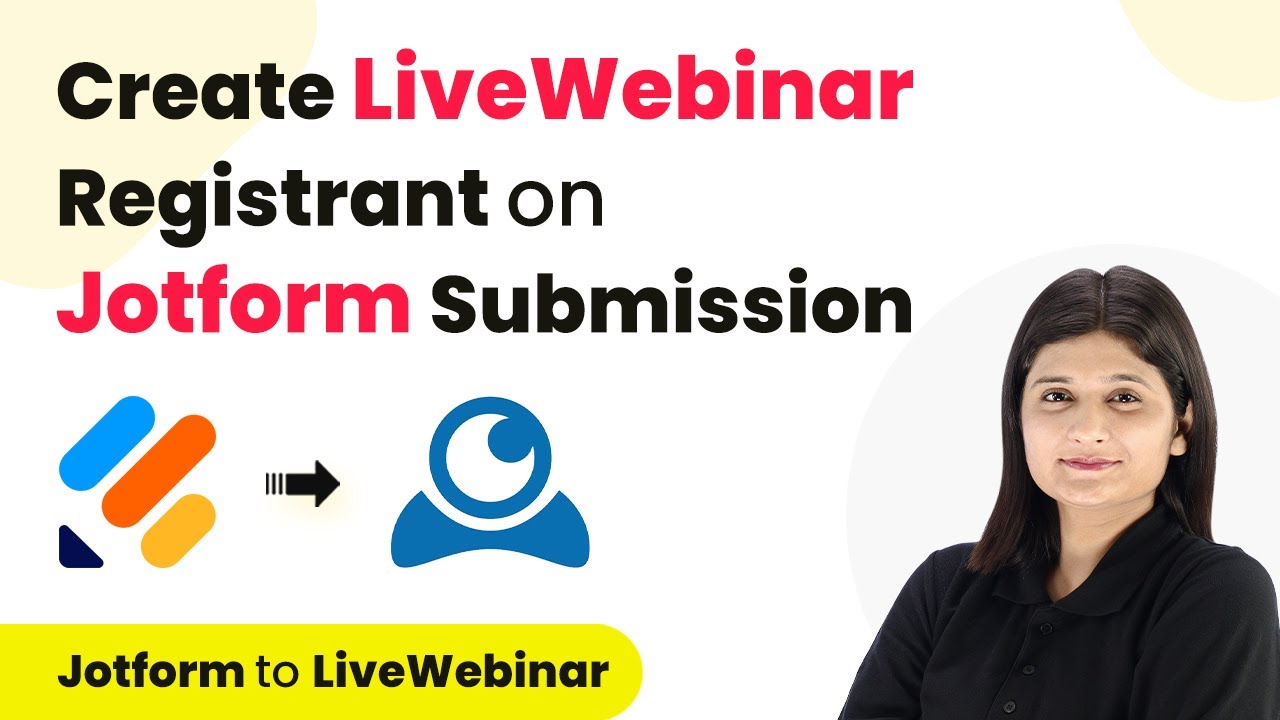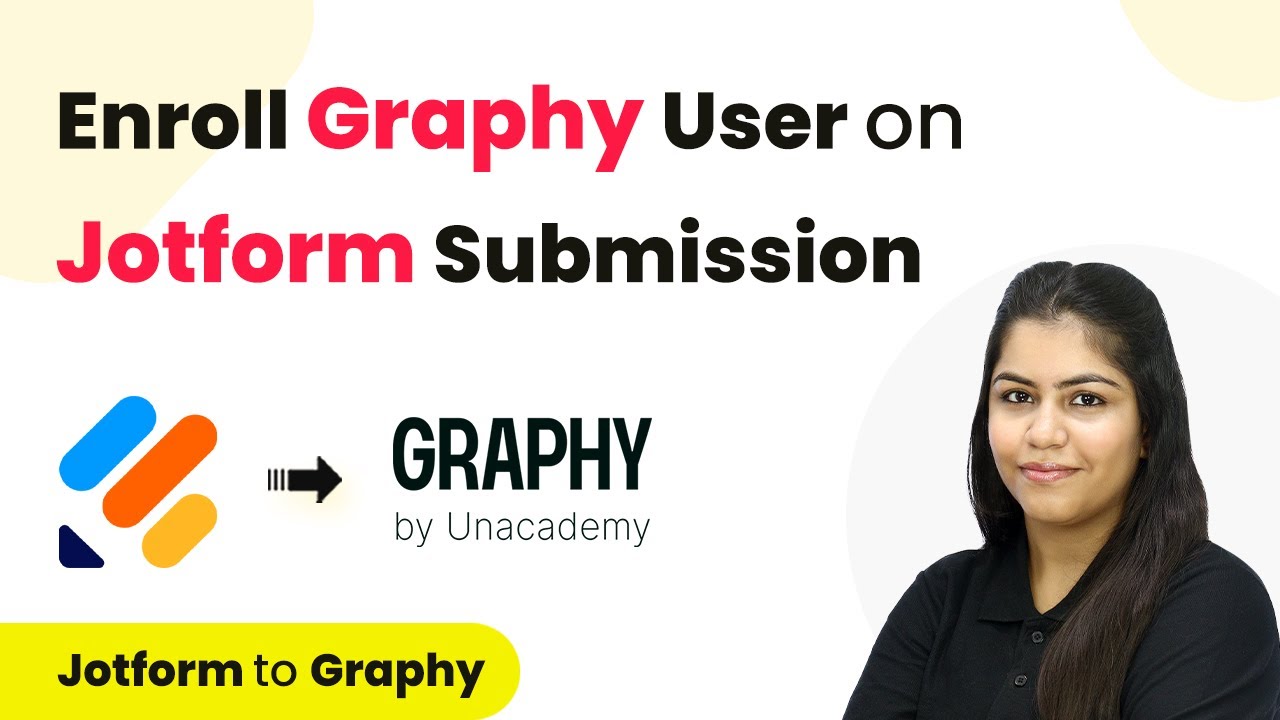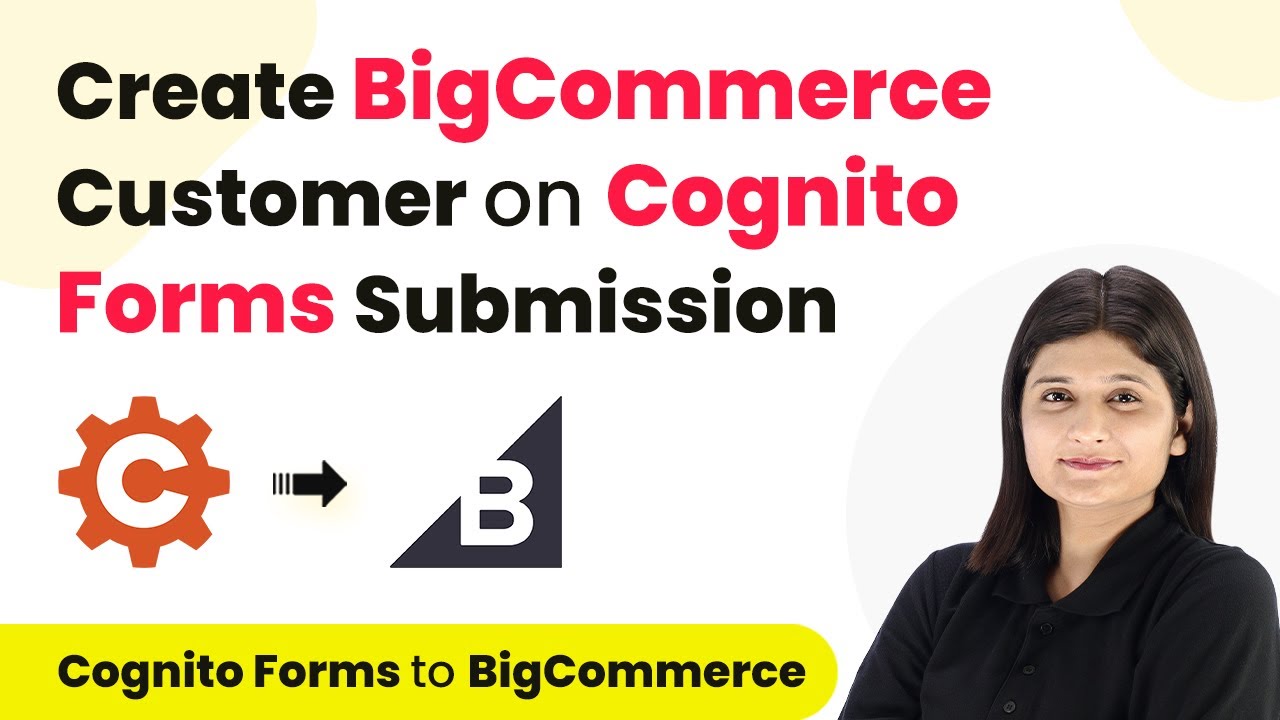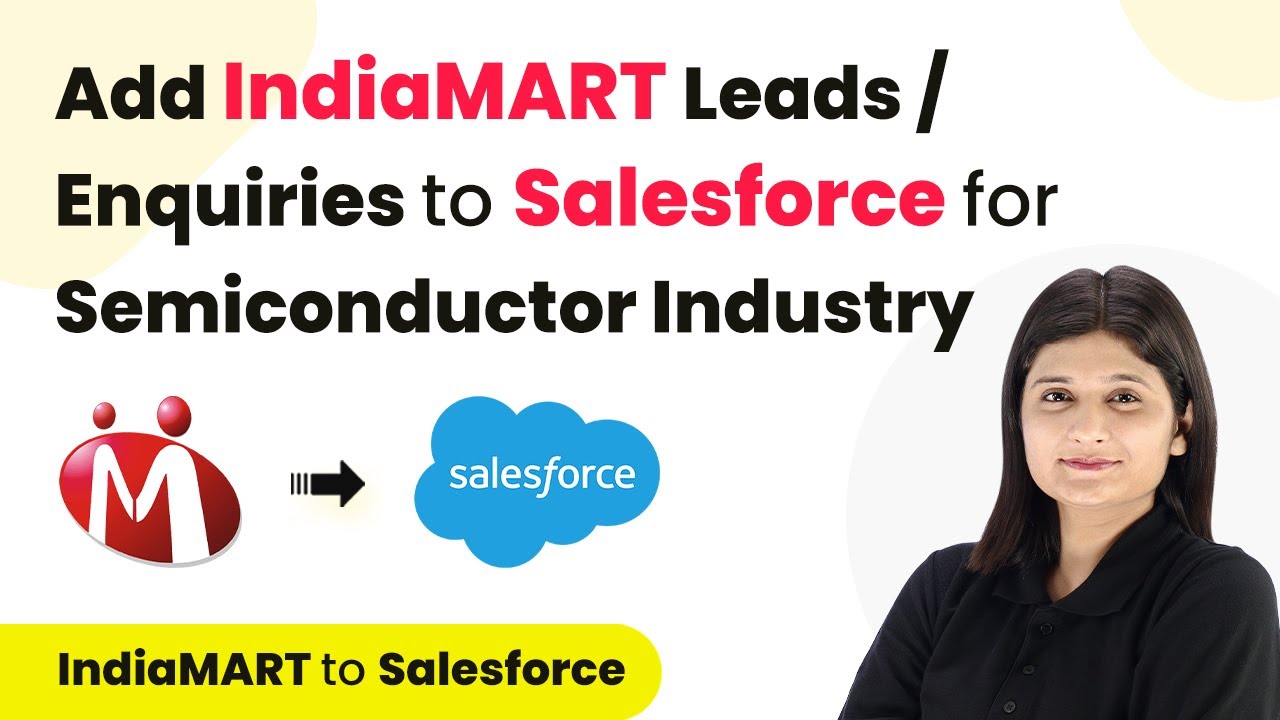Learn how to automate the enrollment of Graphy users through Google Forms submissions using Pabbly Connect in this detailed tutorial. Explore efficient methods for automating routine tasks with clear, concise instructions suited for both newcomers and experienced professionals.
Watch Step By Step Video Tutorial Below
1. Setting Up Pabbly Connect for Google Forms and Graphy Integration
To begin automating the enrollment of Graphy users through Google Forms submissions, you first need to set up Pabbly Connect. This platform allows you to seamlessly connect various applications, in this case, Google Forms and Graphy.
Start by visiting the Pabbly Connect homepage. If you are a new user, click on ‘Sign Up Free’ to create an account, where you can access 300 tasks every month. Existing users can simply click ‘Sign In’. Once logged in, you will be directed to your dashboard where you can create your workflows.
2. Creating a Workflow in Pabbly Connect
In this section, you will create a workflow in Pabbly Connect to handle the integration. Click on the ‘Create Workflow’ button located at the top right corner of your dashboard.
- Name your workflow as ‘Enroll Graphy User on Google Form Submission’.
- Select a folder for your workflow, such as ‘Automations’.
- Click on the ‘Create’ button to proceed.
After creating the workflow, you will see options for setting up the trigger and action. The trigger is what initiates the workflow, and in this case, it will be a new response received from Google Forms.
3. Setting Up Google Forms as the Trigger
The next step involves selecting Google Forms as the trigger application in your Pabbly Connect workflow. Click on the trigger application option and choose Google Forms.
For the trigger event, select ‘New Response Received’. This means that every time a new form submission is made, Pabbly Connect will capture the response. You will be provided with a webhook URL that you will later use to connect Google Forms with Pabbly Connect.
- Log into your Google Forms account and open the form you created for course registration.
- Link the Google Form to a Google Sheet to capture responses.
- Make a test submission to ensure that the data flows correctly into the Google Sheet.
Once these steps are completed, you are ready to send the captured data to Pabbly Connect.
4. Connecting Graphy as the Action Application
Now that you have set up the trigger, it’s time to connect Graphy as the action application in Pabbly Connect. In the action step, select Graphy and then choose the action event as ‘Create Learners’.
This step ensures that whenever a new response is captured from Google Forms, the individual who submitted the form is automatically created as a learner in your Graphy account. To connect Graphy with Pabbly Connect, you will need to enter the API key and merchant ID from your Graphy account.
Log into your Graphy account and navigate to the Integrations section to retrieve the API key. Copy the API key and merchant ID and paste them into Pabbly Connect. Map the required fields such as name, email, and phone number from the Google Forms submission.
After filling in all necessary information, click ‘Save and Send Test Request’ to verify that the integration works correctly.
5. Enrolling Learners in a Specific Course
The final step is to enroll the newly created learner into a specific course within Graphy using Pabbly Connect. Again, select Graphy as the action application and this time choose ‘Enroll Learner to a Course’ as the action event.
You will need to enter the learner’s email and the course URL where you want to enroll them. This ensures that the learner receives immediate access to the course upon successful registration through Google Forms.
Retrieve the course URL from your Graphy account. Map the learner’s email from the previous action step. Click ‘Save and Send Test Request’ to finalize the enrollment process.
Once completed, your integration is fully functional, allowing new learners to be enrolled automatically into your specified course every time a submission is made on Google Forms.
Conclusion
In this tutorial, we explored how to use Pabbly Connect to automate the enrollment of Graphy users through Google Forms submissions. By following these steps, you can streamline your enrollment process and enhance the user experience for your learners.
Ensure you check out Pabbly Connect to create business automation workflows and reduce manual tasks. Pabbly Connect currently offer integration with 2,000+ applications.
- Check out Pabbly Connect – Automate your business workflows effortlessly!
- Sign Up Free – Start your journey with ease!
- 10,000+ Video Tutorials – Learn step by step!
- Join Pabbly Facebook Group – Connect with 21,000+ like minded people!