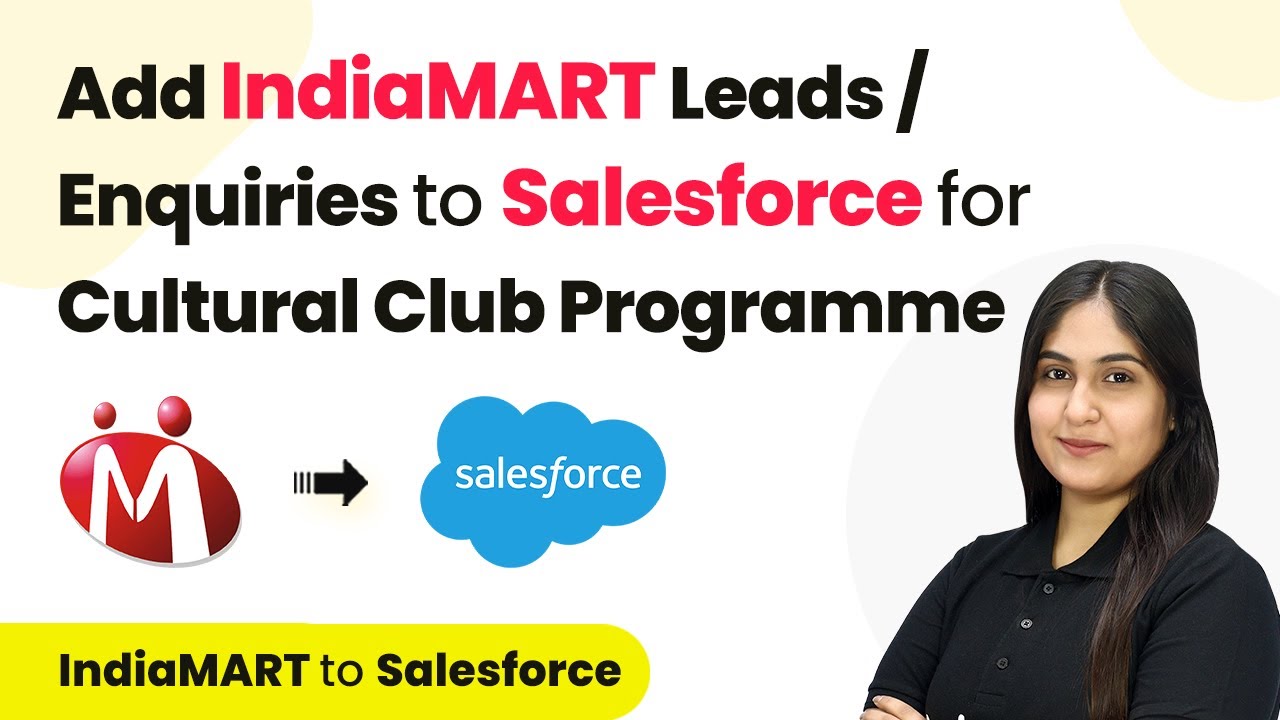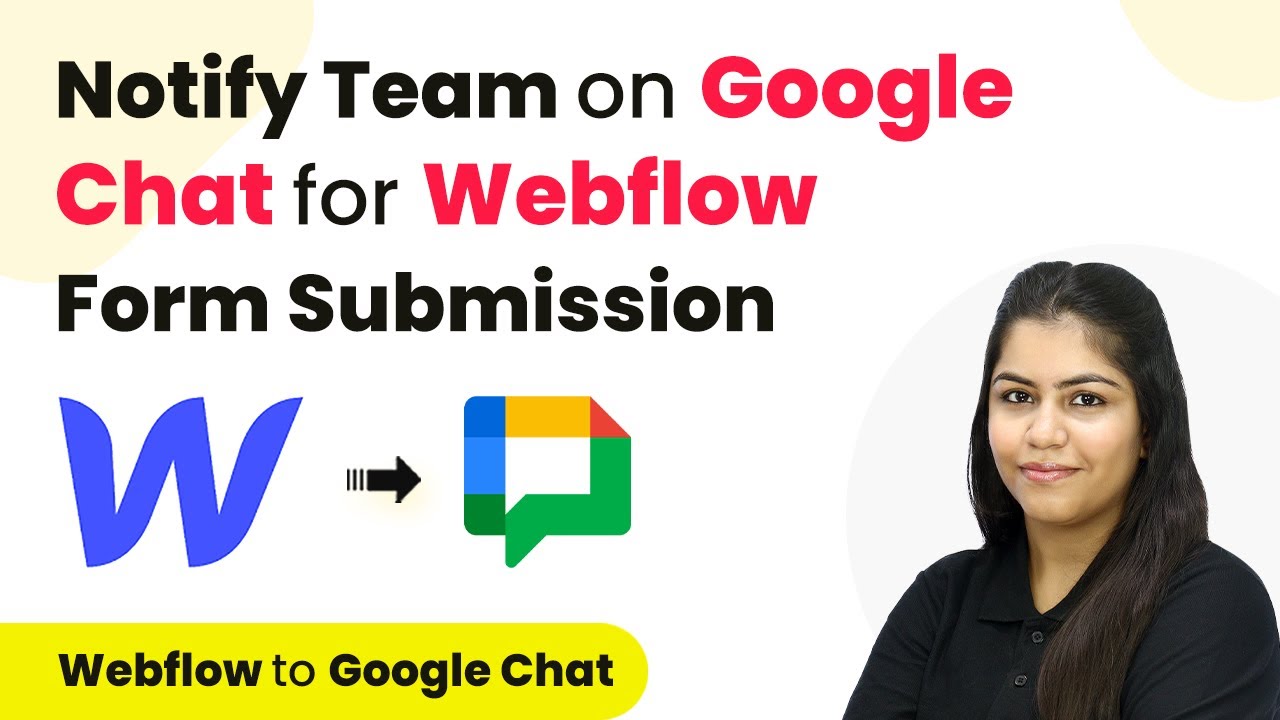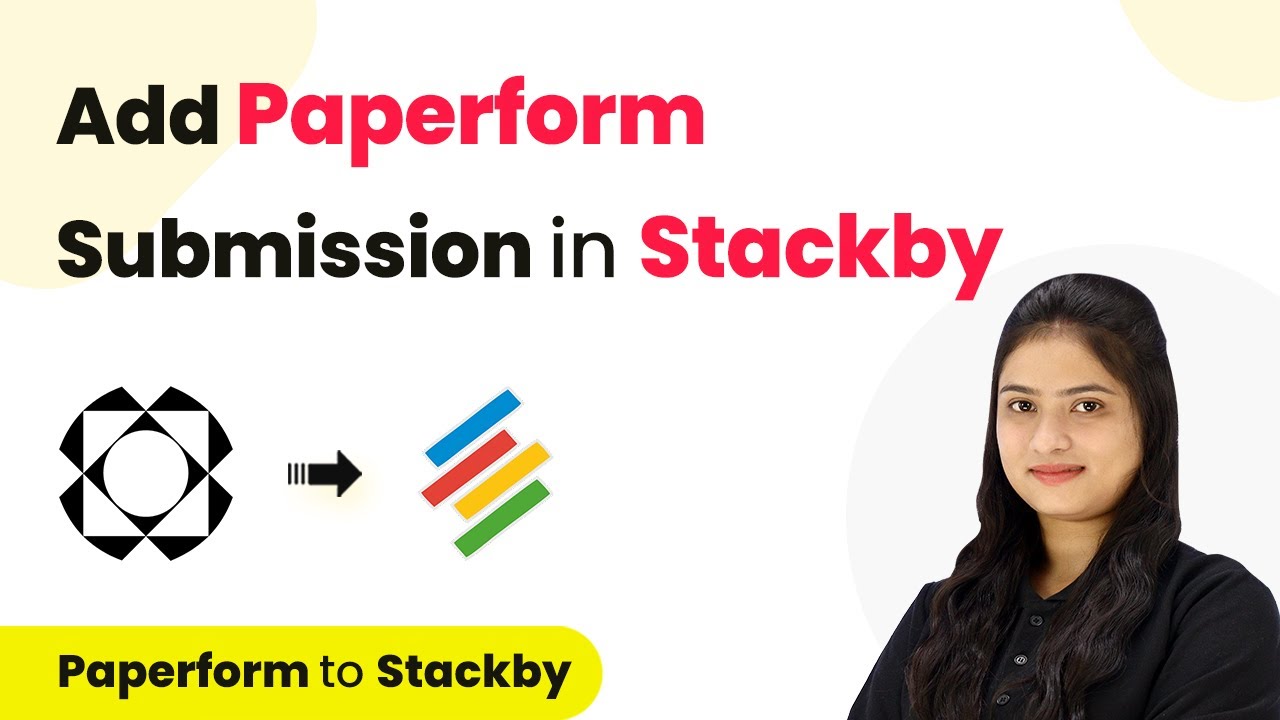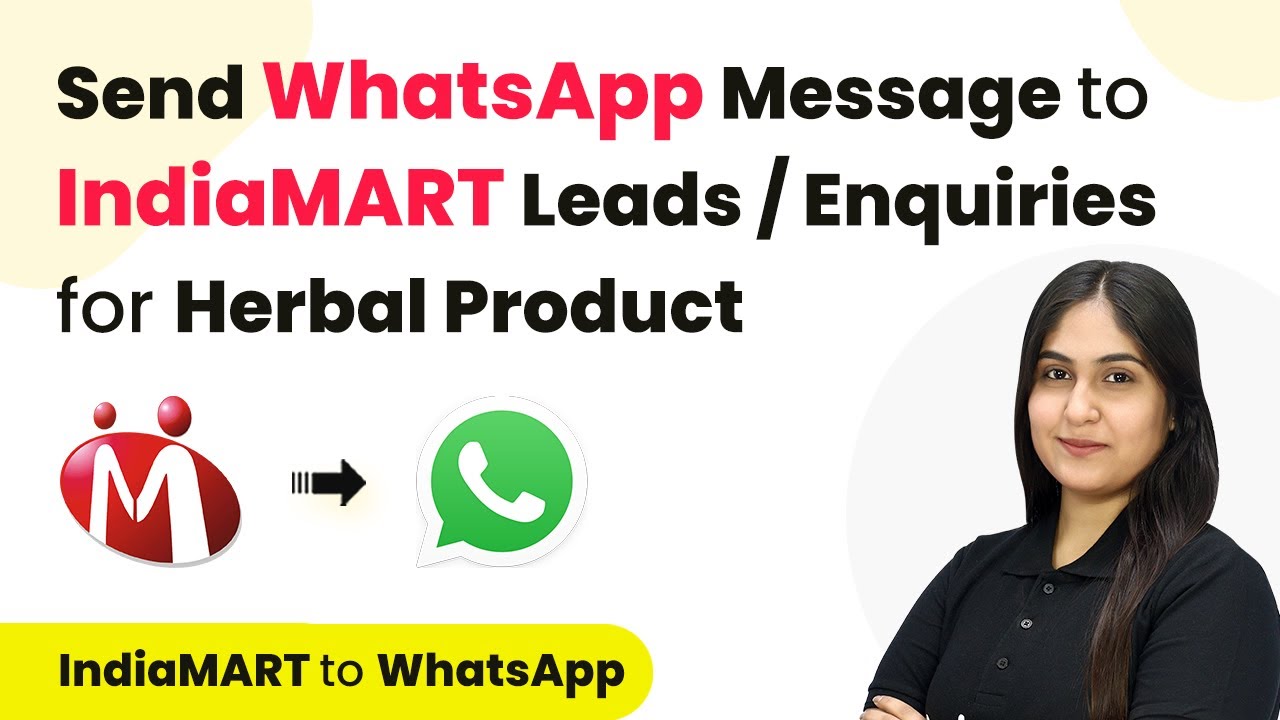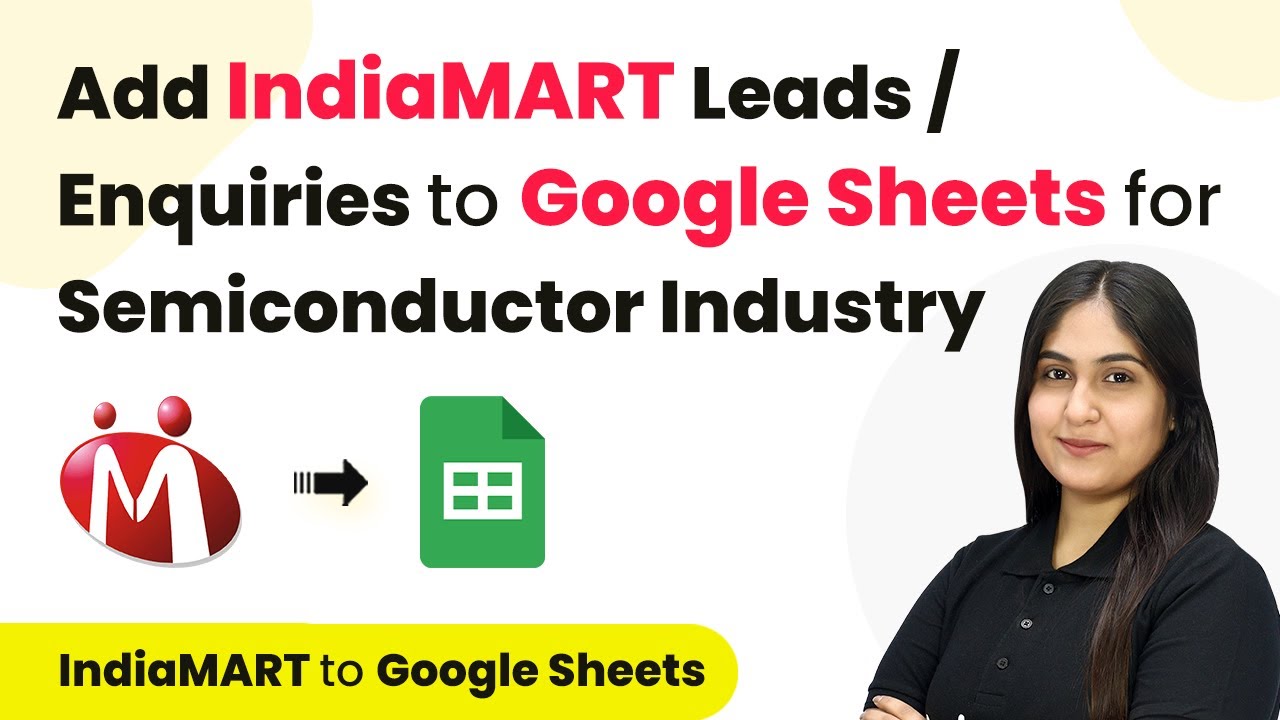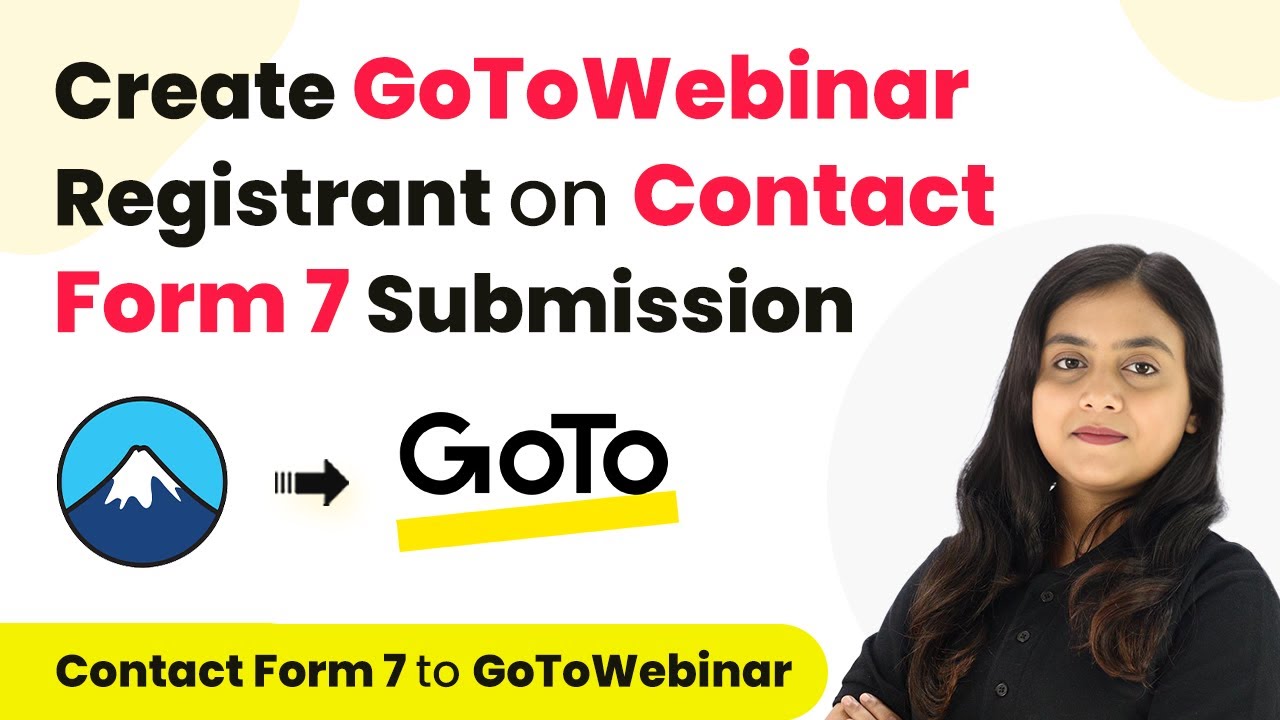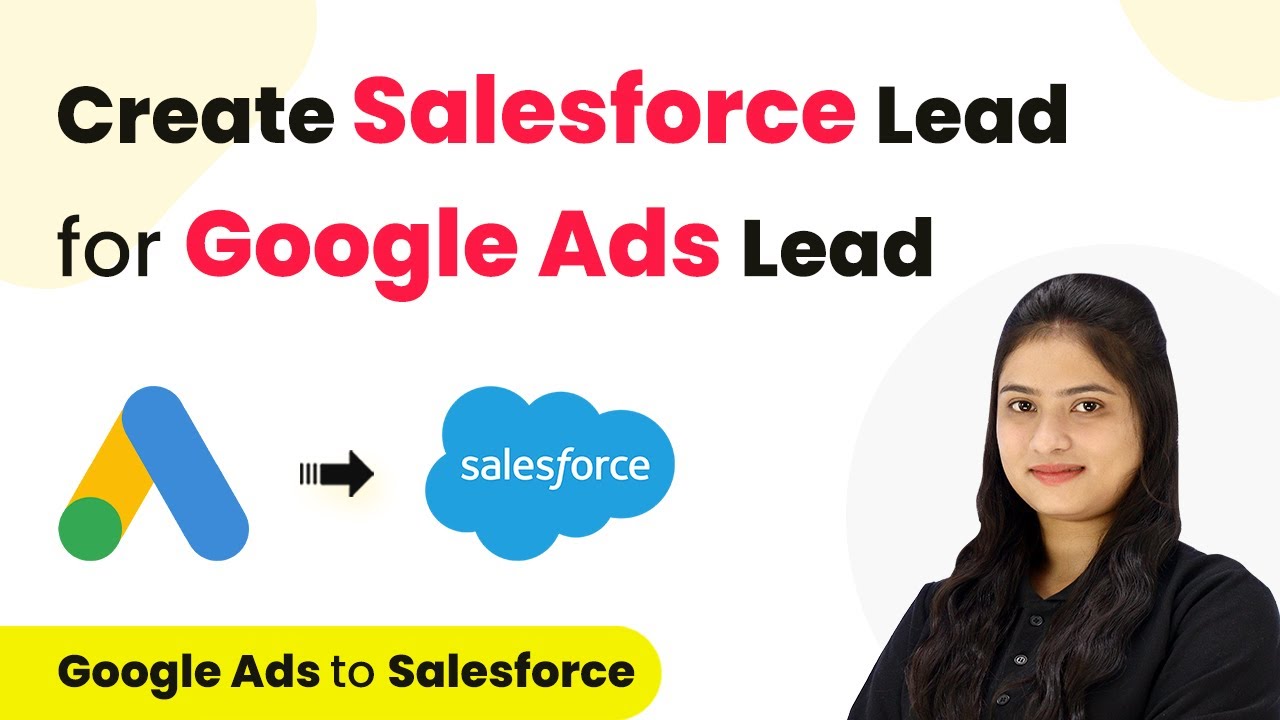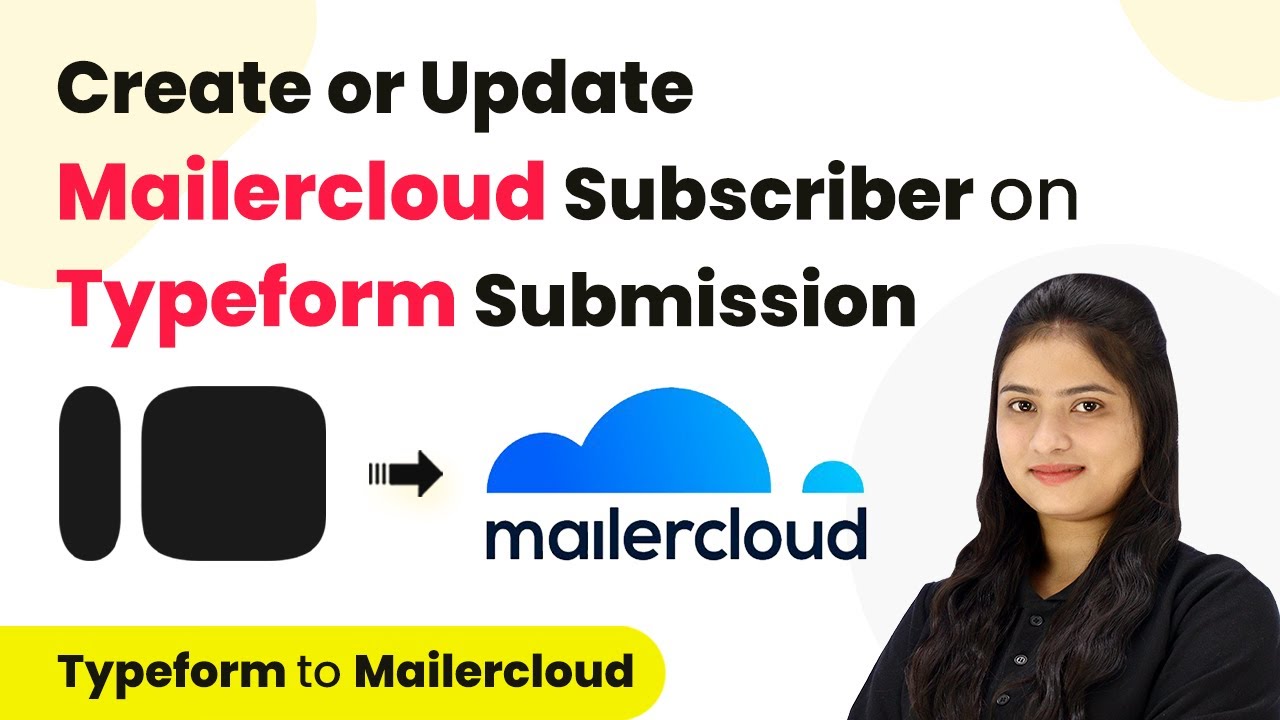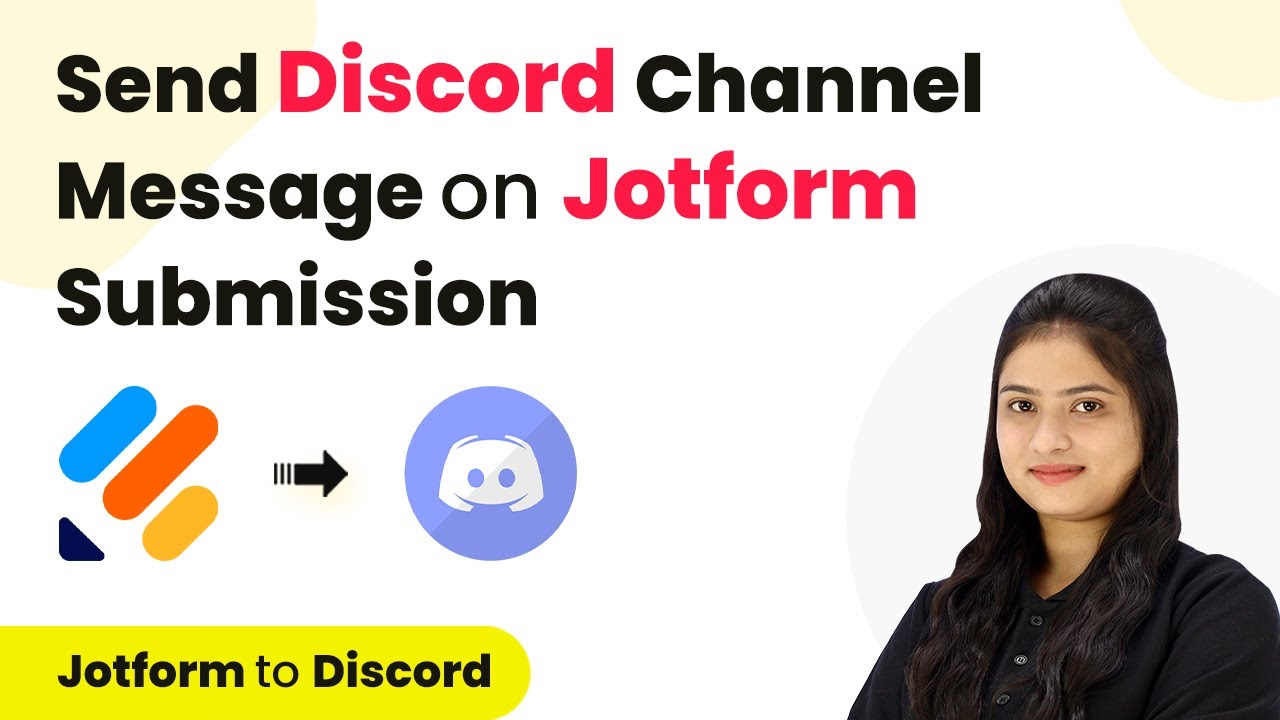Learn how to automate WhatsApp messages for semiconductor leads using Pabbly Connect. Step-by-step guide to streamline your inquiry responses. Implement the precise methodologies leading organizations use to automate repetitive tasks, illustrated with practical examples designed for immediate application.
Watch Step By Step Video Tutorial Below
1. Accessing Pabbly Connect for Automation
To start automating WhatsApp messages for semiconductor leads, first, you need to access Pabbly Connect. Navigate to the Pabbly Connect website and log in with your credentials. If you’re new, sign up for a free account to get started with 100 free tasks every month.
Once logged in, you will see various Pabbly applications. Click on the ‘Access Now’ button for Pabbly Connect to enter the dashboard. Here, you can create workflows that automate your processes seamlessly.
2. Creating a Workflow in Pabbly Connect
In this section, we will create a workflow in Pabbly Connect to send WhatsApp messages automatically. Click on the ‘Create Workflow’ button located at the top right corner of the dashboard. A dialog box will appear asking for a workflow name and folder selection.
- Name your workflow: ‘Send WhatsApp Message to Indiamart Leads in Queries for Semiconductor Industry’.
- Select a folder for organization, e.g., ‘Indiamart Automations’.
- Click on the ‘Create’ button to finalize your workflow.
Your workflow will now be created, showing two sections: Trigger and Action. The Trigger will capture new leads from Indiamart, and the Action will send WhatsApp messages using AI Sensei.
3. Setting Up the Trigger in Pabbly Connect
To set up the trigger in Pabbly Connect, select ‘Indiamart’ as the trigger application. Then choose ‘New Leads’ as the trigger event. This configuration will allow Pabbly Connect to capture new inquiries automatically.
After selecting the trigger, Pabbly Connect will provide a unique webhook URL. Copy this URL to link your Indiamart account with Pabbly Connect. Go to your Indiamart account, navigate to the Lead Manager, and select ‘Import and Export Leads’. In the Push API section, paste the webhook URL under the platform name and click ‘Save’.
Now, create a test lead in your Indiamart account to ensure the connection works. Once the lead is generated, return to your Pabbly Connect workflow to verify that the response has been captured successfully.
4. Setting Up the Action to Send WhatsApp Messages
After confirming that the trigger is functioning, the next step is to set up the action in Pabbly Connect. Select ‘WhatsApp by AI Sensei’ as the action application, and choose ‘Send Template Message’ as the action event. This will allow you to send automated WhatsApp messages to your leads.
- Connect your WhatsApp by AI Sensei account using the API key from your account settings.
- Create a campaign in WhatsApp by AI Sensei for your template message.
- Map the lead’s mobile number and name from the previous step to personalize the message.
Once the action setup is complete, click on ‘Save and Send Test Request’. Check your WhatsApp to see if the message has been successfully sent to the lead.
5. Conclusion: Streamline Your Lead Response with Pabbly Connect
By following these steps, you can effectively automate WhatsApp messages for your semiconductor leads using Pabbly Connect. This integration not only saves time but also ensures that your potential clients receive prompt responses, enhancing customer satisfaction.
Ensure you check out Pabbly Connect to create business automation workflows and reduce manual tasks. Pabbly Connect currently offer integration with 2,000+ applications.
- Check out Pabbly Connect – Automate your business workflows effortlessly!
- Sign Up Free – Start your journey with ease!
- 10,000+ Video Tutorials – Learn step by step!
- Join Pabbly Facebook Group – Connect with 21,000+ like minded people!
Utilizing Pabbly Connect allows you to streamline your communication process, making it easier to manage inquiries and leads. Start automating today to improve your business efficiency!