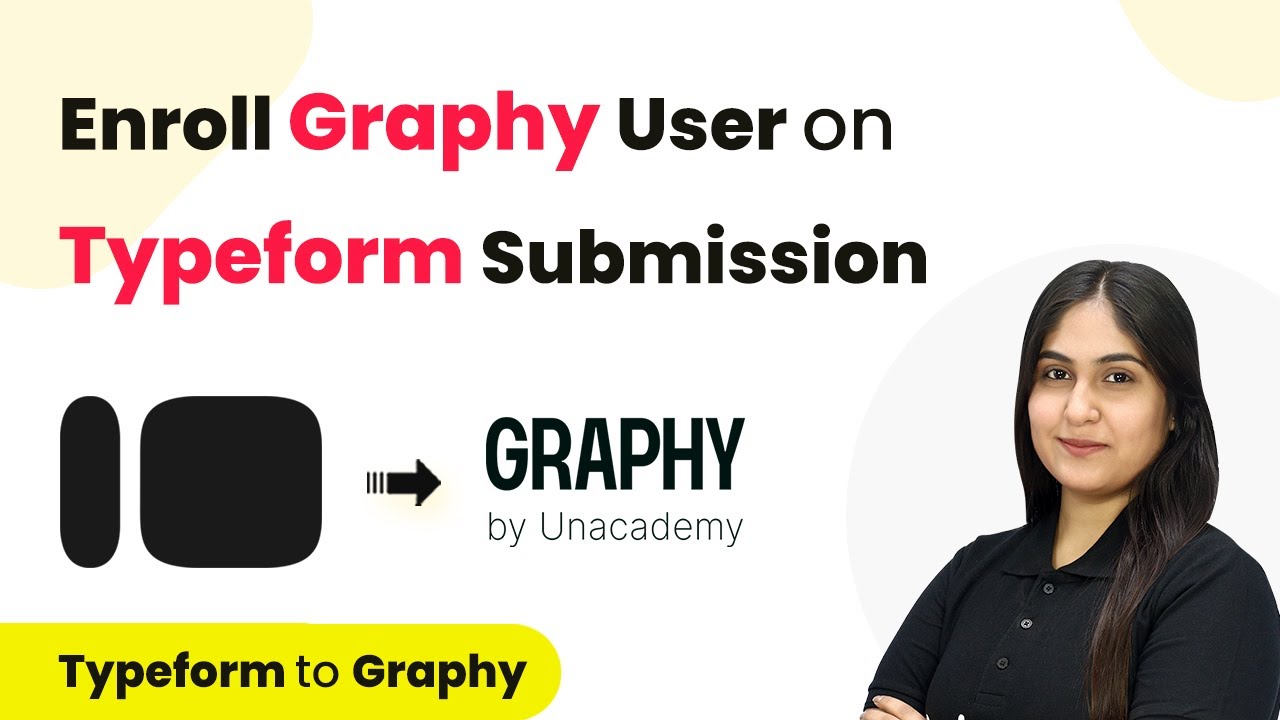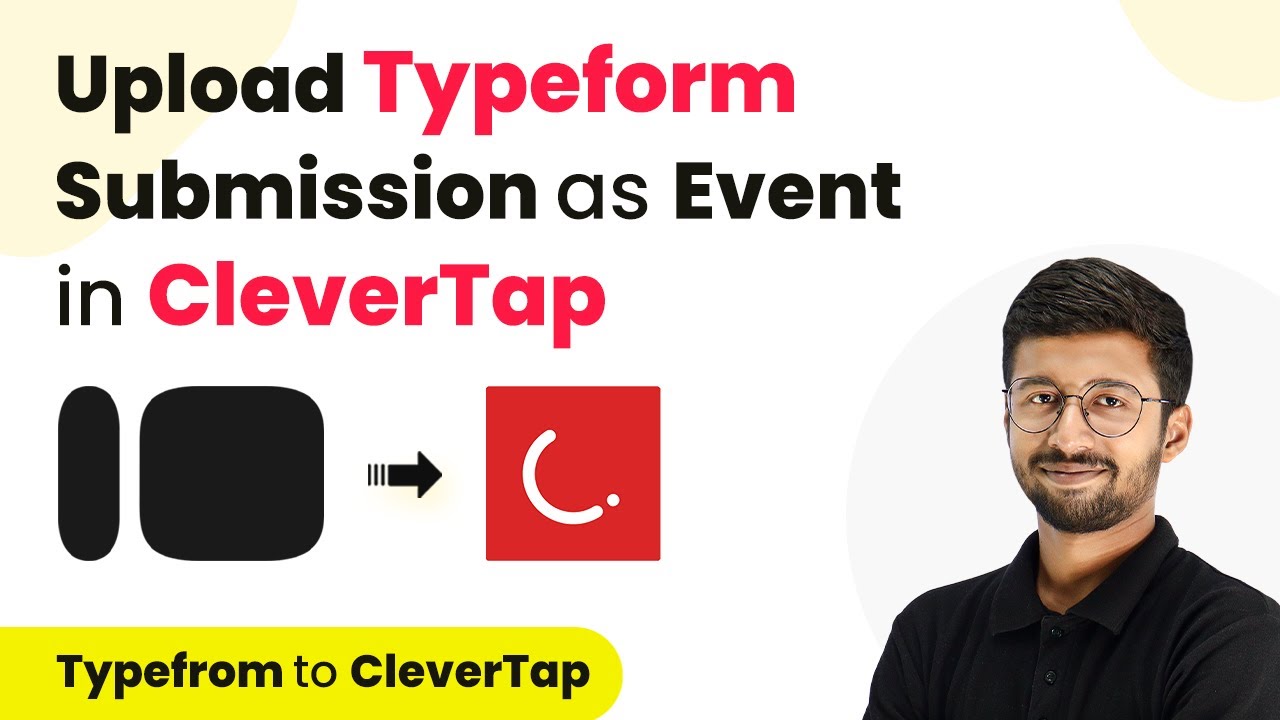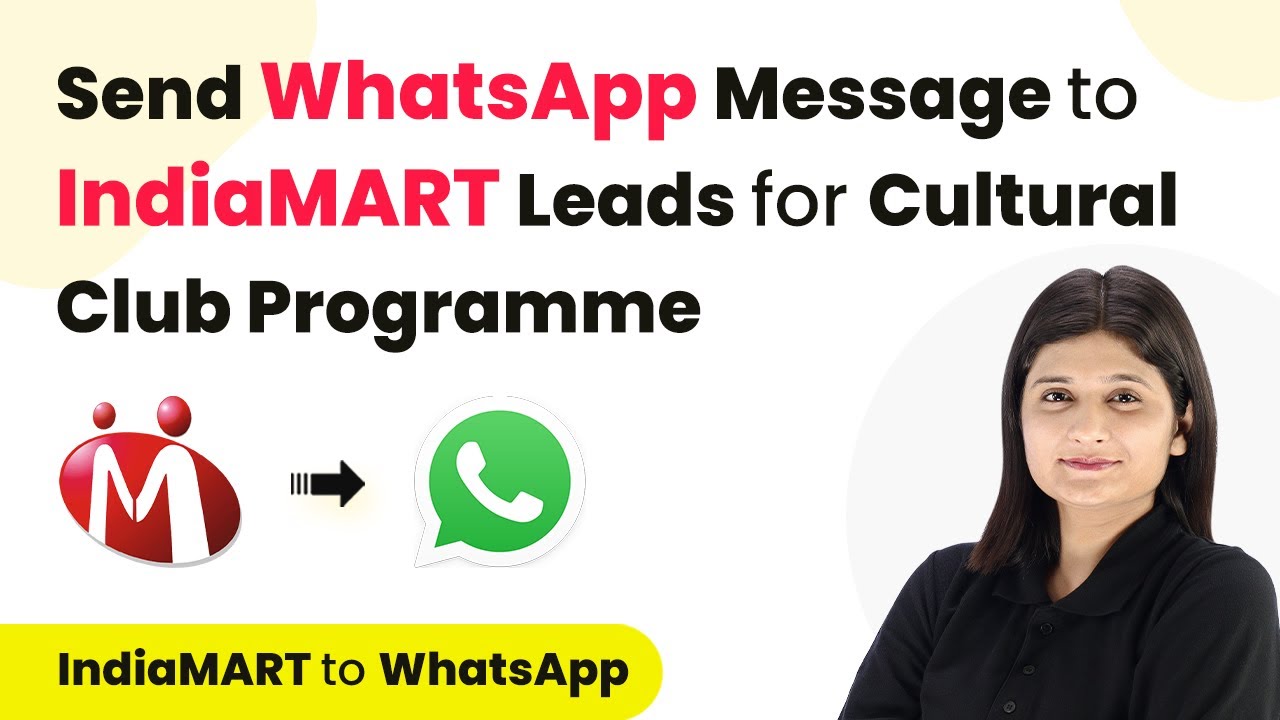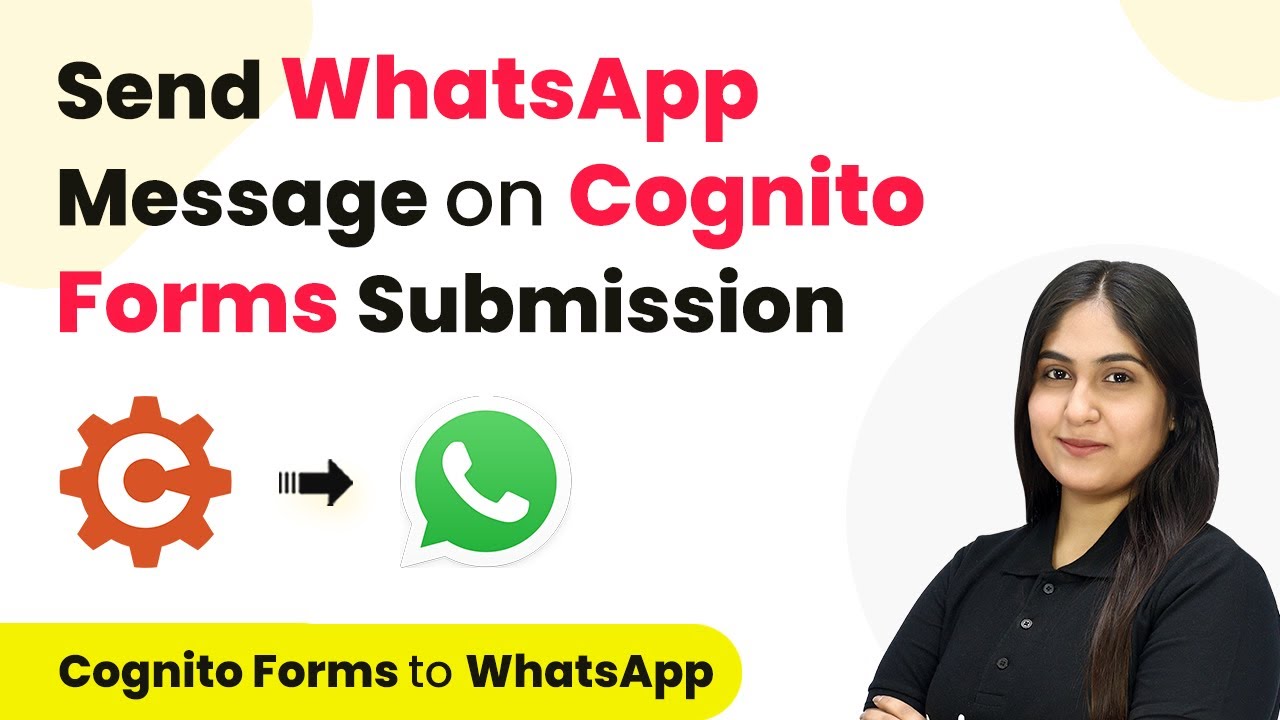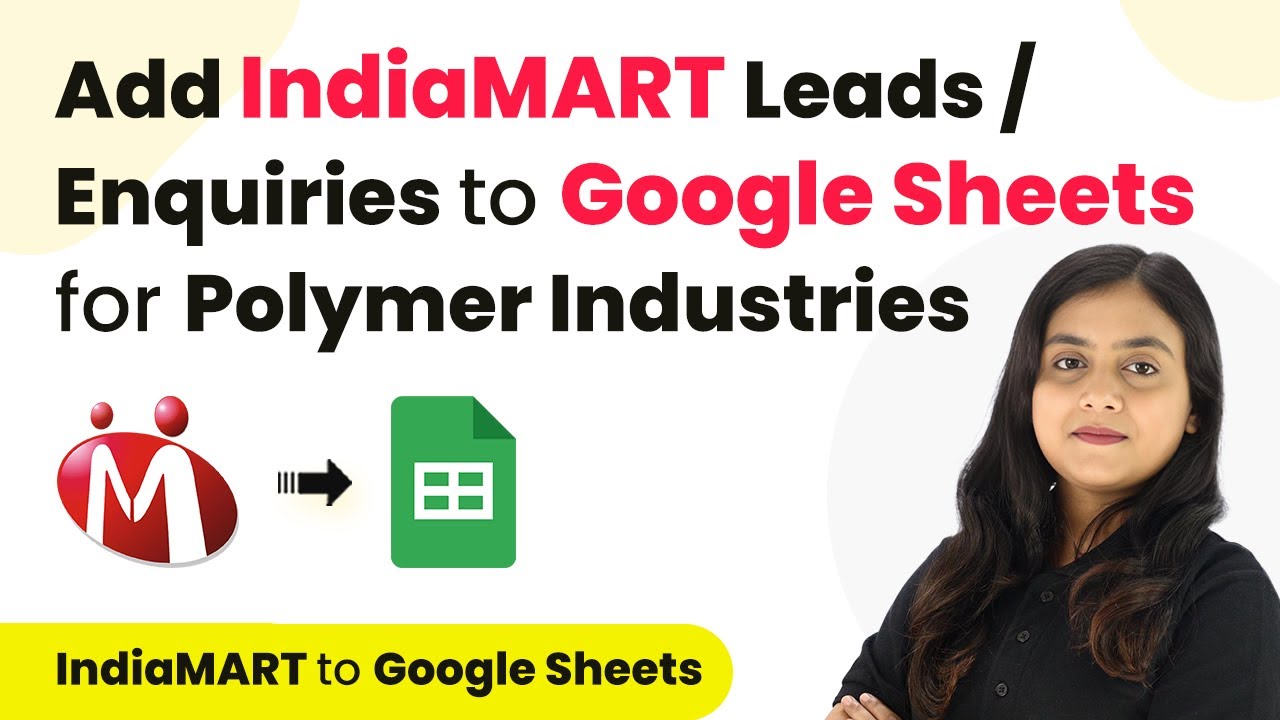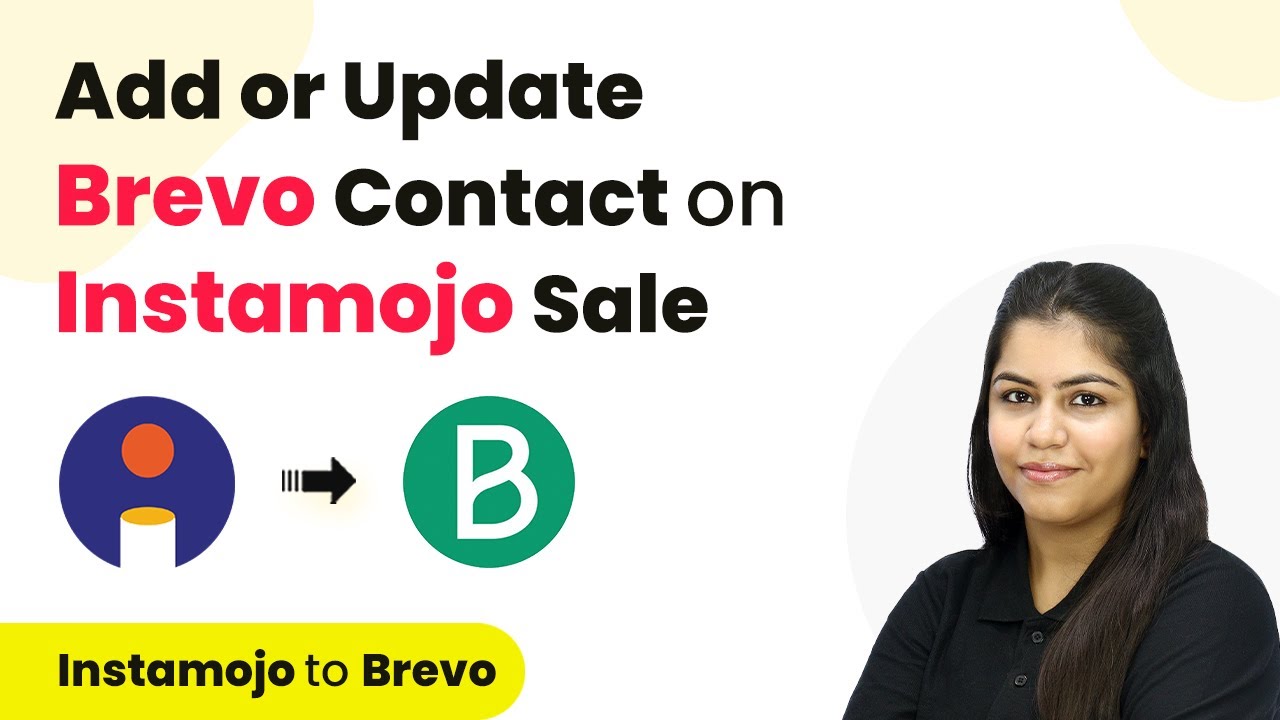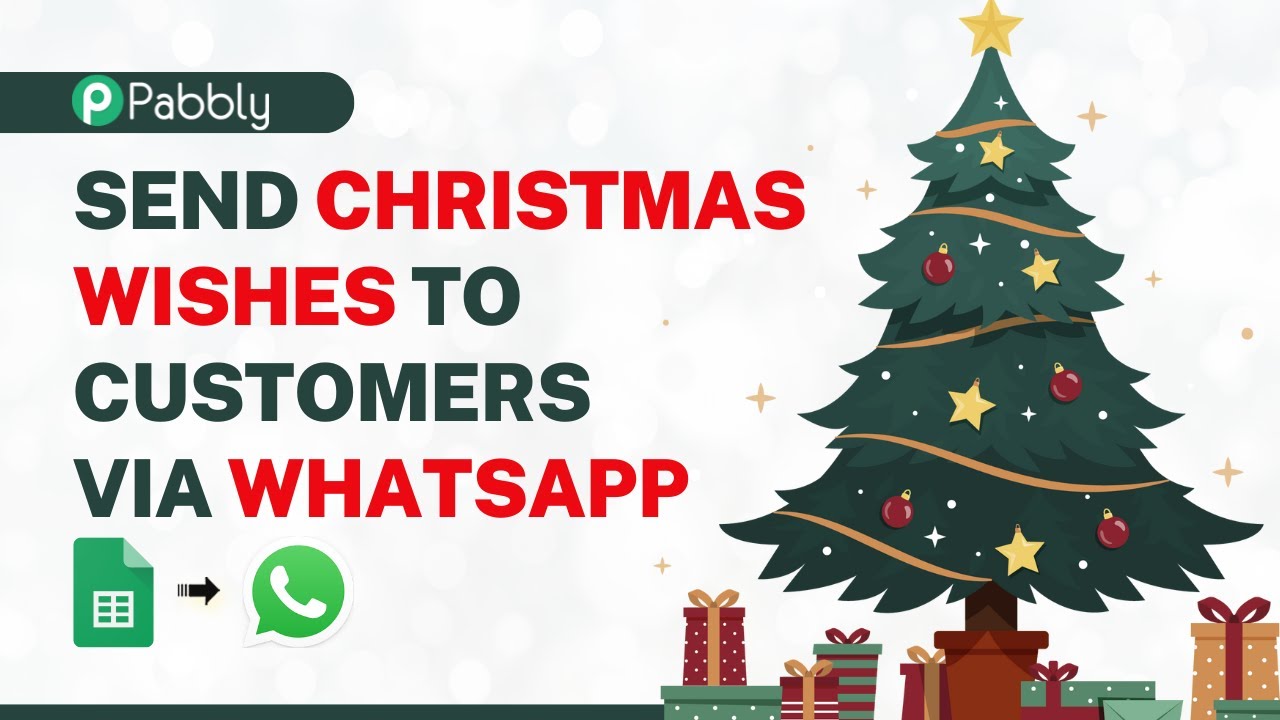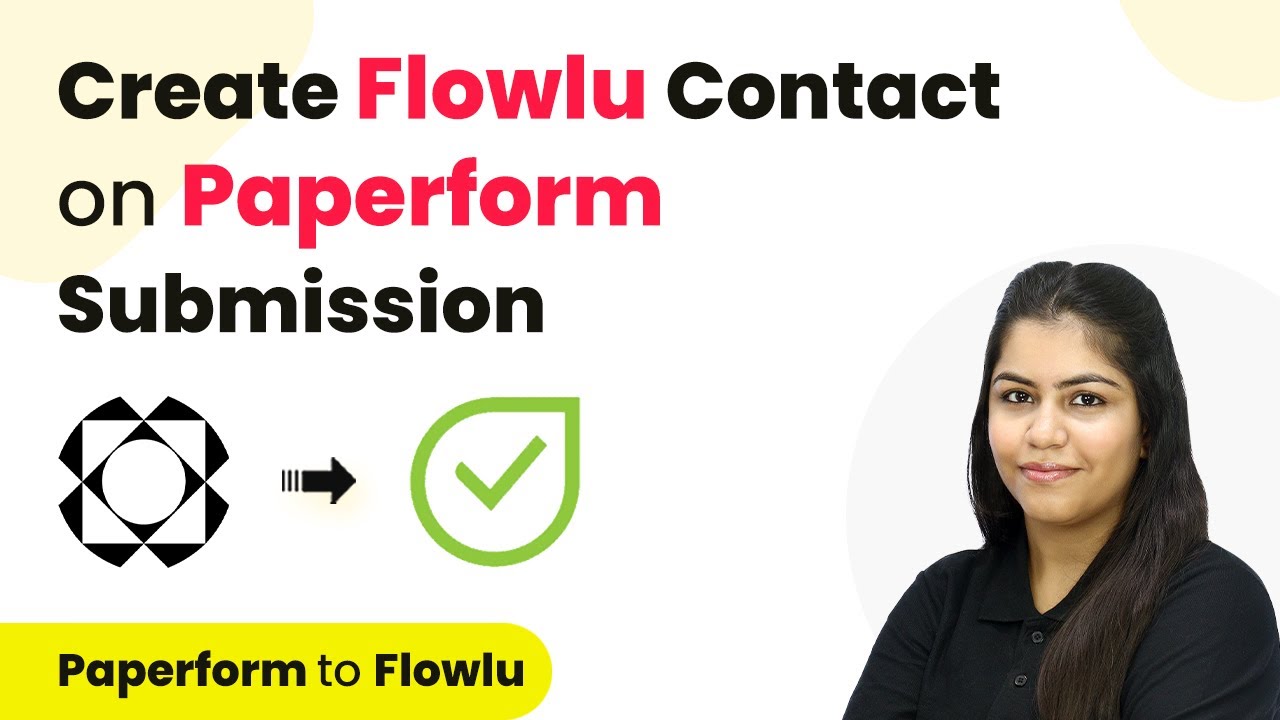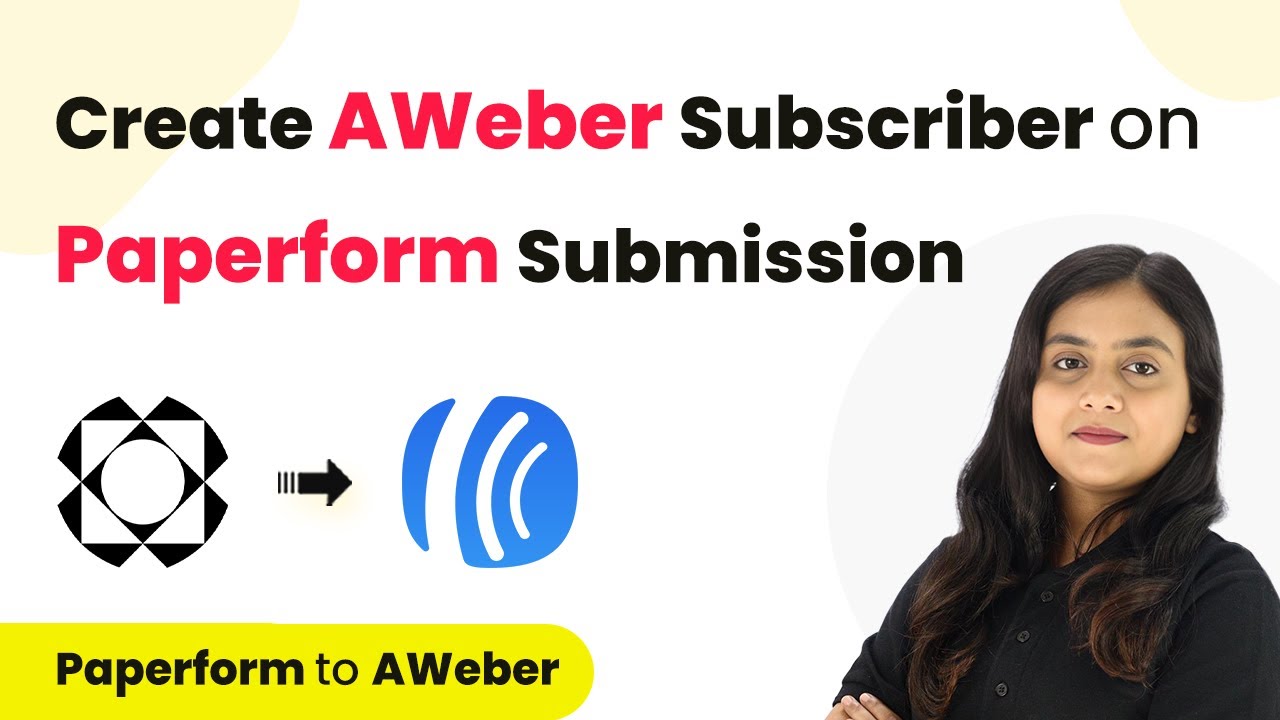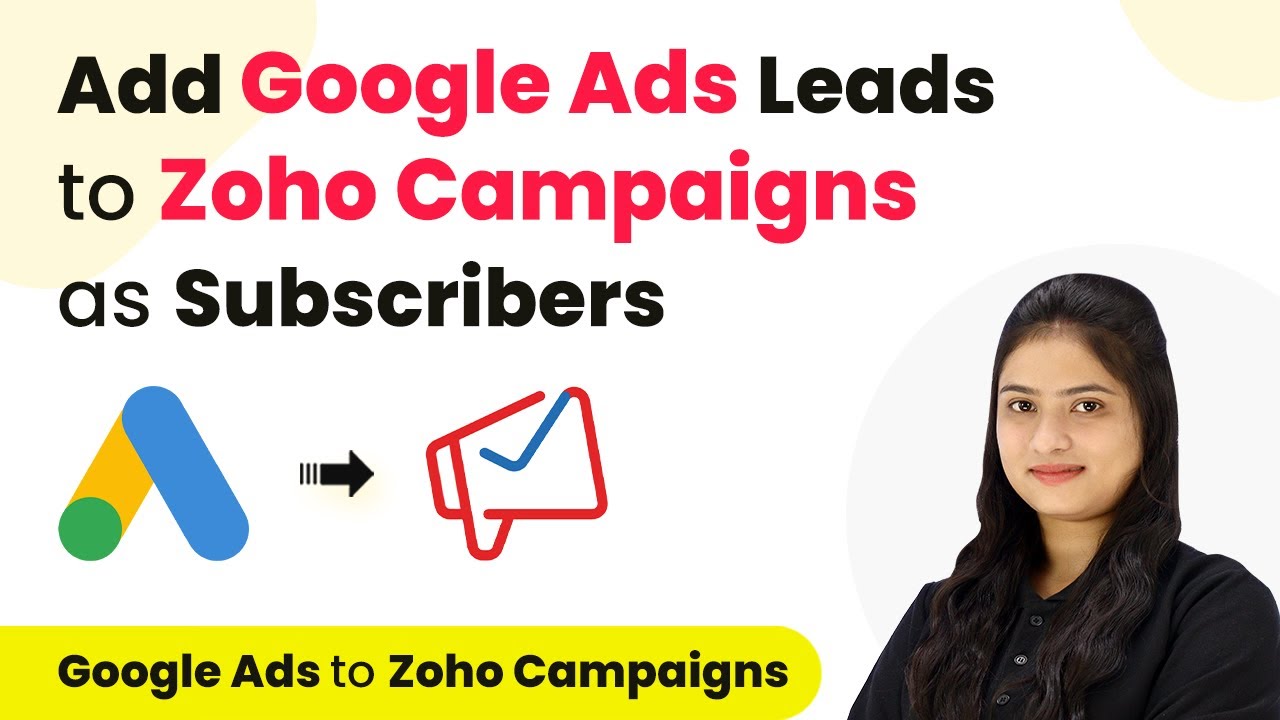Learn how to automate user enrollment from Ty Form to Graphy using Pabbly Connect in this detailed tutorial. Follow our step-by-step guide for seamless integration.
Watch Step By Step Video Tutorial Below
1. Accessing Pabbly Connect for Integration
To start integrating Ty Form with Graphy, first, you need to access Pabbly Connect. This platform allows you to automate workflows between different applications seamlessly. Simply visit the Pabbly Connect homepage and sign in or create a new account.
Once logged in, you will be directed to the Pabbly Connect dashboard. Here, you can create workflows that facilitate the integration between Ty Form and Graphy. Look for the ‘Create Workflow’ button at the top right corner to begin.
2. Creating a Workflow in Pabbly Connect
Creating a workflow in Pabbly Connect is essential for connecting Ty Form to Graphy. Start by clicking the ‘Create Workflow’ button. You will then be prompted to name your workflow; for this tutorial, name it ‘Enroll Graphy User on Ty Form Submission’.
- Select the appropriate folder for your workflow.
- Click on ‘Create’ to finalize your workflow setup.
After creating the workflow, you will see options to set up a trigger and an action. The trigger will be your Ty Form submission, and the action will be creating a learner in Graphy. This is where the automation process begins.
3. Setting Up the Ty Form Trigger
To set up the trigger in Pabbly Connect, select Ty Form as the trigger application. Choose the event as ‘New Entry’ to capture responses from your Ty Form. This means every time a form is submitted, Pabbly Connect will automatically trigger the workflow.
Next, connect your Ty Form account to Pabbly Connect. Click on ‘Connect with Ty Form’ and follow the prompts to authorize access. Once connected, select the specific form you wish to use for this automation. For example, choose the ‘Lead Form’ that you created for course registrations.
4. Creating a Learner in Graphy
After setting up the trigger, the next step in Pabbly Connect is to create a learner in your Graphy account. For this, select Graphy as the action application and the event as ‘Create Learner’. This action will automatically enroll the user who submitted the form.
Connect your Graphy account by entering the required API key and Merchant ID. These credentials can be found in your Graphy account under the Integrations section. Once entered, click on ‘Save’ to establish the connection.
- Map the user’s email, first name, and last name from the Ty Form response to the corresponding fields in Graphy.
- Leave the password field blank if not needed.
After mapping the fields, click ‘Save and Send Test Request’ to ensure the learner is created successfully in Graphy.
5. Enrolling the Learner in a Course
The final step in your automation using Pabbly Connect is enrolling the newly created learner in a specific course. For this, add another action step in your workflow, selecting Graphy again and choosing the ‘Enroll Learner to Course’ event.
Connect to your existing Graphy connection and enter the learner’s email and the course URL where you want to enroll them. You can find the course URL in your Graphy account under the specific course settings.
Ensure you map the learner’s email correctly. Click ‘Save and Send Test Request’ to finalize enrollment.
After completing these steps, check your Graphy account to confirm that the learner has been successfully enrolled in the selected course.
Conclusion
In this tutorial, we explored how to automate the enrollment of users from Ty Form to Graphy using Pabbly Connect. By following these steps, you can streamline your registration process and ensure a seamless experience for your learners. Automating this workflow saves time and enhances efficiency, making it easier to manage course enrollments.
Ensure you check out Pabbly Connect to create business automation workflows and reduce manual tasks. Pabbly Connect currently offer integration with 2,000+ applications.
- Check out Pabbly Connect – Automate your business workflows effortlessly!
- Sign Up Free – Start your journey with ease!
- 10,000+ Video Tutorials – Learn step by step!
- Join Pabbly Facebook Group – Connect with 21,000+ like minded people!