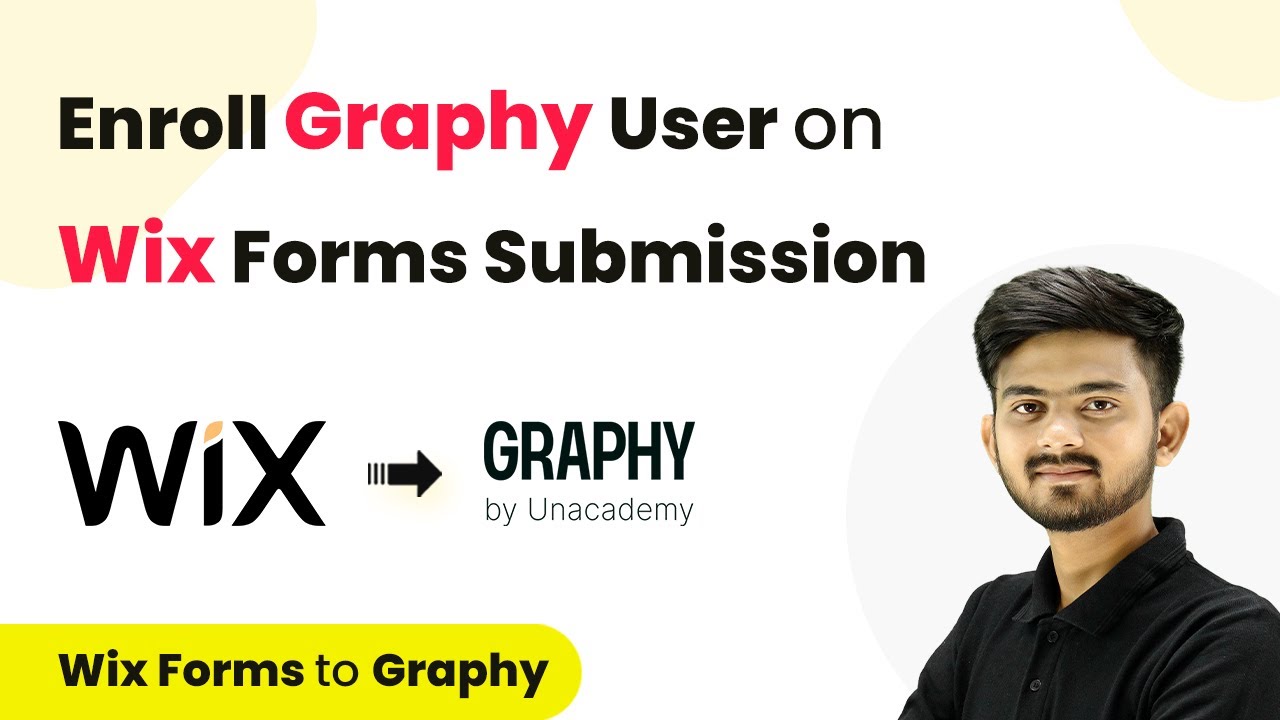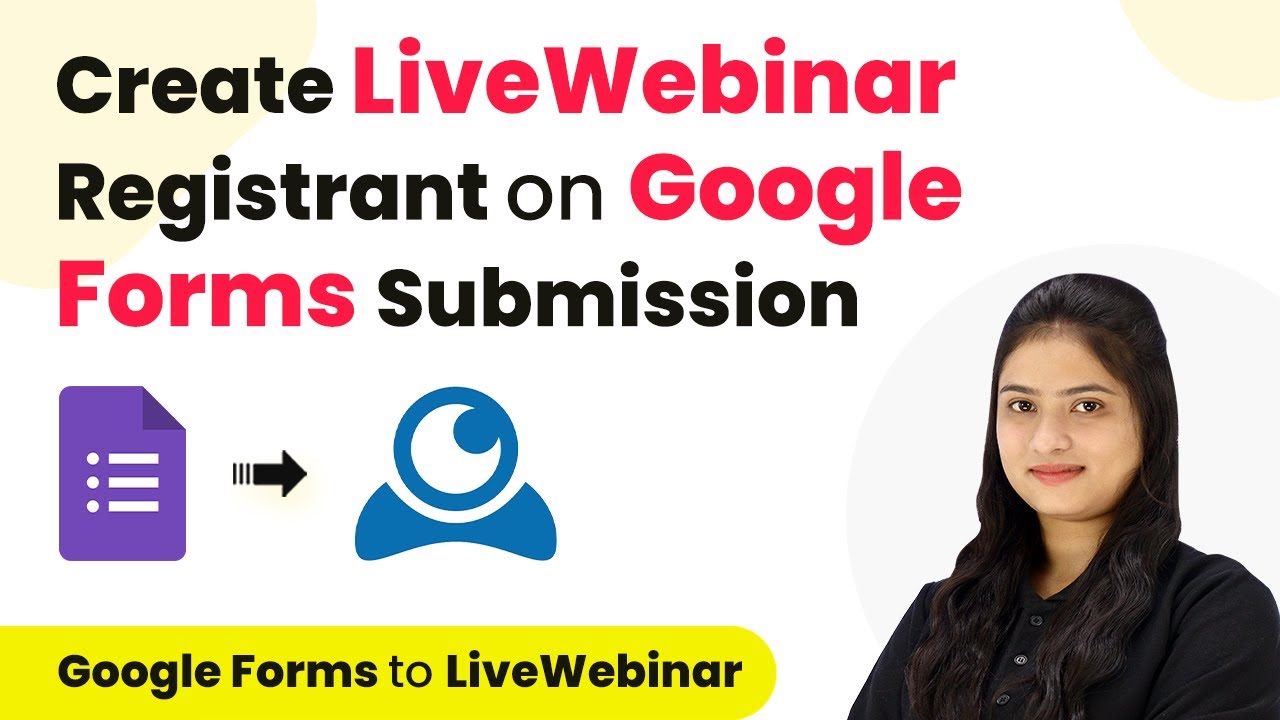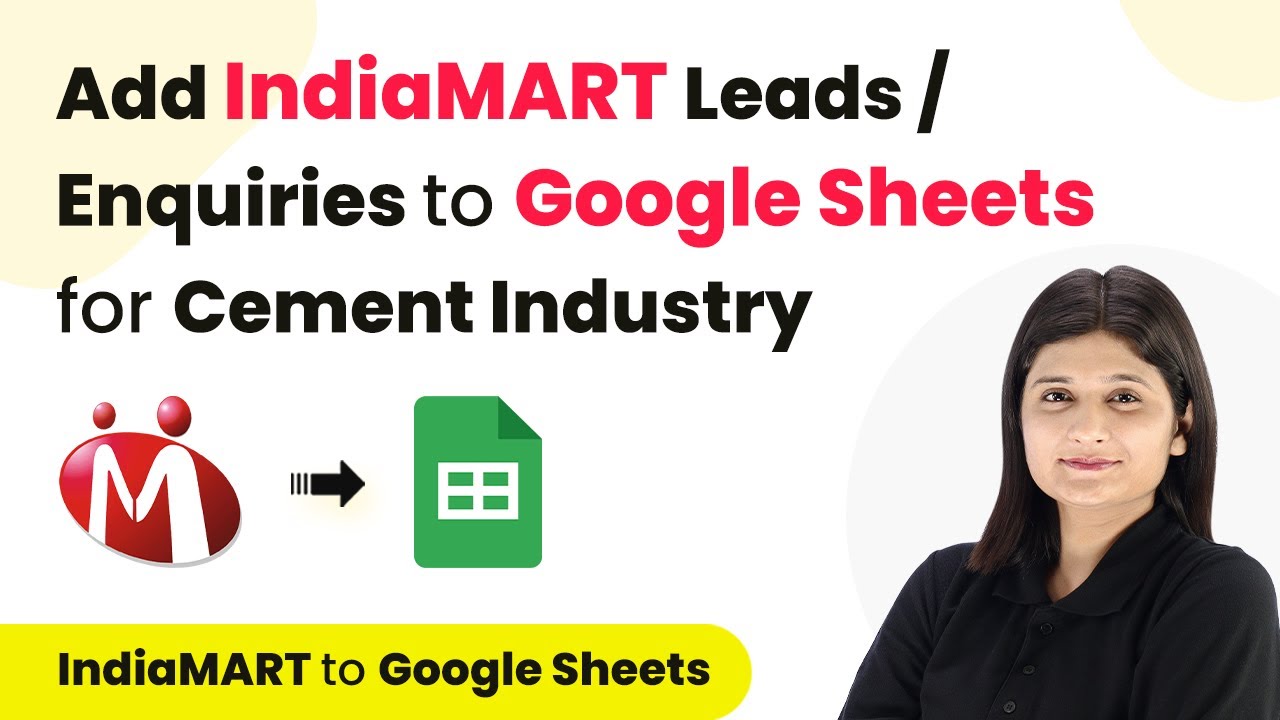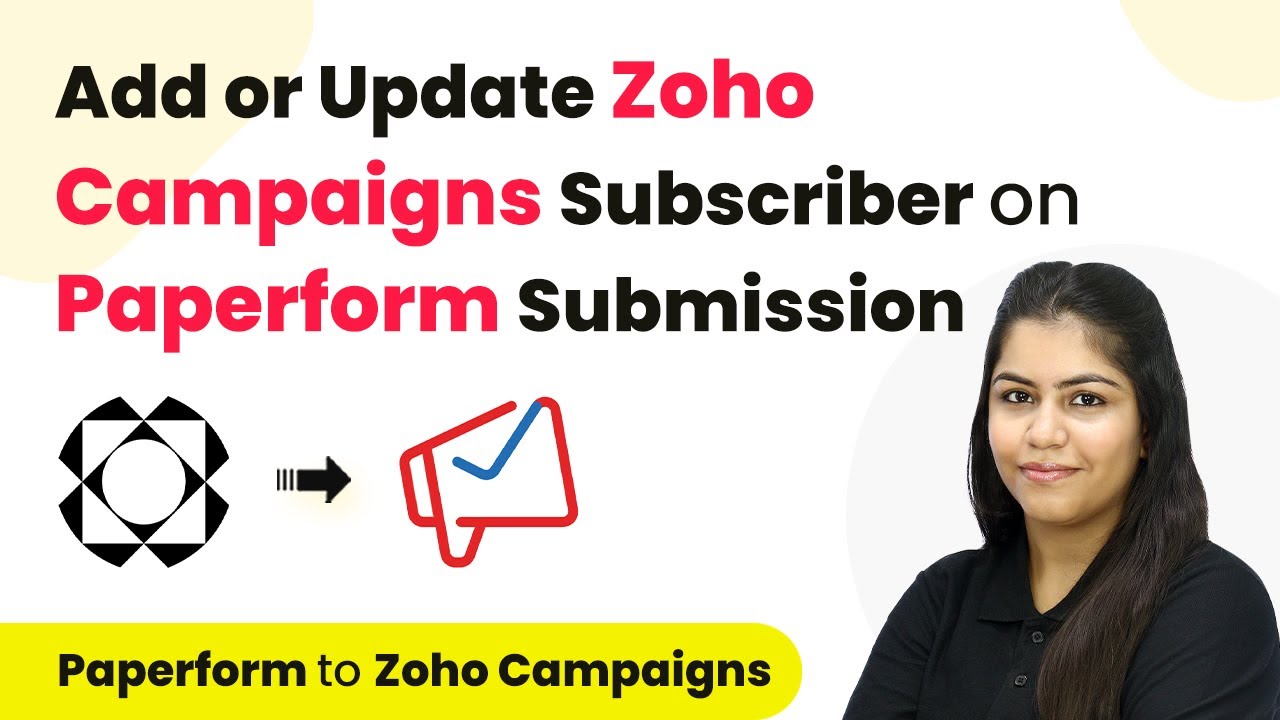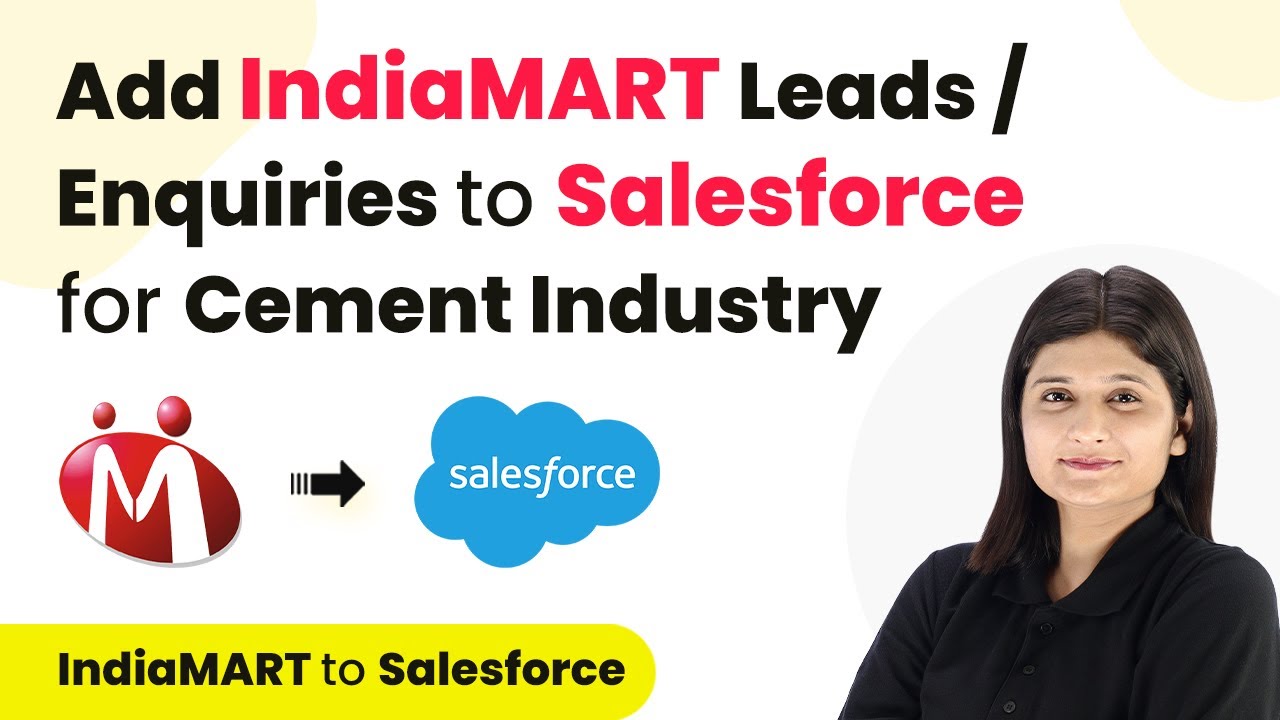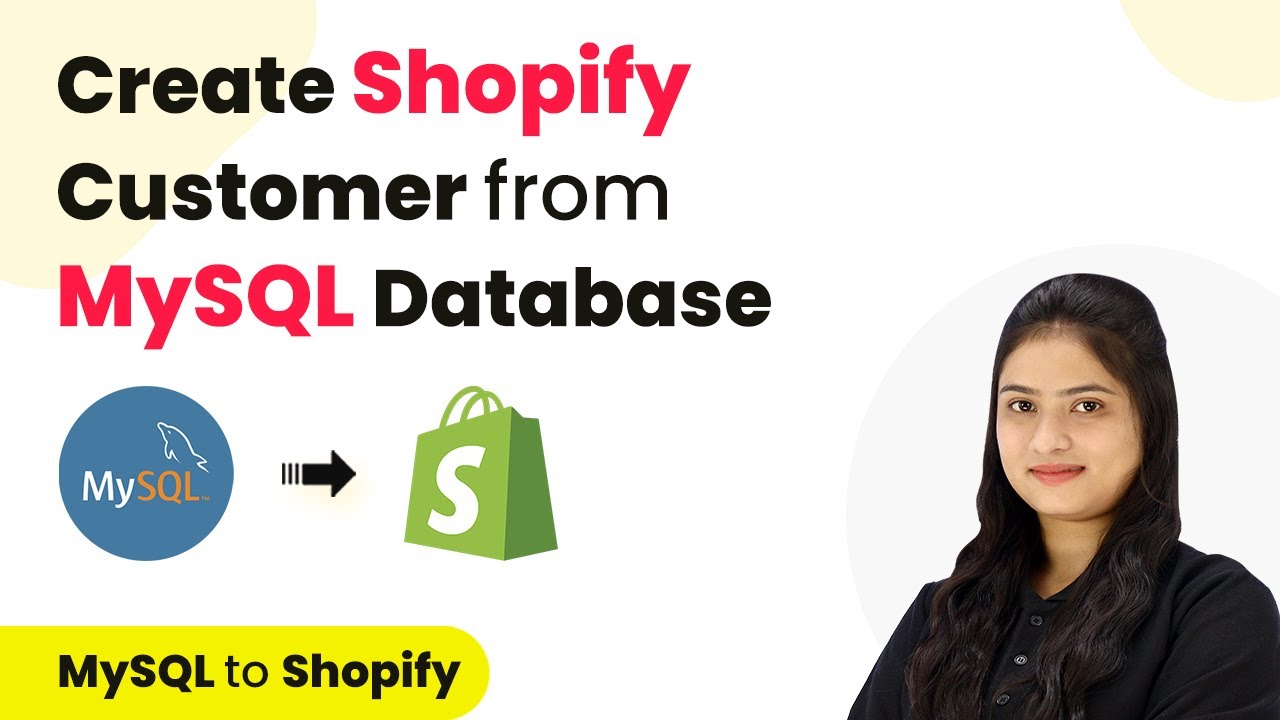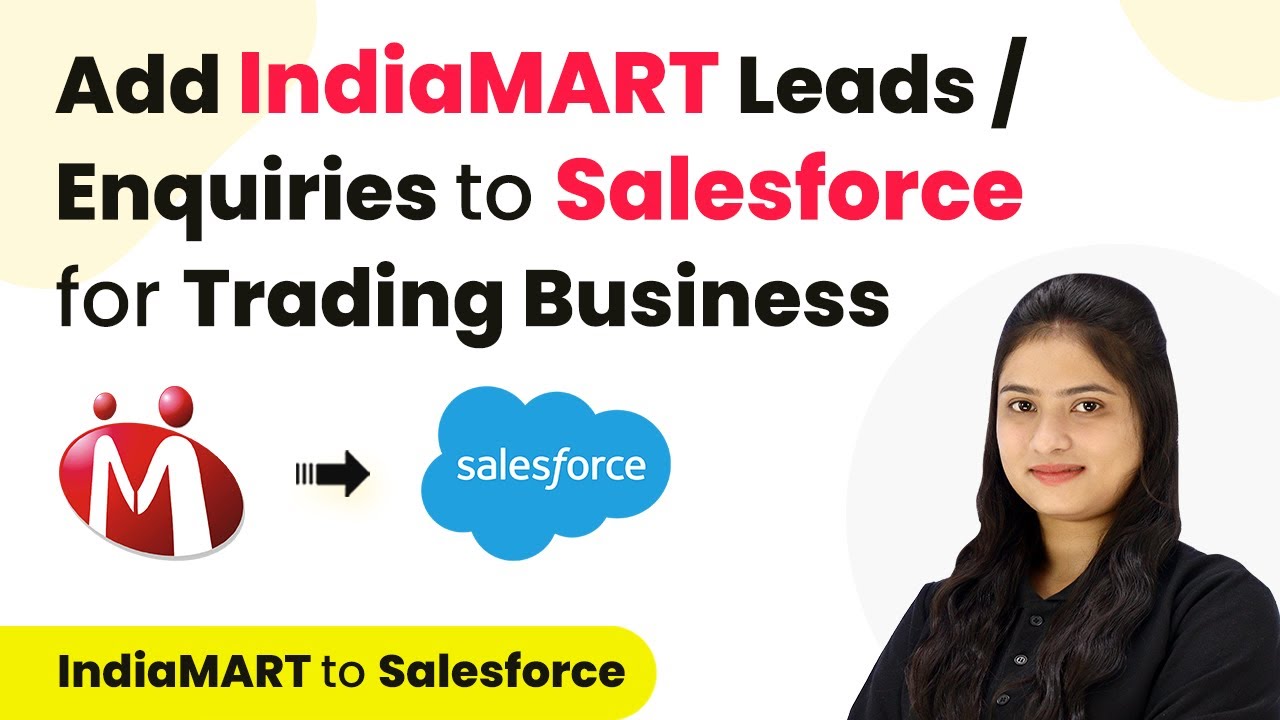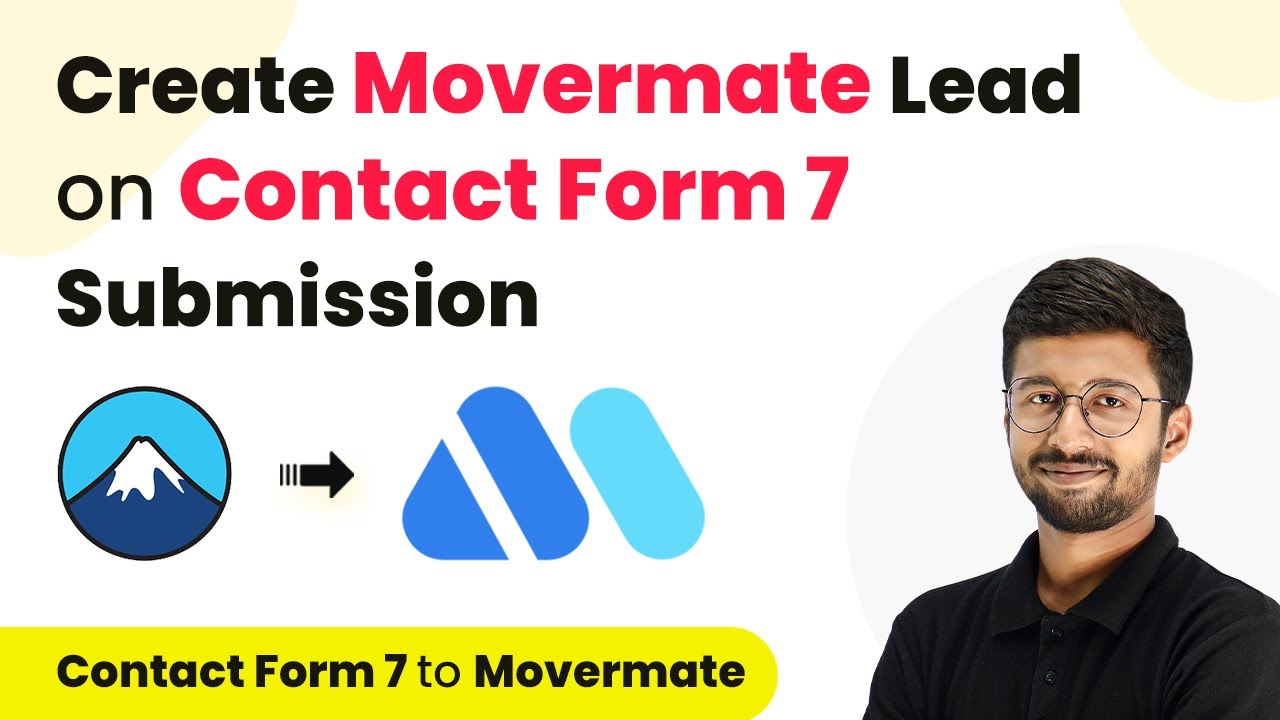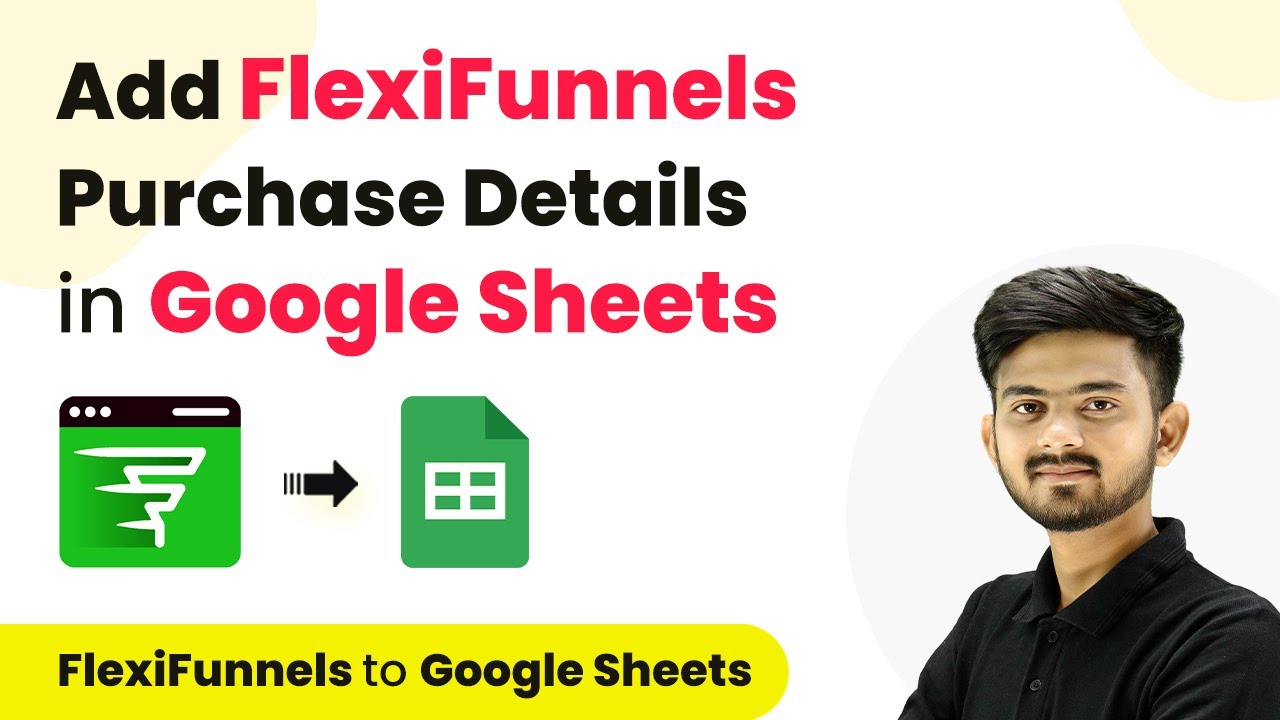Learn how to seamlessly integrate URL and John with P Connect for automatic user enrollment in Graphy courses upon Wix form submission. Navigate the automation landscape confidently with clear, structured guidance suitable for professionals regardless of prior technical experience. with Pabbly Connect.
Watch Step By Step Video Tutorial Below
1. Setting Up Triggers with URL and Wix Forms
To automate user enrollment in Graphy, we start by setting up triggers using URL and Wix Forms. This integration allows for seamless data flow between the applications. First, log into your Wix account and navigate to the automations section.
Next, create a new automation by selecting ‘Add New Automation’. You’ll need to configure the trigger event as ‘Form Submitted’ using your Wix Forms. Make sure to name your automation appropriately, such as ‘Wix Form Submission to Graphy’.
2. Creating an Integration with John and P Connect
After setting up the trigger, the next step is to connect Wix Forms with Graphy using John and P Connect. Open a new tab and visit P Connect’s website, where you can create a new workflow. Click on ‘Create Workflow’ and name it according to your objective.
- Select the folder for saving your workflow.
- Choose ‘Wix Forms’ as your trigger application.
- Set the trigger event to ‘New Form Submission’.
This integration will allow you to automatically capture form submissions and initiate the enrollment process in Graphy.
3. Configuring the Action Step with API and Graphy
Now that your trigger is set, it’s time to configure the action step using API to connect with Graphy. In P Connect, add an action and select Graphy as the application. Your action event should be set to ‘Create Learner’. This step is crucial for creating a new learner based on the form submission details.
To connect Graphy with P Connect, you’ll need the API key and Merchant ID from your Graphy account. Access the Integrations section in Graphy to retrieve these details. Once you have the API key and Merchant ID, paste them into the respective fields in P Connect.
4. Enrolling the Learner in the Course Using Vick
After creating the learner, the next step is to enroll them in a course using Vick. In your P Connect workflow, add another action step and select Graphy again. This time, set the action event to ‘Enroll Learner to Course’.
- Map the email address of the learner from the previous step.
- Input the course URL from Graphy.
Make sure to test this integration by submitting a new form on Wix. This will trigger the workflow and automatically enroll the learner in the specified course.
5. Finalizing and Testing the Integration with ID I
Finally, to ensure everything works smoothly, finalize the integration by checking the responses in P Connect. After submitting the form, you should see the learner’s information populated in P Connect. This confirms that the integration is functioning correctly.
Make sure to check the Learners section in Graphy to verify that the new learner has been added successfully. This entire process leverages ID I to streamline the enrollment process, ensuring a seamless experience for both you and your students.
Conclusion
In this tutorial, we explored how to integrate URL and John with P Connect for automatic user enrollment in Graphy courses upon Wix form submission. By following the steps outlined, you can enhance your enrollment process and provide a better experience for your students.
Thanks for following along with this tutorial! Remember to subscribe to the channel for more helpful content like this.
If you found this guide useful, please consider giving it a thumbs up and sharing it with others who might benefit from it.