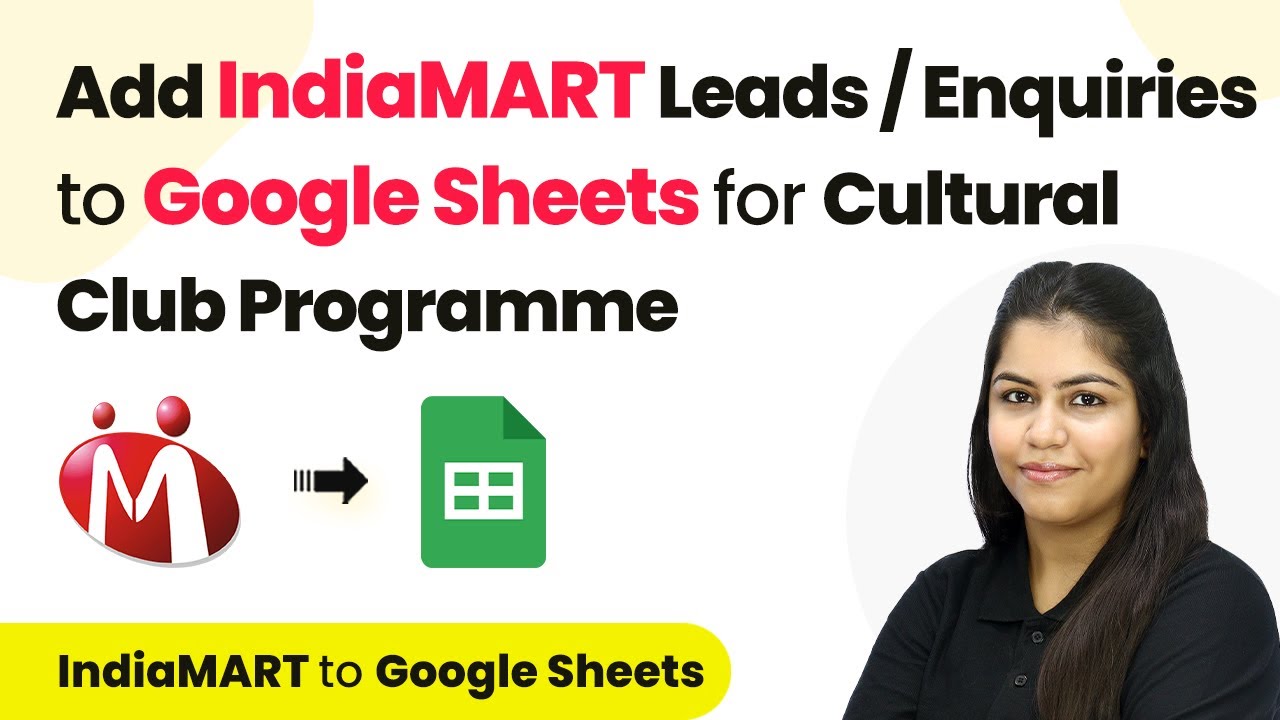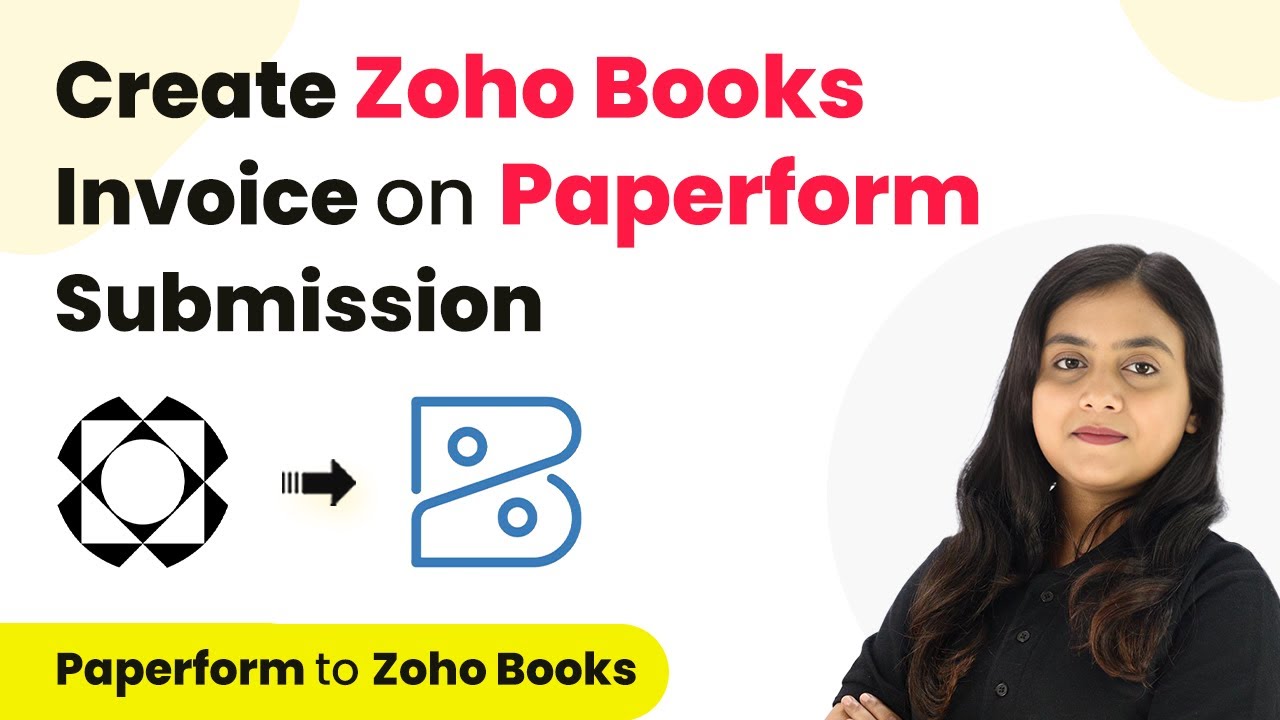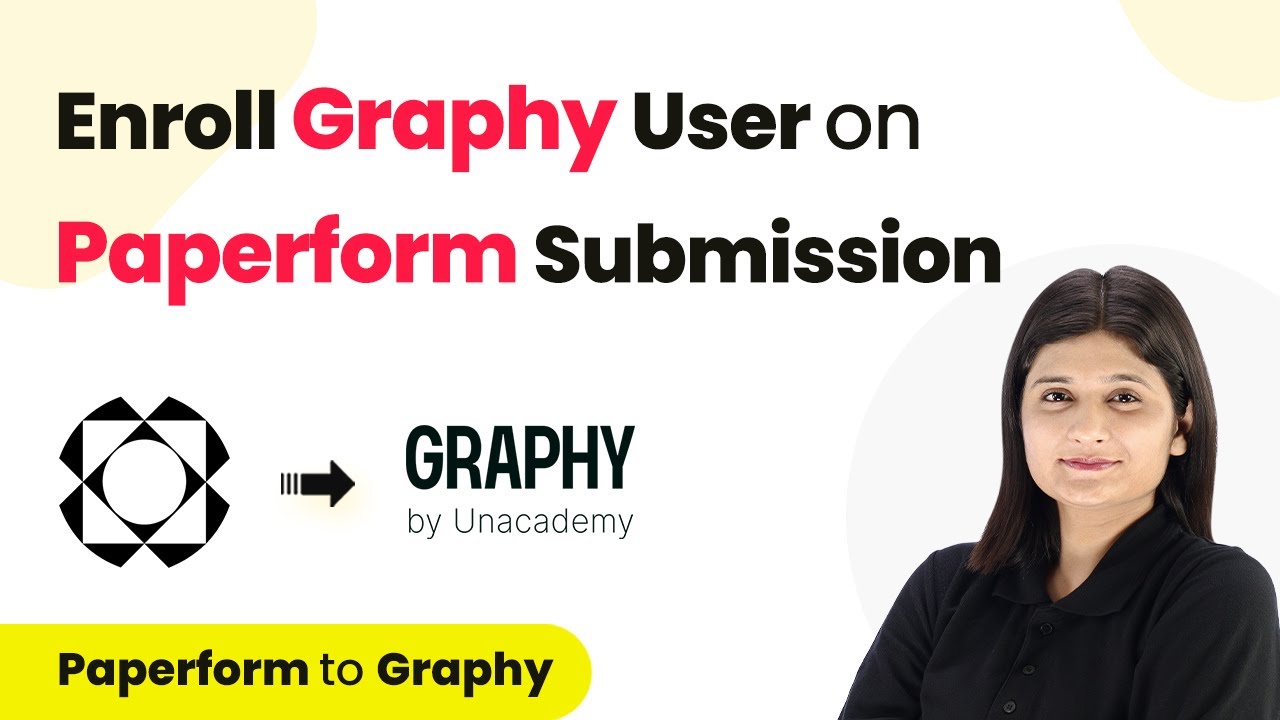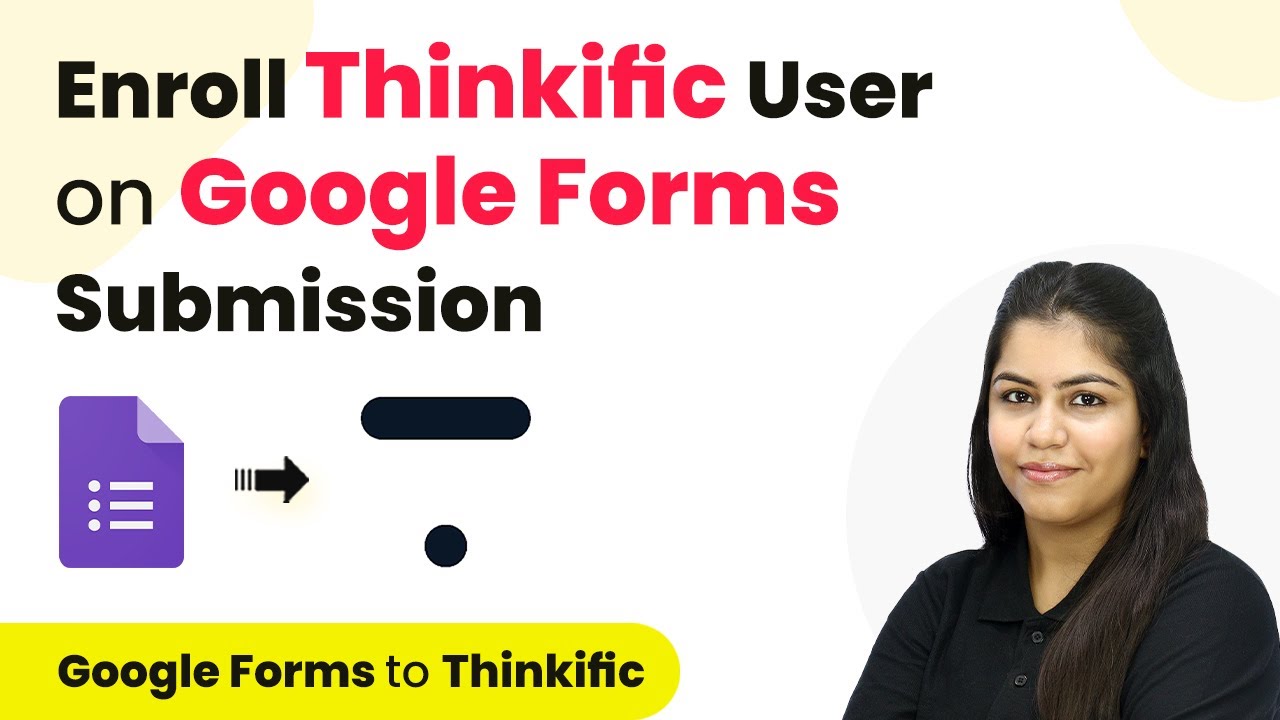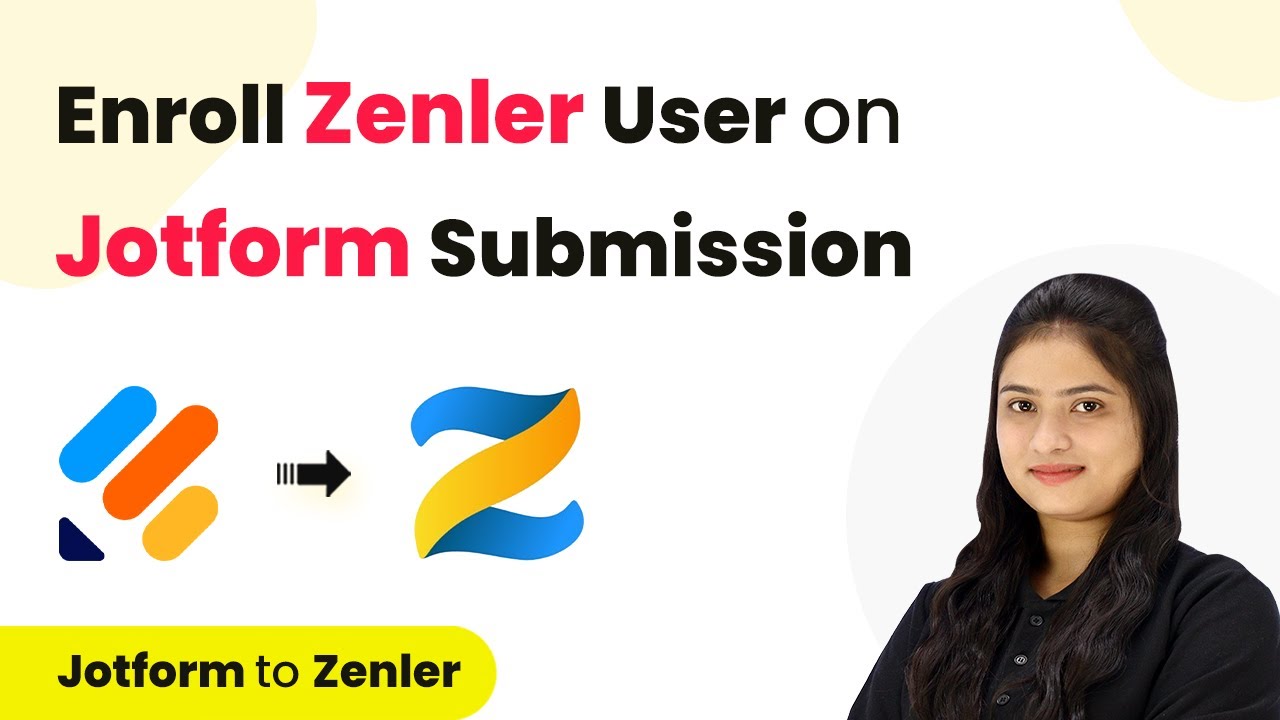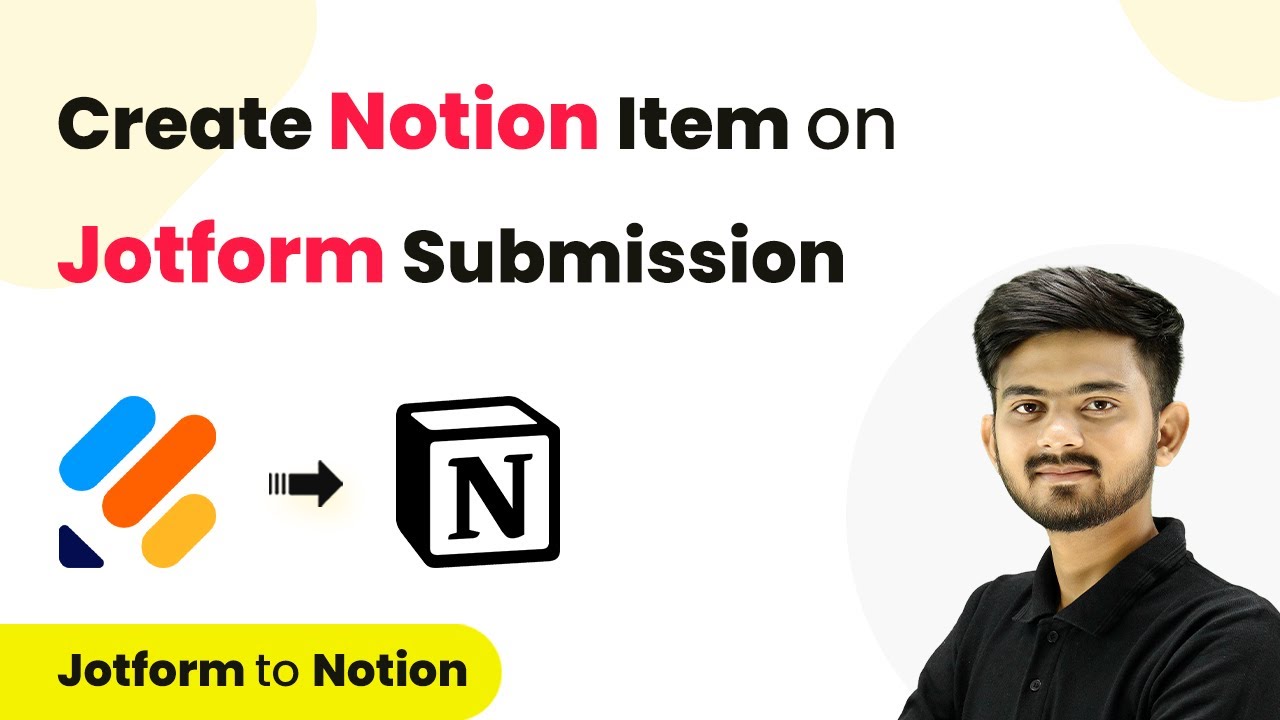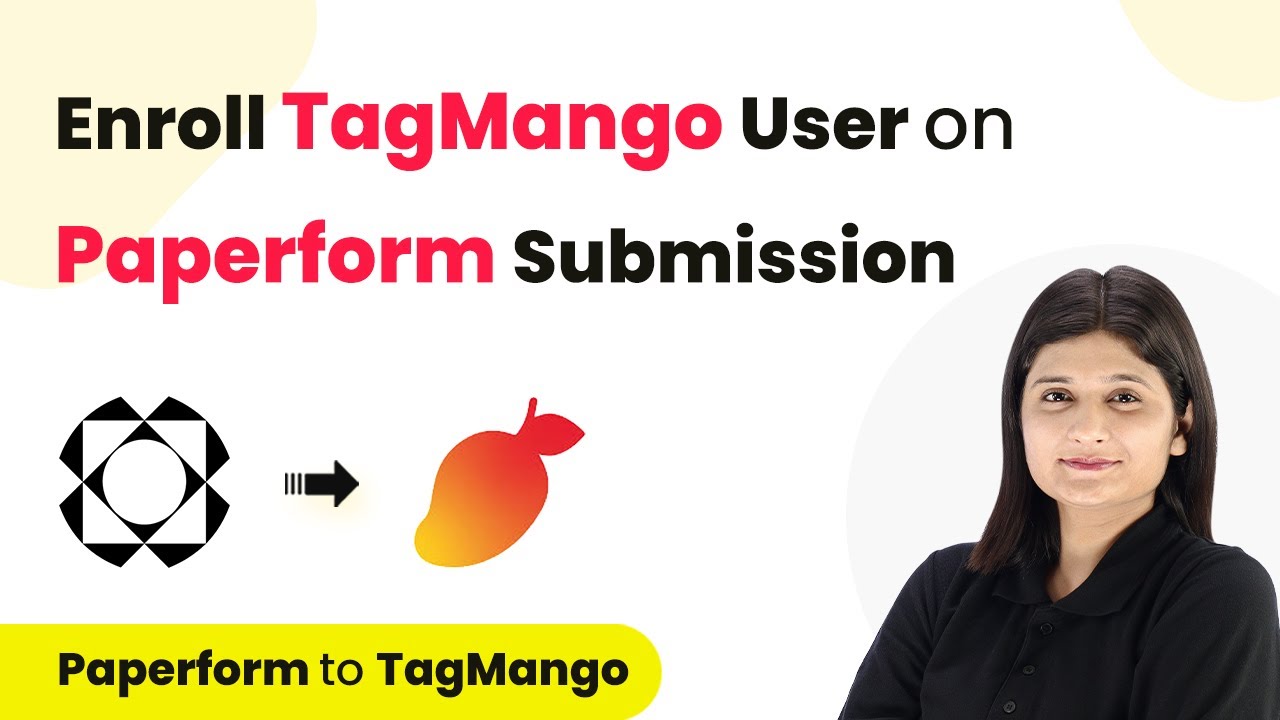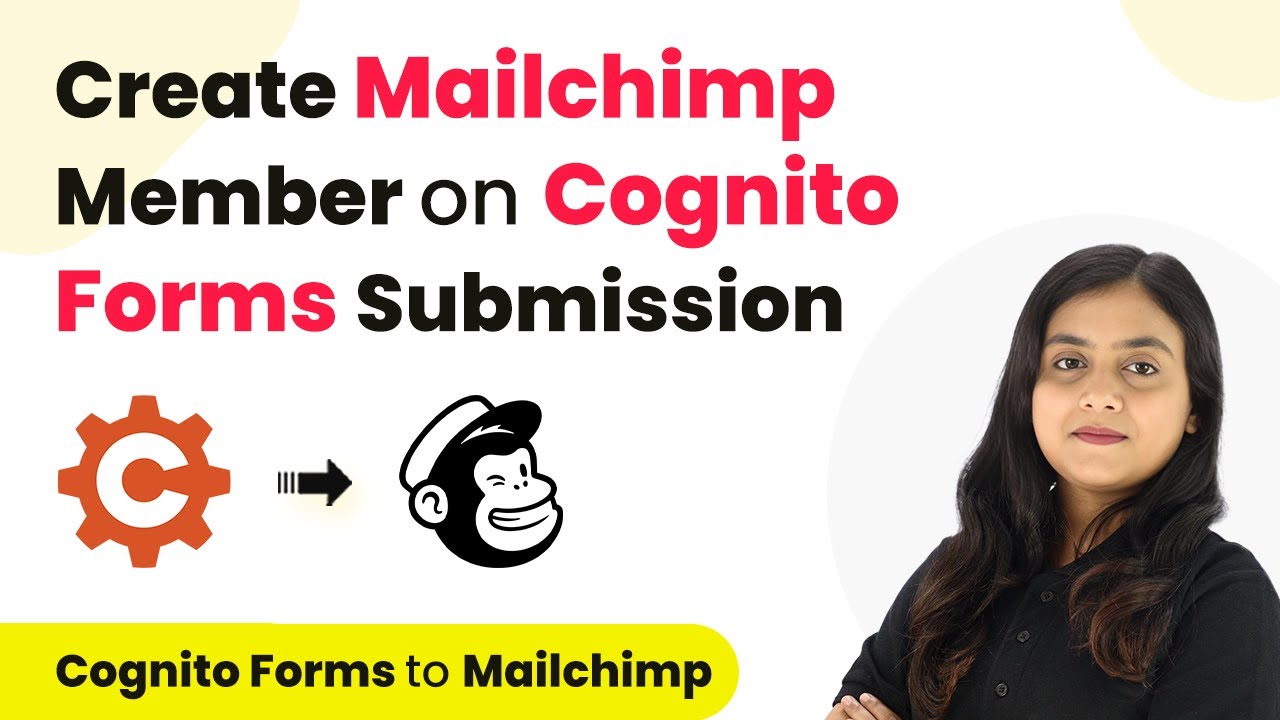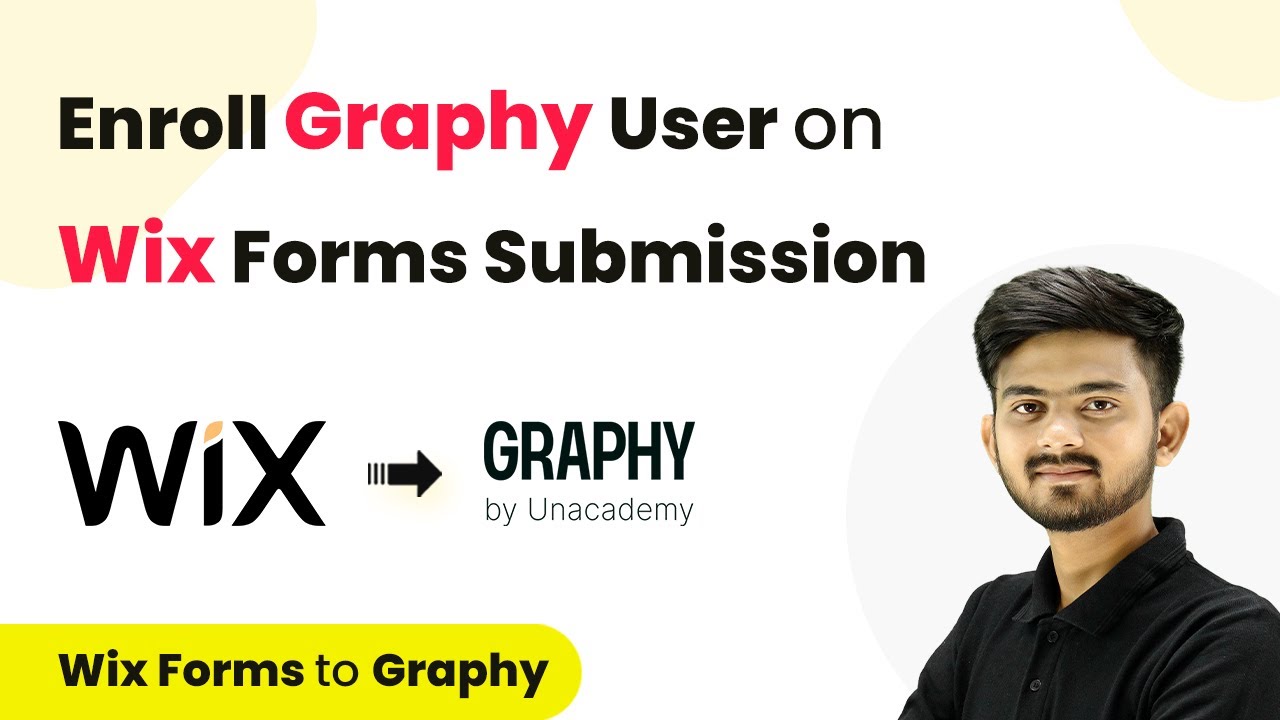Learn how to automate Mailgun member creation from Cognito form submissions using Pabbly Connect. Step-by-step guide for seamless integration. Transform complex automation concepts into accessible, actionable steps that eliminate unnecessary manual work while maximizing existing application capabilities.
Watch Step By Step Video Tutorial Below
1. Accessing Pabbly Connect for Integration
To start integrating Mailgun with Cognito forms, you need to access Pabbly Connect. Begin by opening your web browser and navigating to the Pabbly Connect website. If you do not have an account, click on ‘Sign Up for Free’ to create one. You will receive 100 free tasks every month, making it easy to get started with automation.
Once you are logged in, you can access the dashboard. Click on the ‘Access Now’ button under Pabbly Connect. This will take you to the workflow creation area where you can set up the integration between Cognito forms and Mailgun.
2. Creating a Workflow in Pabbly Connect
Creating a new workflow in Pabbly Connect is essential for automating your Mailgun member creation. Click on the ‘Create Workflow’ button. You will need to name your workflow, such as ‘Create Mailgun Member on Cognito Form Submission’. Next, select a folder for your workflow to keep things organized.
- Name your workflow appropriately.
- Choose the right folder for better organization.
- Click on ‘Create’ to proceed.
After creating the workflow, you will see the trigger and action boxes. The trigger will be Cognito forms, and the action will be Mailgun. This setup allows you to automate the process seamlessly using Pabbly Connect.
3. Setting Up the Trigger in Pabbly Connect
To set up the trigger in Pabbly Connect, you need to select Cognito forms as your trigger application. Click on the trigger application search bar and select Cognito forms. Then, choose the trigger event, which will be ‘New Entry’. This event will activate when a new form submission is received.
Next, you will need to connect Cognito forms with Pabbly Connect. Copy the webhook URL provided in the setup. This URL acts as a bridge between Cognito forms and Pabbly Connect. Now, navigate to your Cognito forms account, open the specific form you want to connect, and enable the option to post JSON data to a website.
- Open your Cognito form and enable the ‘Post JSON data to a website’ option.
- Paste the copied webhook URL in the submit entry endpoint.
- Click on ‘Save’ to finalize the integration.
Once you have saved the settings in Cognito forms, return to Pabbly Connect. You will see that it is waiting for a webhook response, indicating that the connection has been established successfully.
4. Creating a Mailgun Member Action in Pabbly Connect
Now that you have set up the trigger, it’s time to create the action that will add a member to Mailgun. In Pabbly Connect, search for Mailgun as your action application. Select the action event as ‘New Mailing List Member’. Click on ‘Connect’ to establish a connection between Mailgun and Pabbly Connect.
You will need to enter your Mailgun API key, private API key, host, and domain name. To find these details, log in to your Mailgun account and navigate to the API security section. Generate a new API key and copy it back to Pabbly Connect. Ensure you also provide the correct Mailgun host depending on your account region.
Log in to your Mailgun account and navigate to API security. Generate a new API key and copy it. Provide the Mailgun host and domain in Pabbly Connect.
After entering all the required details, click on ‘Save’ to finalize the connection. This will allow Pabbly Connect to add members to your Mailgun mailing list automatically upon receiving new submissions from Cognito forms.
5. Testing and Verifying the Integration
To test the integration, create a new submission in your Cognito form. Fill out the details as prompted and submit the form. Once submitted, return to Pabbly Connect to check if the webhook response has been received. You should see the details of the form submission displayed in the response section.
Next, log in to your Mailgun account and check your mailing list for the newly created member. Ensure that the details match the information submitted in the Cognito form. This verification step confirms that the integration is functioning as intended through Pabbly Connect.
By following these steps, you have successfully set up an automation that creates a Mailgun member from Cognito form submissions. This integration saves time and ensures that your email list is always up to date.
Conclusion
In this tutorial, we explored how to create a Mailgun member on Cognito form submission using Pabbly Connect. By automating this process, you can enhance your email marketing efforts and maintain an updated contact list with ease. The integration between these platforms streamlines your workflow and boosts efficiency.
Ensure you check out Pabbly Connect to create business automation workflows and reduce manual tasks. Pabbly Connect currently offer integration with 2,000+ applications.
- Check out Pabbly Connect – Automate your business workflows effortlessly!
- Sign Up Free – Start your journey with ease!
- 10,000+ Video Tutorials – Learn step by step!
- Join Pabbly Facebook Group – Connect with 21,000+ like minded people!