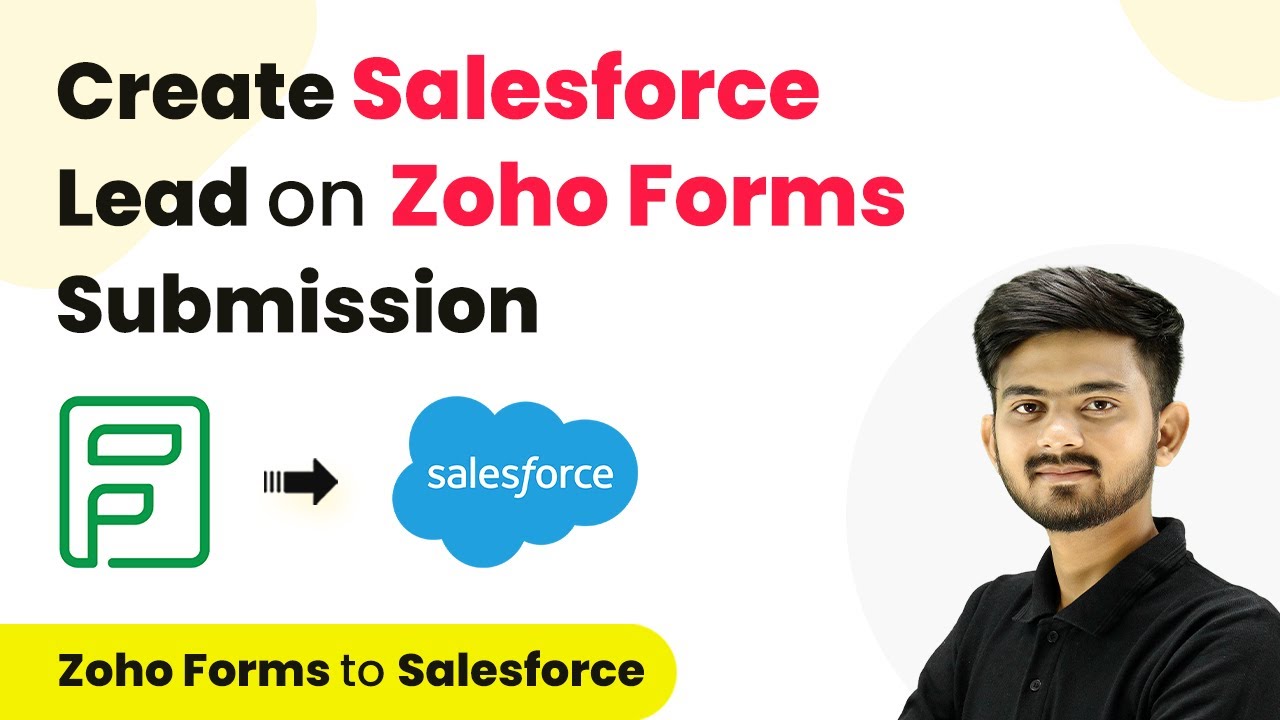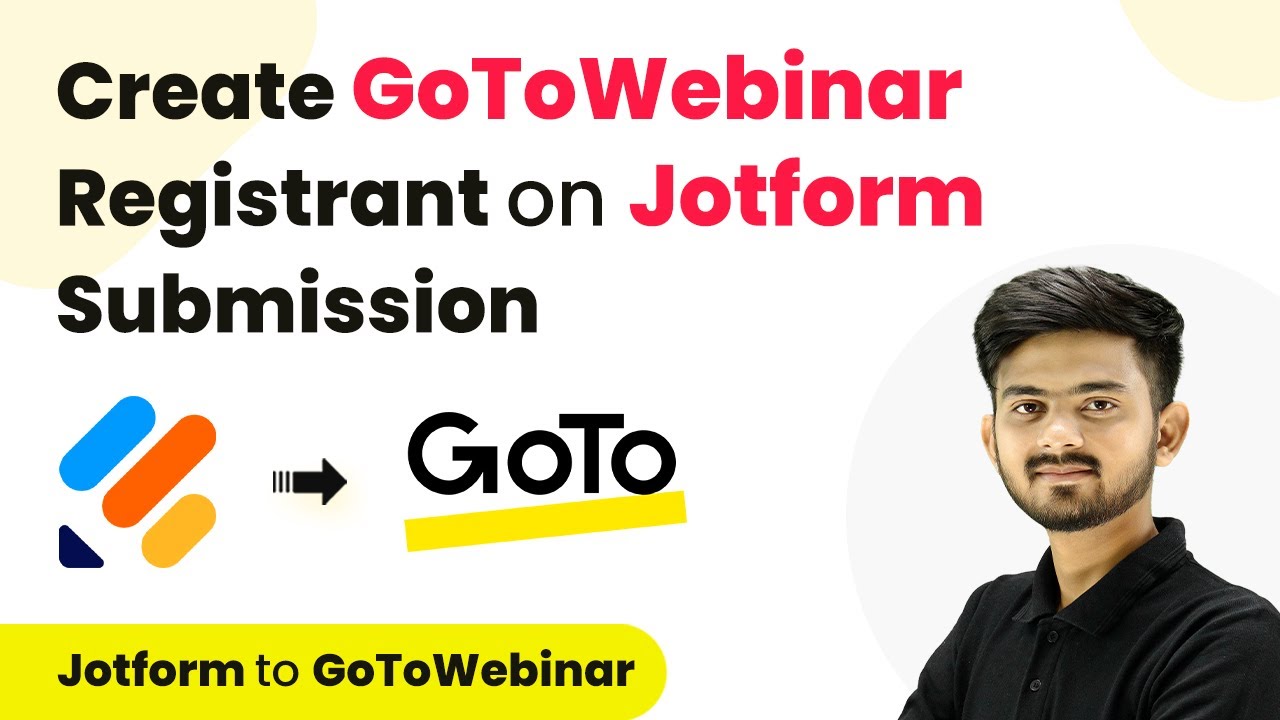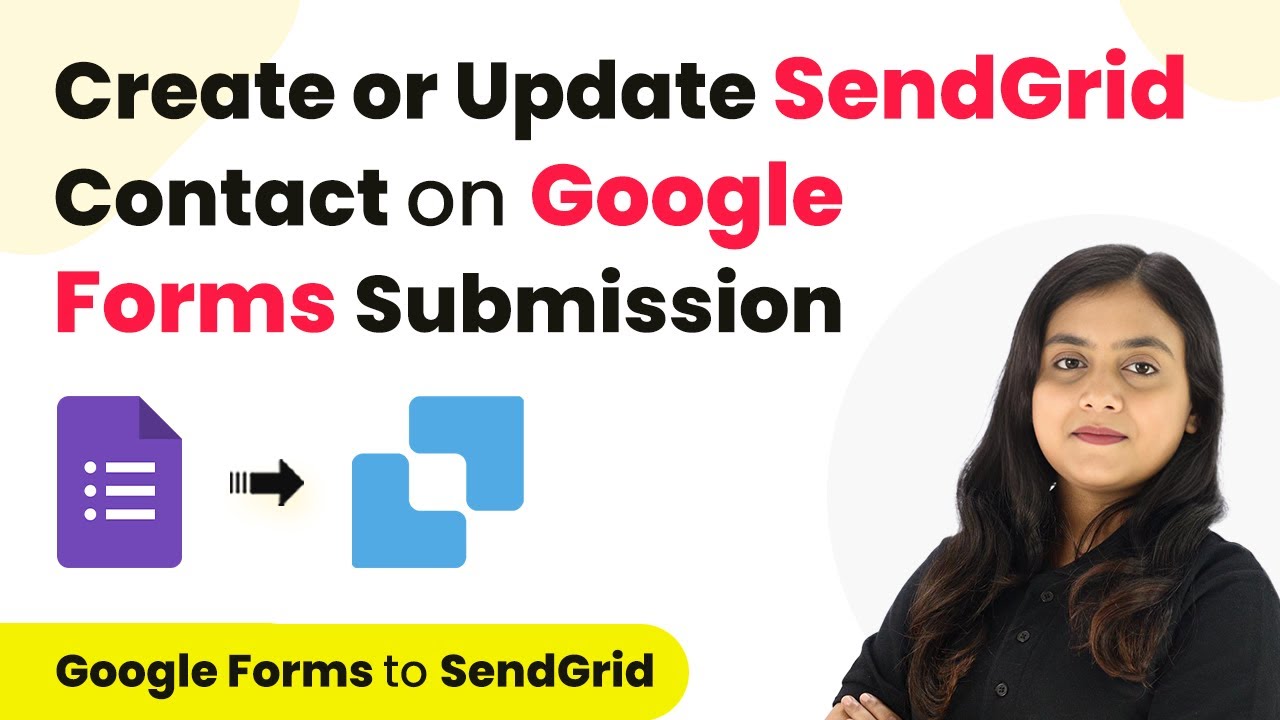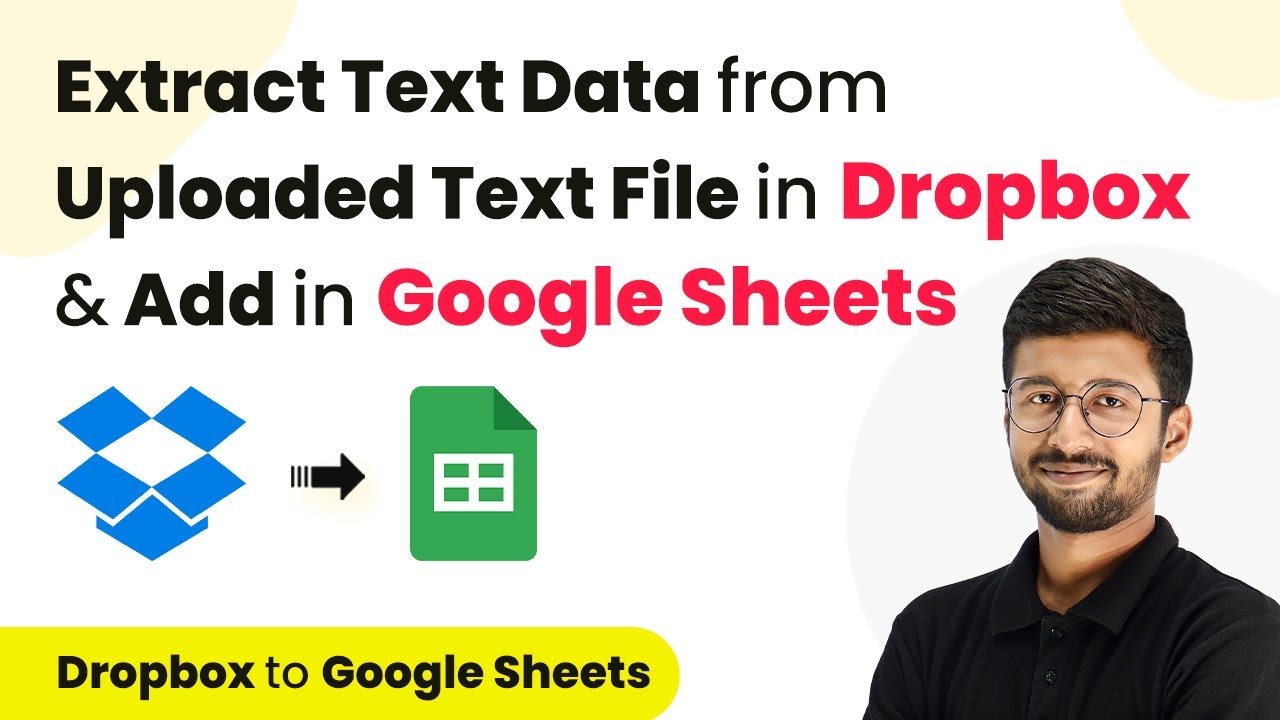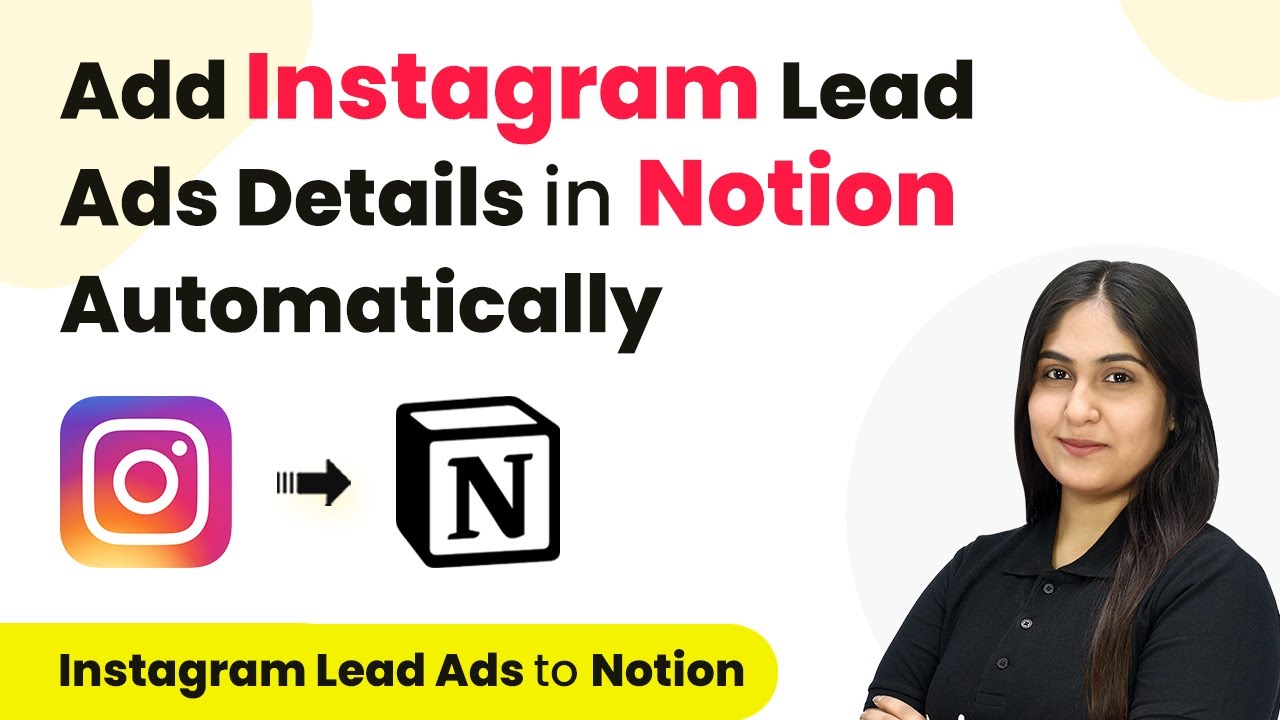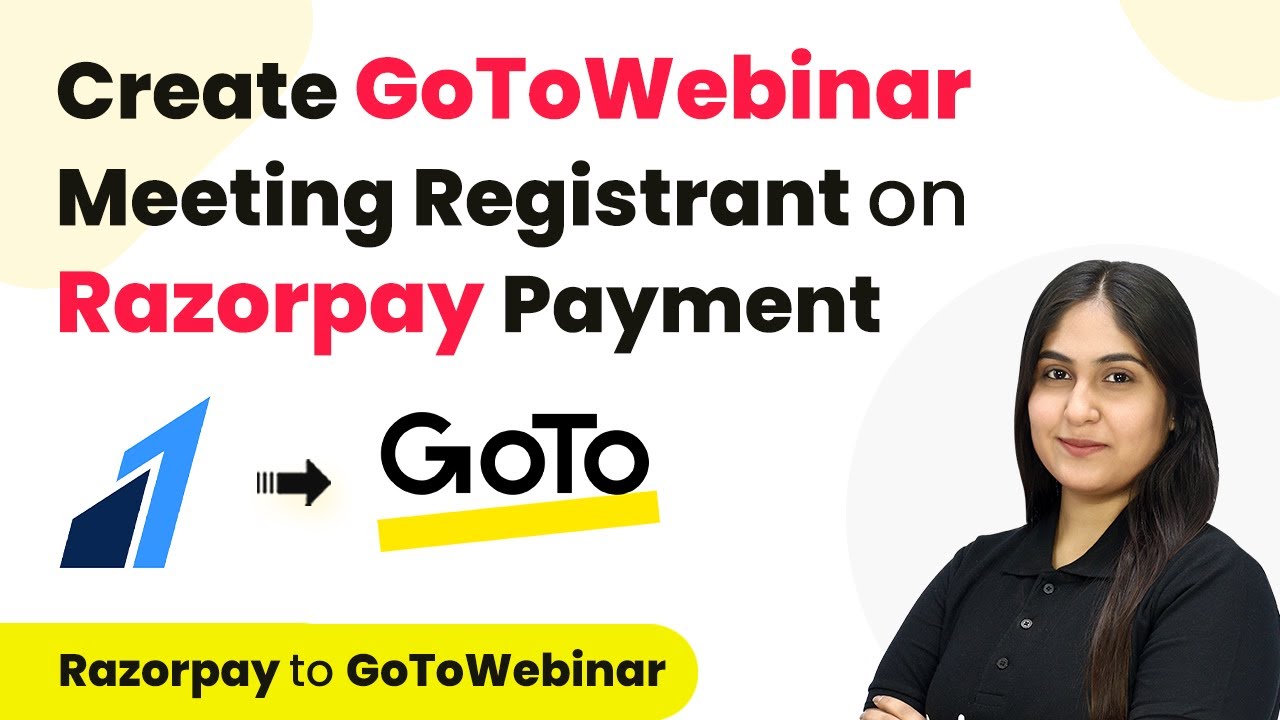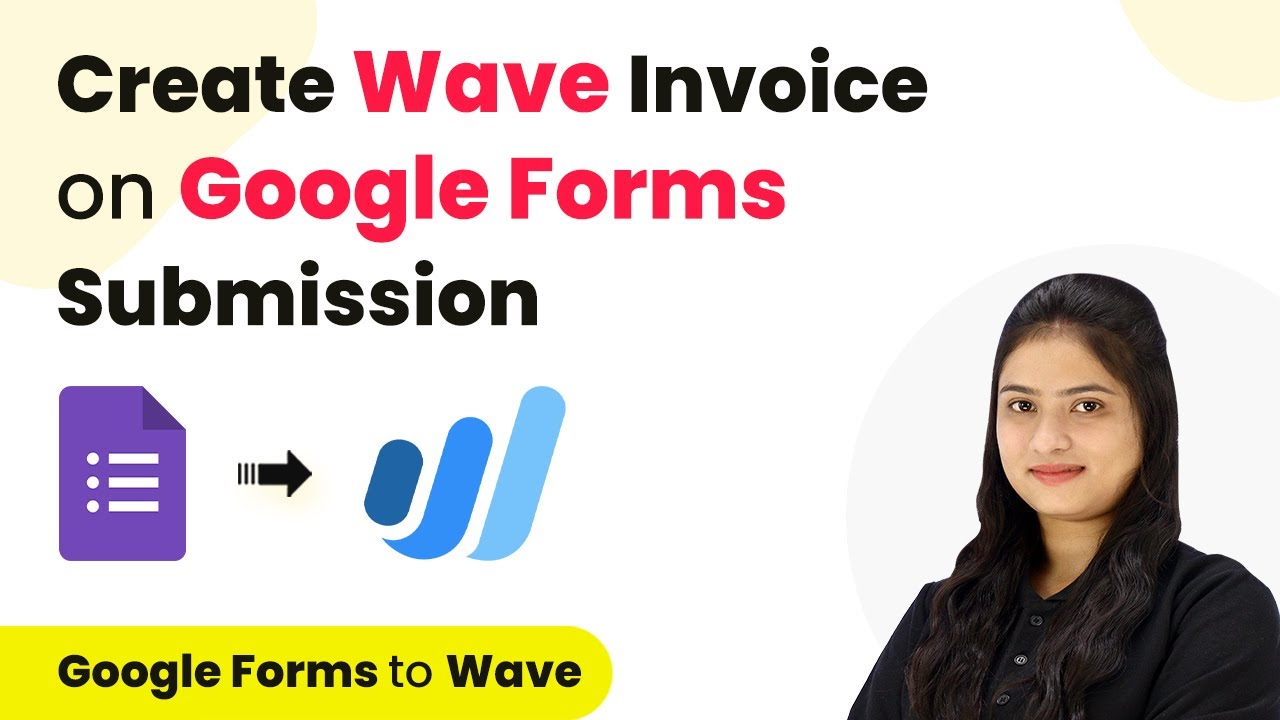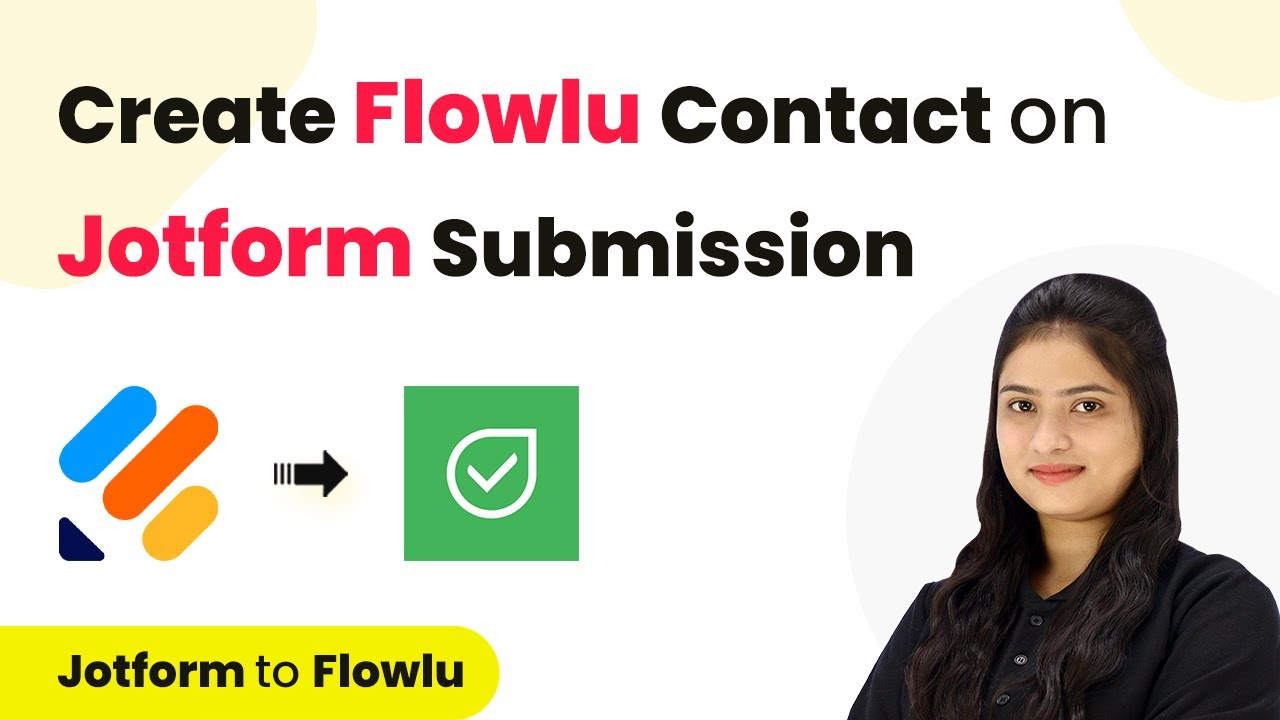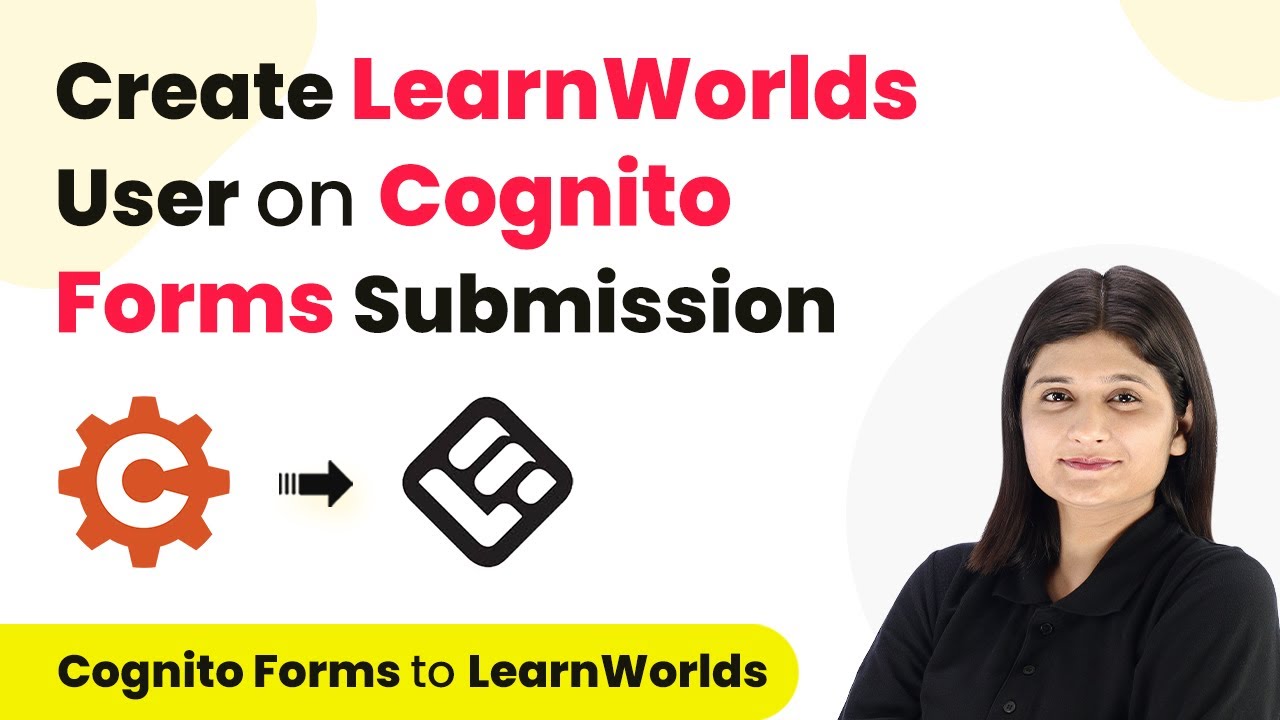Learn how to automate Salesforce lead creation from Zoho form submissions using P Connect Now. Follow this detailed tutorial for seamless integration. Discover hidden automation capabilities within your existing tools. This guide shows you how to connect your essential applications and permanently eliminate redundant manual processes. with Pabbly Connect.
Watch Step By Step Video Tutorial Below
1. Setting Up Trigger Application with P Connect Now
Trigger is the first step in automating the process of creating Salesforce leads from Zoho form submissions. In this section, we will use P Connect Now to set up the trigger application.
To begin, navigate to the P Connect Now dashboard. Click on the ‘Create Workflow’ button. Name your workflow as ‘Create Salesforce Lead from Zoho Form Submission’ and select the folder for automation. This sets up the initial framework for your integration.
2. Selecting Zoho Forms as Trigger Application
In this step, we will select Zoho Forms as the trigger application in P Connect Now. This is essential for capturing the form submissions automatically.
- Search for ‘Zoho Forms’ in the trigger application list.
- Select ‘New Form Submitted’ as your trigger event.
- Copy the webhook URL provided by P Connect Now.
After copying the webhook URL, go to your Zoho Forms account. Edit the form you wish to connect, navigate to Integrations, and select Webhooks. Paste the copied webhook URL into the designated field and set the content type to application/json. This step ensures that all form submissions will be sent directly to P Connect Now.
3. Creating Salesforce Lead Action in P Connect Now
Now that we have set up Zoho Forms as the trigger, we need to create an action to generate a lead in Salesforce. This step is crucial for ensuring that the data collected from the form is effectively utilized.
Search for Salesforce in the action application list within P Connect Now. Choose the action event ‘Create Lead’. You will need to connect your Salesforce account by clicking ‘Connect’ and authorizing access.
- Map the required fields from your Zoho form submission to Salesforce lead fields.
- Fill in the lead source, status, and rating as necessary.
- Click ‘Save and Send Test’ to verify the integration.
After saving and sending a test, check your Salesforce account to ensure the lead has been created successfully. This confirms that the integration is working as intended.
4. Finalizing Integration and Testing the Workflow
At this stage, we will finalize the integration between Zoho Forms and Salesforce using P Connect Now. This ensures that every new form submission results in a lead being created in Salesforce.
Return to your Zoho Forms account and submit a test form entry. Make sure to include all necessary details, such as first name, last name, email, phone number, and city. After submitting the form, switch back to P Connect Now to see if the webhook response has been received.
If the response indicates that the data has been captured, you can check Salesforce to confirm that the lead has been created with the correct details. This step validates the entire integration process, ensuring that no leads are missed.
Conclusion
In this tutorial, we successfully integrated Zoho Forms with Salesforce using P Connect Now. This automation allows for seamless lead creation from form submissions, enhancing efficiency in managing inquiries. You can implement this integration to streamline your business processes effectively.
Thanks for following along with this tutorial! Remember to subscribe to the channel for more helpful content like this.
If you found this guide useful, please consider giving it a thumbs up and sharing it with others who might benefit from it.