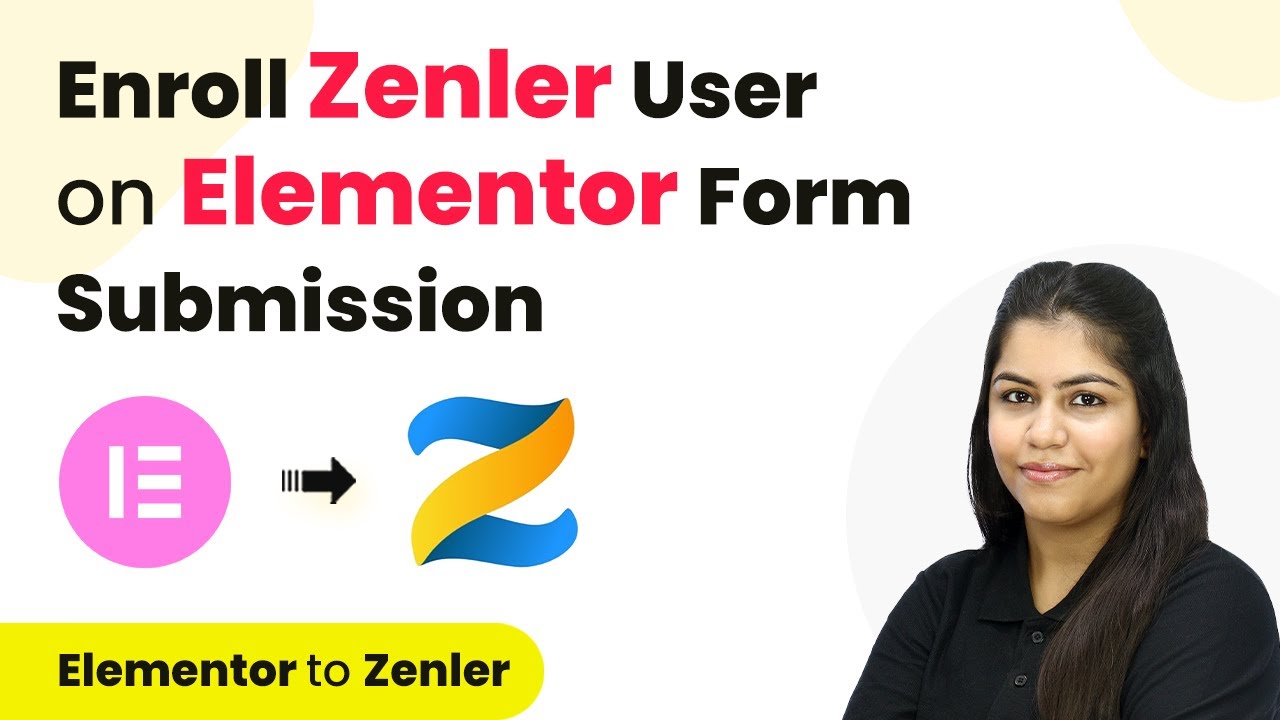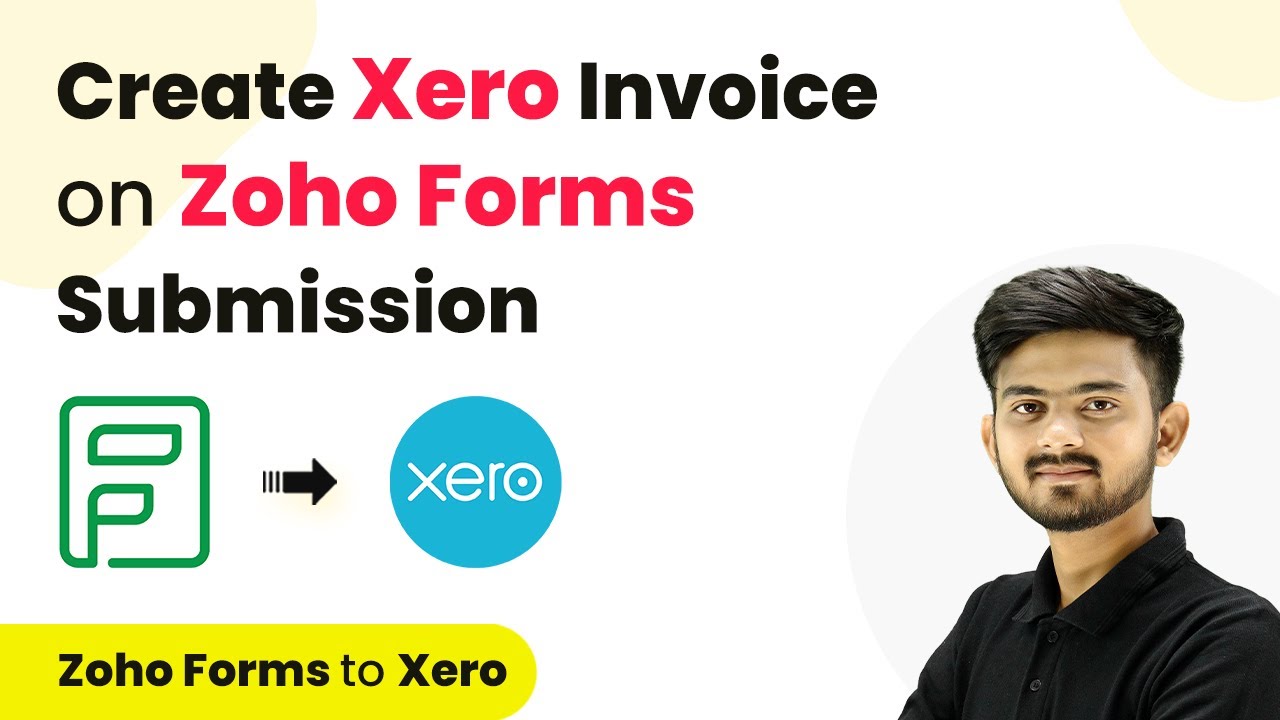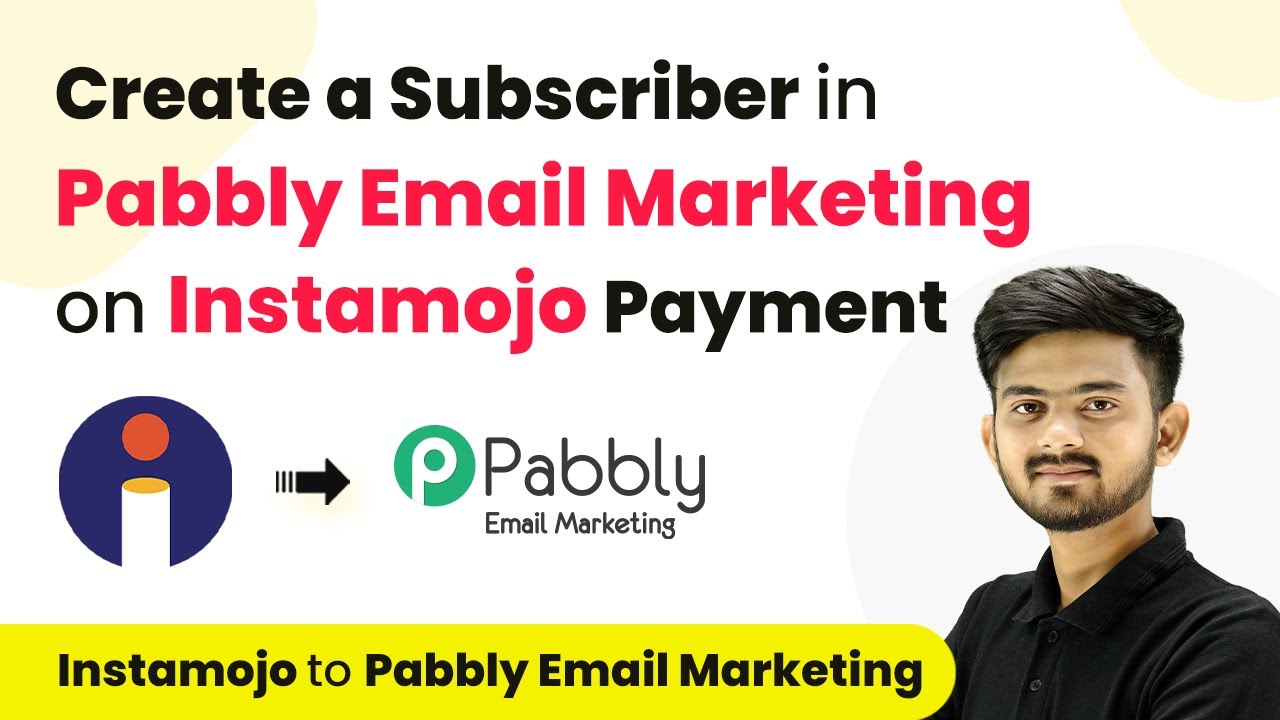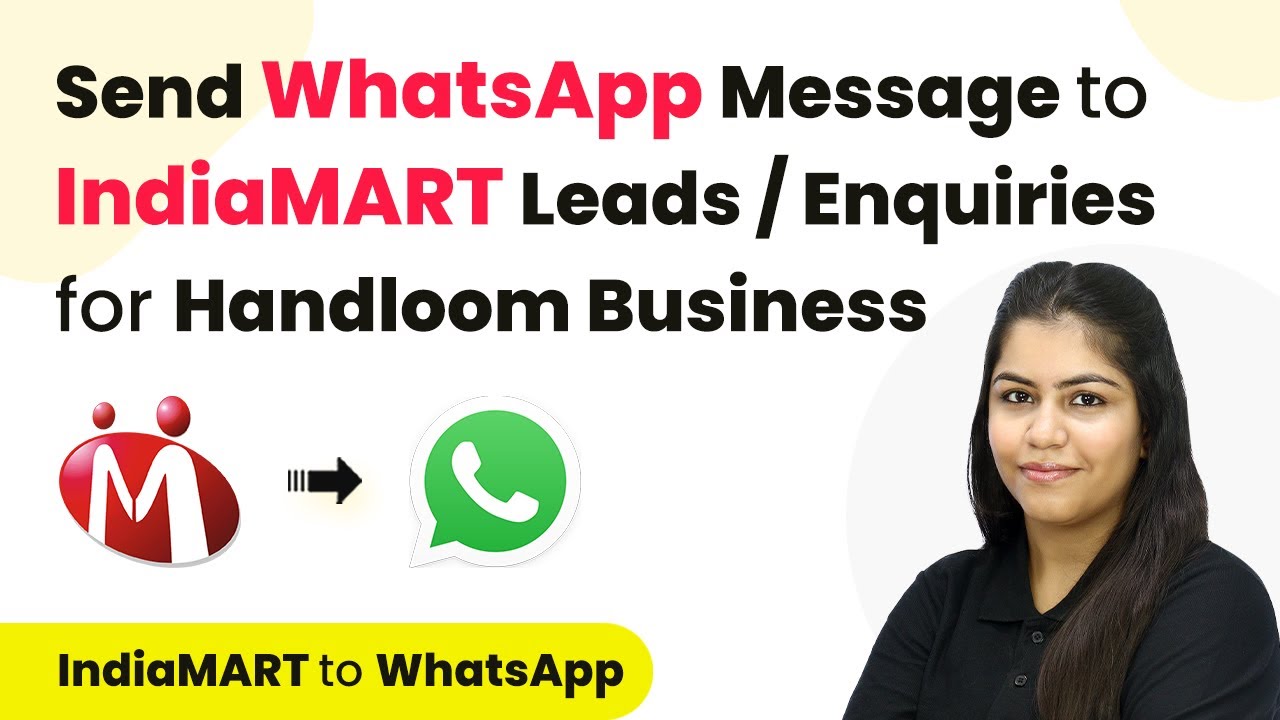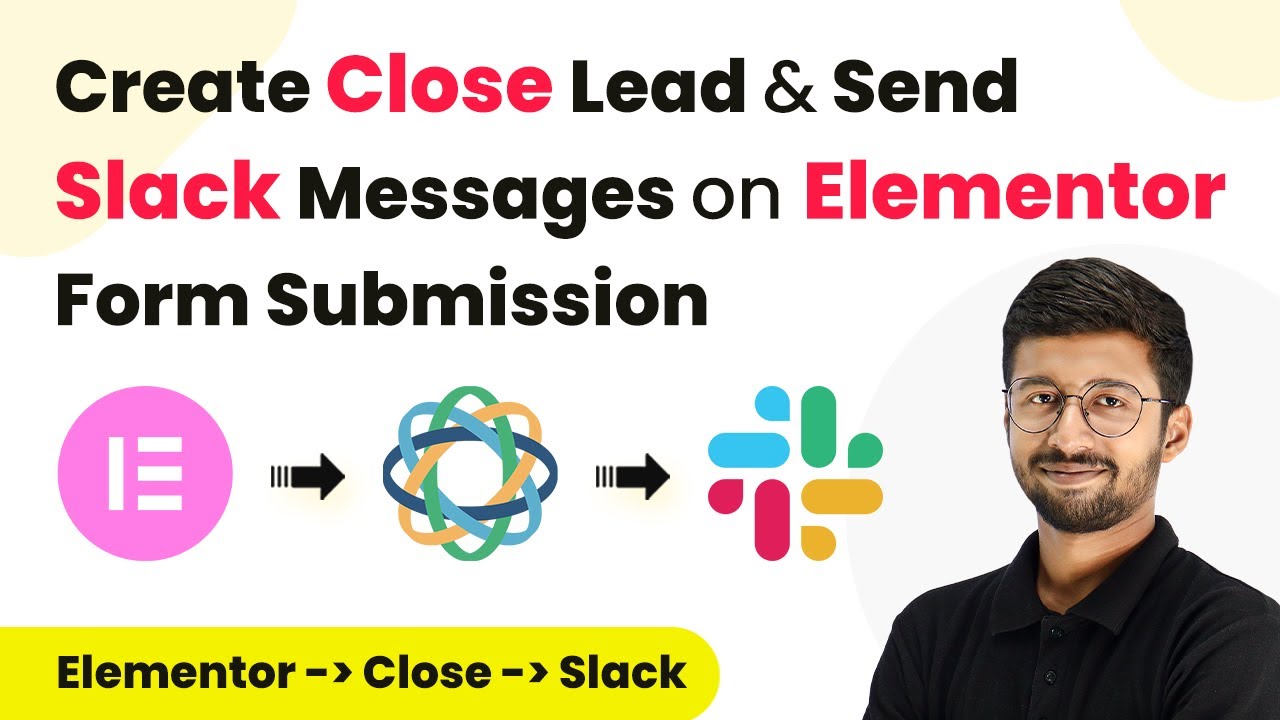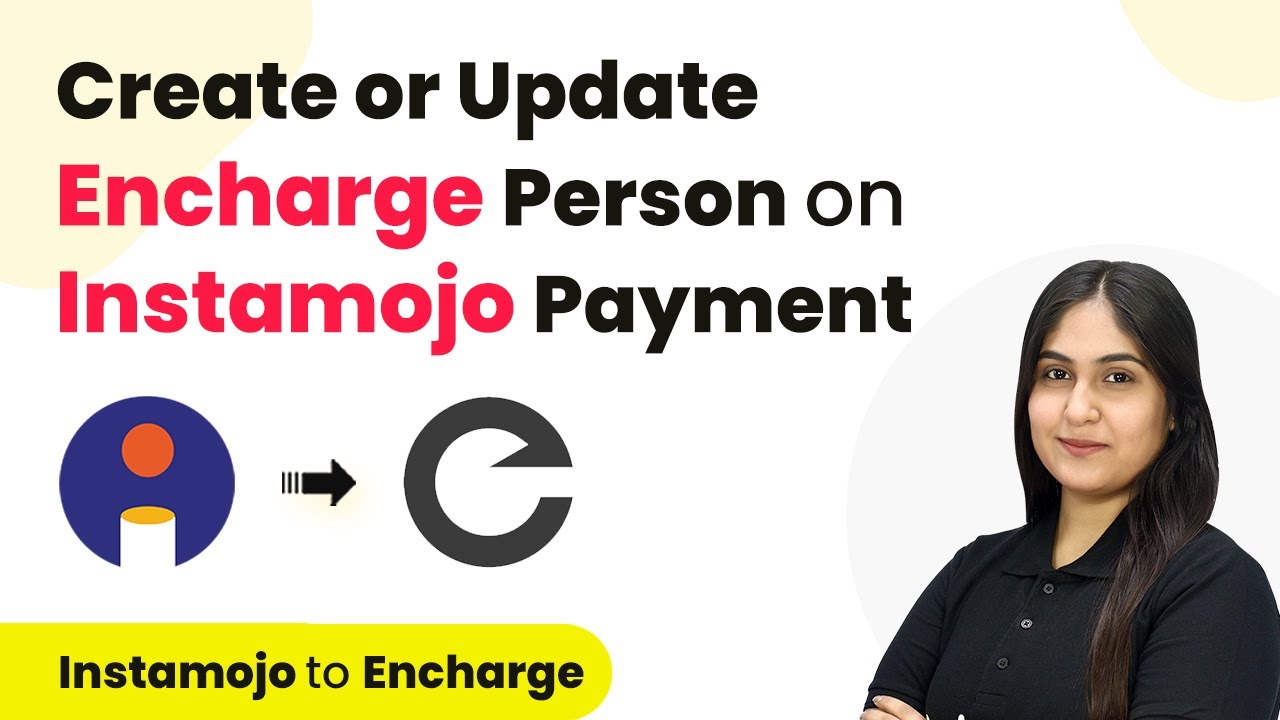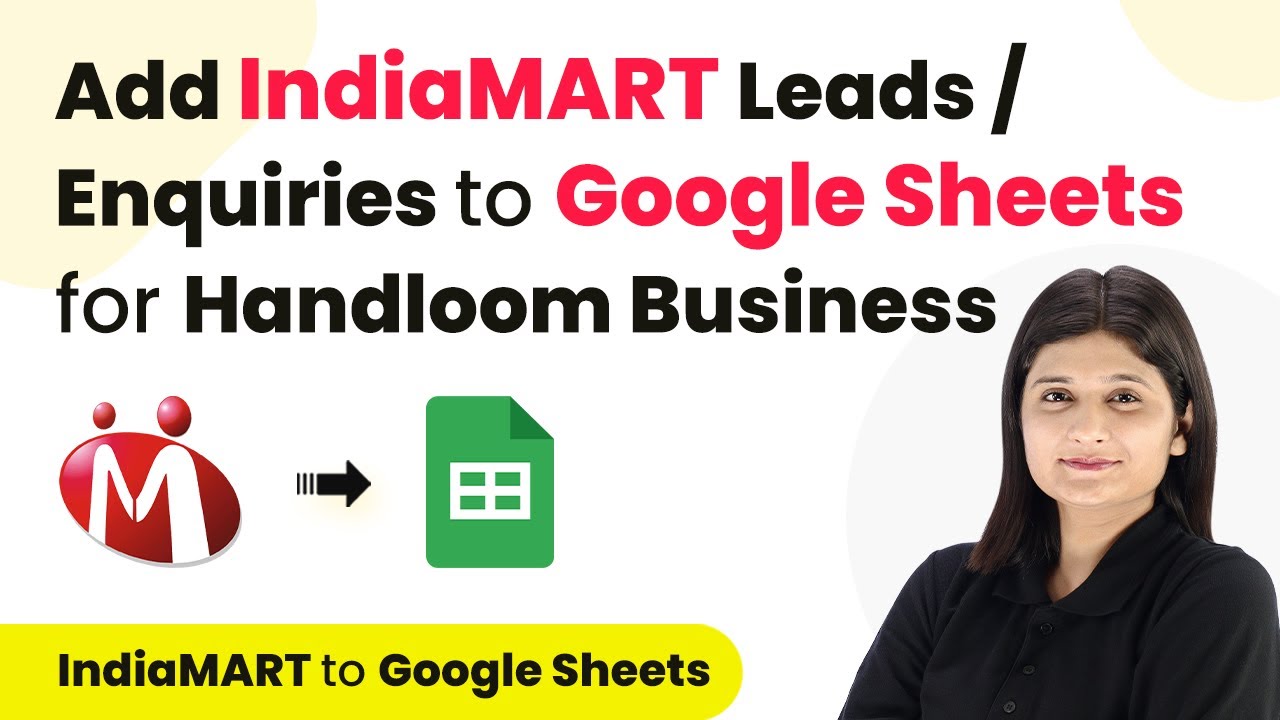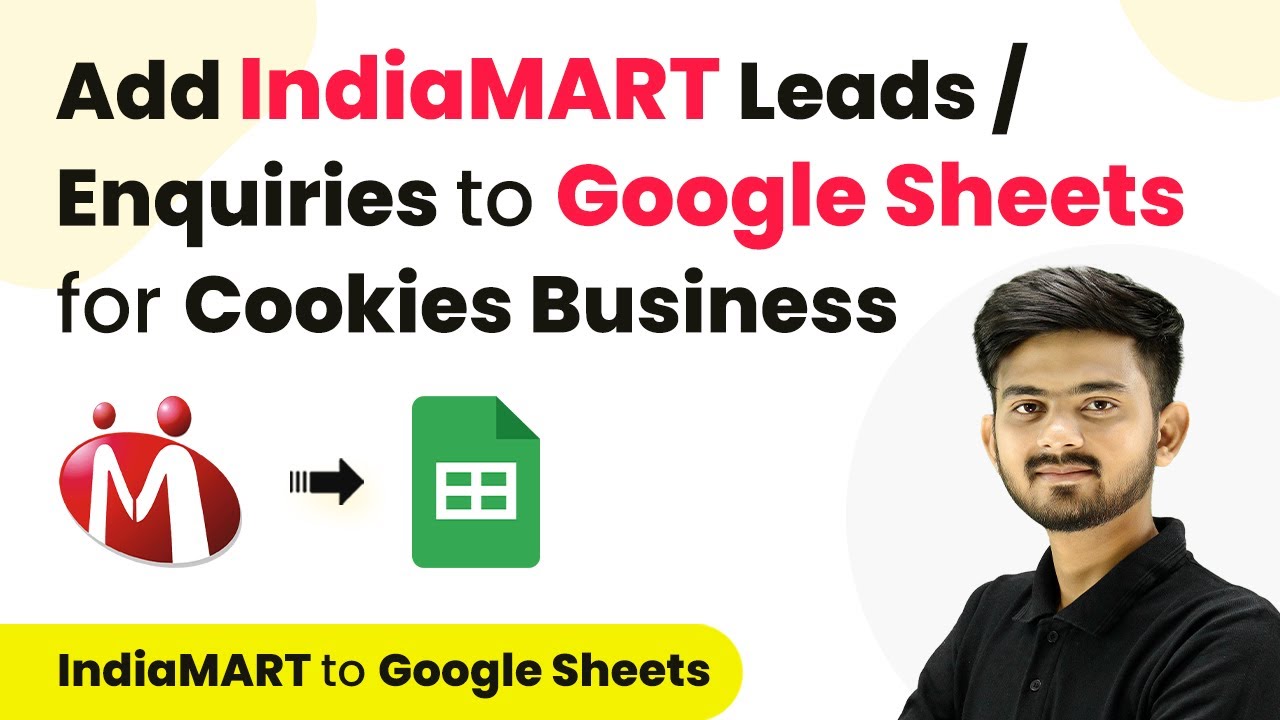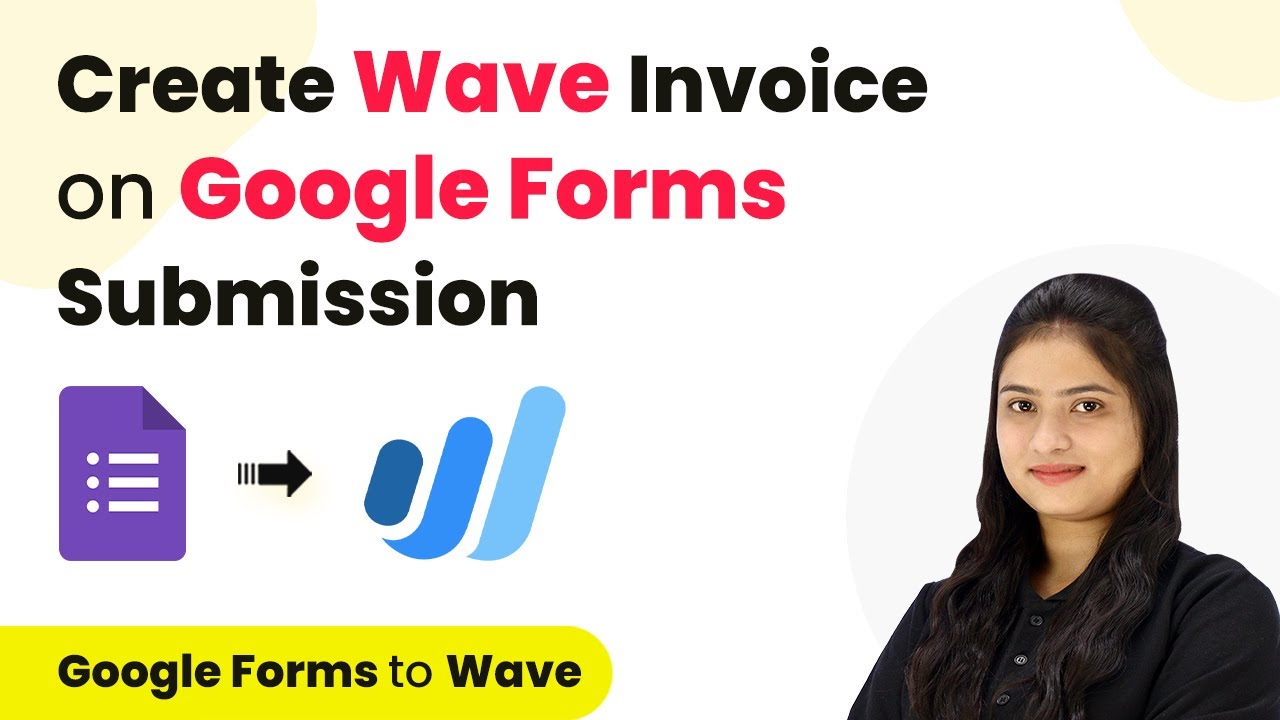Learn how to seamlessly integrate Elementor with Zenler using Pabbly Connect for automated user enrollments. Follow this detailed tutorial for step-by-step instructions. Revolutionize your productivity approach with just a few strategic clicks. Uncover professional methods for connecting applications and creating workflows that reclaim hours of your week.
Watch Step By Step Video Tutorial Below
1. Accessing Pabbly Connect for Integration
To start integrating Elementor with Zenler, you first need to access Pabbly Connect. Open your browser and navigate to the Pabbly Connect landing page. Here, you will have the option to either sign in or sign up for a free account if you are a new user.
Once logged in, you will see various applications provided by Pabbly. For this tutorial, we will focus on Pabbly Connect to create an automation workflow between Elementor and Zenler. Click on the ‘Access Now’ button to enter your Pabbly Connect dashboard.
2. Creating a Workflow in Pabbly Connect
In your Pabbly Connect dashboard, click the ‘Create Workflow’ button. You will be prompted to name your workflow and choose a folder for organization. Name your workflow something descriptive, like ‘Enroll Zenler User on Elementor Form Submission’. using Pabbly Connect
- Click on ‘Create’ to initiate the workflow.
- You will now see the workflow window where you can set up the trigger and action.
In this window, the trigger represents an event that starts the automation, while the action is what happens as a result. For this integration, the trigger will be a new form submission in Elementor, and the action will be enrolling a user in Zenler.
3. Setting Up the Trigger with Elementor
To set up the trigger, select Elementor as your trigger application in Pabbly Connect. After selecting Elementor, choose the trigger event as ‘New Form Submission’. This will ensure that the workflow starts whenever a new form is submitted.
Once you select the trigger event, Pabbly Connect will provide a Webhook URL. Copy this URL and navigate to your Elementor account. Locate the form you wish to integrate and go to the form settings. Under the ‘Actions After Submit’ section, add a new action and select Webhook.
- Paste the copied Webhook URL into the Webhook settings.
- Don’t forget to publish your changes to save the settings.
This step creates a connection between Elementor and Pabbly Connect, allowing the automation to function smoothly.
4. Enrolling Users in Zenler
After setting up the trigger, it’s time to configure the action in Pabbly Connect. Select Zenler as your action application and choose ‘Enroll User to a Course’ as the action event. This step is crucial as it defines what happens when a new form submission occurs. using Pabbly Connect
You will need to connect your Zenler account by providing your school name and API key. To find your school name, look at the URL of your Zenler account. The API key can be retrieved from your Zenler account settings. Enter these details in Pabbly Connect and click ‘Save’.
Select the course ID for the course you want to enroll users into. Map the email, first name, and last name fields from the previous step to ensure the correct data is sent.
This mapping process allows Pabbly Connect to dynamically insert the user’s details into Zenler, facilitating a seamless enrollment process.
5. Testing the Integration
Once everything is set up, it’s essential to test the integration to ensure it works as expected. Go back to your Elementor form and make a test submission. After submitting the form, return to Pabbly Connect to check if the webhook response has been captured.
If the test submission was successful, you will see the details in your Pabbly Connect workflow. This confirms that the integration is functioning correctly. You can now check your Zenler account to verify that the new user has been enrolled in the specified course.
Navigate to the students’ section in your Zenler account to see the new enrollment. This confirms that your automation is complete and functioning as intended.
With this step, you have successfully automated the enrollment process, enhancing your workflow efficiency using Pabbly Connect.
Conclusion
In this tutorial, we explored how to integrate Elementor with Zenler using Pabbly Connect. By following these steps, you can automate user enrollments seamlessly, saving time and effort in your onboarding process. This integration allows for real-time updates and enhances the overall user experience.
Ensure you check out Pabbly Connect to create business automation workflows and reduce manual tasks. Pabbly Connect currently offer integration with 2,000+ applications.
- Check out Pabbly Connect – Automate your business workflows effortlessly!
- Sign Up Free – Start your journey with ease!
- 10,000+ Video Tutorials – Learn step by step!
- Join Pabbly Facebook Group – Connect with 21,000+ like minded people!