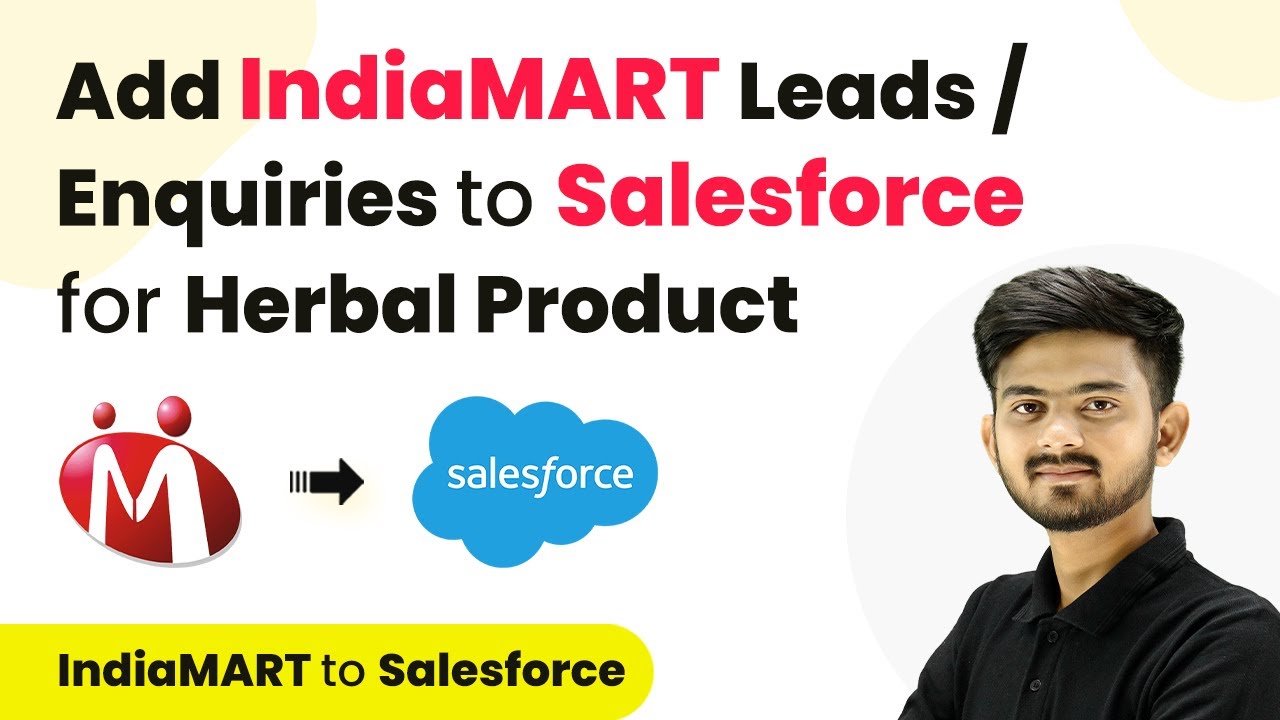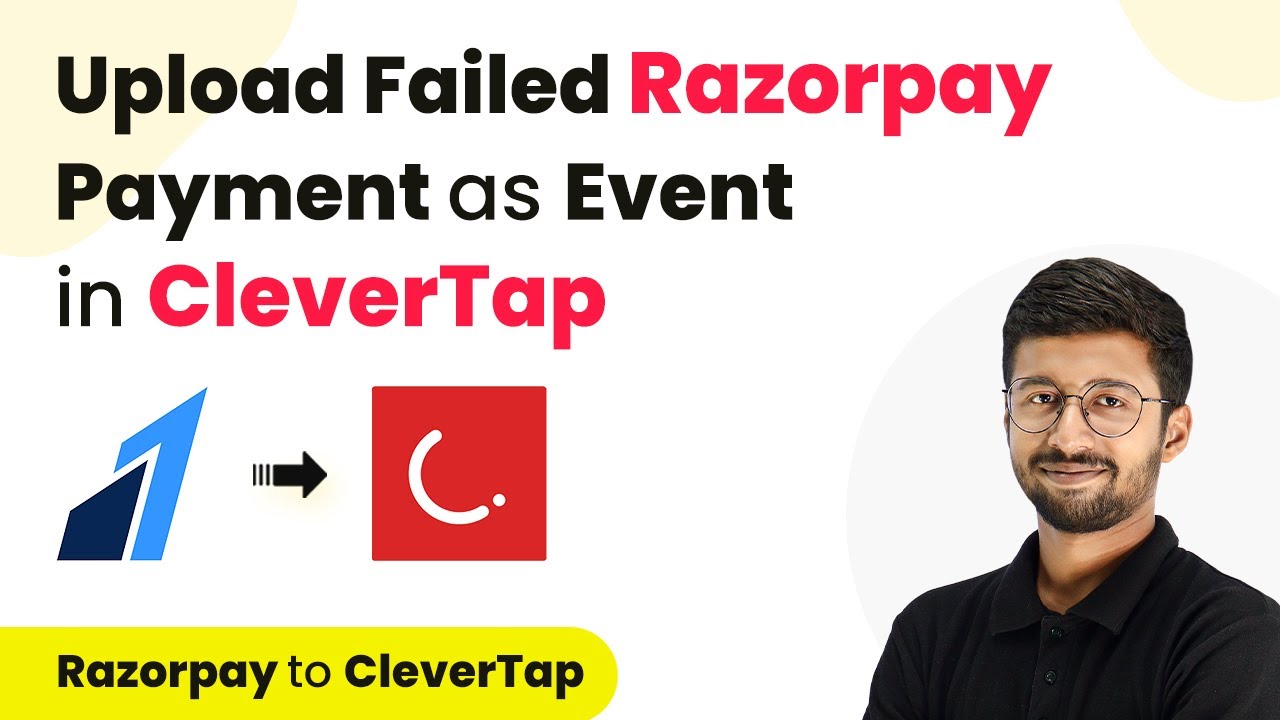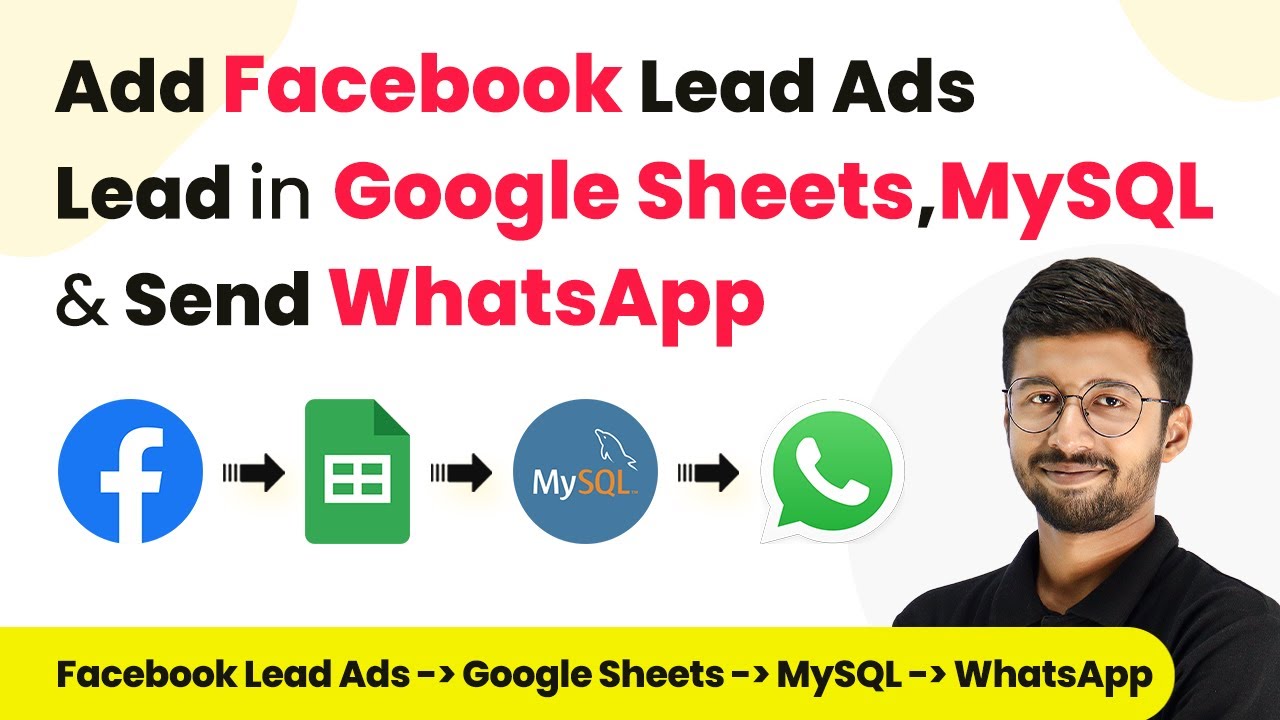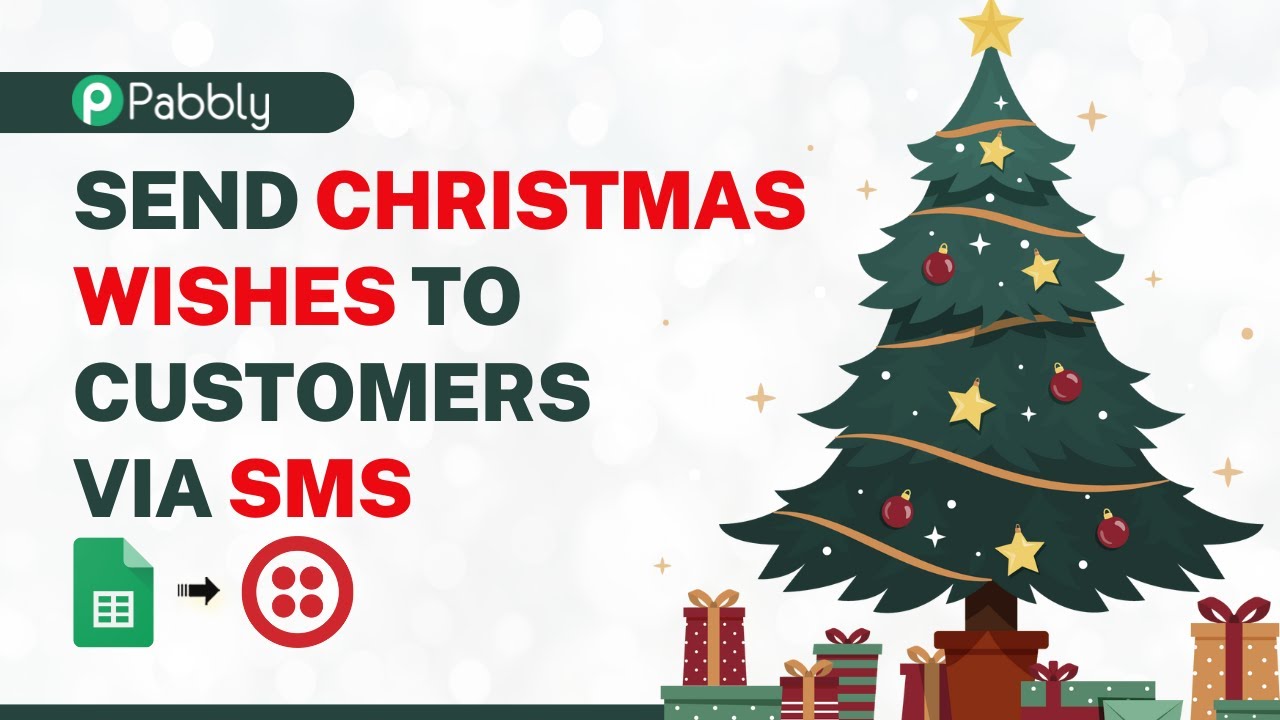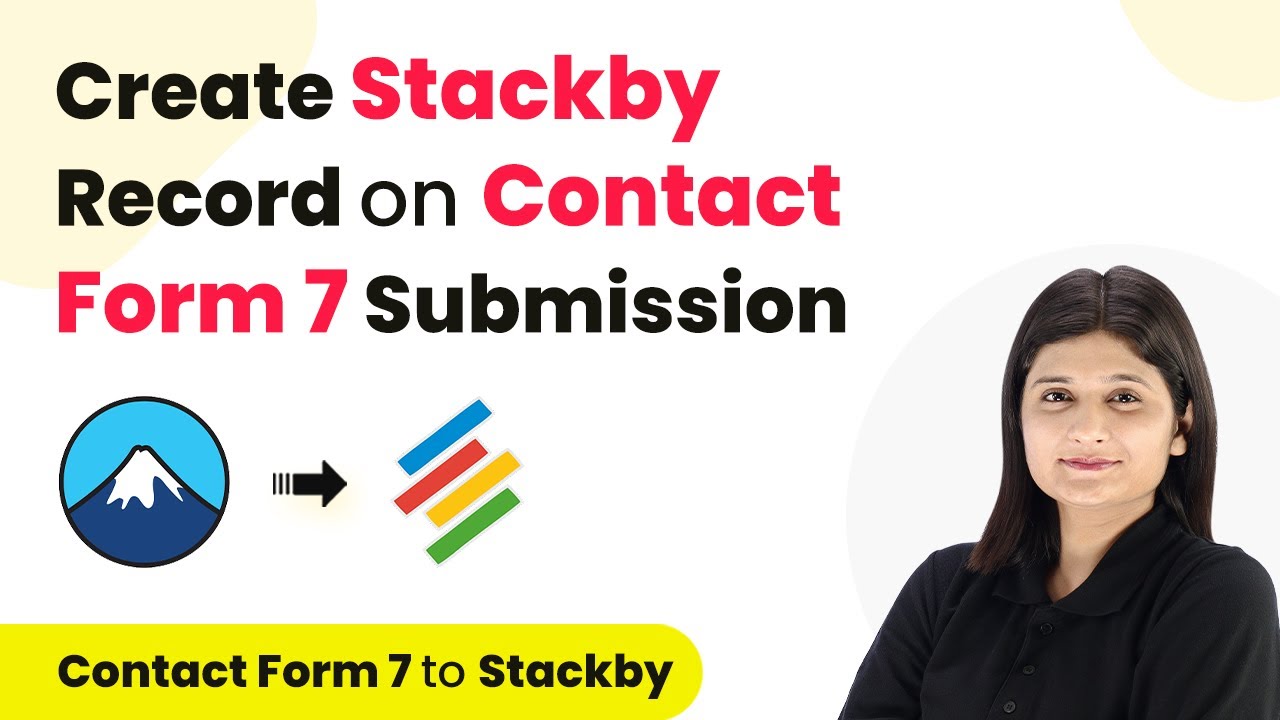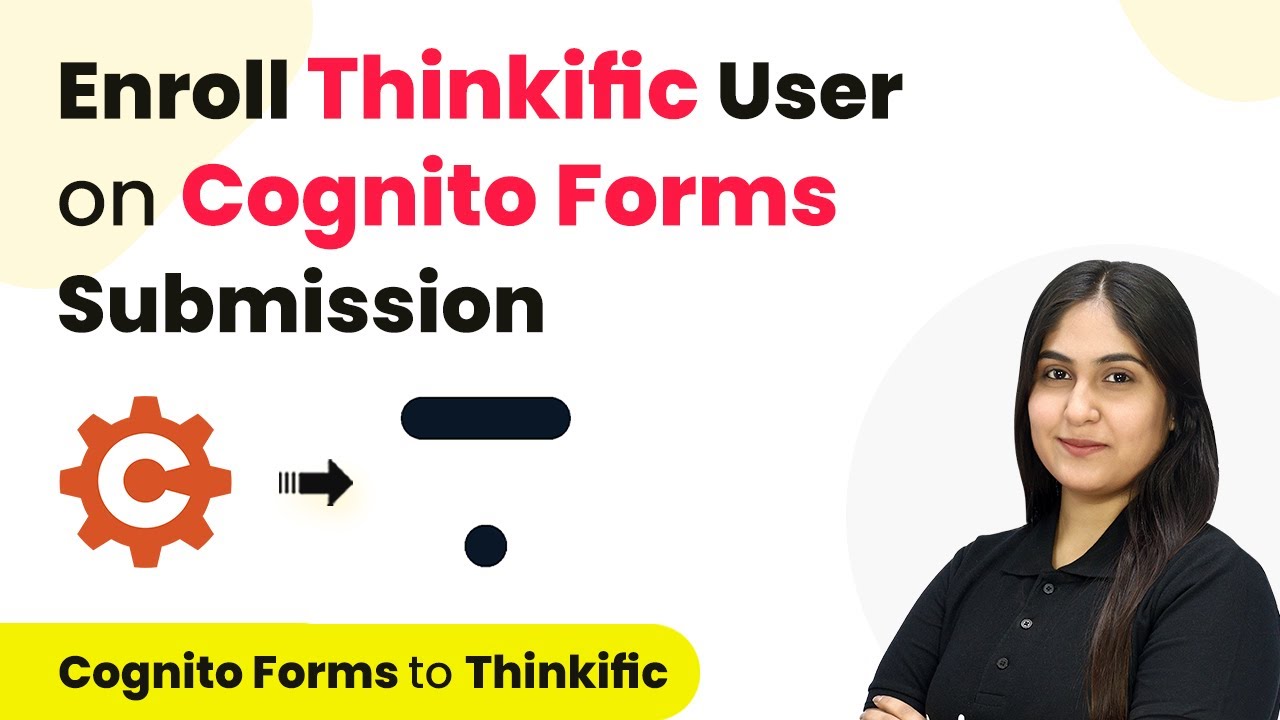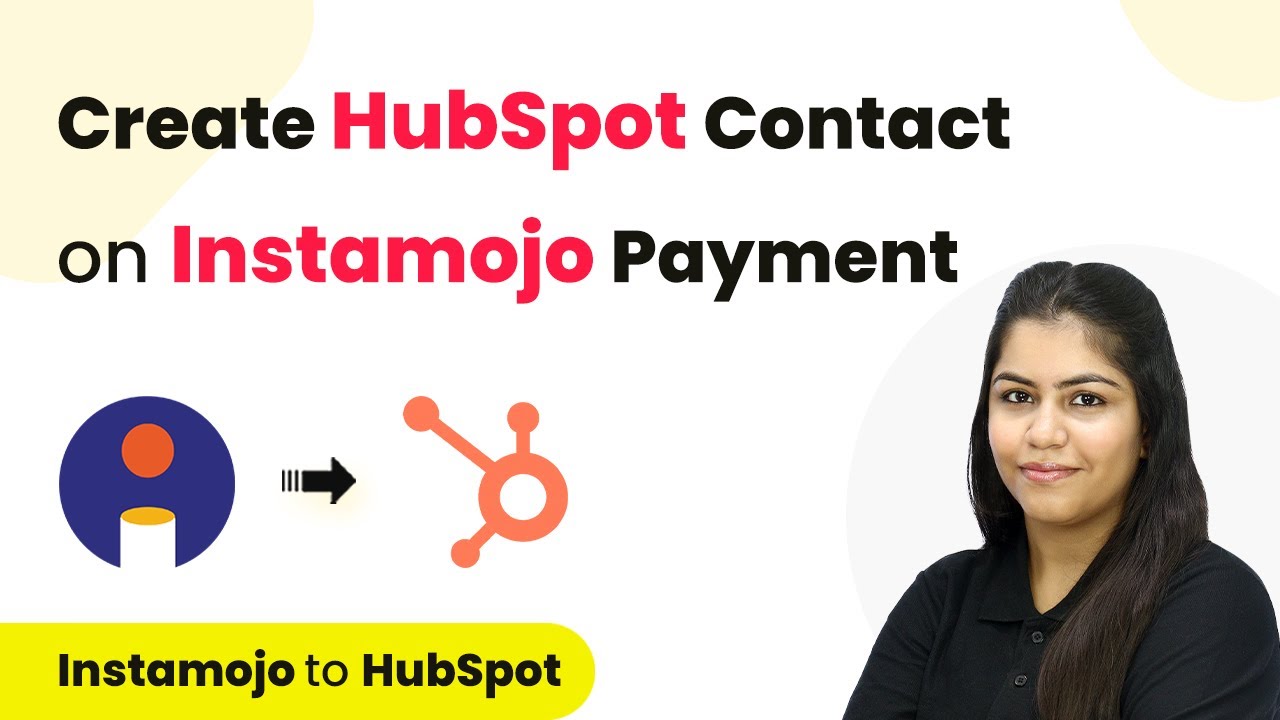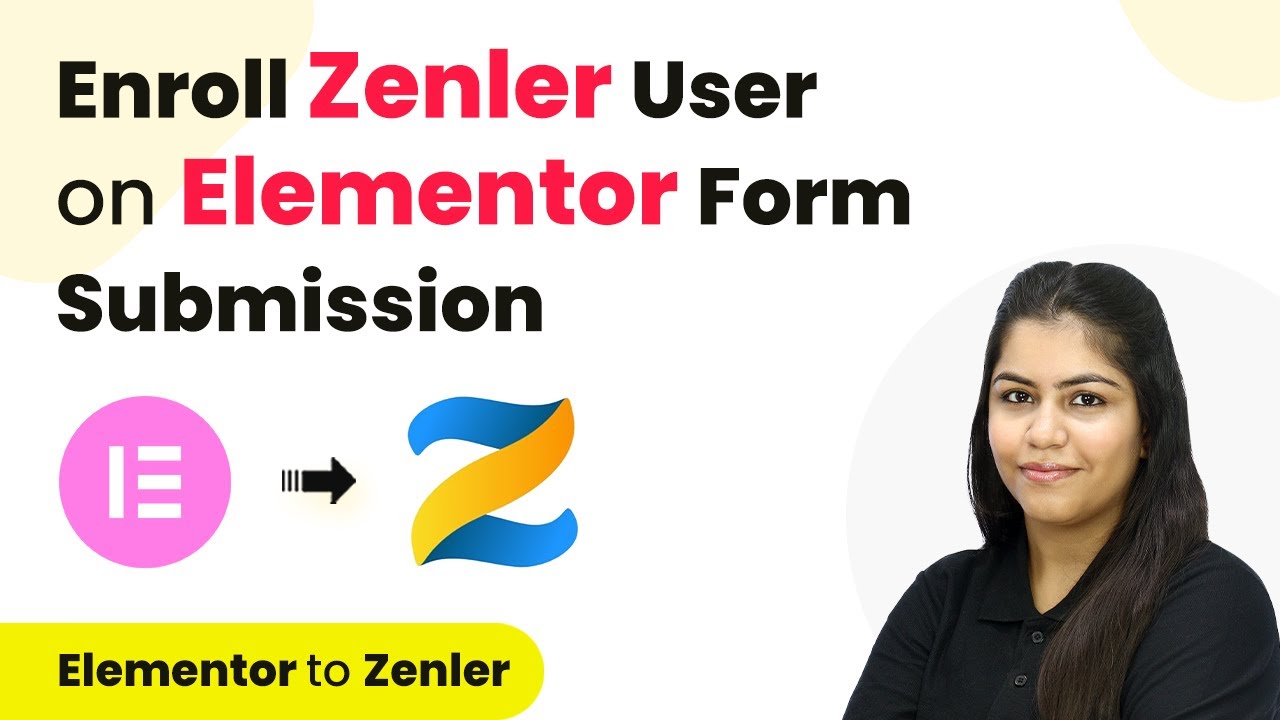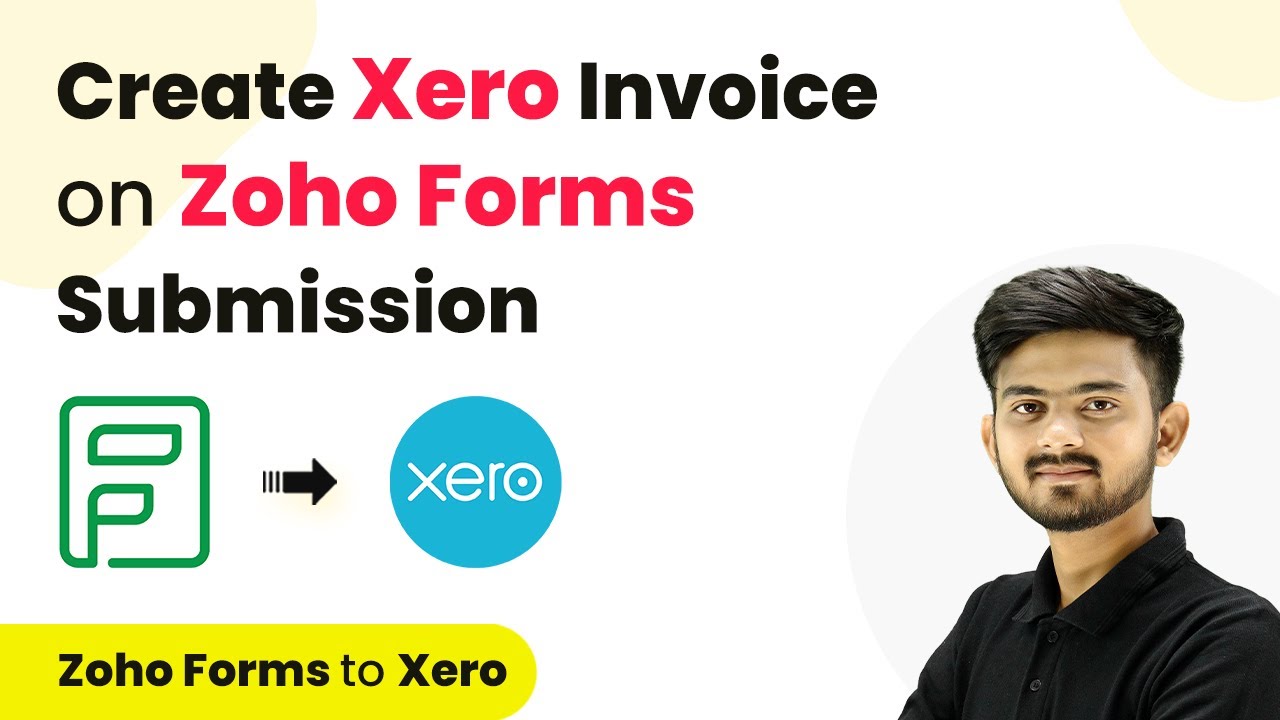Learn how to integrate India M leads into Salesforce using Pabbly Connect. This step-by-step tutorial covers the entire process. Implement the precise methodologies leading organizations use to automate repetitive tasks, illustrated with practical examples designed for immediate application.
Watch Step By Step Video Tutorial Below
1. Accessing Pabbly Connect for Integration
To start the integration process, first access Pabbly Connect by opening your web browser and navigating to the Pabbly Connect website. If you do not have an account, you can sign up for free, which allows you to get 100 free tasks every month. Existing users can simply log in to their accounts.
Once you are logged into Pabbly Connect, you will be directed to the dashboard. From here, you can create a new workflow by clicking on the ‘Create Workflow’ button. This is the first step to automate the process of transferring leads from India M to Salesforce.
2. Creating a Workflow in Pabbly Connect
In this section, you will create a workflow that connects India M and Salesforce through Pabbly Connect. Click on the ‘Create Workflow’ button, and a pop-up window will appear. Name your workflow, such as ‘Add India M Leads to Salesforce’ and select the appropriate folder for saving your workflow.
- Name the workflow based on your objective.
- Select the folder to save the workflow.
- Click on the ‘Create’ button to proceed.
After naming and creating your workflow, you will see two main sections: Trigger and Action. The Trigger is the event that starts the workflow, while the Action is what happens as a result. Here, you will set India M as the trigger application and select ‘New Leads’ as the trigger event.
3. Setting Up the Trigger in Pabbly Connect
To set up the trigger, search for India M in the trigger application section within Pabbly Connect. Select it, and then choose ‘New Leads’ as the trigger event. This step connects your India M account to Pabbly Connect, allowing it to receive new lead notifications.
Copy the webhook URL provided by Pabbly Connect, as this URL will be used to connect India M to Pabbly Connect. You will need to paste this URL into the India M settings to complete the connection.
- Select ‘New Leads’ as the trigger event.
- Copy the webhook URL for integration.
- Ensure that the webhook is set up in India M to send data to Pabbly Connect.
Once the webhook is set up, any new leads generated in India M will automatically trigger the workflow in Pabbly Connect, allowing you to process this information seamlessly.
4. Connecting India M to Salesforce via Pabbly Connect
Now that the trigger is set up, it’s time to create the action step in Pabbly Connect. Search for Salesforce as your action application and choose ‘Create Lead’ as the action event. This action will automatically add new leads from India M into your Salesforce account.
Connect Salesforce to Pabbly Connect by clicking on the ‘Connect’ button. You will need to authorize the connection by logging into your Salesforce account and allowing access. Once connected, you can map the lead details from the India M inquiry to the corresponding fields in Salesforce.
Select ‘Create Lead’ as the action event. Authorize the connection to Salesforce. Map the lead details from India M to Salesforce fields.
By mapping these details, you ensure that every time a new lead is received, it is automatically added to Salesforce with all relevant information, streamlining your sales process.
5. Testing and Verifying the Integration
After setting up the workflow, it’s crucial to test and verify that the integration between India M and Salesforce via Pabbly Connect works as intended. Generate a test lead in India M to see if it triggers the workflow correctly.
Once you create a test inquiry, return to Pabbly Connect to check if the data has been received successfully. If the test is successful, you will see the lead details in your Pabbly Connect dashboard, confirming that the integration is functioning correctly.
Generate a test lead in India M. Check Pabbly Connect for the received data. Verify that the lead appears in Salesforce.
Once confirmed, your integration is complete, and you can now manage your leads efficiently by automatically adding them to Salesforce using Pabbly Connect.
Conclusion
Integrating India M leads into Salesforce using Pabbly Connect streamlines your sales process and enhances lead management. By following the steps outlined in this tutorial, you can automate lead transfers, saving time and improving efficiency.
Ensure you check out Pabbly Connect to create business automation workflows and reduce manual tasks. Pabbly Connect currently offer integration with 2,000+ applications.
- Check out Pabbly Connect – Automate your business workflows effortlessly!
- Sign Up Free – Start your journey with ease!
- 10,000+ Video Tutorials – Learn step by step!
- Join Pabbly Facebook Group – Connect with 21,000+ like minded people!