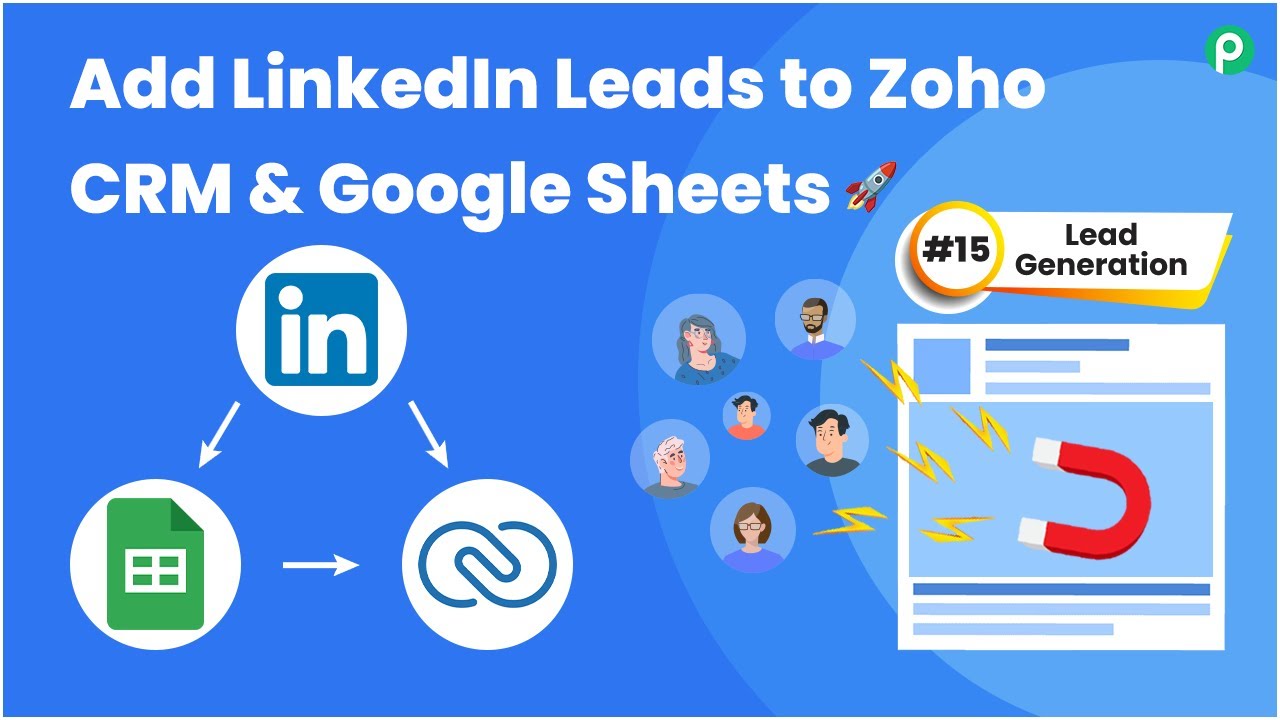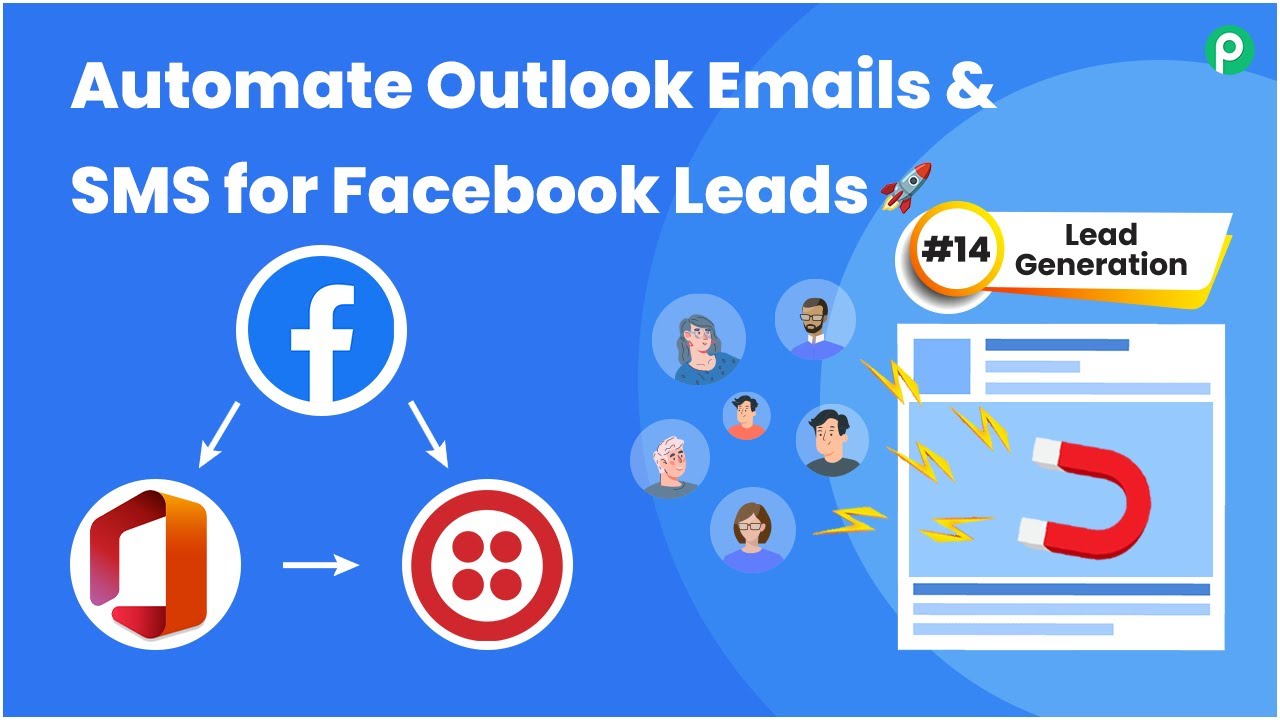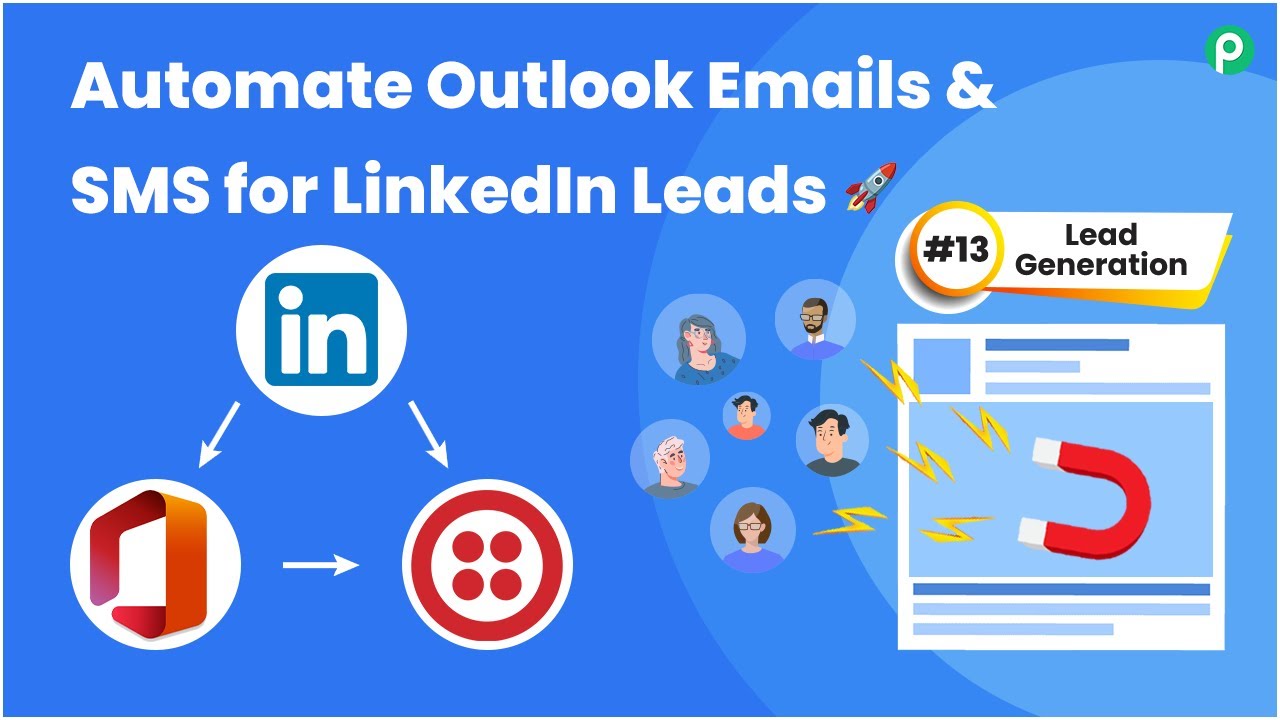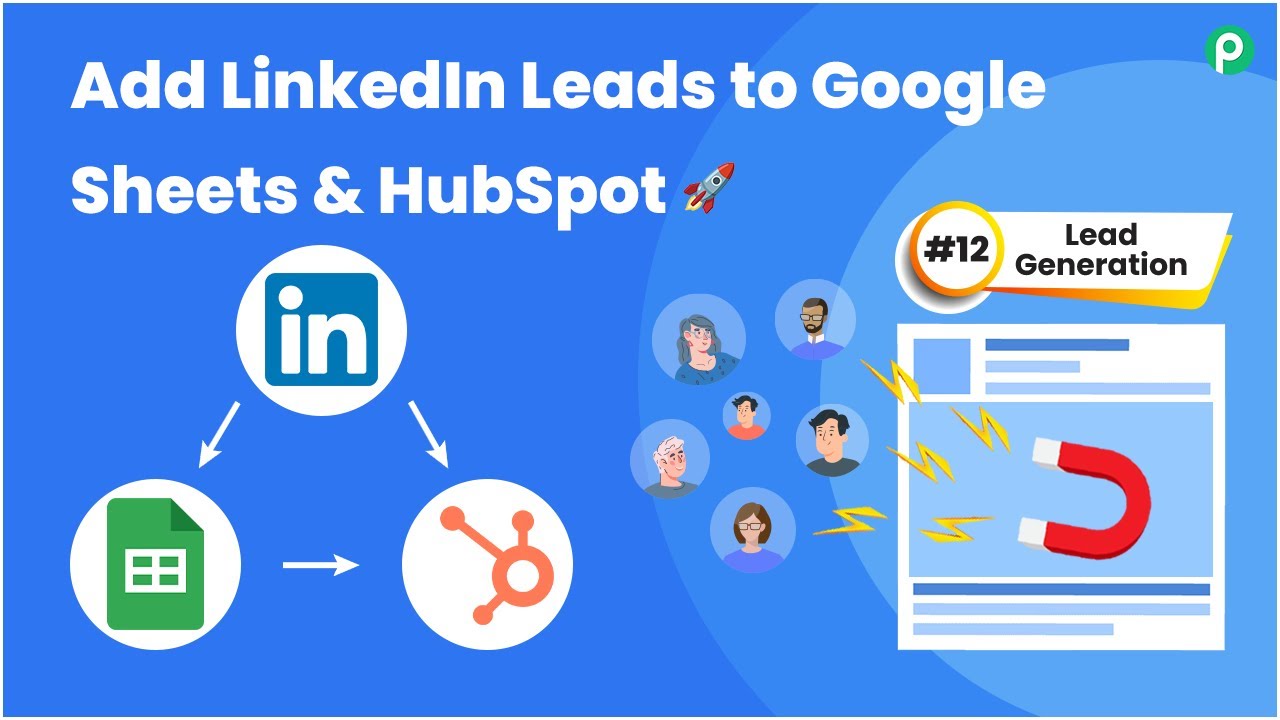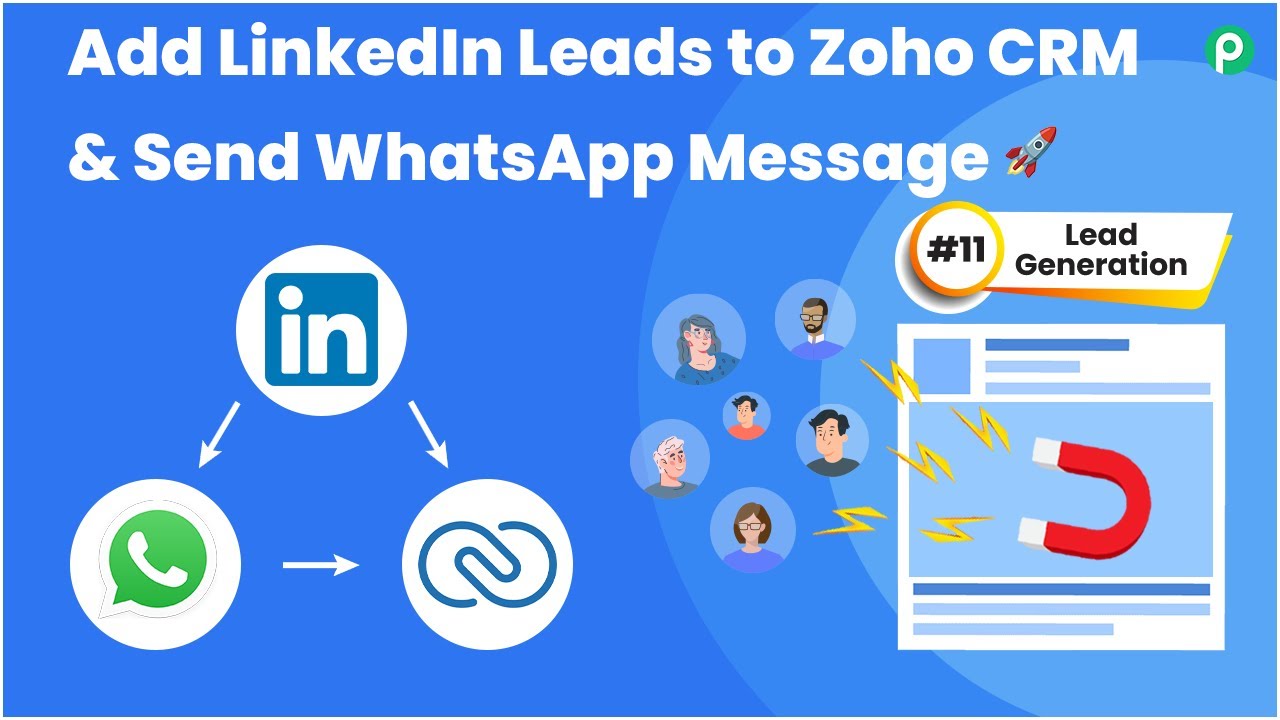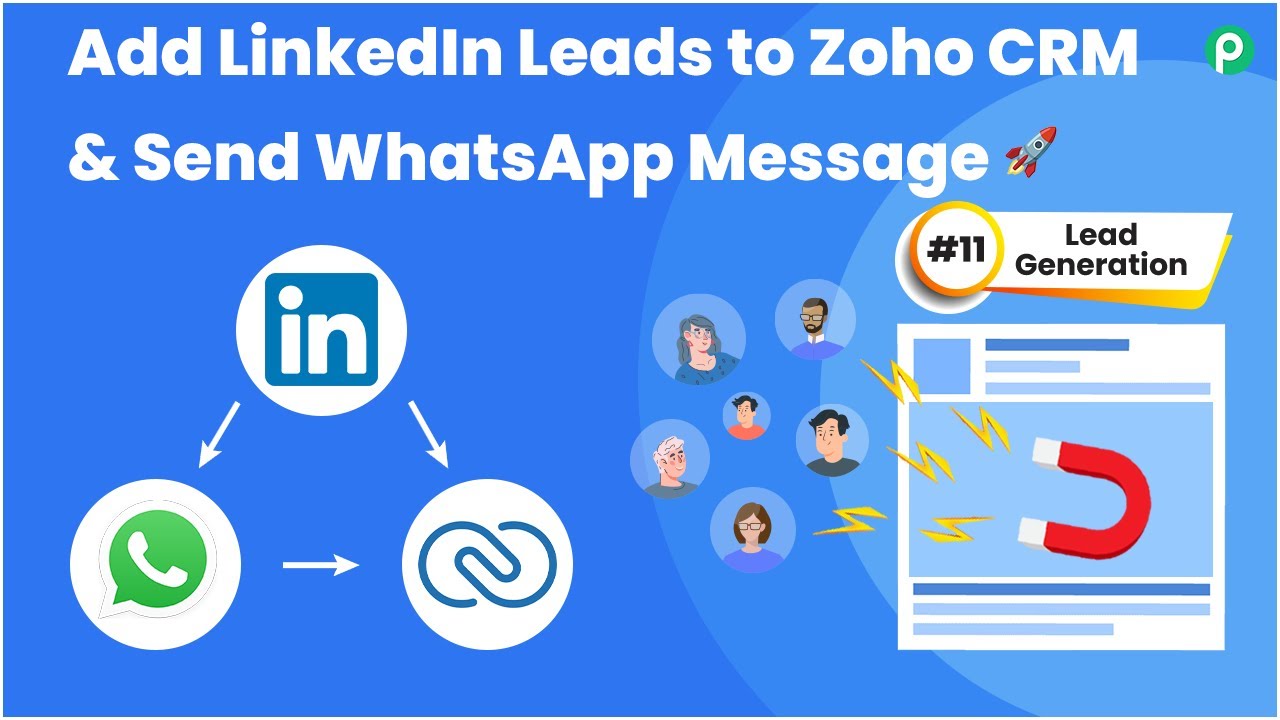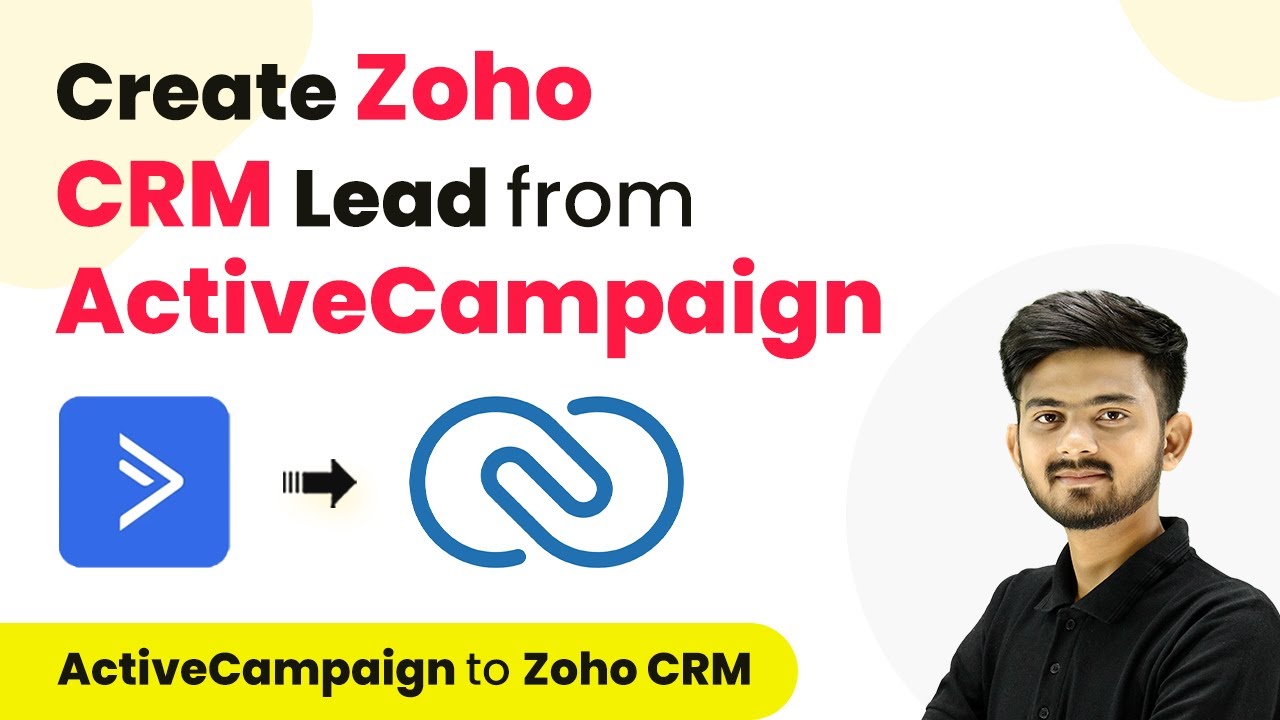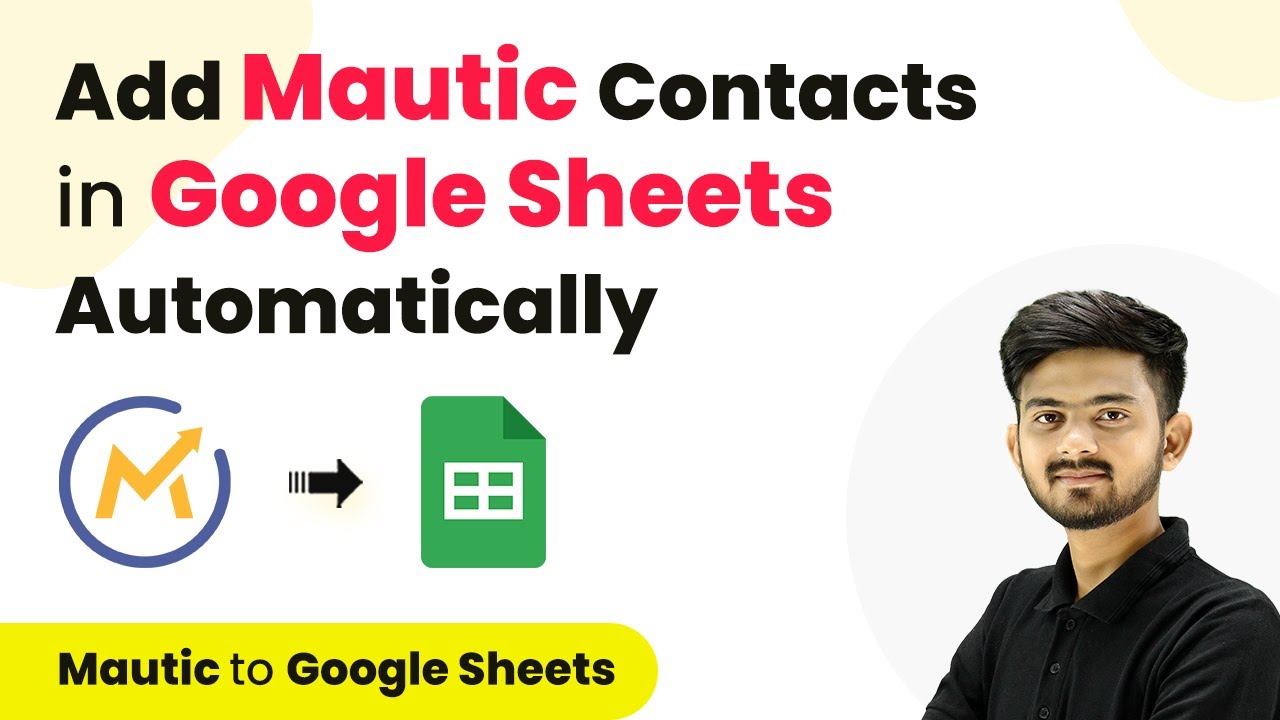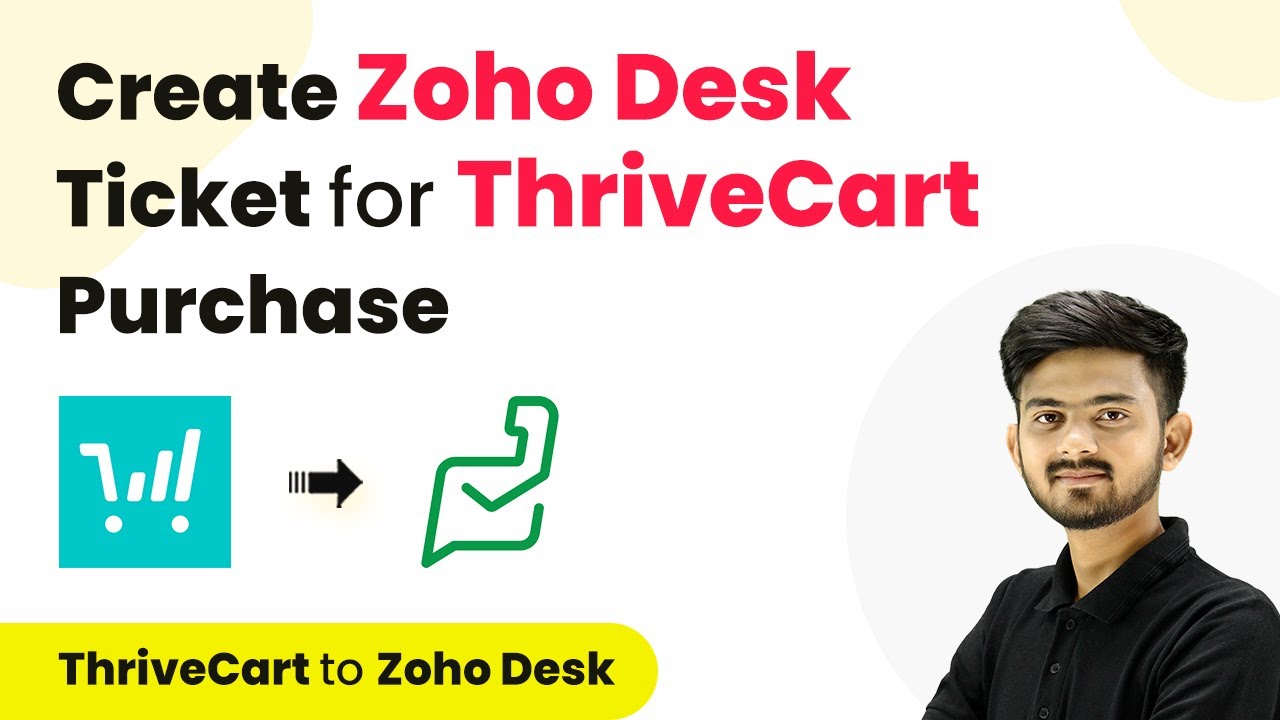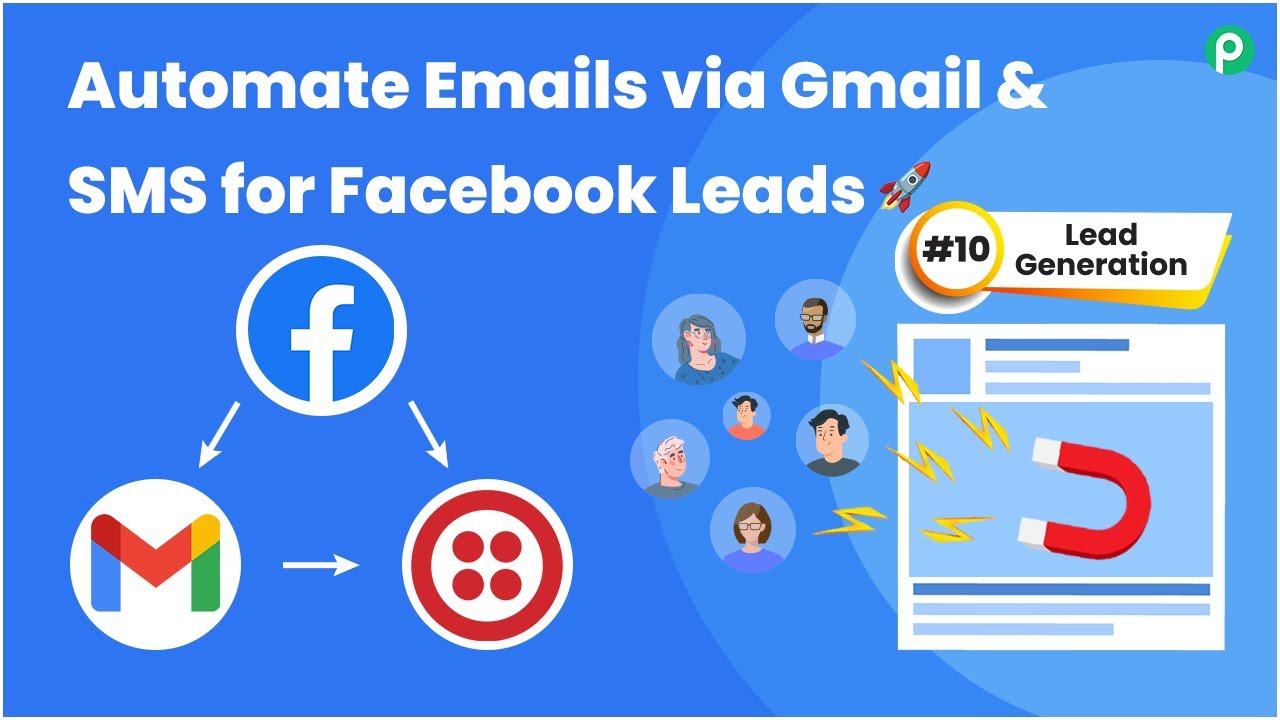Learn how to automate adding LinkedIn leads to Google Sheets and Zoho CRM using Pabbly Connect. Step-by-step guide for seamless integration. Develop expertise in application integration and learn how to design streamlined automation workflows using proven, simplified approaches.
Watch Step By Step Video Tutorial Below
1. Accessing Pabbly Connect for Integration
To automate the process of adding LinkedIn leads to Google Sheets and Zoho CRM, you need to access Pabbly Connect. First, create a free account on the Pabbly Connect website, which takes only a couple of minutes. After signing up, log into your account to reach the dashboard.
Once logged in, click on the blue button labeled ‘Create Workflow’ to begin setting up your automation. You should name your workflow something descriptive, such as ‘Add LinkedIn Leads to Google Sheets and Zoho CRM’. This naming helps you identify the workflow easily in the future.
2. Setting Up LinkedIn as the Trigger Application
In this step, you will set LinkedIn as the trigger application in Pabbly Connect. Select the trigger event as ‘New Lead Generation Form Response’. This means that whenever a new lead is generated from your LinkedIn lead generation form, it will activate your automation.
- Click ‘Connect’ to set up the connection.
- Choose ‘Add New Connection’ and allow access to your LinkedIn account.
- Select the appropriate LinkedIn account and the specific lead generation form.
Once the connection is established, Pabbly Connect will begin to capture new lead data from LinkedIn. This setup ensures that every new lead is automatically collected in your workflow.
3. Adding Google Sheets for Lead Management
Next, you will add Google Sheets as an action application in Pabbly Connect. Select the action event as ‘Add a New Row’. This means that every time a new lead is captured, it will automatically create a new row in your designated Google Sheets document.
- Click ‘Connect’ and then ‘Add New Connection’ to link your Google Sheets account.
- Select the spreadsheet where you want to store the leads.
- Map the fields from your LinkedIn lead data to the corresponding columns in Google Sheets.
This mapping allows Pabbly Connect to automatically fill in the lead information, ensuring that your Google Sheets is always up to date with the latest leads.
4. Creating Contacts in Zoho CRM
The final step is to set up Zoho CRM to create contacts using the same lead information. Select Zoho CRM as the action application in Pabbly Connect and choose the action event as ‘Create Contact’. This integration will ensure that every lead captured will also be added as a contact in your CRM.
Connect to your Zoho CRM account by clicking ‘Add New Connection’. Map the necessary fields such as first name, last name, email, and phone number. Ensure the mapping is accurate to create contacts effectively.
After saving the setup, Pabbly Connect will automatically create a new contact in Zoho CRM for every new lead received from LinkedIn. This process streamlines your lead management efforts significantly.
5. Conclusion: Automating Your Lead Generation Process
By integrating LinkedIn leads into Google Sheets and Zoho CRM using Pabbly Connect, you can automate your lead generation process efficiently. This setup not only saves time but also ensures that your lead data is organized and accessible across platforms.
Ensure you check out Pabbly Connect to create business automation workflows and reduce manual tasks. Pabbly Connect currently offer integration with 2,000+ applications.
- Check out Pabbly Connect – Automate your business workflows effortlessly!
- Sign Up Free – Start your journey with ease!
- 10,000+ Video Tutorials – Learn step by step!
- Join Pabbly Facebook Group – Connect with 21,000+ like minded people!
With Pabbly Connect handling the automation, you can focus on other important aspects of your business while ensuring that no lead goes unnoticed. Start using this powerful integration today to enhance your lead management strategy.