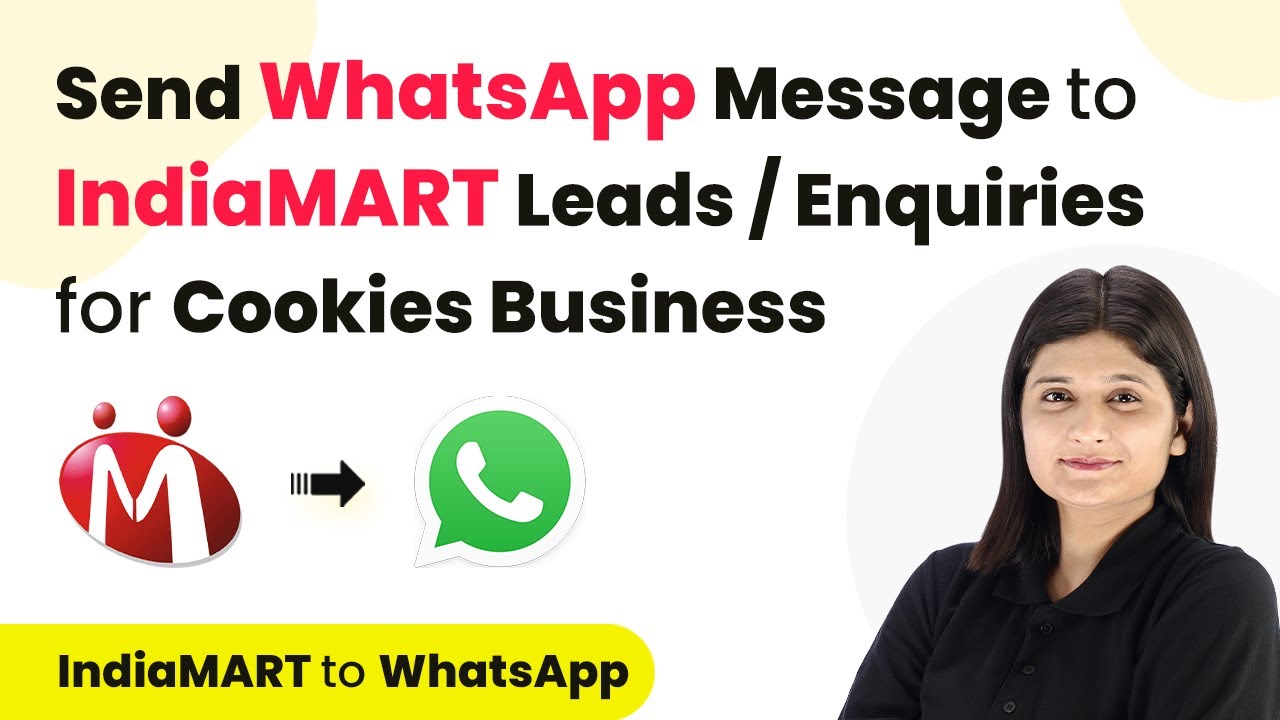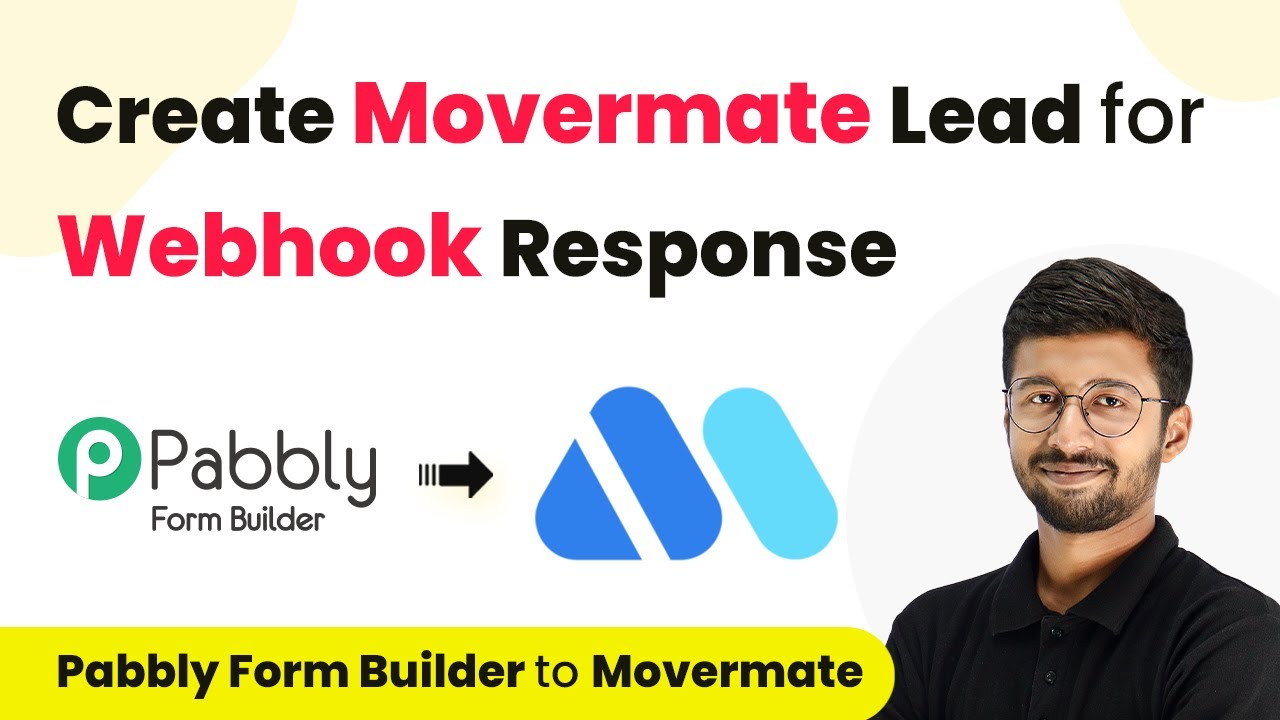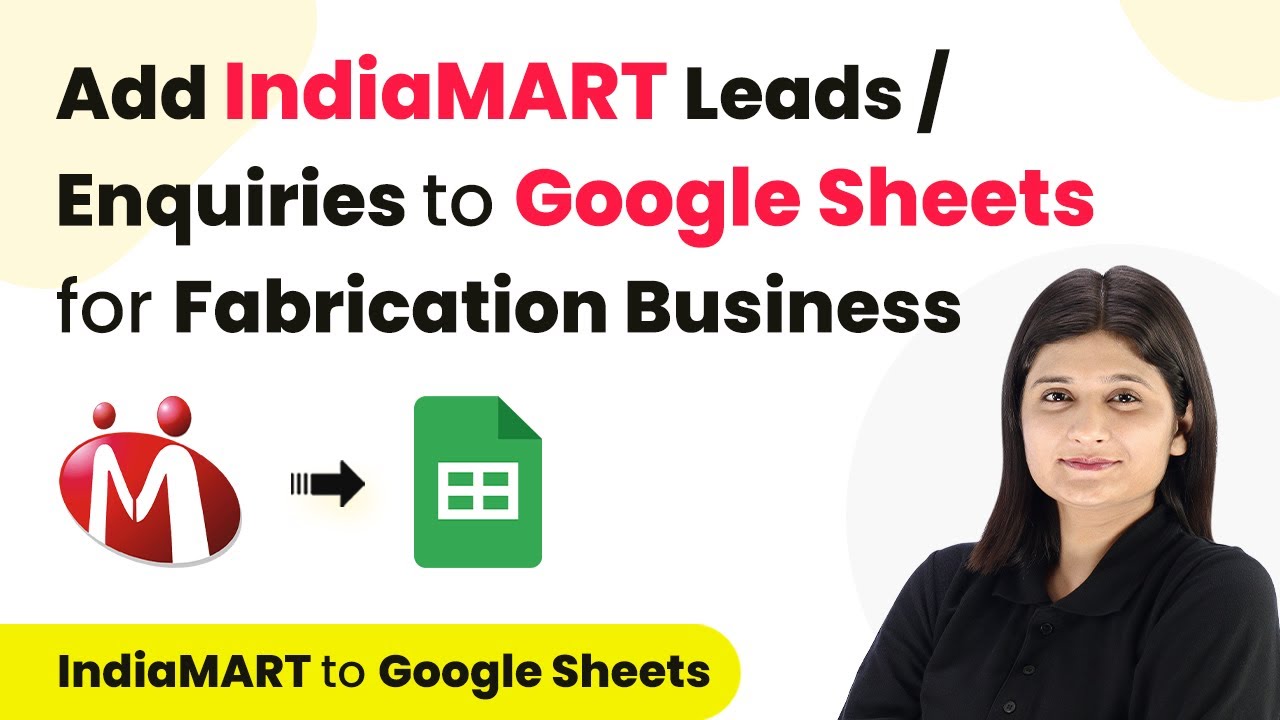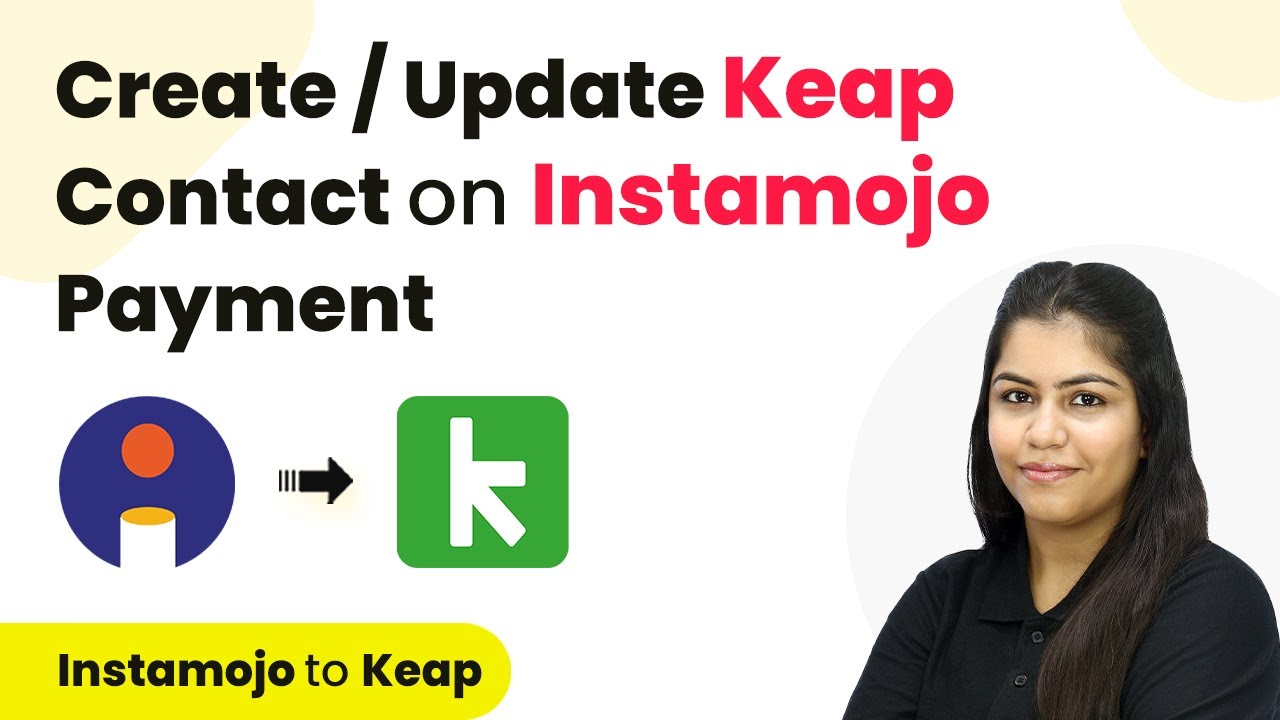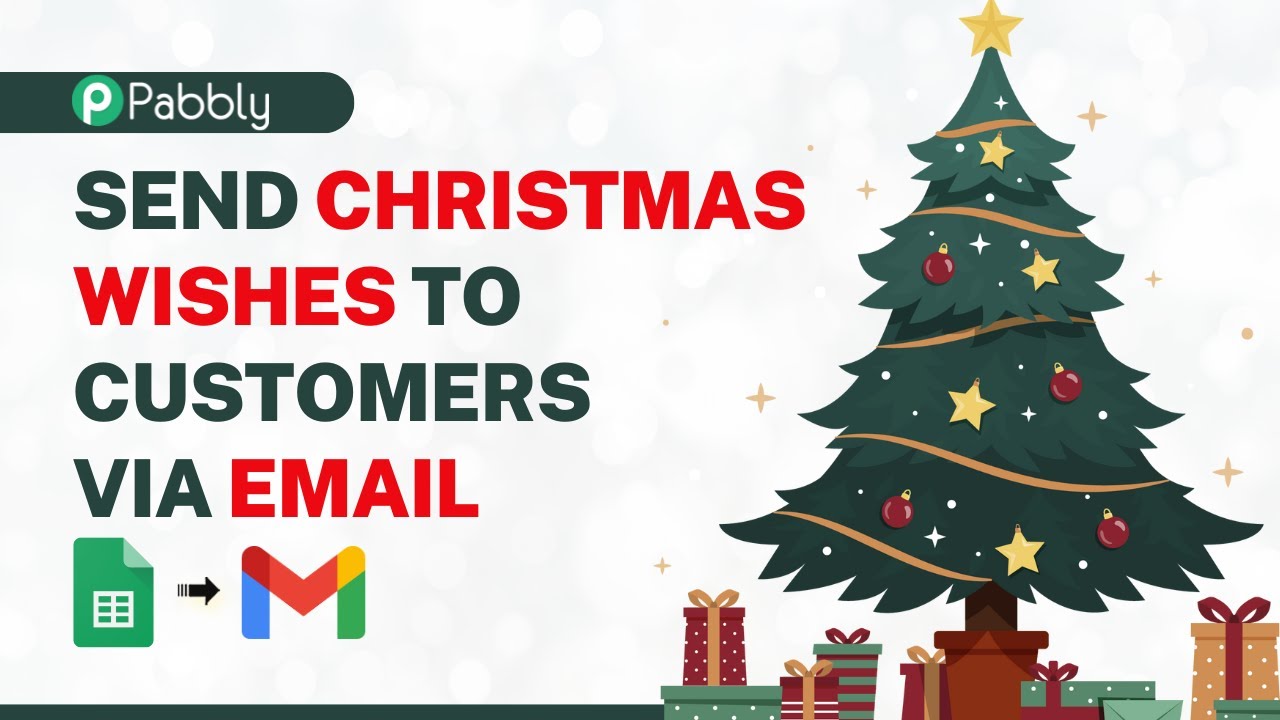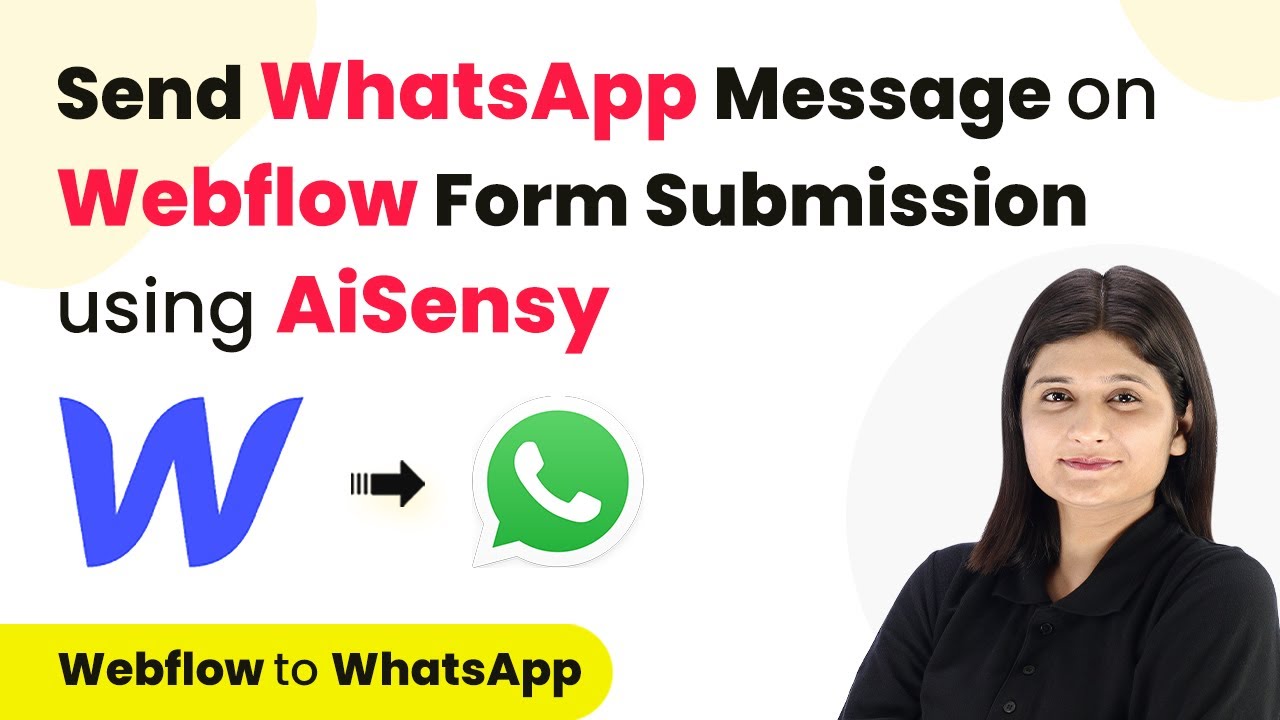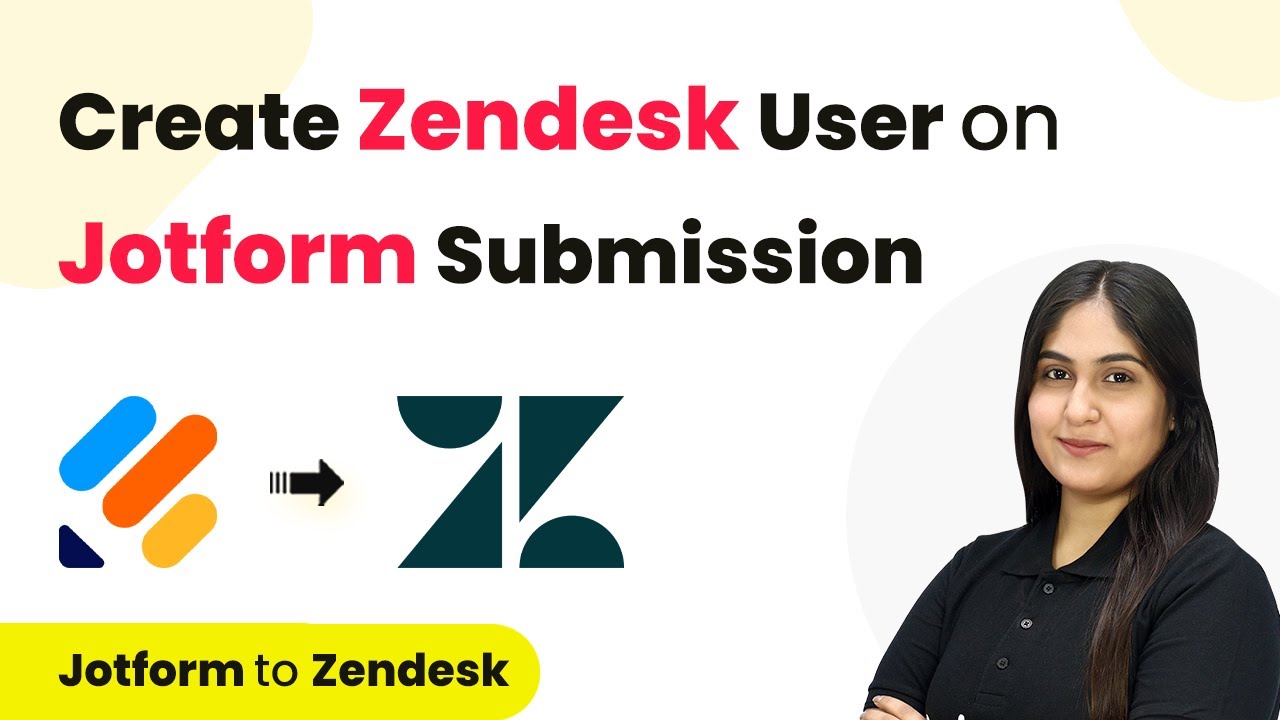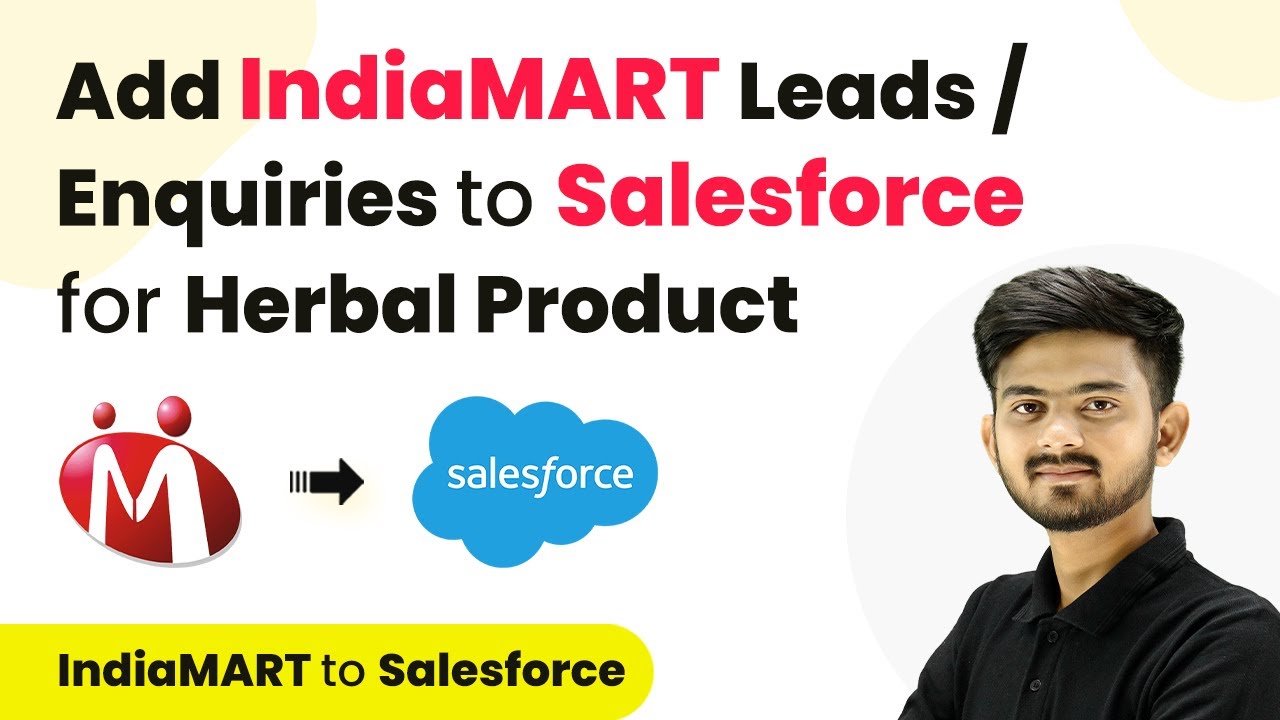Learn how to automate WhatsApp messages for IndiaMART inquiries using Pabbly Connect. Step-by-step tutorial for seamless integration. Explore systematic approaches to creating efficient automation solutions that convert technical concepts into practical, implementable instructions.
Watch Step By Step Video Tutorial Below
Accessing Pabbly Connect for Integration
To start automating your WhatsApp messages for IndiaMART inquiries, first, access Pabbly Connect. You can do this by entering the URL Pabbly.com/connect/r/ in your web browser. Once on the landing page, sign in to your account.
After signing in, you will see the Pabbly dashboard. Click on the ‘Pabbly Connect’ option to access the integration platform. This is where you will create workflows to automate your tasks effectively.
Creating a Workflow in Pabbly Connect
Next, you need to create a new workflow in Pabbly Connect. Click on the ‘Create Workflow’ button and name your workflow, such as ‘Send WhatsApp Message to IndiaMART Leads’. Choose a folder to save your workflow.
In the workflow editor, you will see two boxes: one for the trigger and another for the action. The trigger will be set to ‘IndiaMART’ with the event as ‘New Lead’. This means that whenever a new lead is received, the workflow will be triggered.
- Click on ‘Create Workflow’.
- Name your workflow appropriately.
- Select the trigger application as ‘IndiaMART’.
After setting up the trigger, you will receive a webhook URL from Pabbly Connect. This URL will be used to connect IndiaMART with Pabbly Connect, facilitating the automation process.
Connecting IndiaMART with Pabbly Connect
To connect IndiaMART with Pabbly Connect, log into your IndiaMART account and navigate to the lead manager section. Click on the three dots and choose ‘Import/Export Leads’, then select ‘Push API’.
In the Push API settings, enter your CRM platform name as ‘Pabbly Connect’ and paste the webhook URL you copied earlier. After saving the details, you will need to generate an OTP to validate the connection.
- Enter the webhook Listener URL from Pabbly Connect.
- Select a reason for connecting to Pabbly Connect.
- Generate and enter the OTP received on your registered number.
Once the webhook URL is successfully added, return to Pabbly Connect. The platform will show you are waiting for a webhook response, confirming the connection is established.
Testing the Integration
To ensure the integration between Pabbly Connect and IndiaMART is functioning correctly, perform a test submission. Open your IndiaMART account and submit a dummy inquiry.
Once the inquiry is submitted, check Pabbly Connect for a webhook response. If the response indicates success, it confirms that the connection is working as intended.
Submit a test inquiry from your profile. Check for the unique query ID in the response. Verify all details are captured correctly in Pabbly Connect.
After confirming the test submission, you can proceed to the next step of sending WhatsApp messages automatically.
Sending WhatsApp Messages Using Pabbly Connect
Now that the integration is tested, set up the action in Pabbly Connect to send WhatsApp messages. Select ‘WhatsApp Cloud API’ as the action application and choose ‘Send Template Message’ as the action event.
To connect to WhatsApp Cloud API, you will need to enter your token ID, phone number ID, and WhatsApp business account ID. These details can be found in the API setup on the Meta for Developers dashboard.
Copy the required token and IDs from Meta for Developers. Select the template you want to use for sending messages. Use mapping to dynamically insert the lead’s name in the message.
After filling in the necessary details, click on ‘Save and Send Test Request’. If successful, you will receive a confirmation message on WhatsApp, indicating that the automation is working perfectly.
Conclusion
In this tutorial, we explored how to automate WhatsApp messages for IndiaMART inquiries using Pabbly Connect. By following the steps outlined, you can easily set up an efficient workflow that saves time and enhances communication.
Ensure you check out Pabbly Connect to create business automation workflows and reduce manual tasks. Pabbly Connect currently offer integration with 2,000+ applications.
- Check out Pabbly Connect – Automate your business workflows effortlessly!
- Sign Up Free – Start your journey with ease!
- 10,000+ Video Tutorials – Learn step by step!
- Join Pabbly Facebook Group – Connect with 21,000+ like minded people!