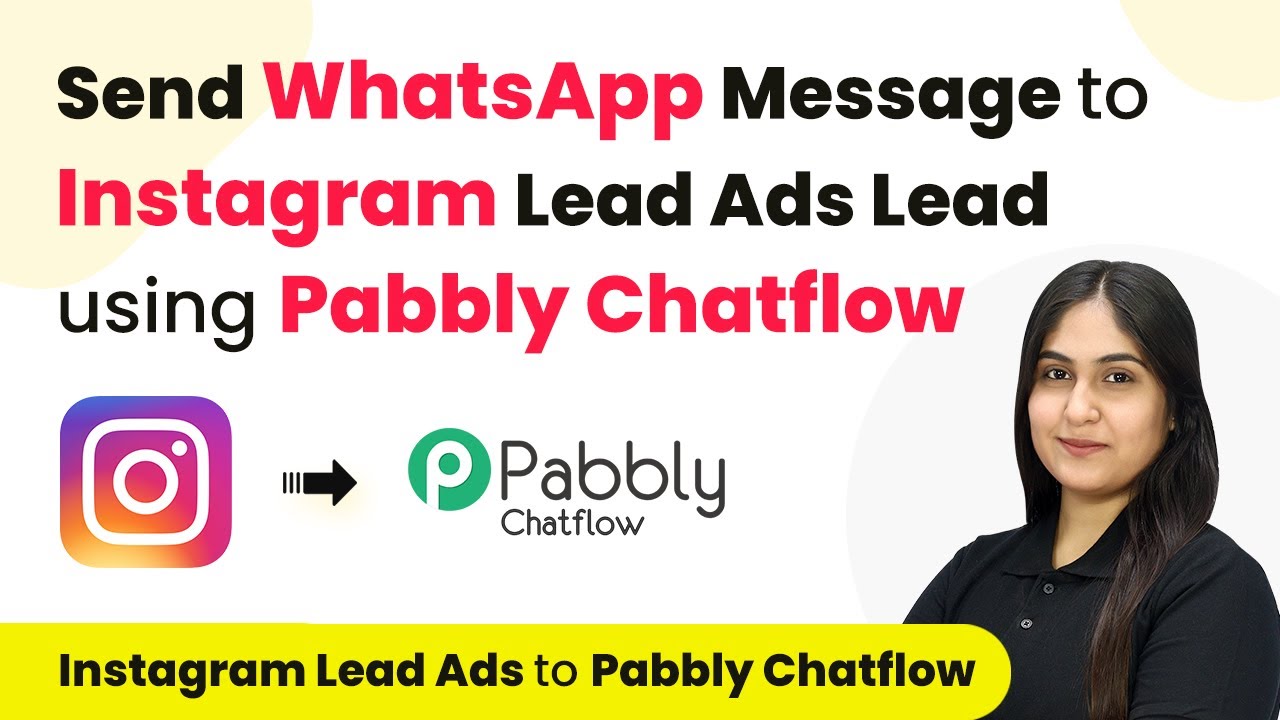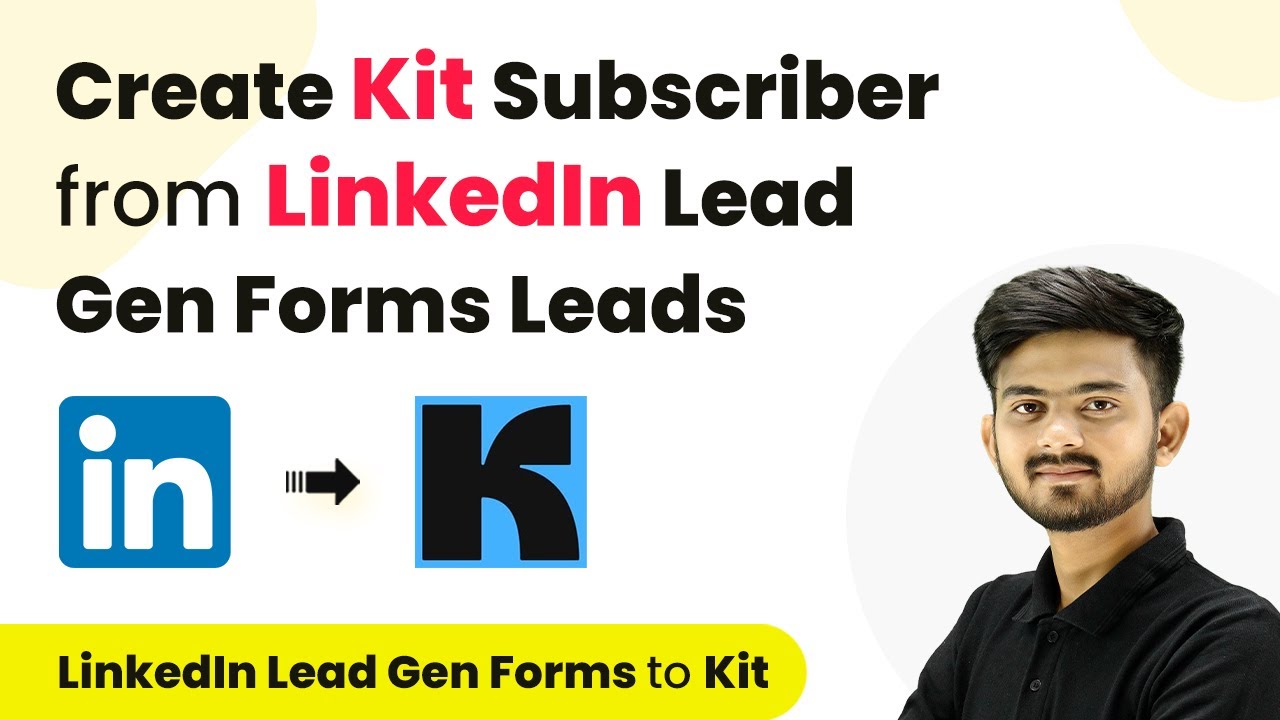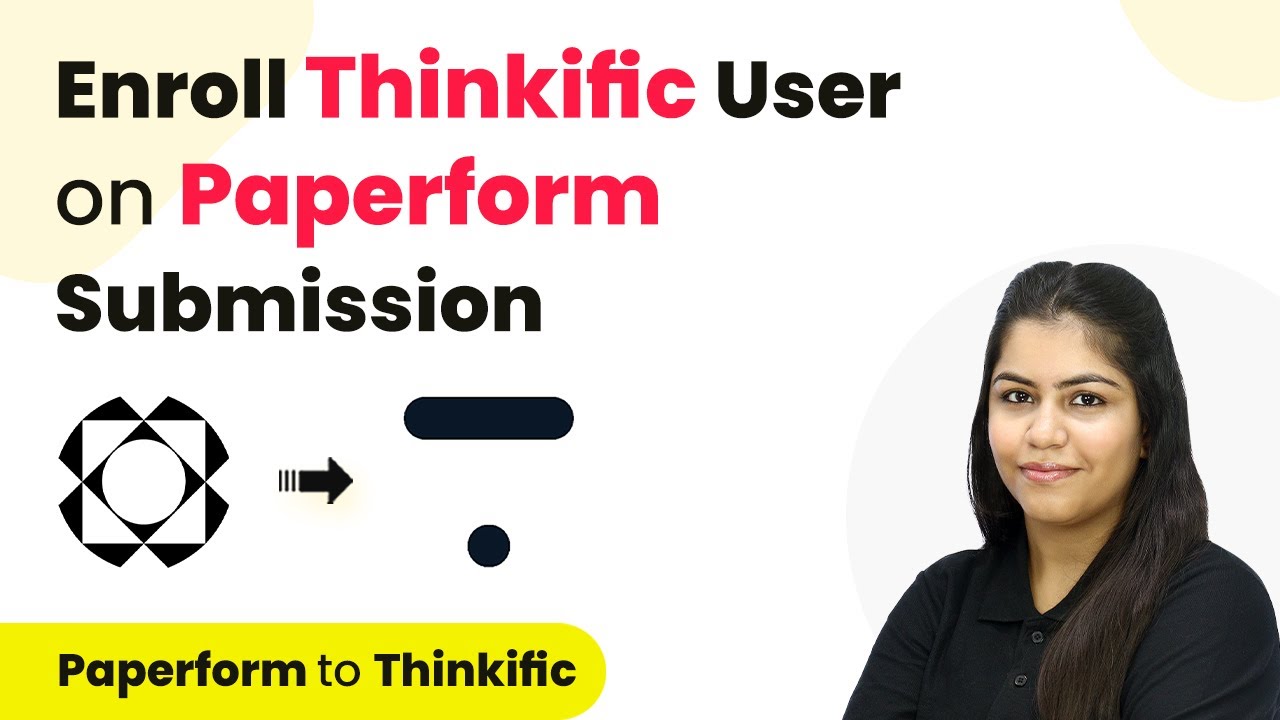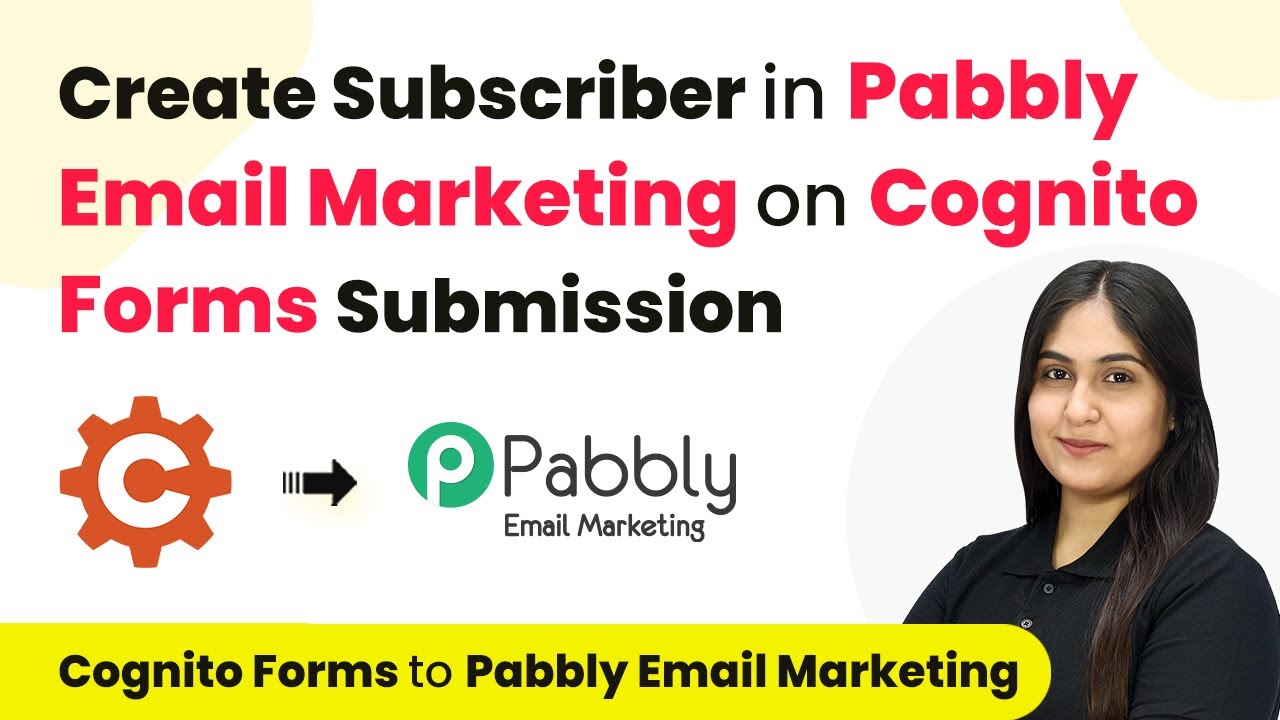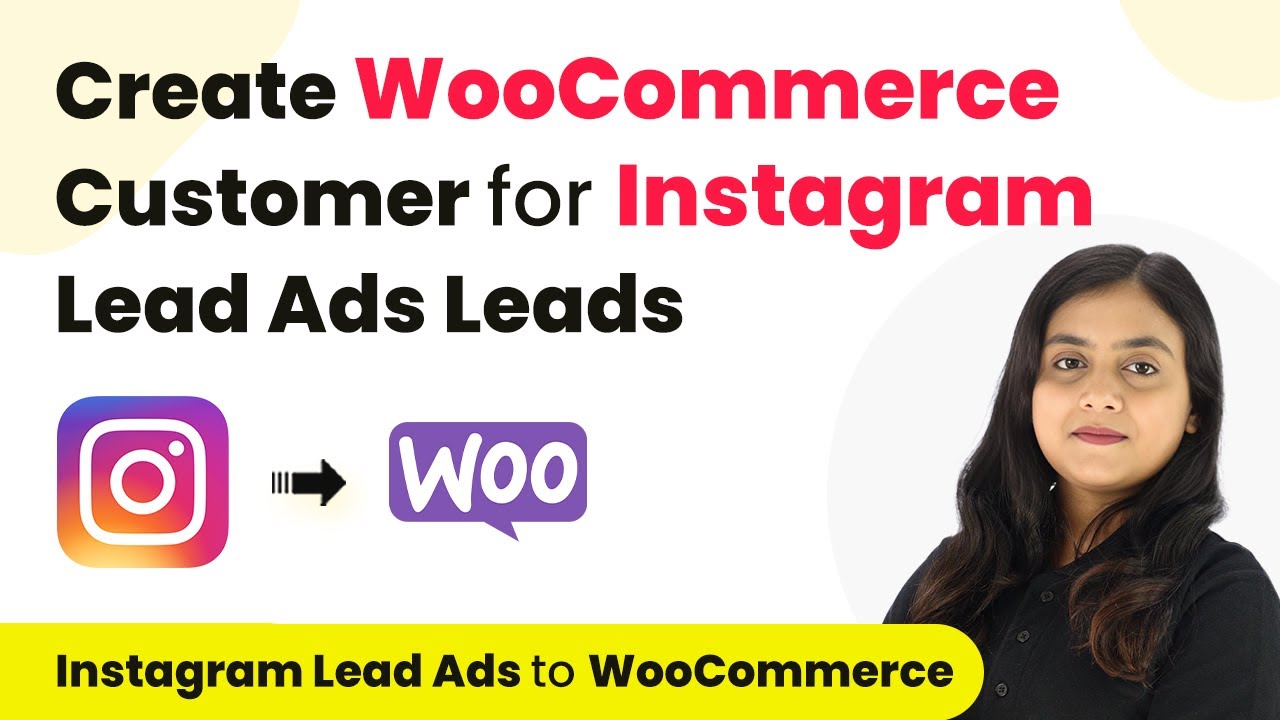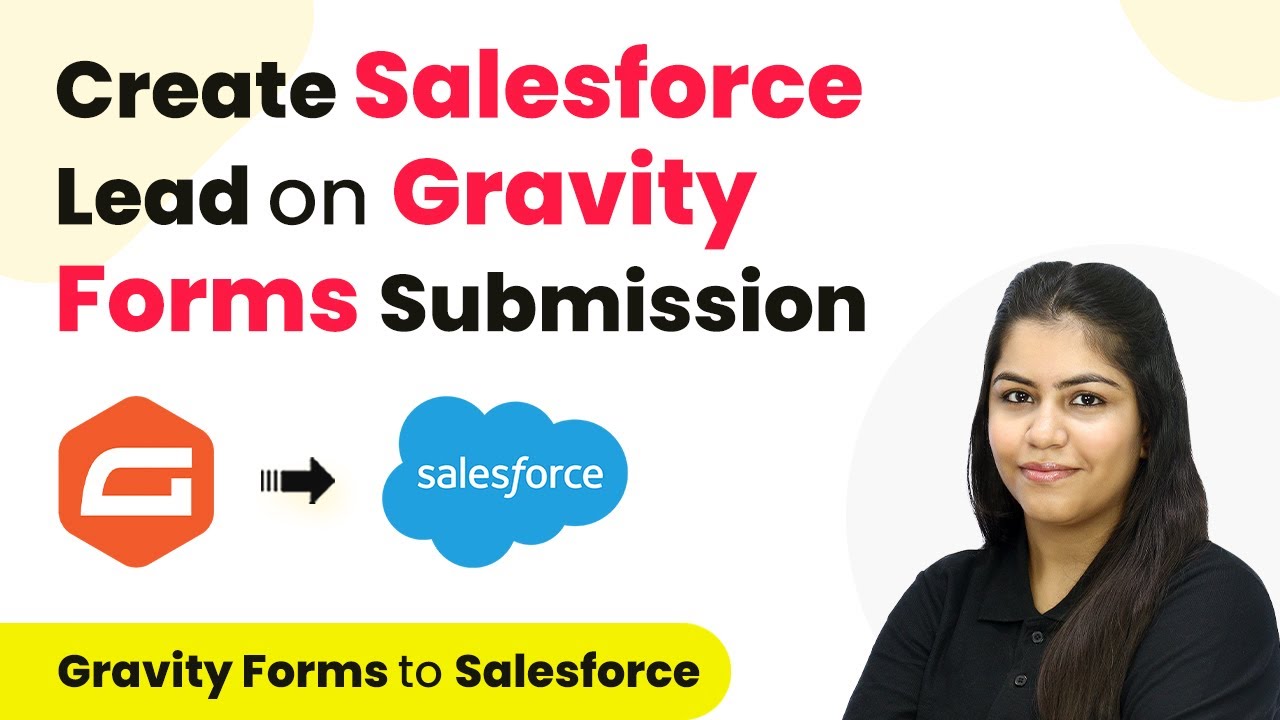Learn how to send automated WhatsApp messages to Instagram Lead Ads leads using Pabbly Chatflow and Pabbly Chatflow. Step-by-step guide included. This detailed guide shows you how to build powerful chat automation that engages visitors and converts prospects—without any coding required.
Watch Step By Step Video Tutorial Below
1. Setting Up Pabbly Chatflow for WhatsApp Integration
To send WhatsApp messages to leads from Instagram ads, start by accessing Pabbly Chatflow. This platform allows you to automate your communication seamlessly. First, ensure you have an account on Pabbly Chatflow and log in to your dashboard.
Once logged in, navigate to the ‘Add WhatsApp Number’ option. Here, you will need to enter your WhatsApp Cloud API details, including the access token and phone number ID. These details can be retrieved from your Meta for Developers account. This setup is crucial for enabling WhatsApp messaging through Pabbly Chatflow.
2. Integrating Instagram Lead Ads with Pabbly Connect
Next, we will link your Instagram Lead Ads with Pabbly Connect. This integration allows for automatic lead capture from your Instagram ads. Start by creating a new workflow in Pabbly Connect.
- Click on ‘Create Workflow’.
- Name your workflow (e.g., ‘Send WhatsApp Message to Instagram Leads’).
- Select the trigger application as Instagram Lead Ads.
- Choose the trigger event as ‘New Lead’.
After setting this up, connect your Instagram account to Pabbly Connect. This allows the platform to capture new leads directly from your ads to send automated WhatsApp messages.
3. Creating a WhatsApp Message Template in Pabbly Chatflow
To send personalized messages, you need to create a message template in Pabbly Chatflow. This template will be used to communicate with your leads once they submit their information via Instagram ads. Navigate to the ‘Templates’ section in Pabbly Chatflow.
Click on ‘Add New Template’ and fill in the required fields. Make sure to include dynamic variables for personalization, such as the lead’s name. This ensures that each message sent is tailored to the individual lead.
- Select a category for your template (e.g., Marketing).
- Provide a name and choose the template type (text, image, etc.).
- Draft your message content including dynamic fields.
After creating the template, submit it for approval. Once approved, it will be ready for use in your Pabbly Chatflow automation.
4. Testing and Launching the Integration
After setting up your workflow and message template, it’s time to test the integration. Go back to your Pabbly Connect workflow and initiate a test lead submission through your Instagram Lead Ads. This step verifies that your setup is working correctly.
Once you receive a successful test response, proceed to configure the action step in Pabbly Connect. Select Pabbly Chatflow as the action application and choose the ‘Send CURL Request’ action event. This step will send the WhatsApp message using the template you created.
Paste the CURL URL from your WhatsApp broadcast setup. Map the lead’s phone number and name dynamically. Click on ‘Save and Send Test Request’ to verify the setup.
If everything is configured correctly, you will receive a WhatsApp message confirming the integration is live. This automation allows you to engage with leads instantly and effectively.
Conclusion
In this tutorial, we explored how to send WhatsApp messages to leads generated from Instagram Lead Ads using Pabbly Chatflow and Pabbly Connect. By automating this process, businesses can engage with potential customers in real-time, enhancing customer experience and conversion rates.
Ensure you check out Pabbly Connect to create business automation workflows and reduce manual tasks. Pabbly Connect currently offer integration with 2,000+ applications.
- Check out Pabbly Connect – Automate your business workflows effortlessly!
- Sign Up Free – Start your journey with ease!
- 10,000+ Video Tutorials – Learn step by step!
- Join Pabbly Facebook Group – Connect with 21,000+ like minded people!