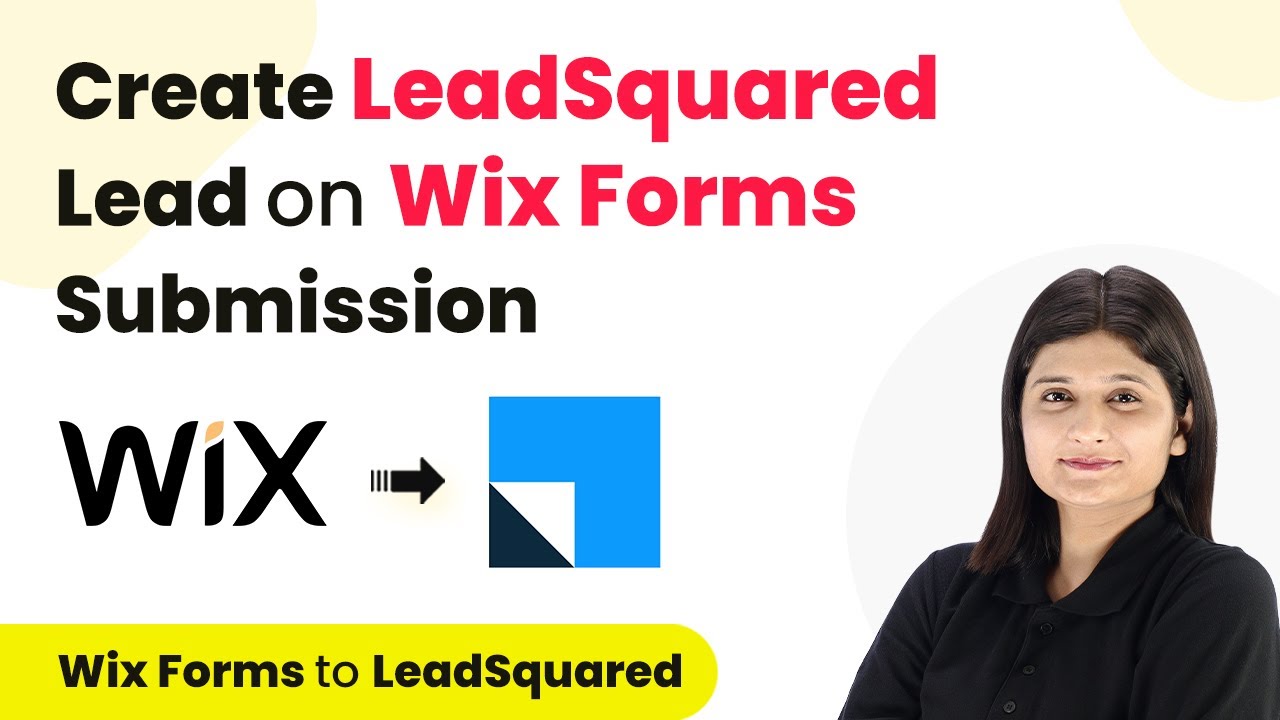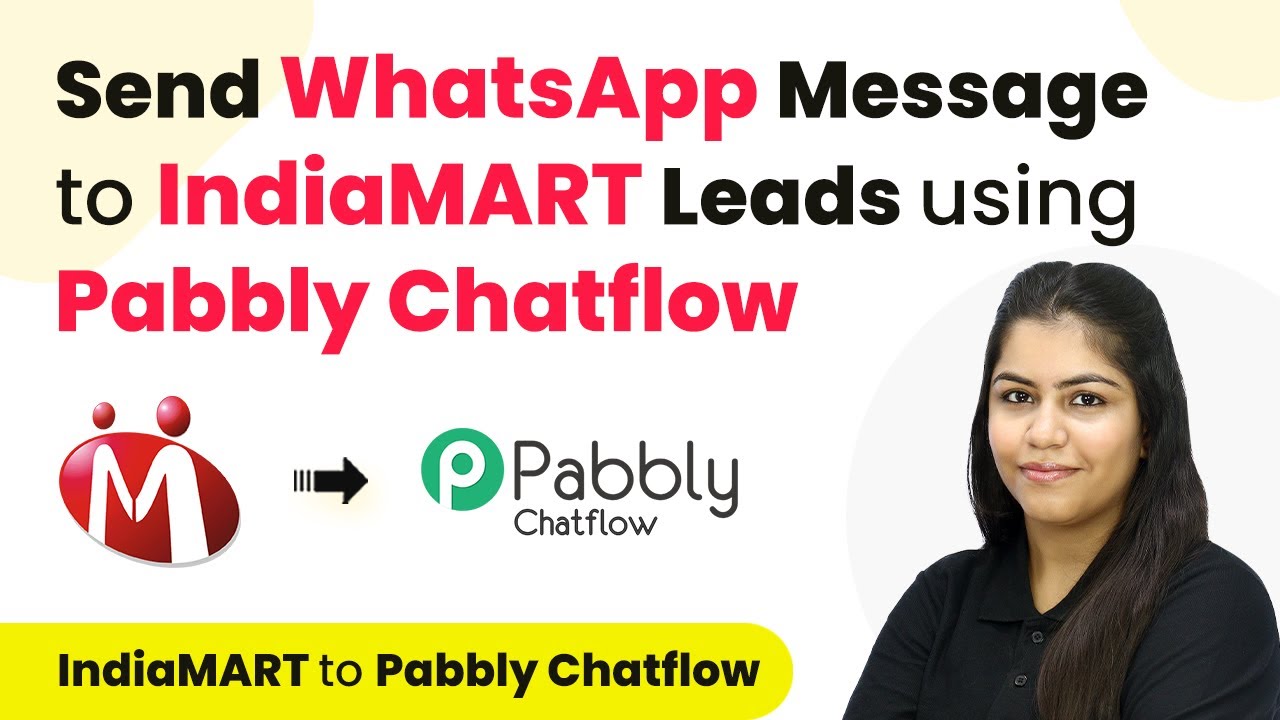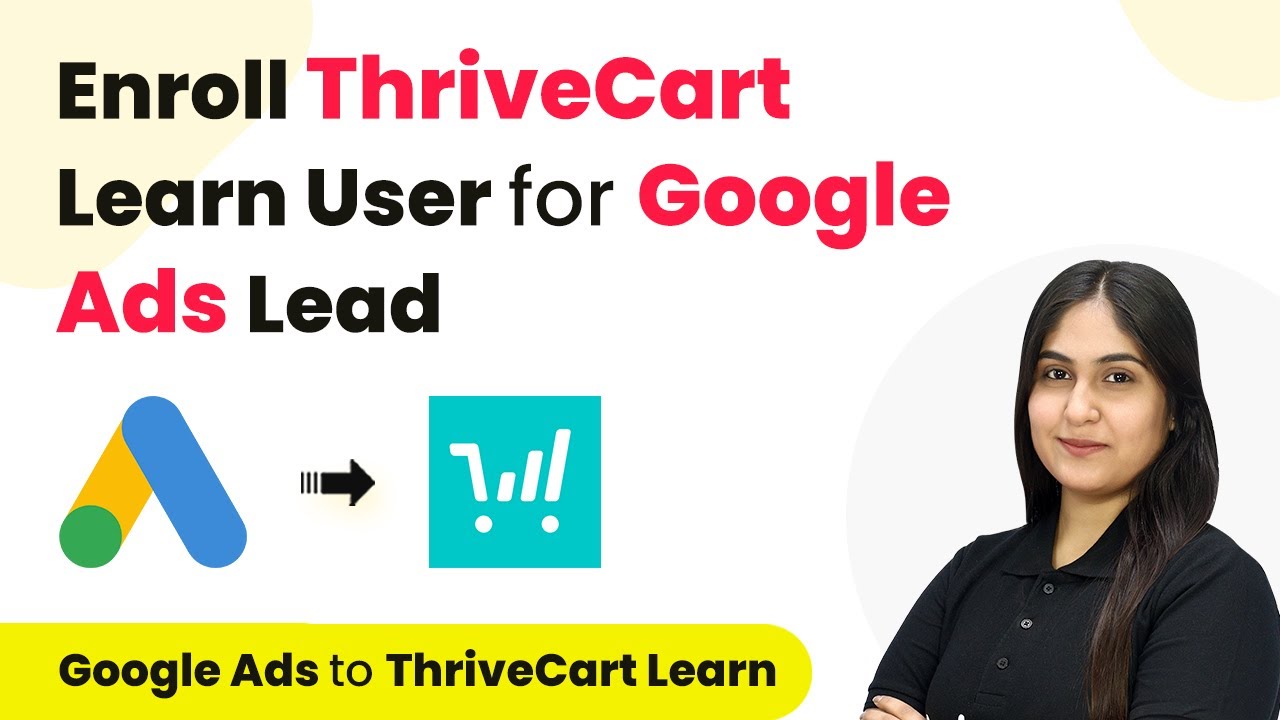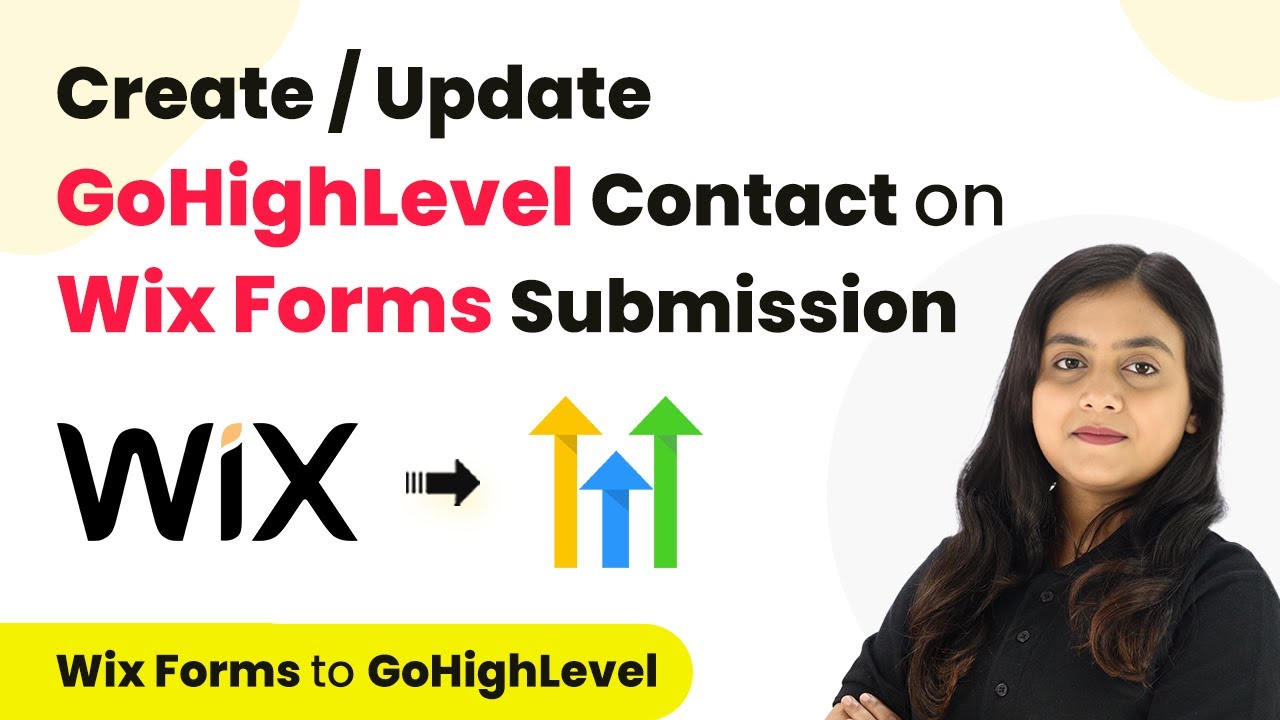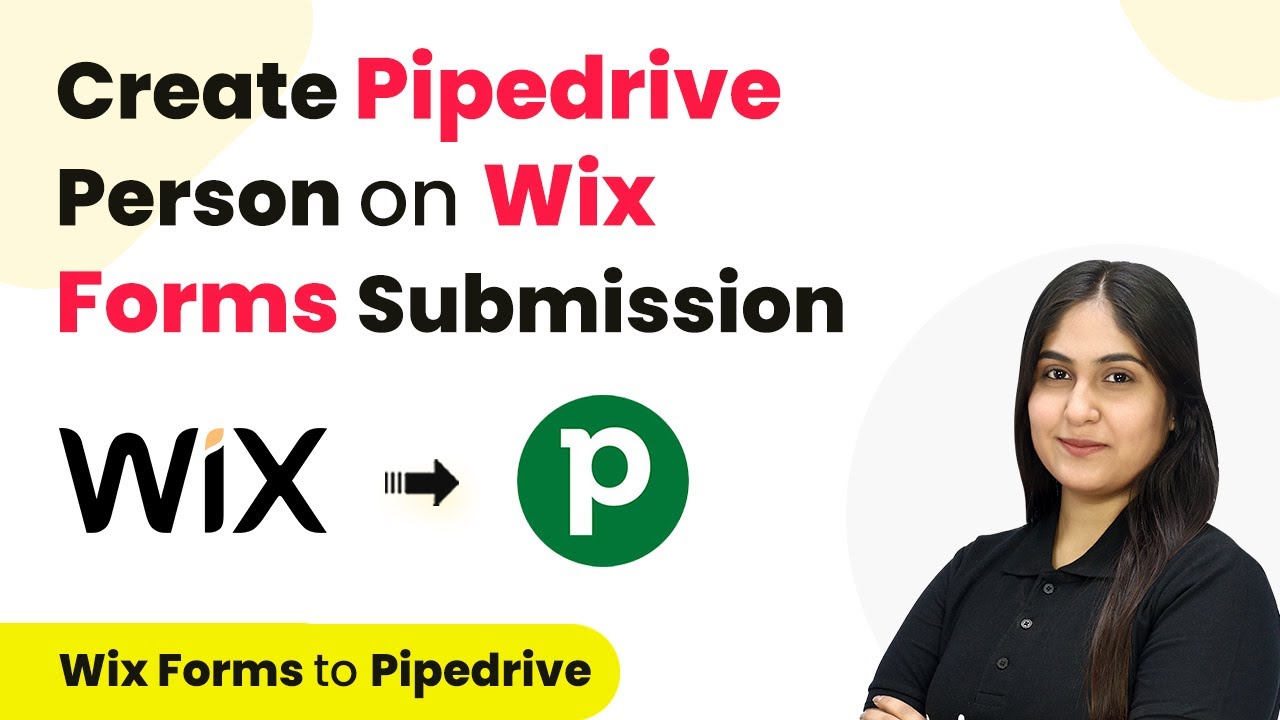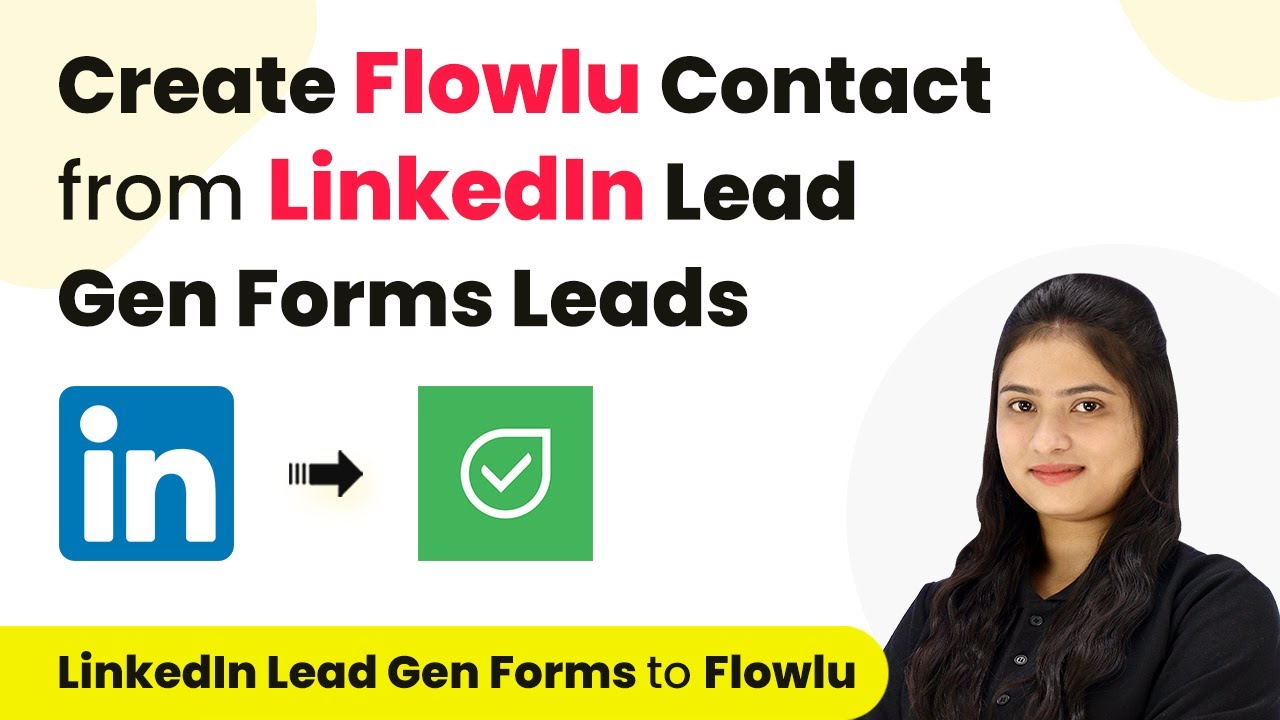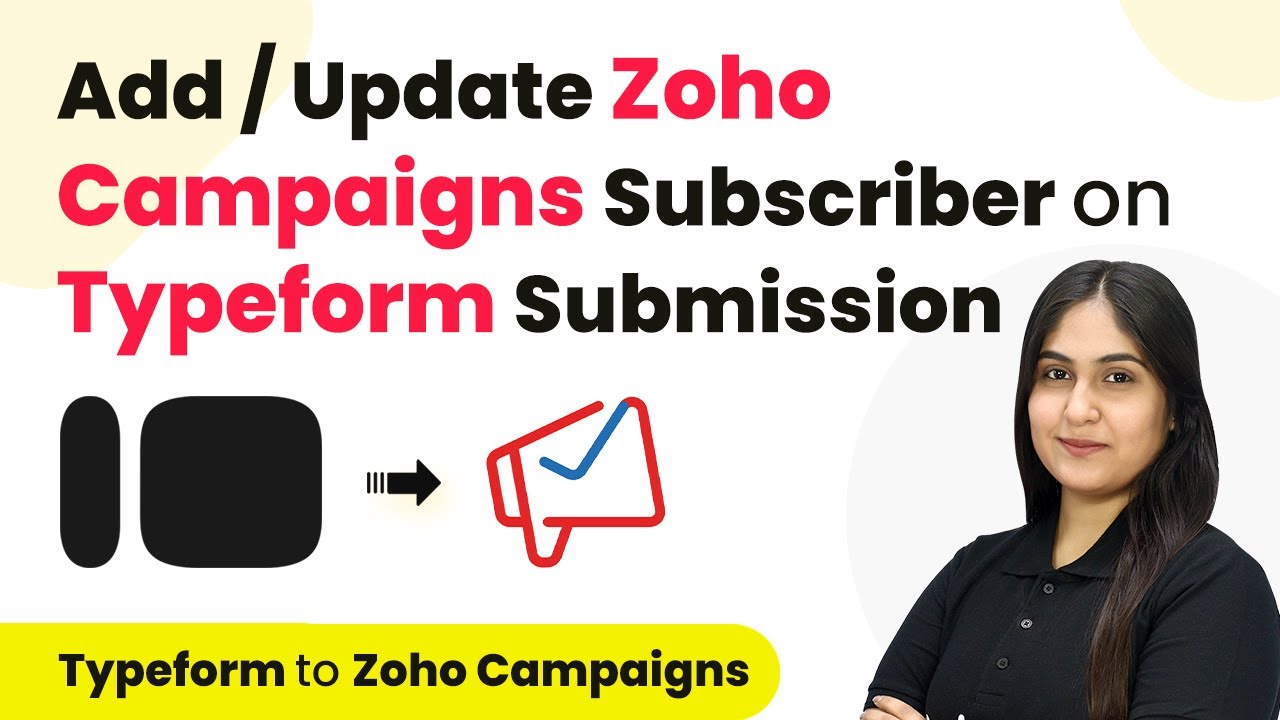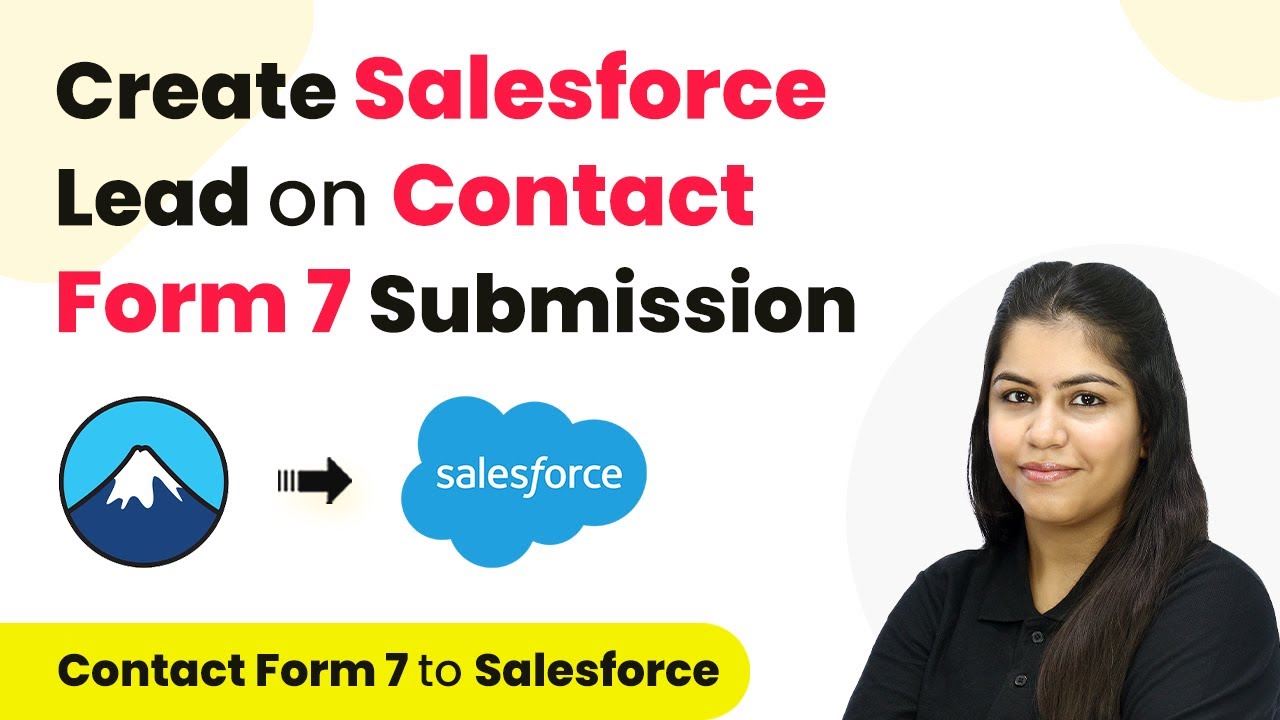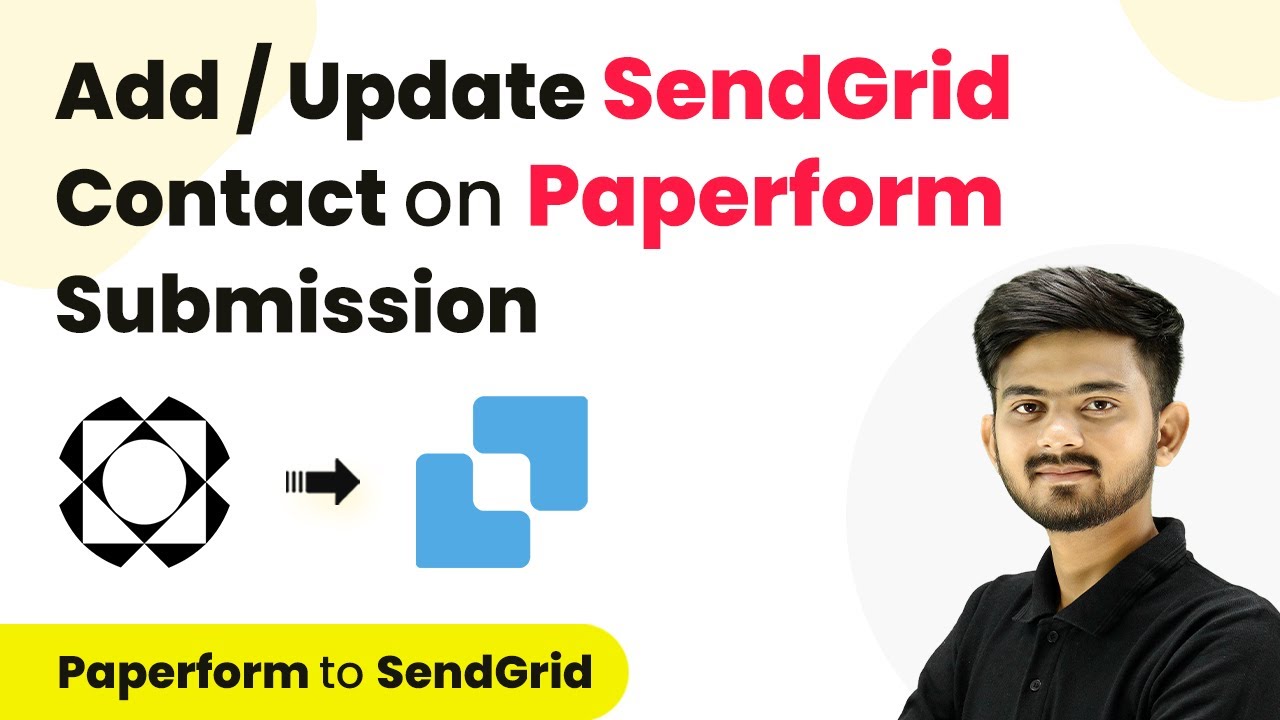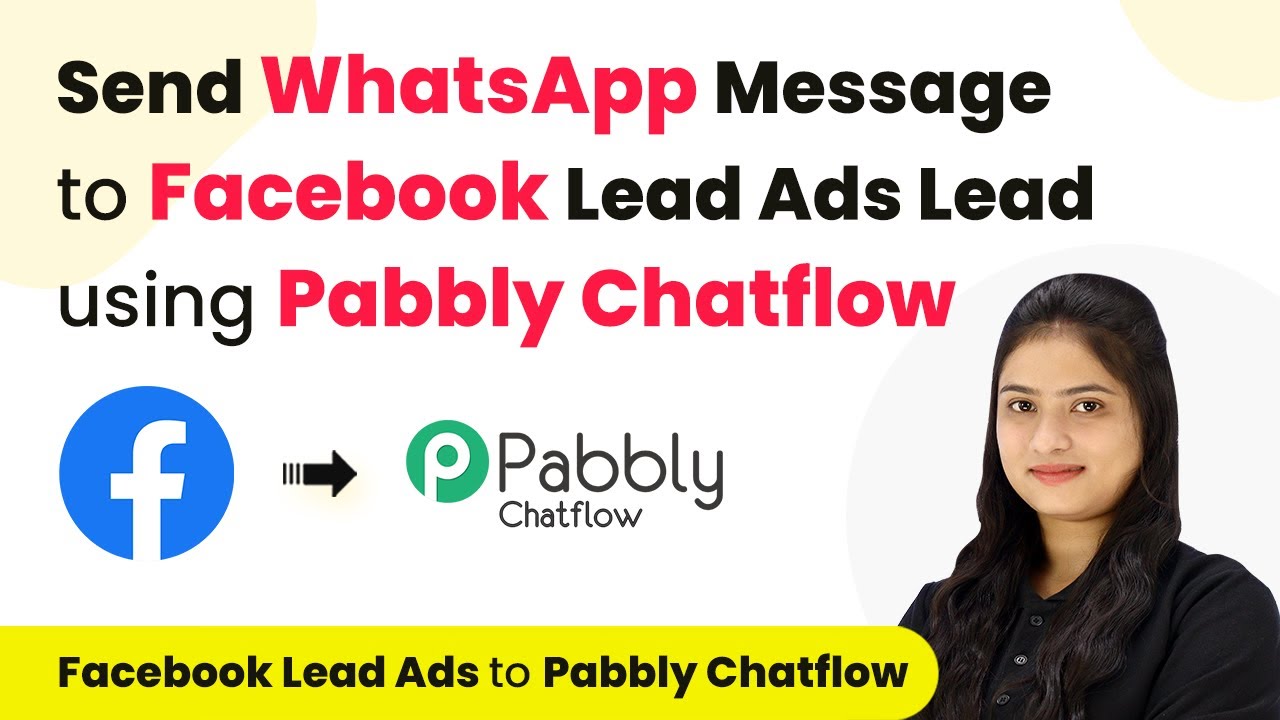Learn how to integrate Twitter effectively through this detailed tutorial. Follow our step-by-step guide to automate your Twitter workflows seamlessly. Eliminate manual repetitive tasks from your workflow. Discover proven automation methods with intuitive steps designed for efficiency-minded professionals. with Pabbly Connect.
Watch Step By Step Video Tutorial Below
1. Setting Up Twitter Integration
To begin working with Twitter, you need to set up an integration. This process ensures that your Twitter account is connected to your automation tools. By doing this, you can streamline tasks and enhance your social media management. using Pabbly Connect
First, log in to your Twitter account and navigate to the settings. Ensure you have the necessary permissions to create app integrations. Once logged in, you will need to access the developer portal to create a new application.
2. Creating a Twitter Application
Creating a Twitter application is essential for integrating Twitter into your automated workflows. This application will allow you to send and receive data from Twitter seamlessly. using Pabbly Connect
Follow these steps to create your Twitter application:
- Log into your Twitter Developer account.
- Navigate to the ‘Apps’ section and click on ‘Create an App’.
- Fill in the required fields including the app name and description.
- Accept the Developer Agreement and click ‘Create’.
After creating the app, make sure to note down the API keys and tokens. These credentials are crucial for connecting your Twitter app with automation tools.
3. Configuring Twitter Settings for Automation
Configuring your Twitter settings is vital for ensuring that your automation works correctly. You must enter the API keys and access tokens into your automation tool to establish a connection. using Pabbly Connect
In your automation tool, locate the Twitter integration section and input the following:
- API Key
- API Secret Key
- Access Token
- Access Token Secret
Once you have entered these details, save your settings. This step is crucial for establishing a successful connection between Twitter and your automation platform.
4. Testing Your Twitter Integration
After configuring your Twitter settings, it’s important to test the integration to ensure everything is functioning properly. This step will help you verify that the connection between Twitter and your automation tool is working as intended. using Pabbly Connect
To test the integration, send a test tweet from your automation tool. If the tweet appears on your Twitter profile, the integration is successful. If not, double-check your API keys and connection settings.
Additionally, monitor your Twitter account for any error messages or notifications that may indicate issues with the integration. This proactive approach will help you identify and resolve potential problems quickly.
5. Concluding Your Twitter Integration Process
In conclusion, successfully integrating Twitter into your automation workflows can significantly enhance your social media management. By following the steps outlined, you can automate tasks and improve efficiency. using Pabbly Connect
Remember to regularly check your integration settings and monitor your Twitter account for any updates or changes. Keeping your integration up-to-date will ensure seamless operation and optimal performance.
With a well-configured Twitter integration, you can focus more on creating engaging content while your automation handles the repetitive tasks for you.
Conclusion
This guide summarizes the key points and helps you understand the essential features and benefits of using this tool.
Thanks for following along with this tutorial! Remember to subscribe to the channel for more helpful content like this.
If you found this guide useful, please consider giving it a thumbs up and sharing it with others who might benefit from it.
In summary, this tutorial provided detailed steps on working with Twitter integrations. By following these steps, you can streamline your social media management effectively.