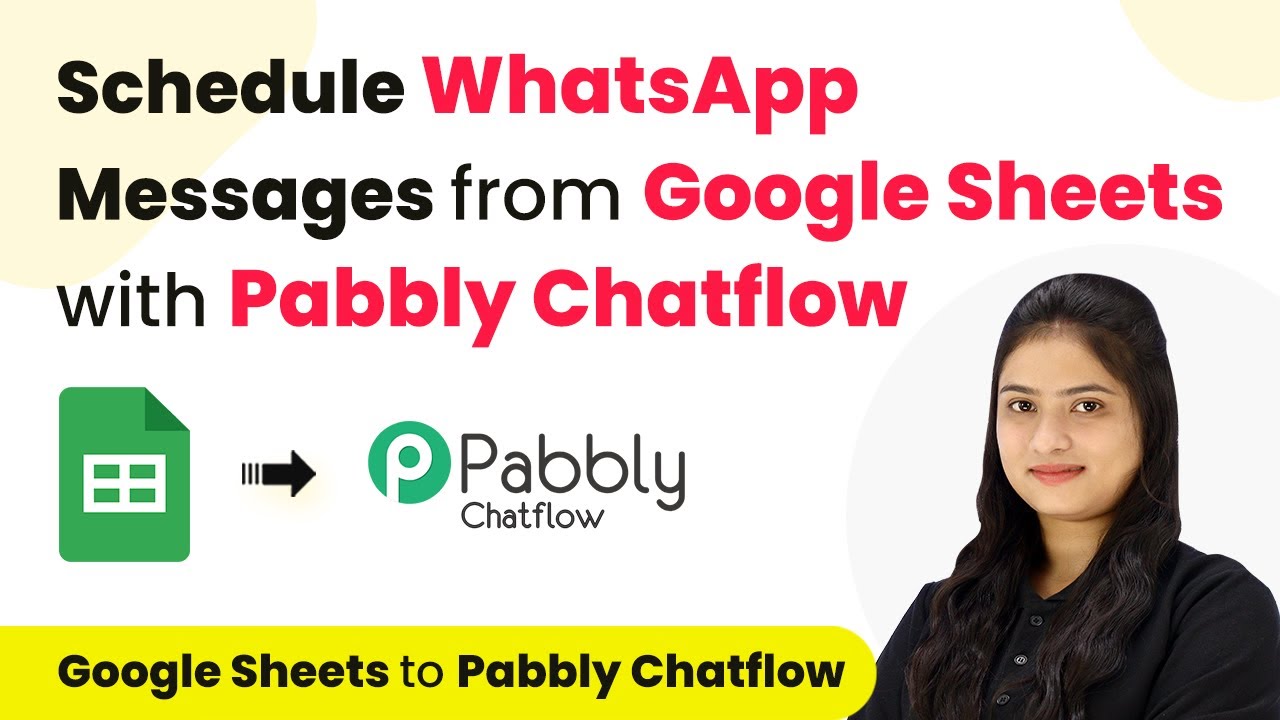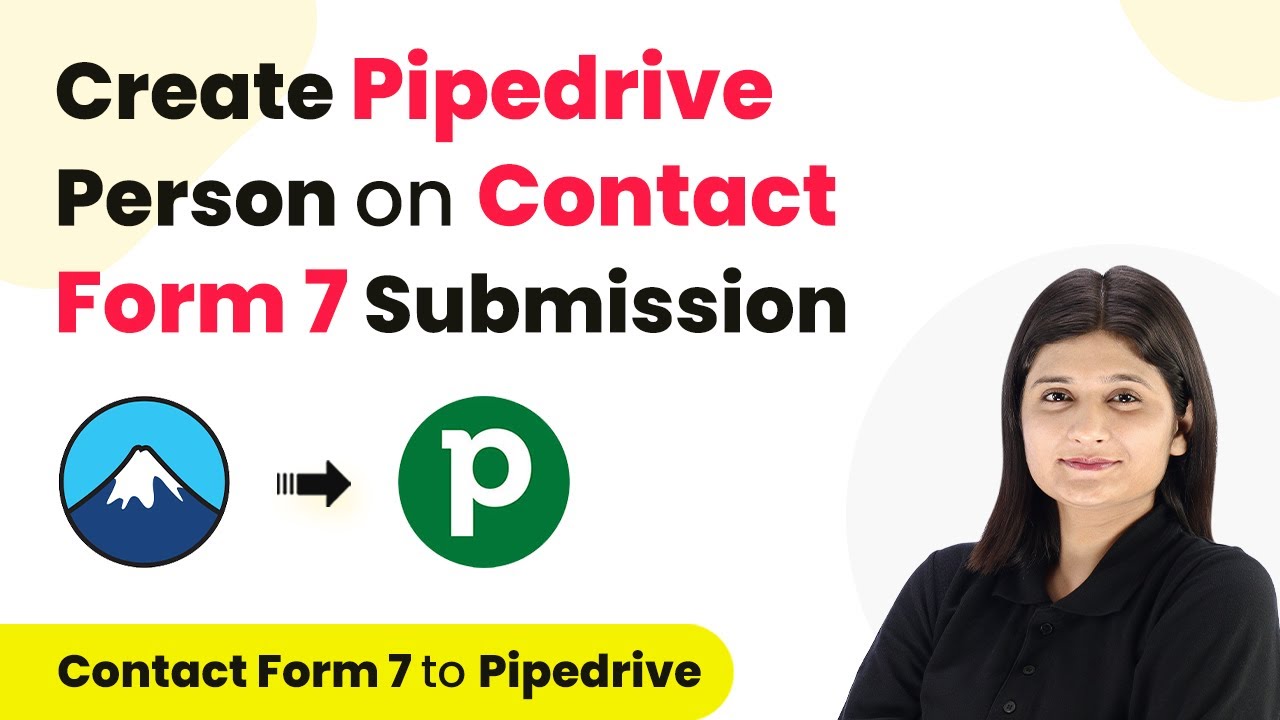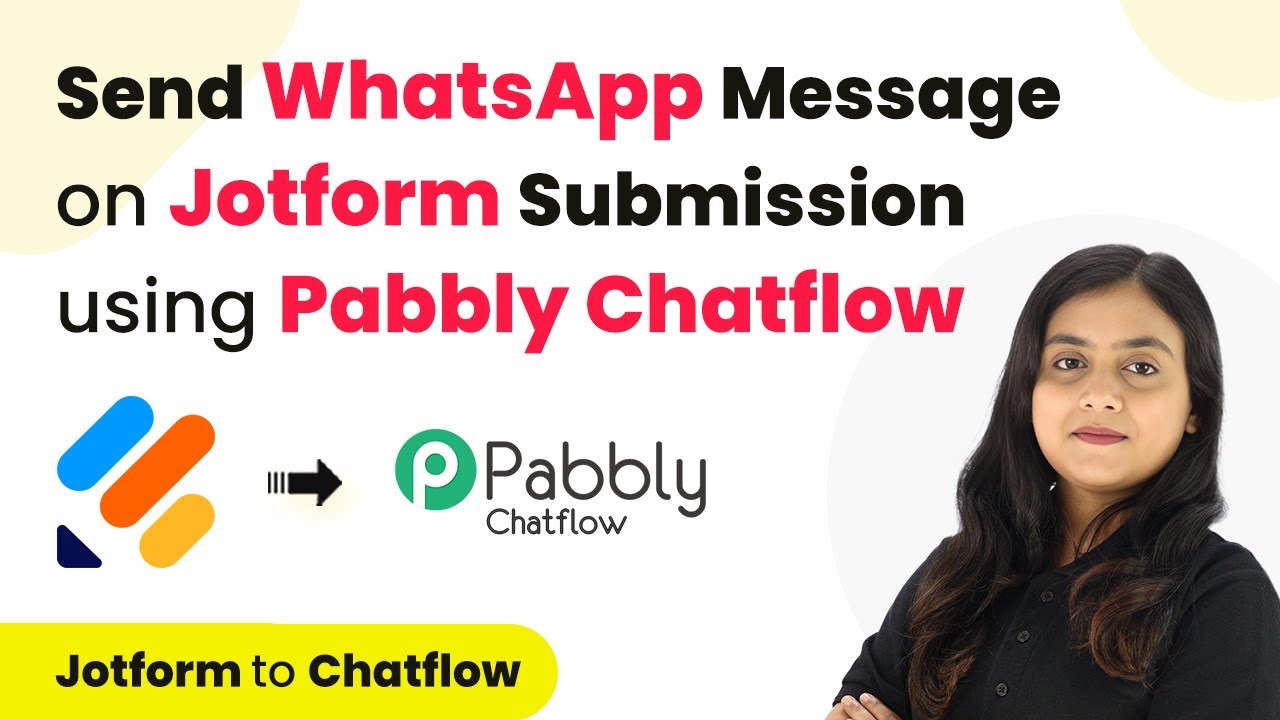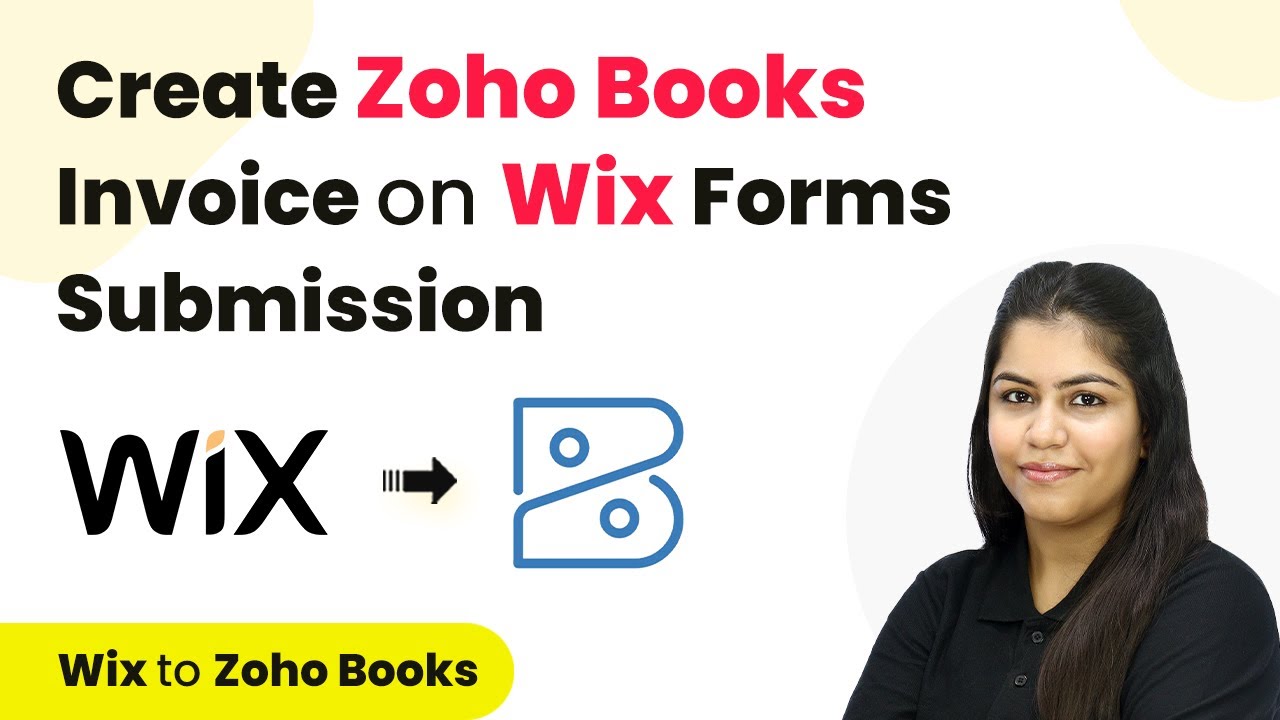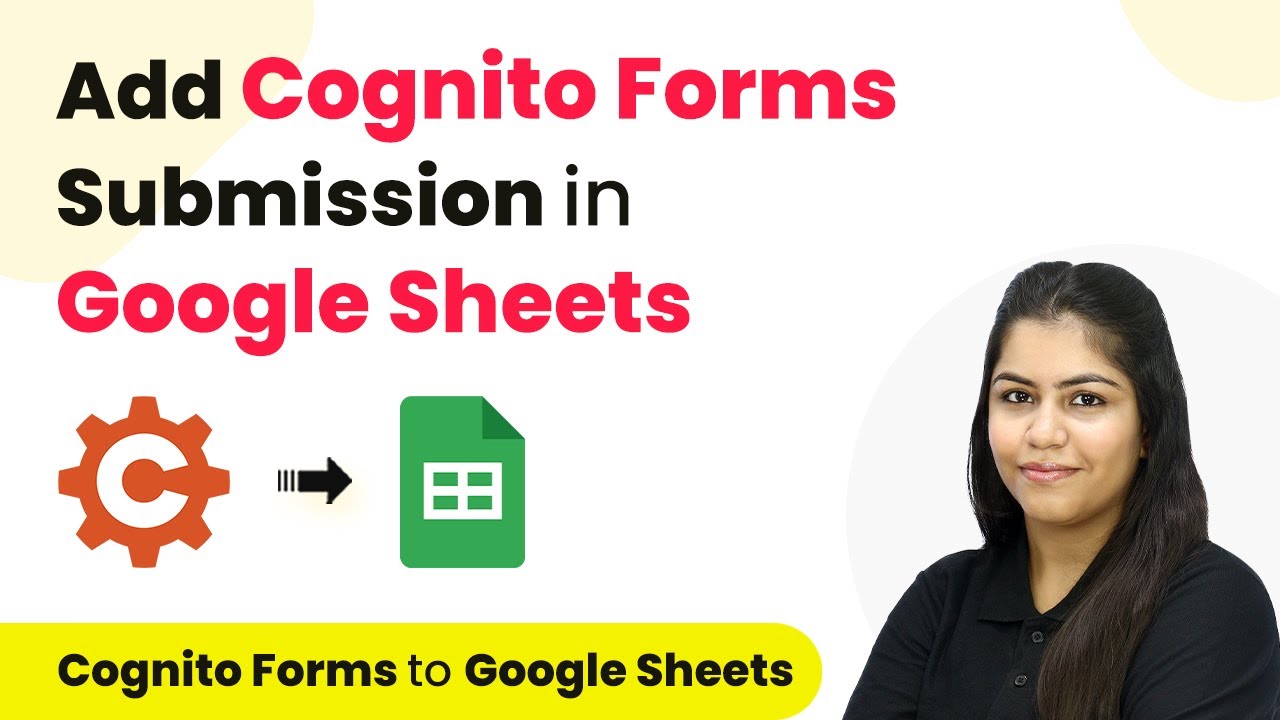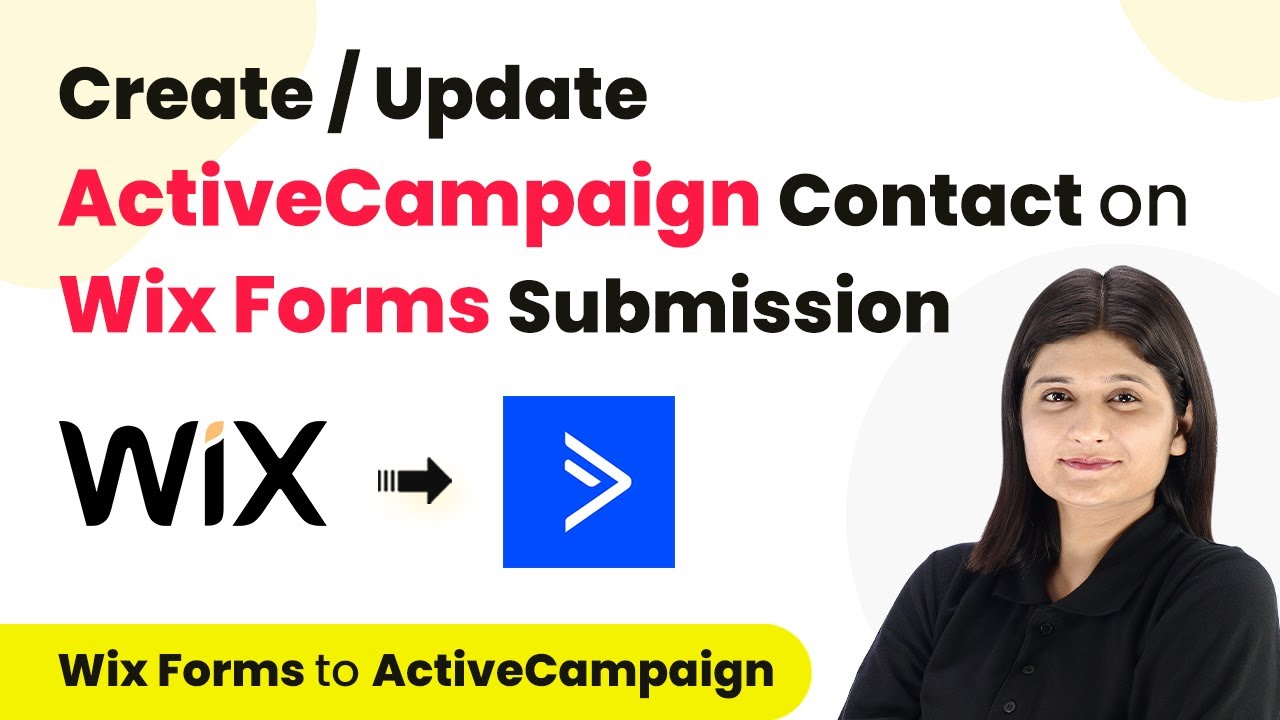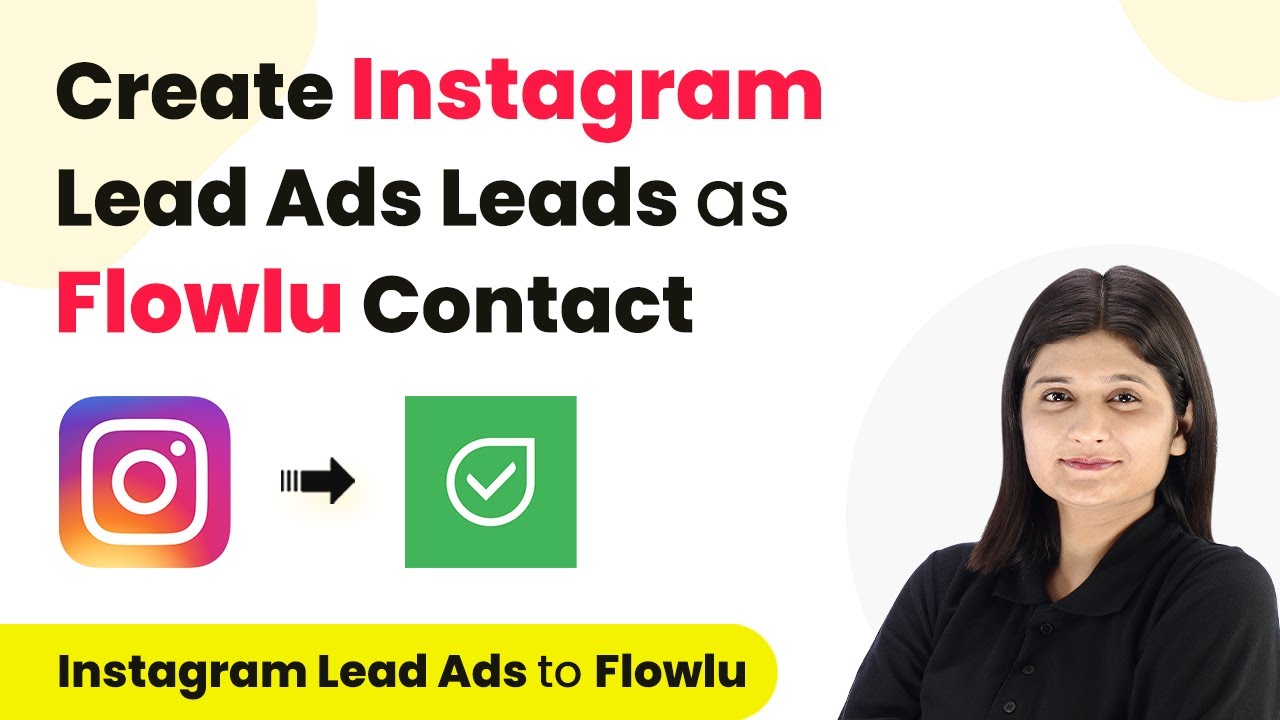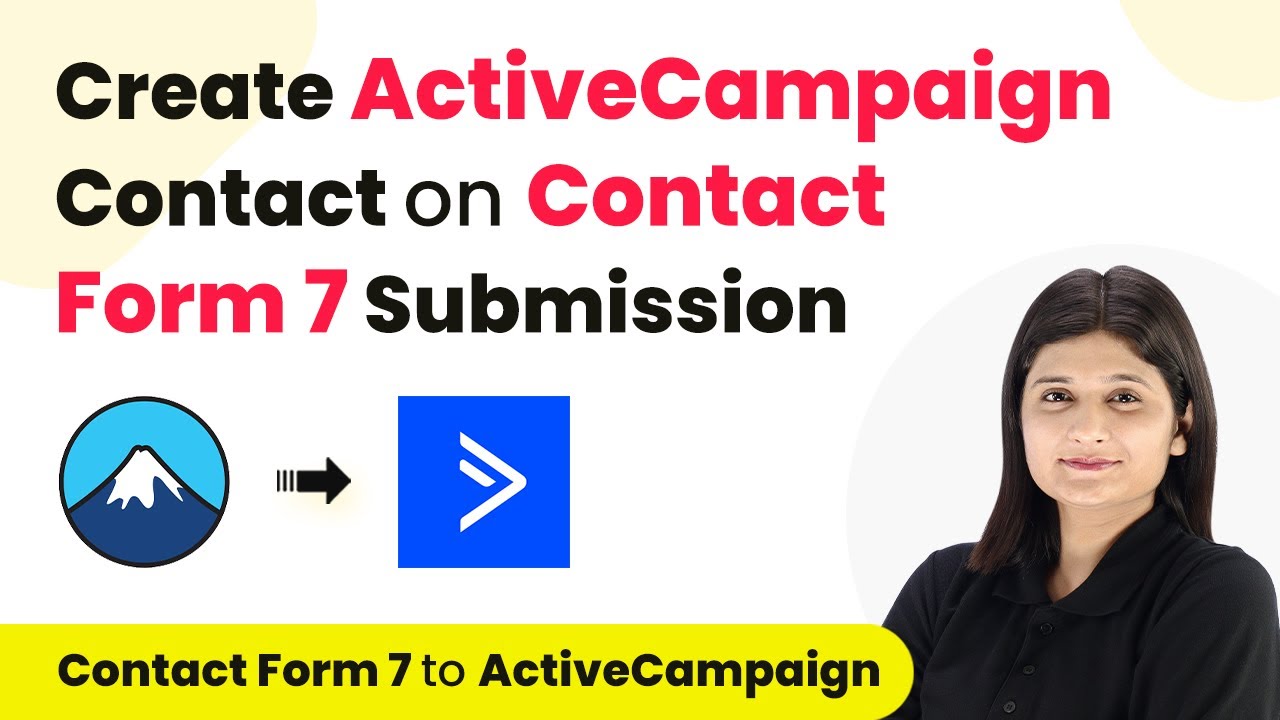Learn how to automate sending WhatsApp messages for New Year promotions using Google Sheets and Make. Follow this detailed tutorial for seamless integration! This comprehensive guide reveals exactly how to connect your applications and automate repetitive tasks — accessible for professionals of all technical backgrounds. with Pabbly Connect.
Watch Step By Step Video Tutorial Below
1. Setting Up WhatsApp Integration for New Year Promotions
New Year is the perfect time to reach out to customers through WhatsApp. To automate this process, we will be using Pabbly Connect to link Google Sheets with WhatsApp. This integration allows us to send personalized messages to our customers automatically.
To start, ensure you have your customer details stored in Google Sheets. This will be the source of information for sending WhatsApp messages. Using Pabbly Connect, we can create a workflow that triggers at a specific time to send these messages.
2. Creating a Workflow to Fetch Data from Google Sheets
To create our workflow, we will first log into Pabbly Connect. Once logged in, we can create a new workflow titled ‘Schedule WhatsApp Messages from Google Sheets’. This workflow will be responsible for fetching customer details from Google Sheets.
We will set the trigger to ‘Schedule by Pabbly’ to automate the timing of our messages. Here’s how to set it up:
- Select the trigger event as ‘Scheduled Workflow’.
- Choose the frequency for sending messages (e.g., once).
- Set the date and time for sending the messages (e.g., January 1st, 2025, at 2 PM).
After saving the trigger, we will proceed to fetch customer details from Google Sheets using the action event ‘Get Rows’.
3. Fetching Customer Data from Google Sheets
Now that we have set up the trigger, we need to connect Google Sheets to Pabbly Connect. This connection will allow us to retrieve customer information for our WhatsApp messages. Select the action event as ‘Get Rows’ from Google Sheets.
To establish this connection, we will:
- Select the spreadsheet containing your customer data.
- Specify the range of data you wish to fetch (e.g., A2:C21).
- Test the connection to ensure data is being retrieved correctly.
After successfully fetching the data, we will use this information in the next steps to send personalized messages via WhatsApp.
4. Sending Personalized Messages via WhatsApp
With the customer data fetched from Google Sheets, the next step is to send personalized messages using the Pabbly Chatflow feature. This allows us to manage our WhatsApp communications effectively. We will create a message template that includes dynamic variables.
To send messages, we will:
Create a new template in Pabbly Chatflow with variables for personalization. Use the retrieved customer data to fill in these variables. Test the message sending functionality to ensure everything works as expected.
Once the messages are sent, you can manage responses directly from the Pabbly Chatflow inbox, making it easy to interact with customers after sending your New Year greetings and offers.
5. Conclusion: Automate Your New Year Greetings with WhatsApp
In conclusion, integrating Pabbly Connect with Google Sheets and WhatsApp allows businesses to automate their New Year promotions efficiently. By following the steps outlined, you can send personalized messages to your customers, enhancing your engagement and marketing efforts.
Thanks for following along with this tutorial! Remember to subscribe to the channel for more helpful content like this.
If you found this guide useful, please consider giving it a thumbs up and sharing it with others who might benefit from it.
This automation not only saves time but also ensures that your customers feel valued with personalized greetings. Start using this integration today to boost your New Year promotions!