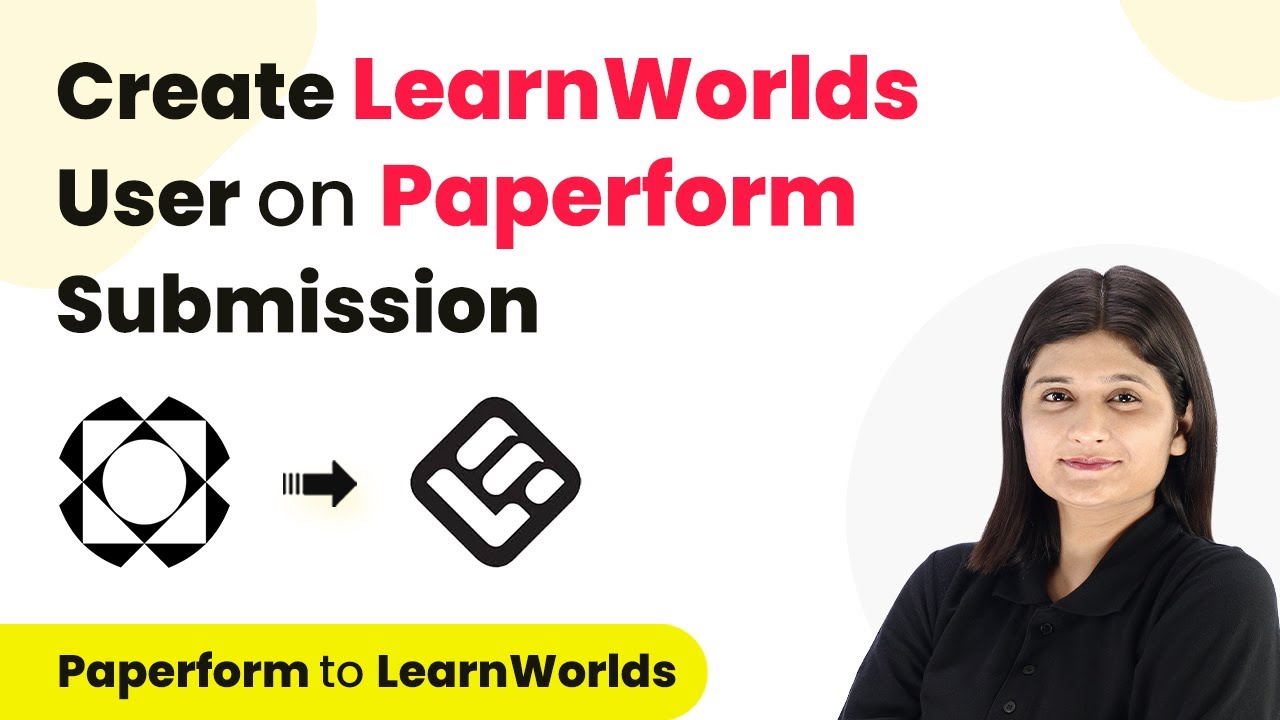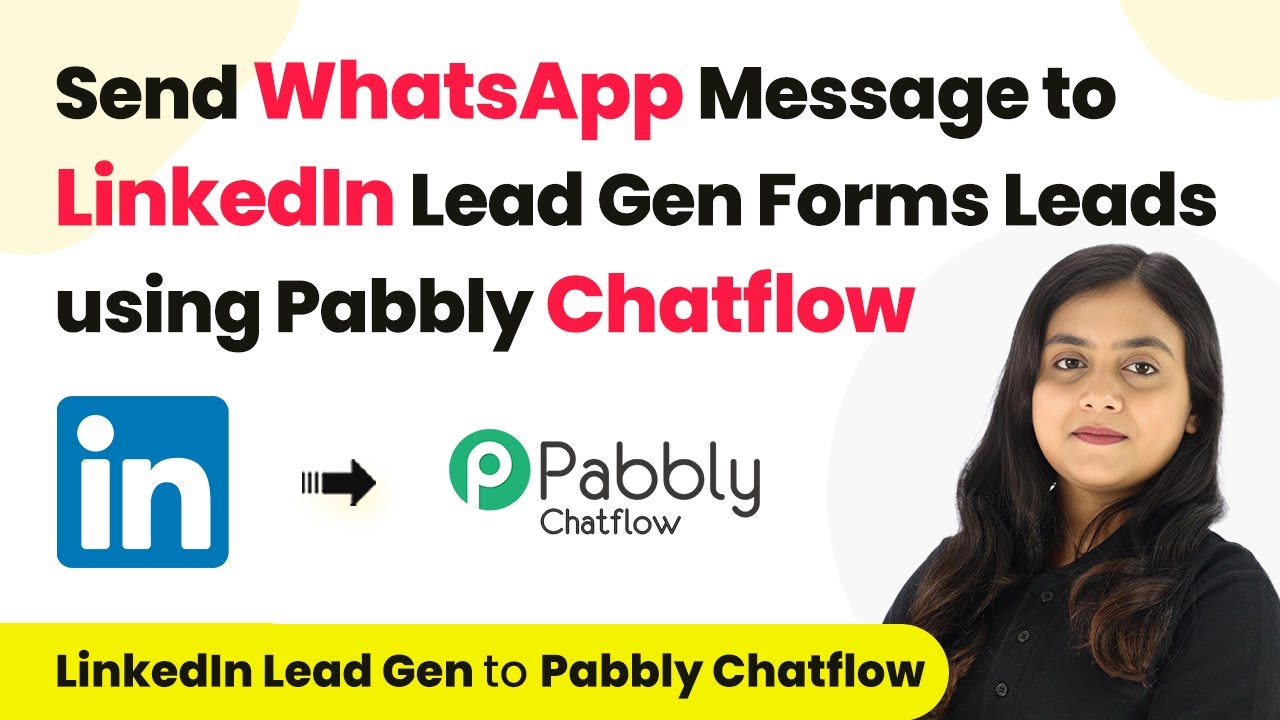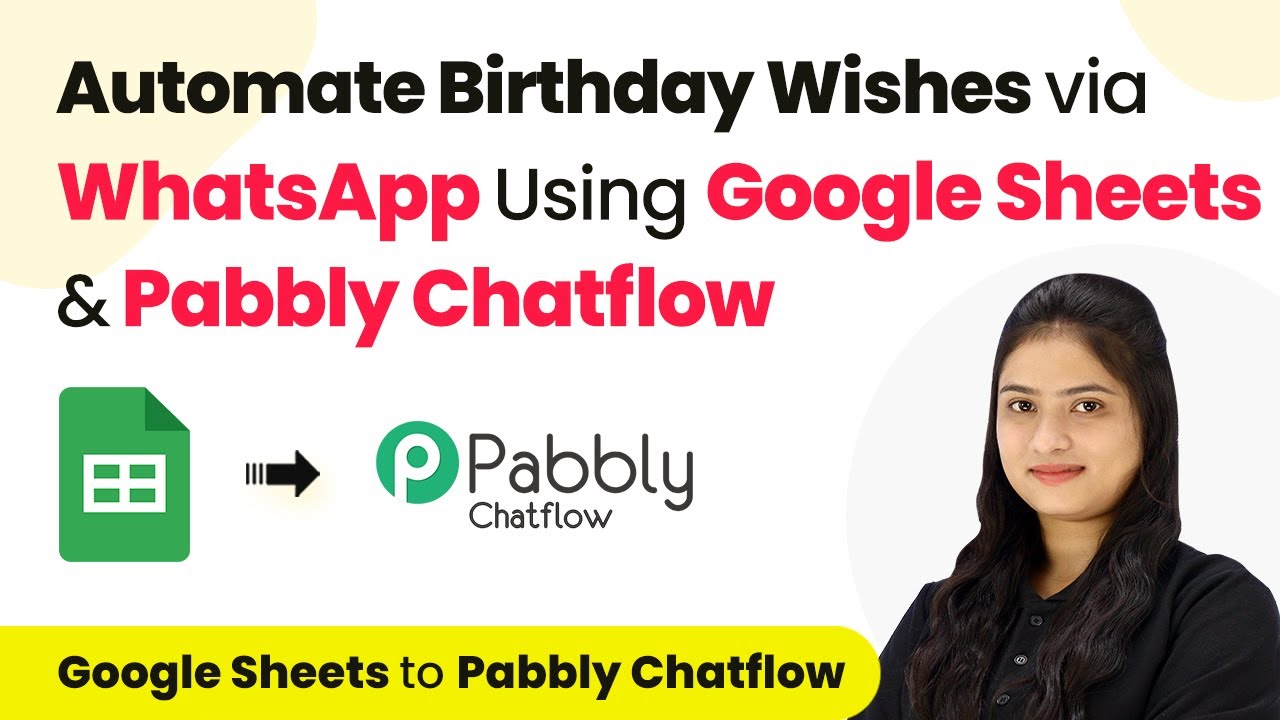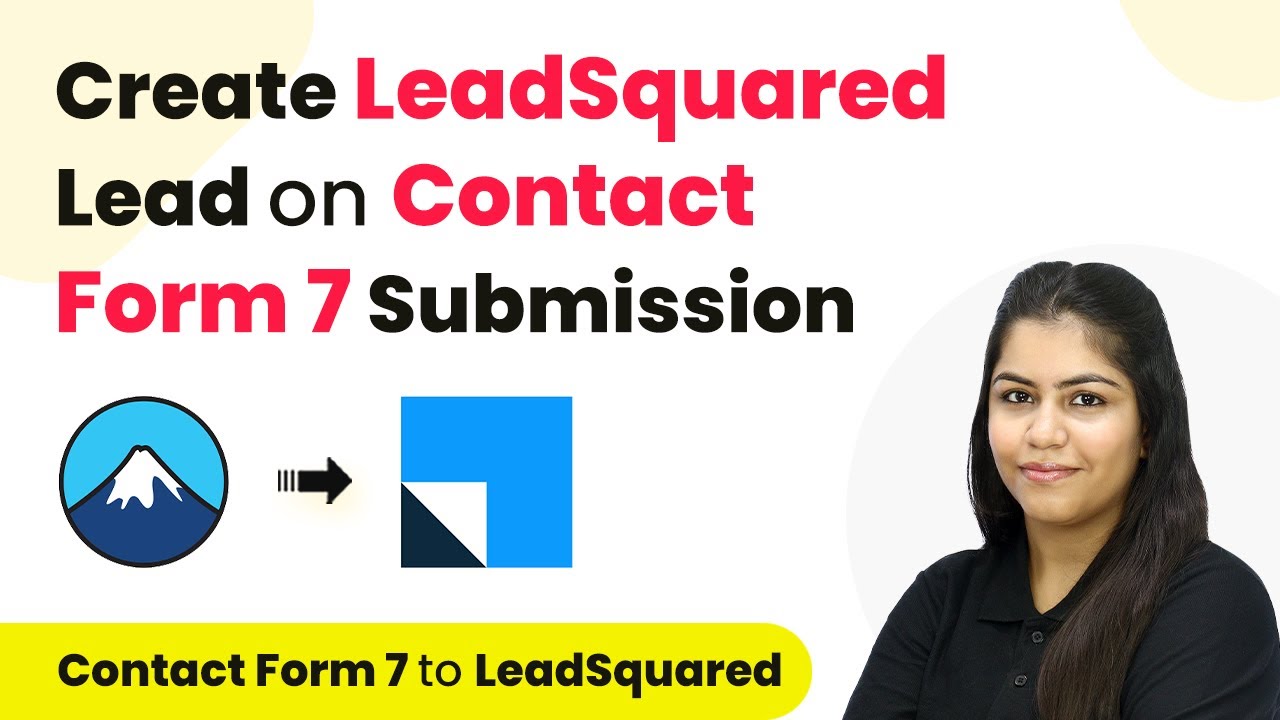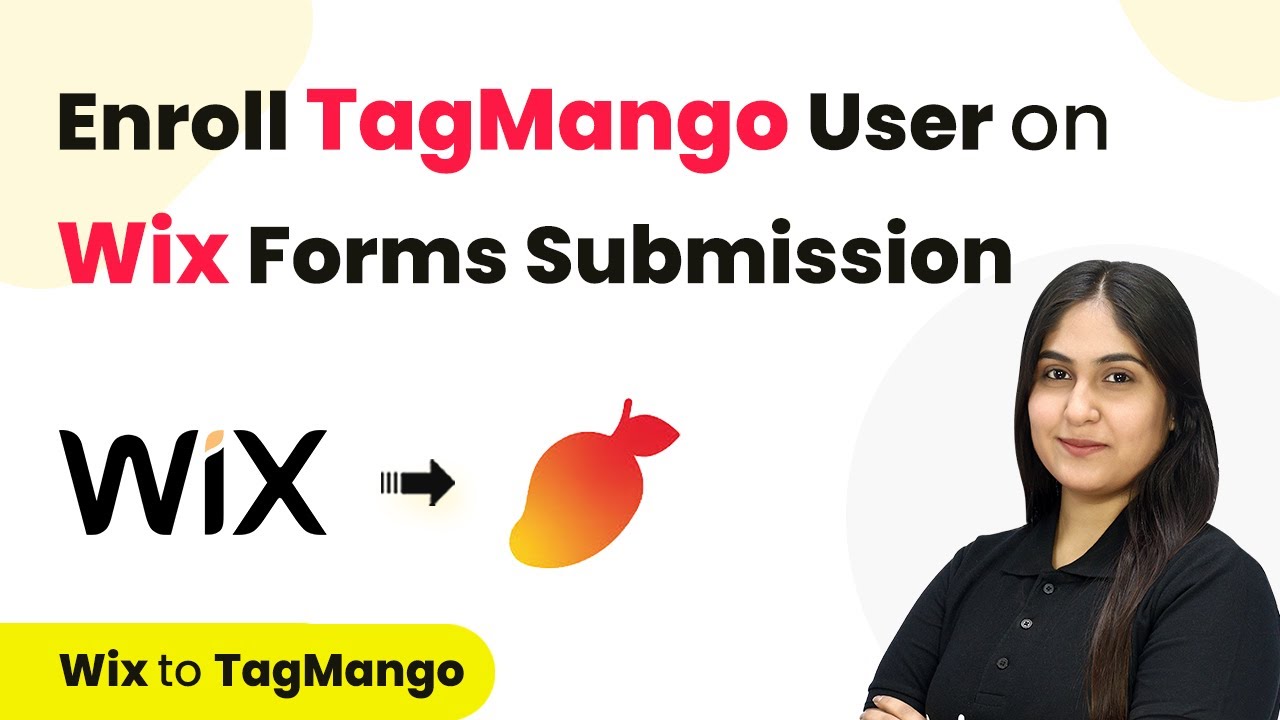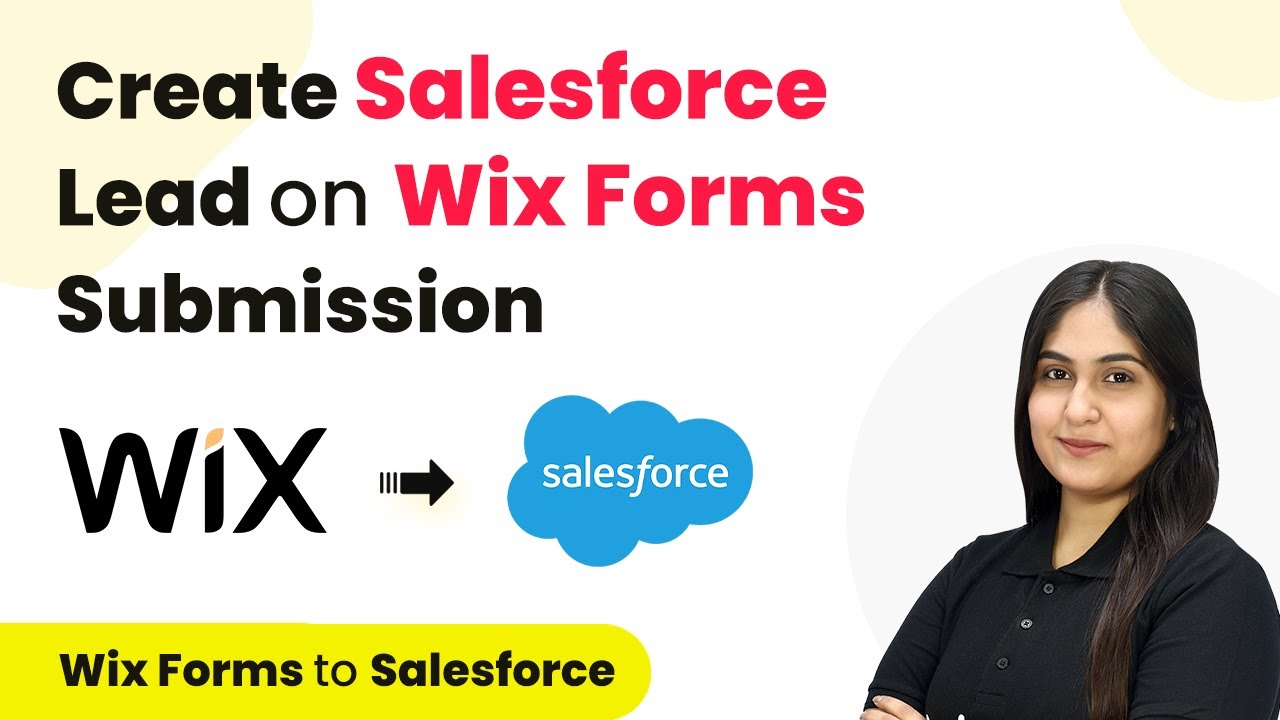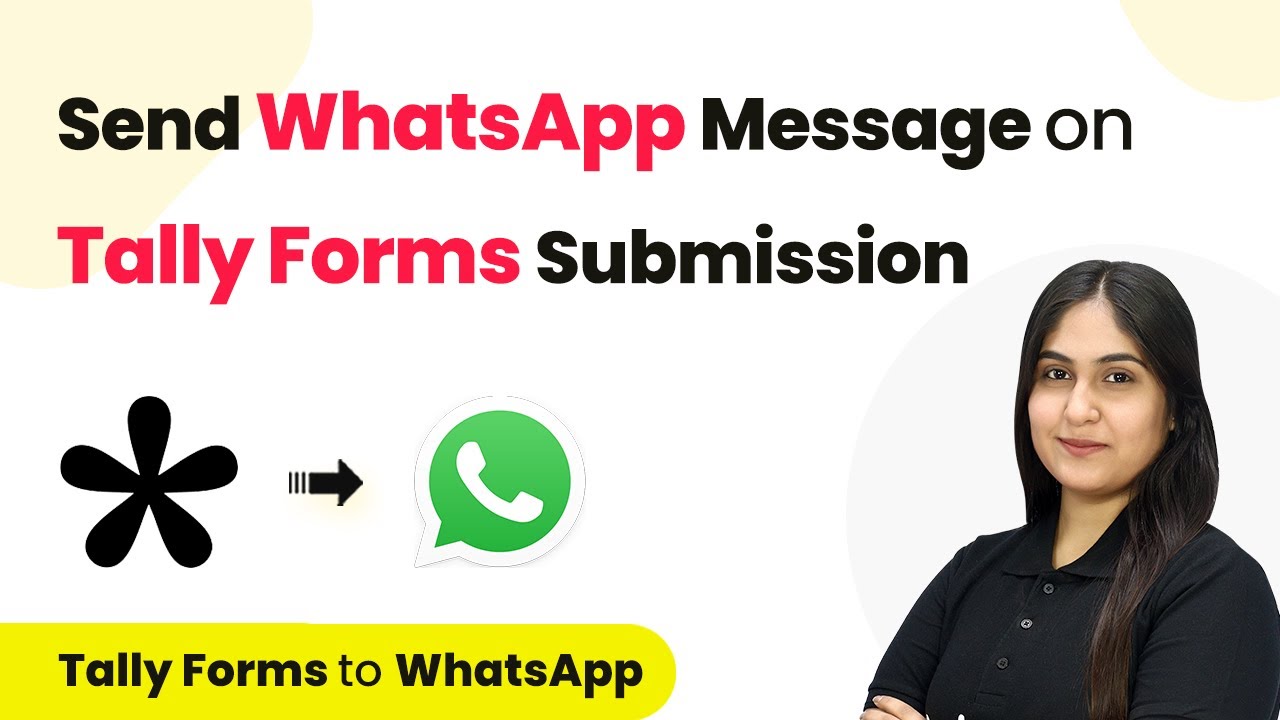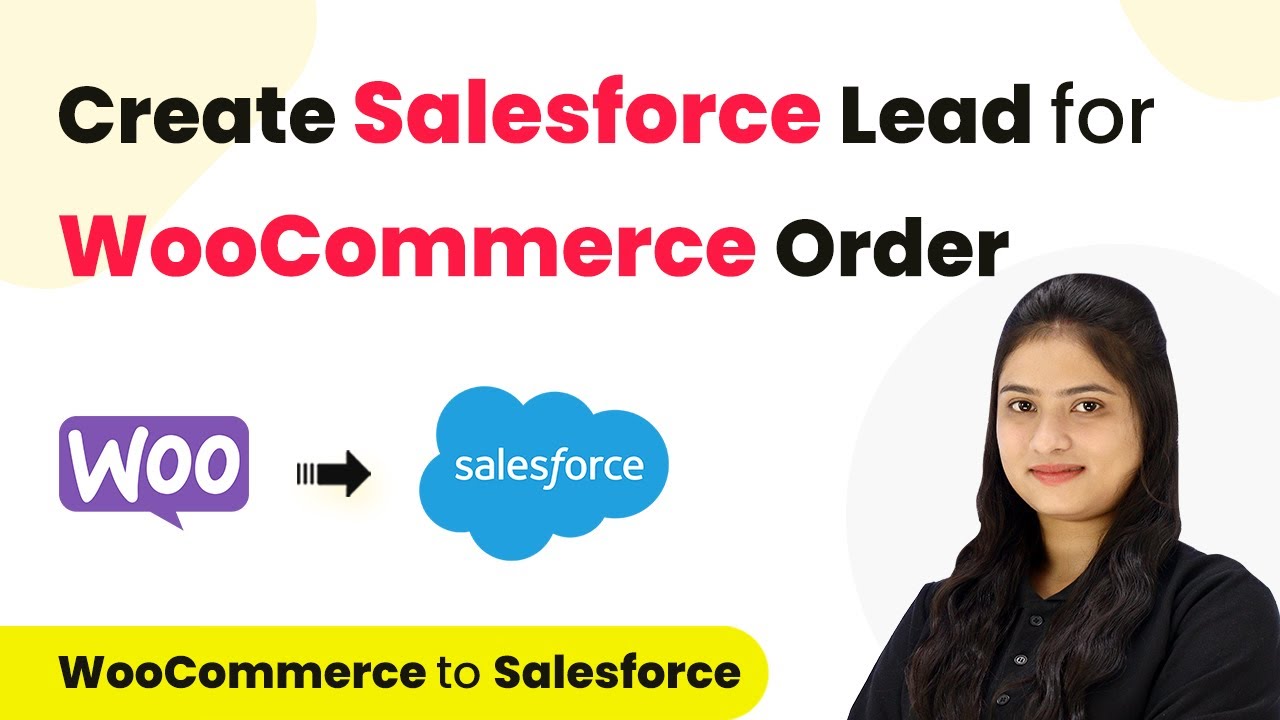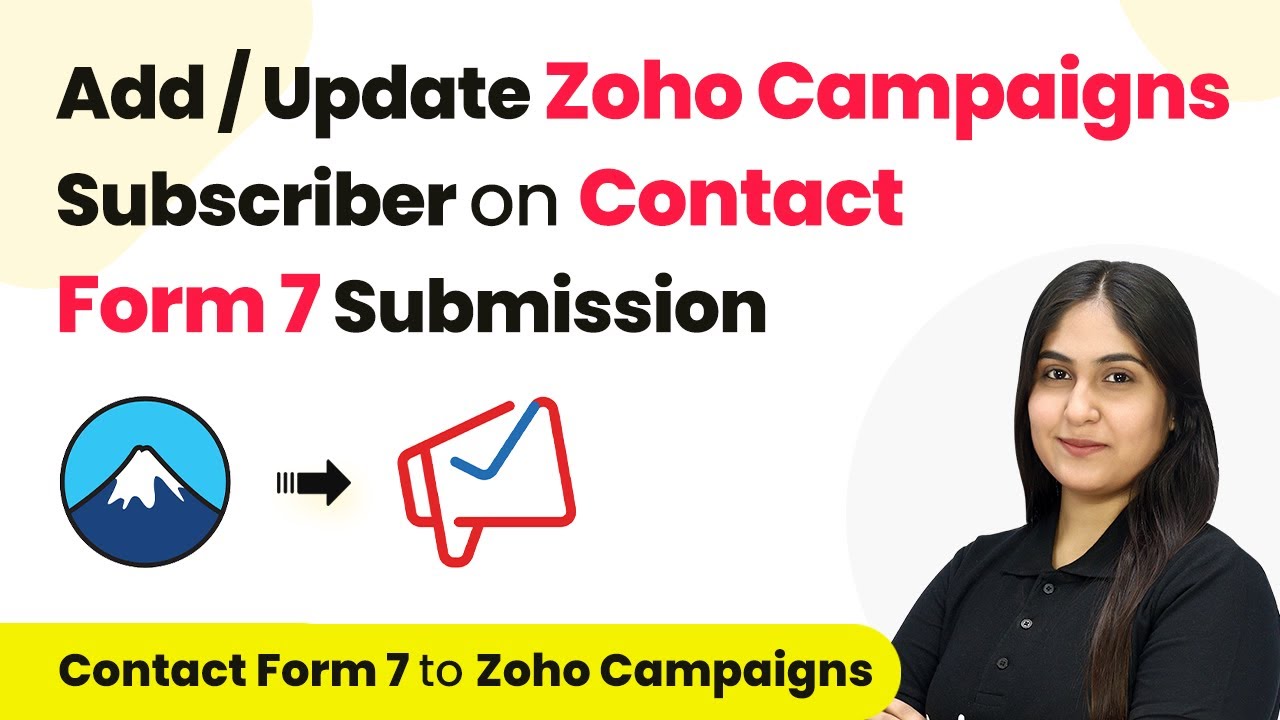Learn how to automate user creation in LearnWorlds from Paperform submissions using Pabbly Connect in this detailed tutorial. Build sophisticated automated workflows in less time than you think. This guide translates complex integrations into straightforward steps for immediate implementation.
Watch Step By Step Video Tutorial Below
Accessing Pabbly Connect for Integration
To create a LearnWorlds user on Paperform submission, we first need to access Pabbly Connect. This platform allows seamless integration between different applications without any coding skills. Start by visiting the Pabbly website and signing in to your account.
Once logged in, navigate to the Pabbly Connect dashboard. Here, you can create workflows that connect Paperform and LearnWorlds. This integration will automate user creation based on form submissions, saving you time and effort.
Creating a Workflow in Pabbly Connect
Now that you are in Pabbly Connect, it’s time to create a new workflow. Click on the ‘Create Workflow’ button to start. Name your workflow something descriptive, like ‘Create LearnWorlds User on Paperform Submission.’ This will help you identify the workflow later.
Next, select Paperform as your trigger application. You’ll need to choose the event that will trigger this workflow, which is the ‘New Form Submission’. This means that every time someone submits a form through Paperform, it will trigger the workflow.
- Click on ‘Create’ to finalize the trigger setup.
- Copy the webhook URL provided by Pabbly Connect.
- Go to your Paperform account and add this webhook URL to your form settings.
After setting up the webhook, return to Pabbly Connect to test the connection. You can do this by submitting a test form through Paperform and checking if Pabbly Connect captures the response correctly.
Setting Up LearnWorlds Integration
With the trigger set up, the next step is to configure the action in Pabbly Connect. Choose LearnWorlds as the action application. This is where you will create a new user based on the information collected from Paperform submissions.
Select the action event as ‘Create User’. You will need to provide details such as email, username, and other relevant fields. To do this efficiently, use the mapping feature in Pabbly Connect to pull data from the Paperform submission.
- Map the email field from Paperform to the email field in LearnWorlds.
- Map the name field accordingly.
- Leave the password field blank if you want users to set it themselves.
Once all fields are mapped, click on ‘Save and Send Test Request’ to check if the integration works as expected. If successful, a new user should be created in your LearnWorlds account.
Finalizing Your Integration
After testing the integration in Pabbly Connect, you need to ensure everything is set up correctly. Go back to your Paperform and submit a test entry to see if the user is created in LearnWorlds automatically. This step is crucial to confirm that the automation is functioning as intended.
If the test submission successfully creates a user in LearnWorlds, your integration is complete! You can now manage users created through Paperform submissions effortlessly.
Remember, you can always return to Pabbly Connect to modify your workflow, add more actions, or troubleshoot any issues that may arise. This flexibility allows you to adapt your automation as your needs change.
Conclusion
In this tutorial, we demonstrated how to create a LearnWorlds user on Paperform submission using Pabbly Connect. By following the steps outlined, you can automate your user management processes effectively.
Ensure you check out Pabbly Connect to create business automation workflows and reduce manual tasks. Pabbly Connect currently offer integration with 2,000+ applications.
- Check out Pabbly Connect – Automate your business workflows effortlessly!
- Sign Up Free – Start your journey with ease!
- 10,000+ Video Tutorials – Learn step by step!
- Join Pabbly Facebook Group – Connect with 21,000+ like minded people!
Using Pabbly Connect not only saves time but also enhances the efficiency of your online education platform. Start integrating today for a smoother workflow!