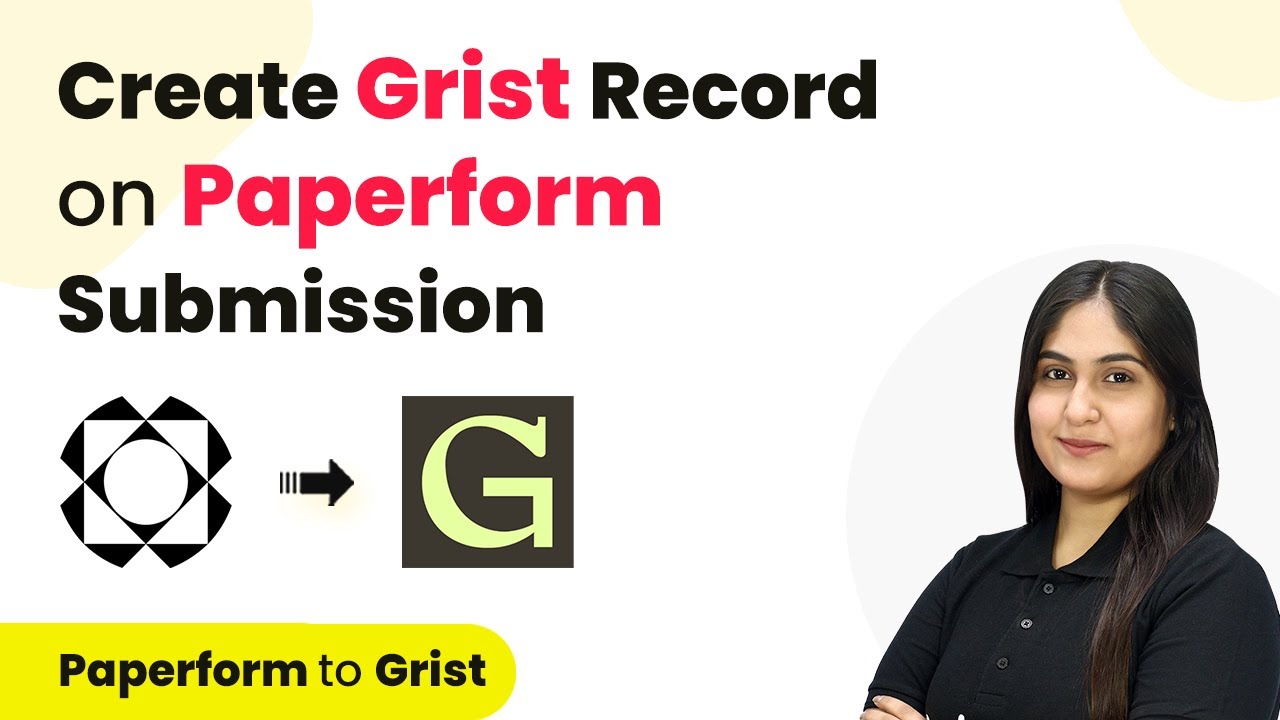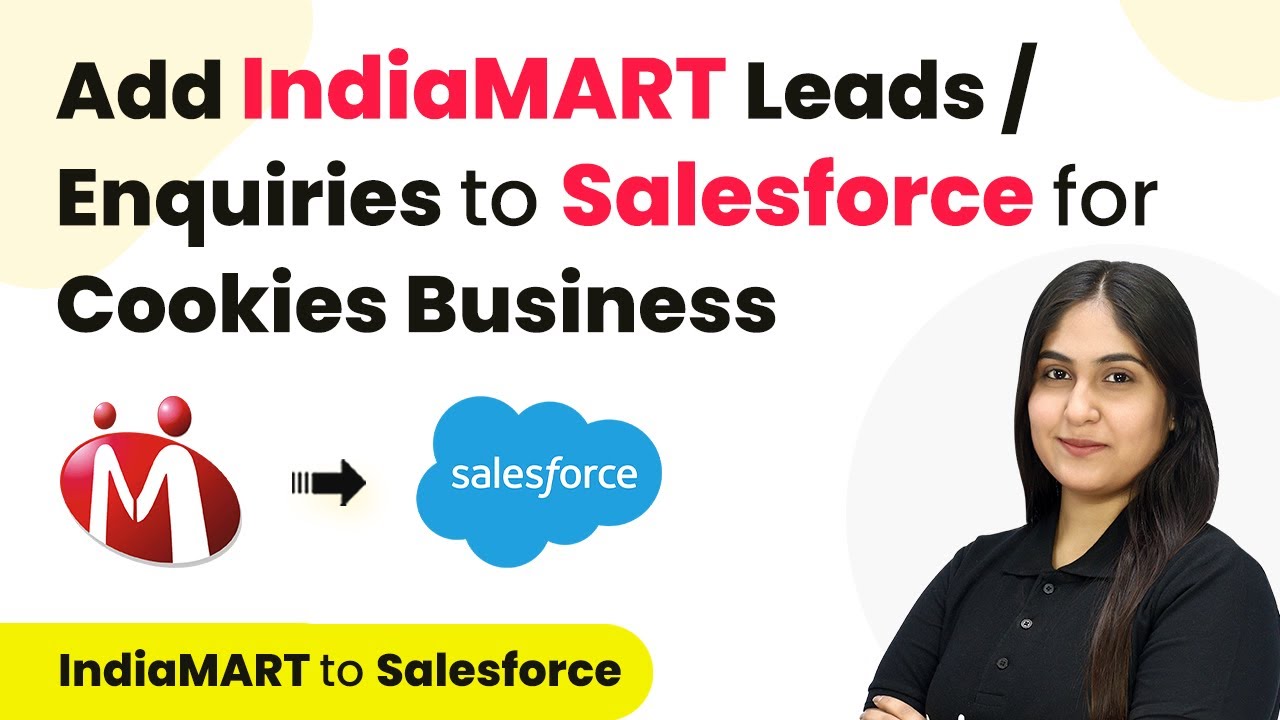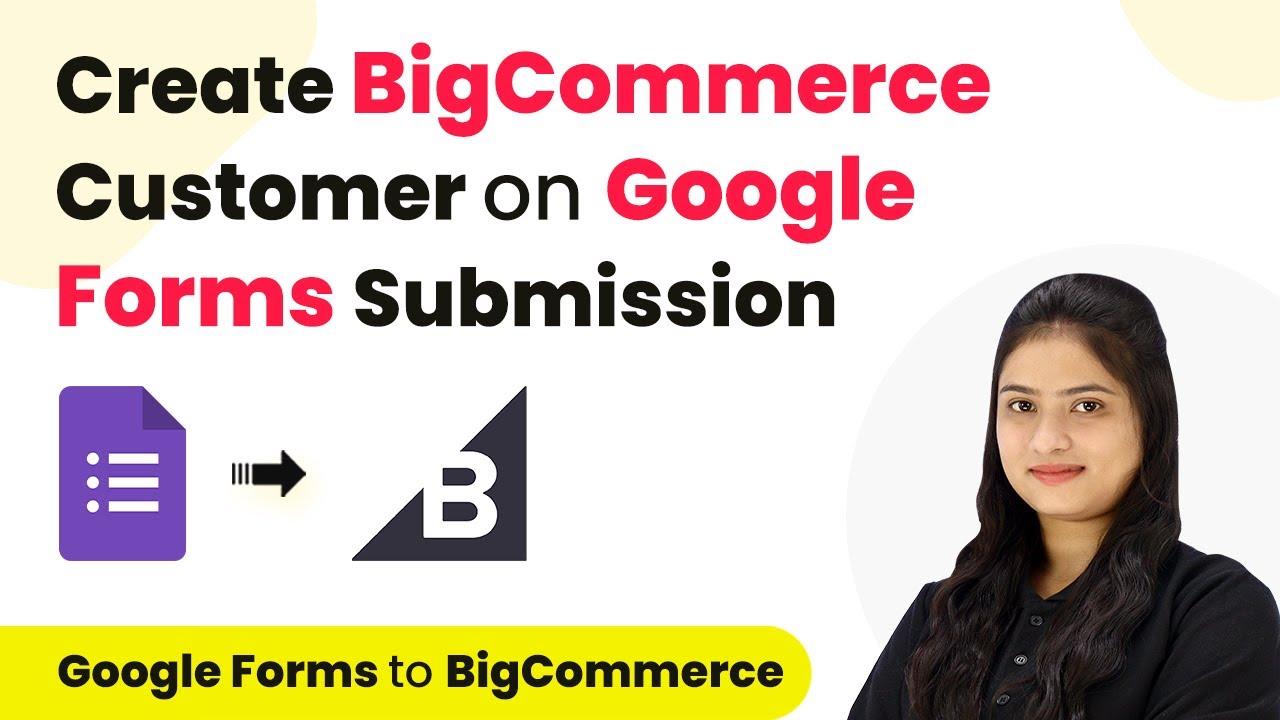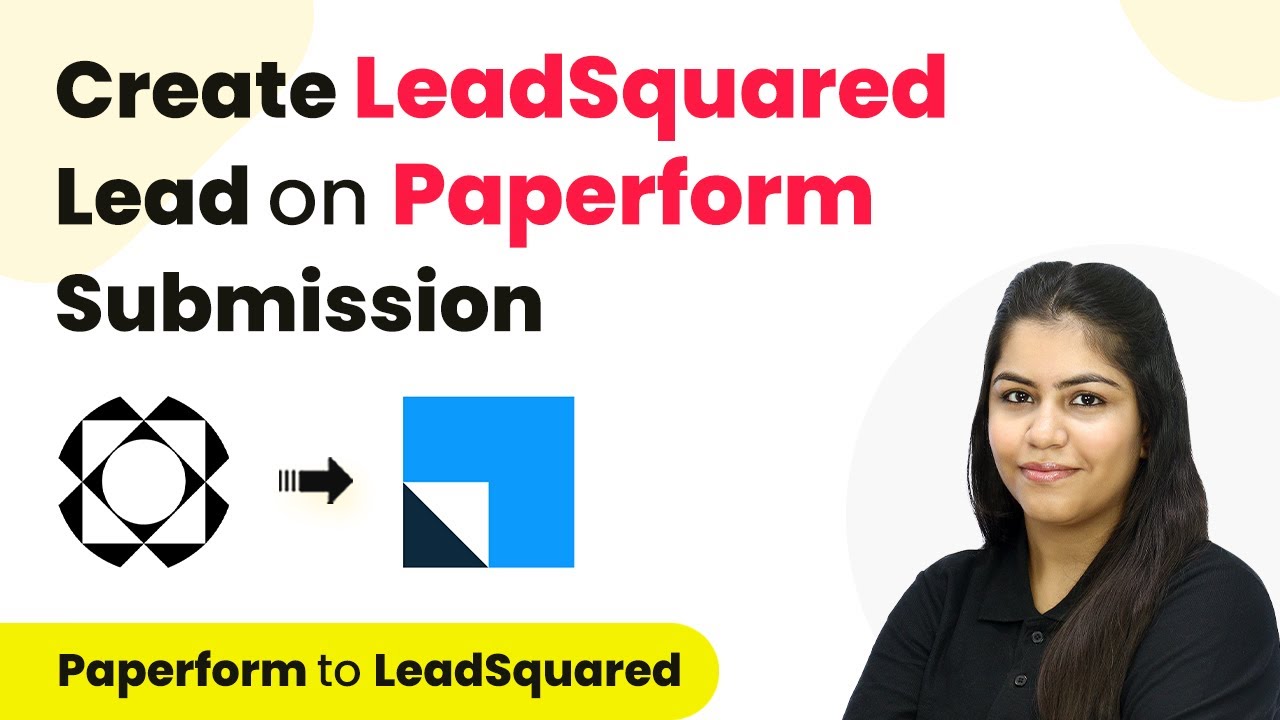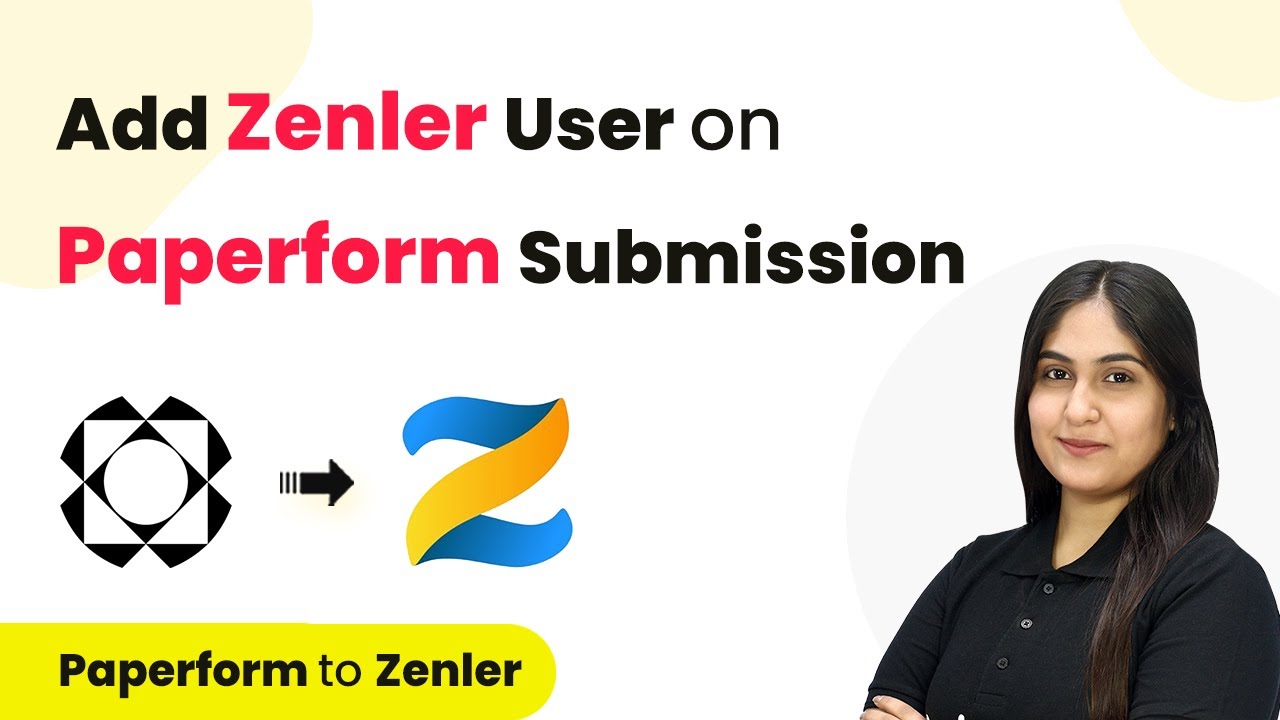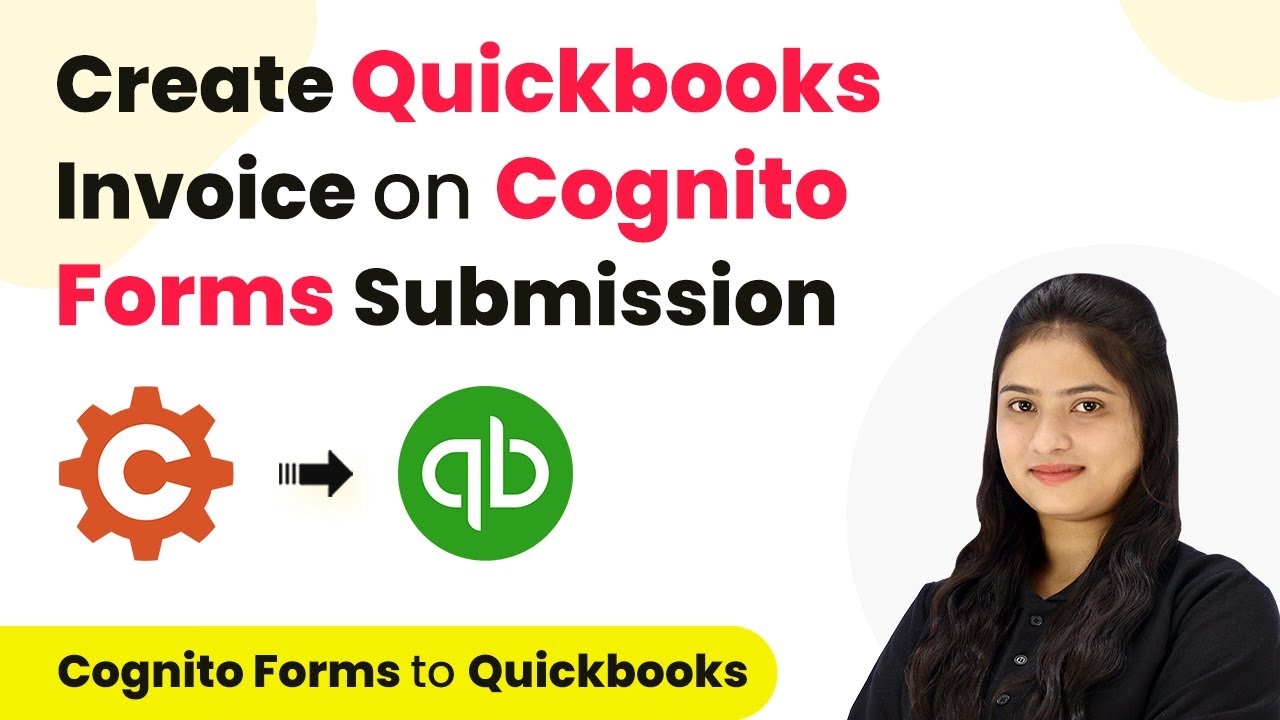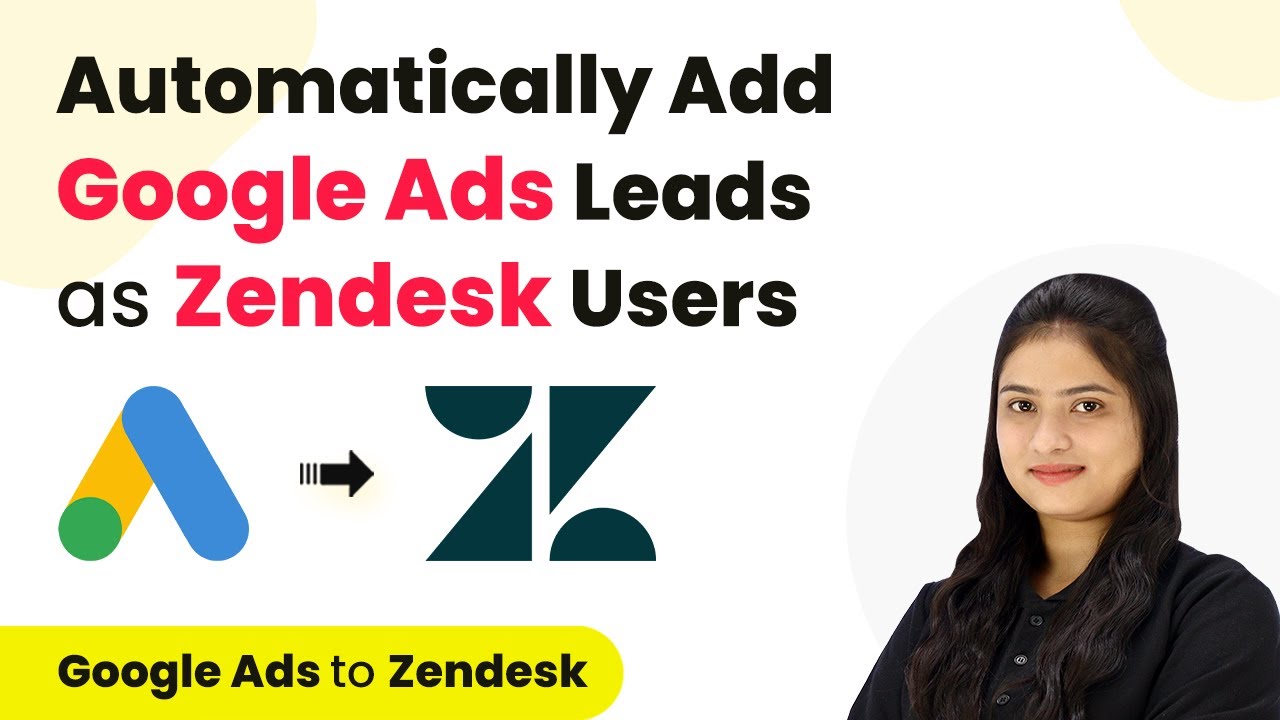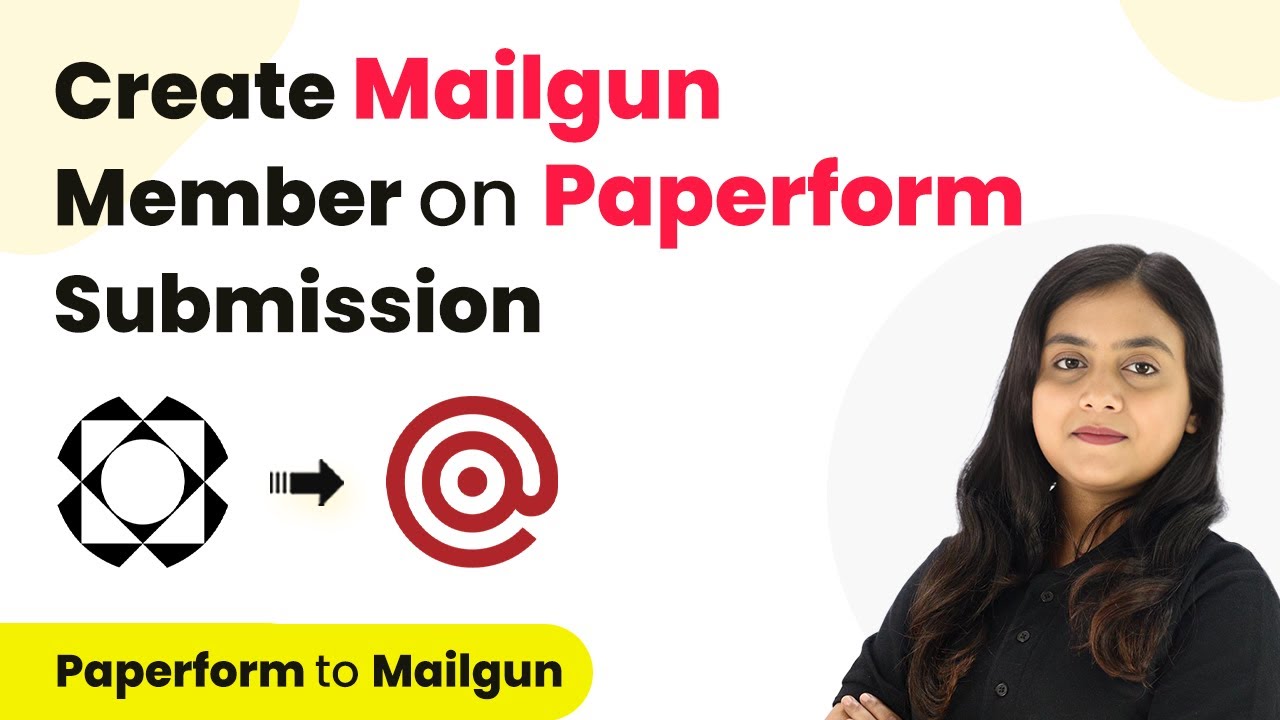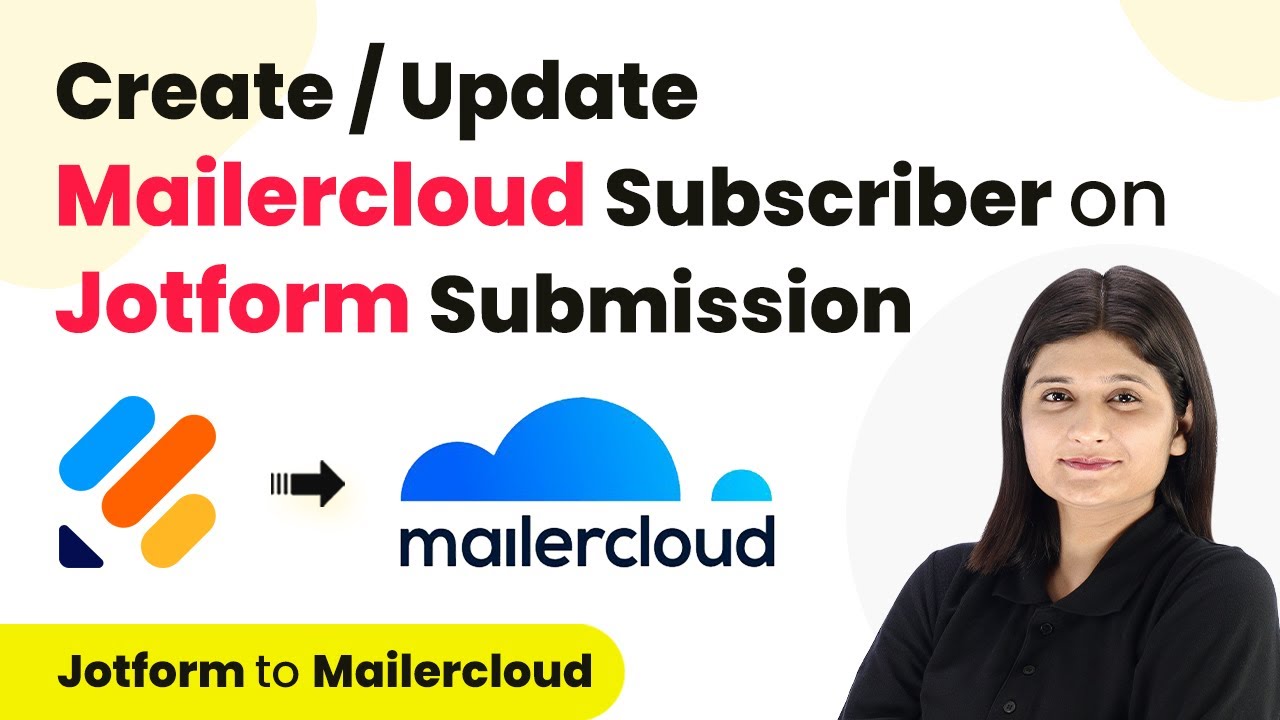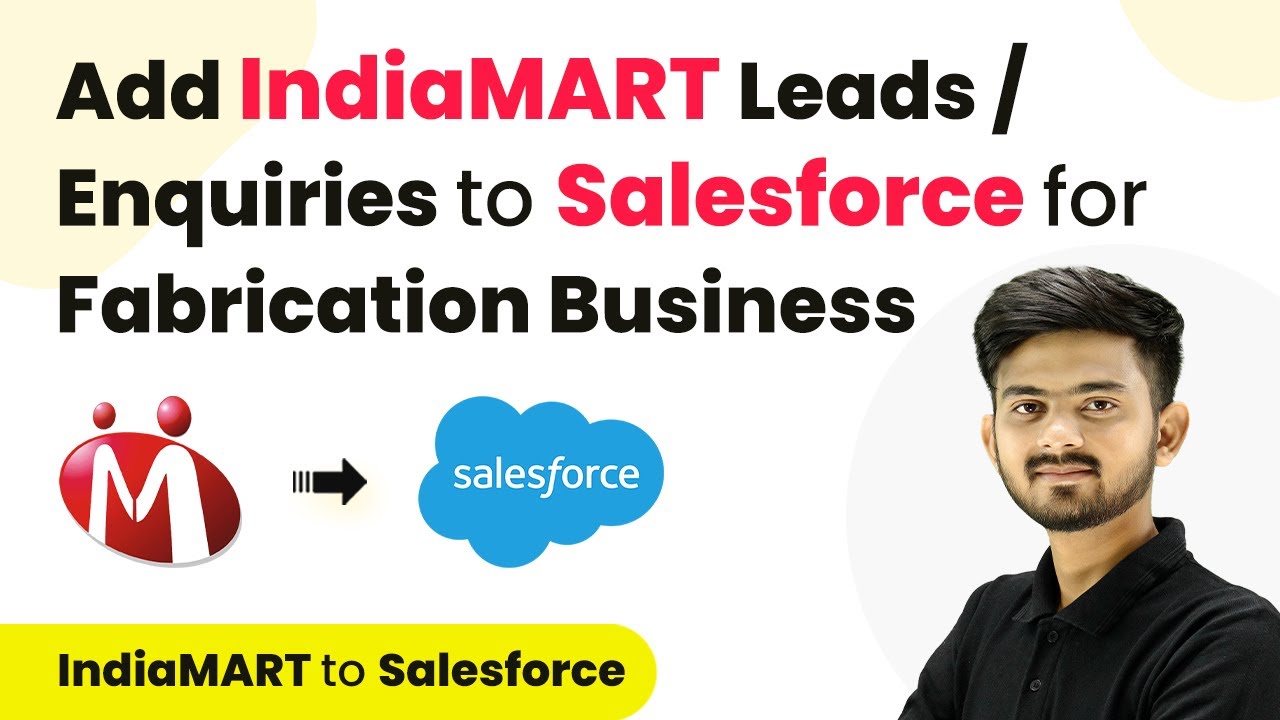Learn how to automate the creation of Grist records from Paperform submissions using Pabbly Connect. Follow this step-by-step guide for seamless integration. Develop expertise in application integration and learn how to design streamlined automation workflows using proven, simplified approaches.
Watch Step By Step Video Tutorial Below
1. Introduction to Pabbly Connect for Automation
Pabbly Connect is an essential tool for automating tasks between different applications. In this tutorial, we will explore how to create a Grist record automatically when a new submission is made through Paperform. This integration streamlines the process, eliminating manual entry and ensuring that all data is organized efficiently.
By using Pabbly Connect, you can connect Paperform with Grist to automatically add new records every time a form is submitted. This saves time and reduces errors, allowing for better management of incoming inquiries and leads.
2. Setting Up Pabbly Connect
To begin using Pabbly Connect, first, sign up or log in to your account. Once you are on the dashboard, click on the ‘Create Workflow’ button to start building your integration. Name your workflow appropriately, such as ‘Create Grist Record on Paperform Submission.’ Select the folder where you want to save this workflow.
- Sign up or log in to Pabbly Connect.
- Click on ‘Create Workflow’ and name it.
- Select a folder to save the workflow.
After creating the workflow, you will see options to set up a trigger and an action. The trigger will be Paperform, and the action will be Grist. This setup allows you to automate the process efficiently.
3. Configuring Paperform Trigger in Pabbly Connect
In the trigger section of your workflow, select Paperform as the application. Choose the trigger event as ‘New Form Submission.’ This event will initiate the workflow whenever a new submission is received through your Paperform.
Once you select the trigger event, Pabbly Connect will provide you with a webhook URL. This URL is essential for connecting Paperform to Pabbly Connect. Copy this webhook URL and head to your Paperform account to set up the integration.
- Select Paperform as the trigger application.
- Choose ‘New Form Submission’ as the trigger event.
- Copy the provided webhook URL.
In your Paperform account, navigate to the form settings, select ‘After Submission,’ and then choose ‘Integrations’ followed by ‘Webhooks.’ Paste the webhook URL you copied from Pabbly Connect and configure the trigger event to match.
4. Connecting Grist as the Action in Pabbly Connect
After setting up the Paperform trigger, the next step is to configure Grist as the action application in Pabbly Connect. Select Grist and then choose the action event as ‘Create a Record.’ This action will create a new record in Grist each time a form submission occurs.
To connect Grist with Pabbly Connect, you will need to enter your API token. You can find this in your Grist account under profile settings. After copying the API token, return to Pabbly Connect and paste it to establish the connection.
Select Grist as the action application. Choose ‘Create a Record’ as the action event. Enter your API token to connect Grist.
Once connected, specify the document and table where the new records will be created. Map the fields from the Paperform submission to the corresponding fields in Grist to ensure that the data is transferred accurately.
5. Testing and Finalizing the Integration
With both the trigger and action configured, it’s time to test your integration. Go back to your Paperform and submit a test entry. This will send data to Pabbly Connect, which will then create a new record in Grist.
Check your Grist account to confirm that the new record has been created successfully with all the submitted details. If everything works as expected, your automation is complete. You can now enjoy a seamless workflow where new submissions in Paperform automatically create records in Grist.
Submit a test entry in Paperform. Check Grist for the new record. Confirm all details are correctly mapped.
With this setup, you have successfully integrated Paperform and Grist using Pabbly Connect, allowing for efficient data management and automation.
Conclusion
This tutorial has guided you through the process of creating Grist records from Paperform submissions using Pabbly Connect. By automating this workflow, you can streamline your data management and enhance productivity.
Ensure you check out Pabbly Connect to create business automation workflows and reduce manual tasks. Pabbly Connect currently offer integration with 2,000+ applications.
- Check out Pabbly Connect – Automate your business workflows effortlessly!
- Sign Up Free – Start your journey with ease!
- 10,000+ Video Tutorials – Learn step by step!
- Join Pabbly Facebook Group – Connect with 21,000+ like minded people!
Utilizing Pabbly Connect for integration not only saves time but also reduces the potential for errors in data entry. Start automating your workflows today for better efficiency!