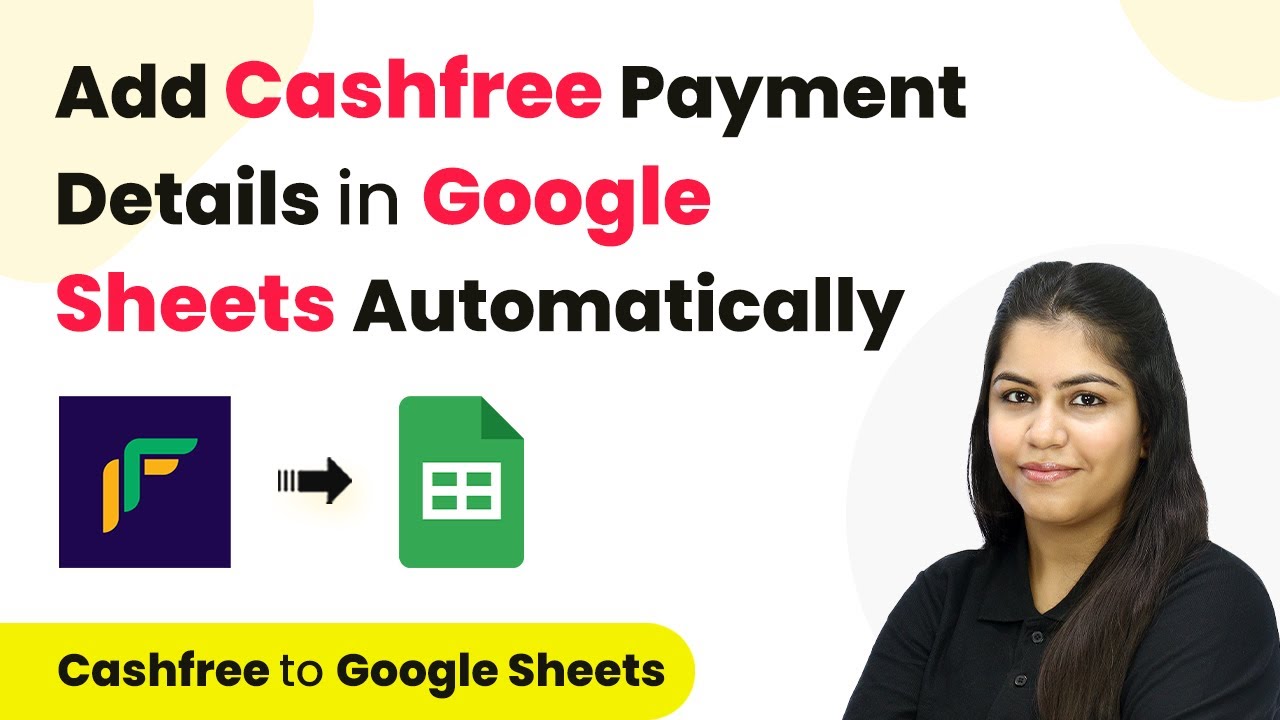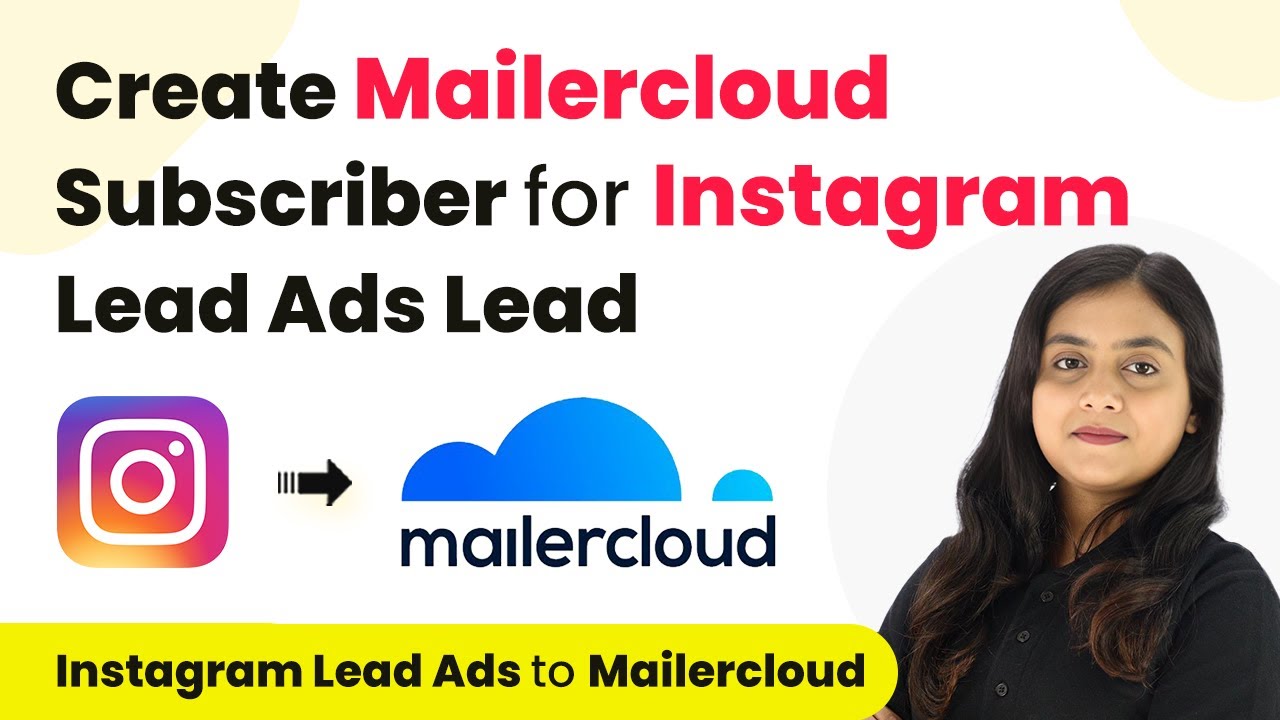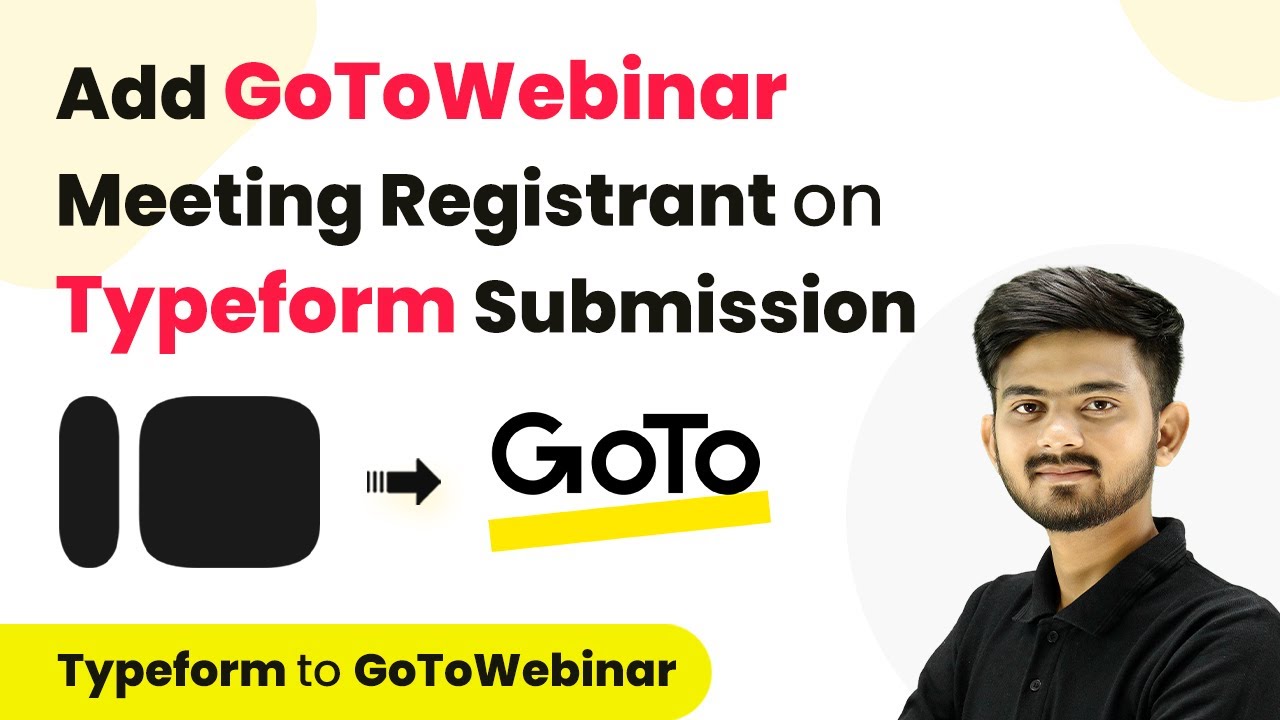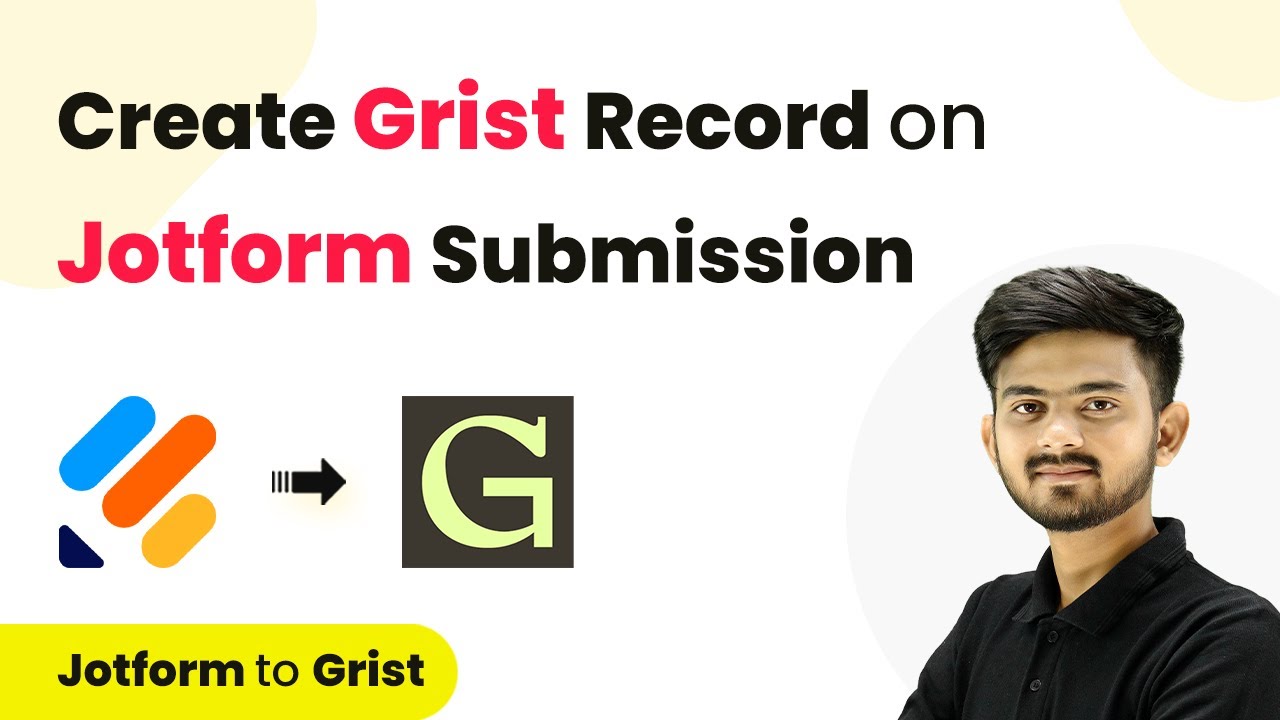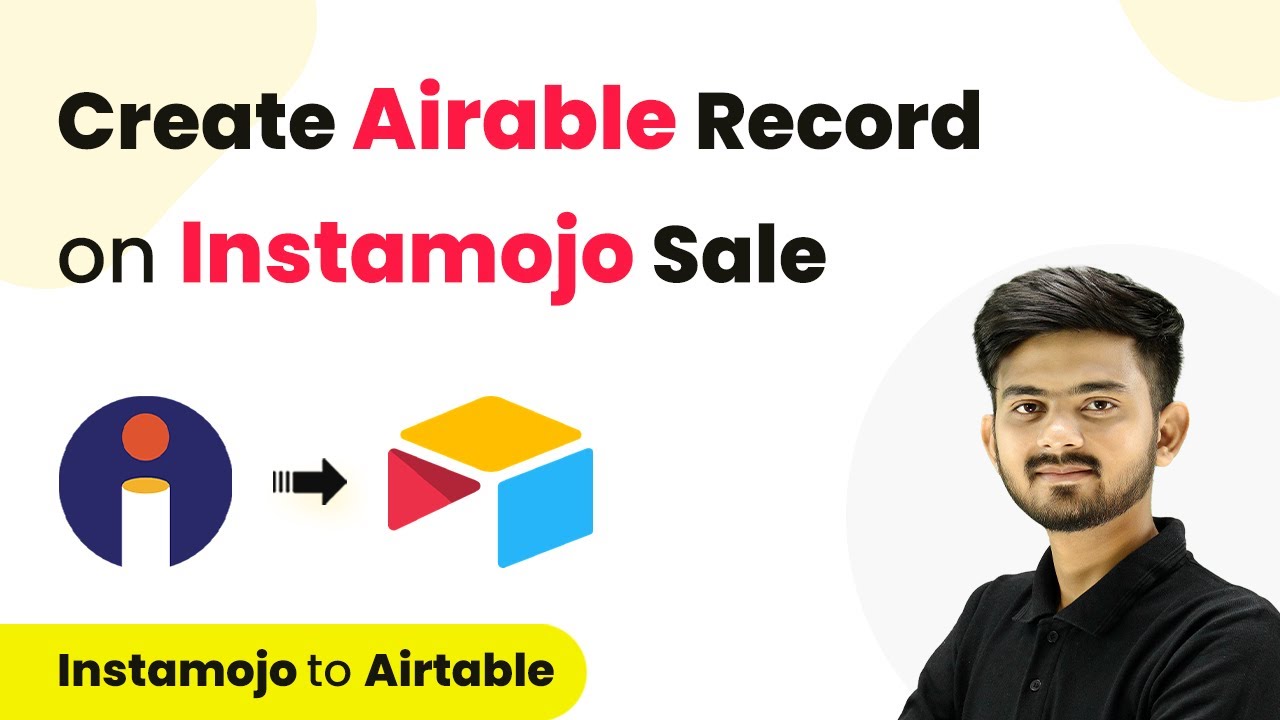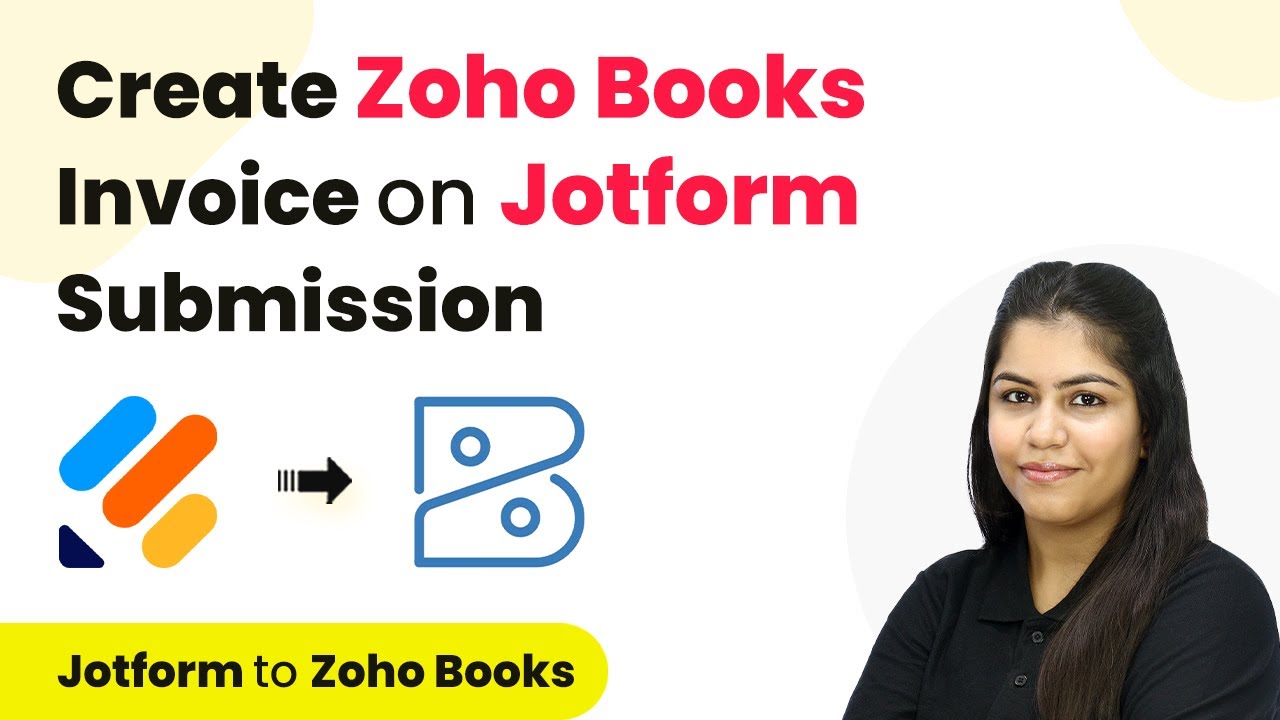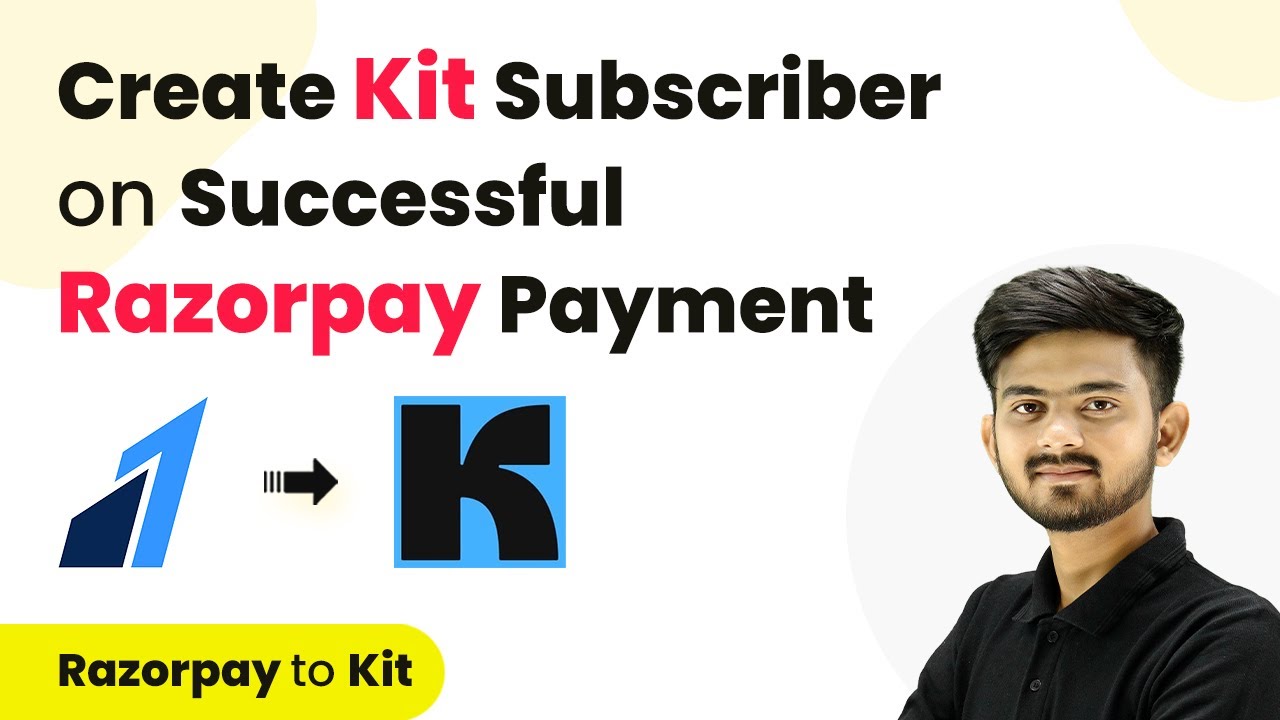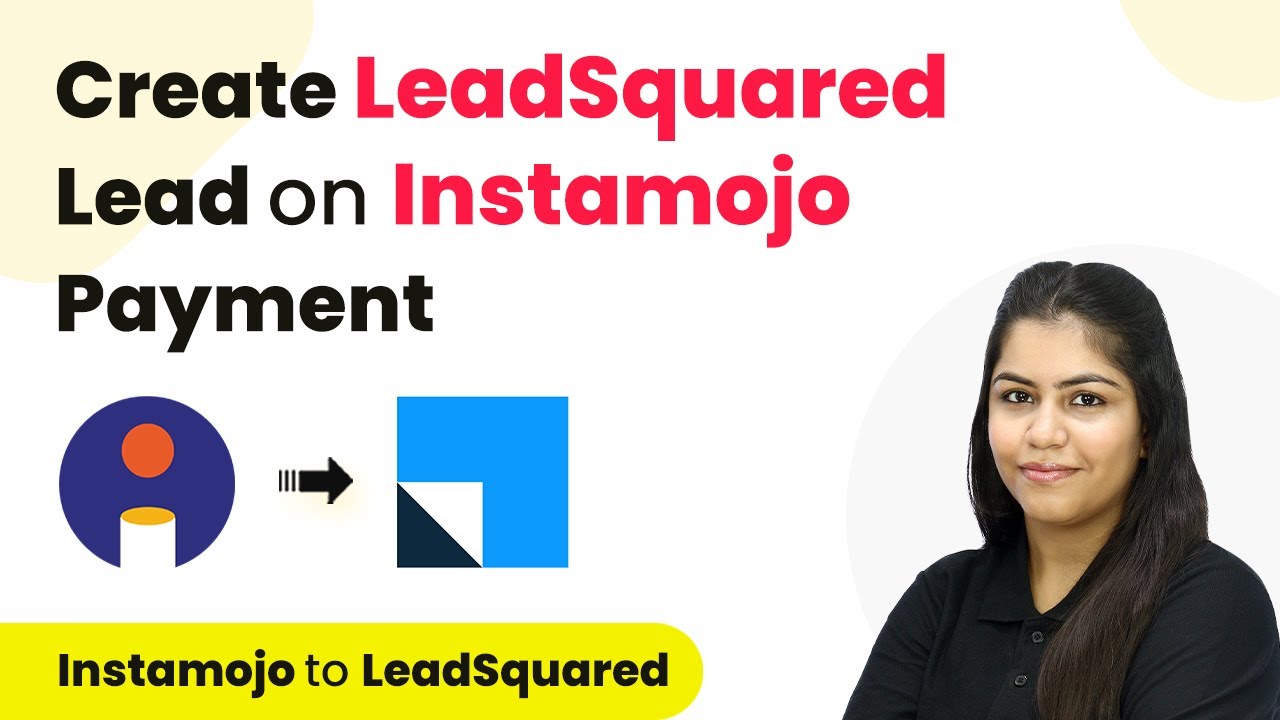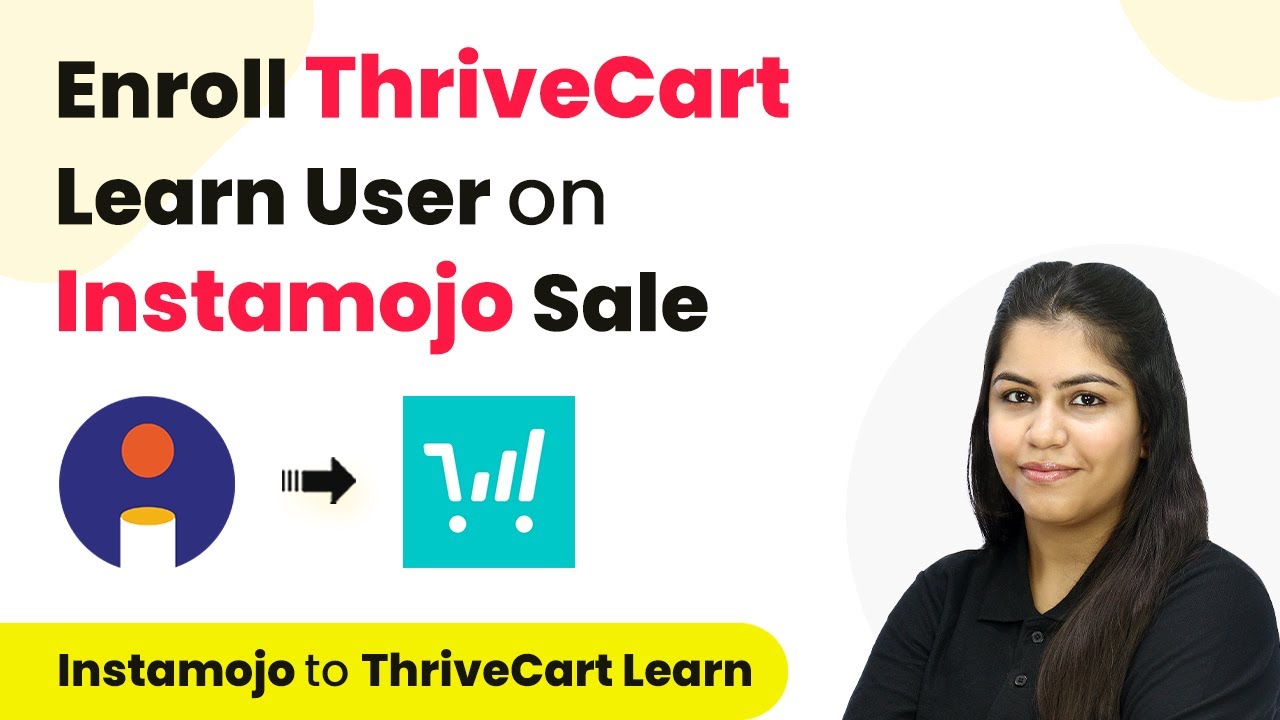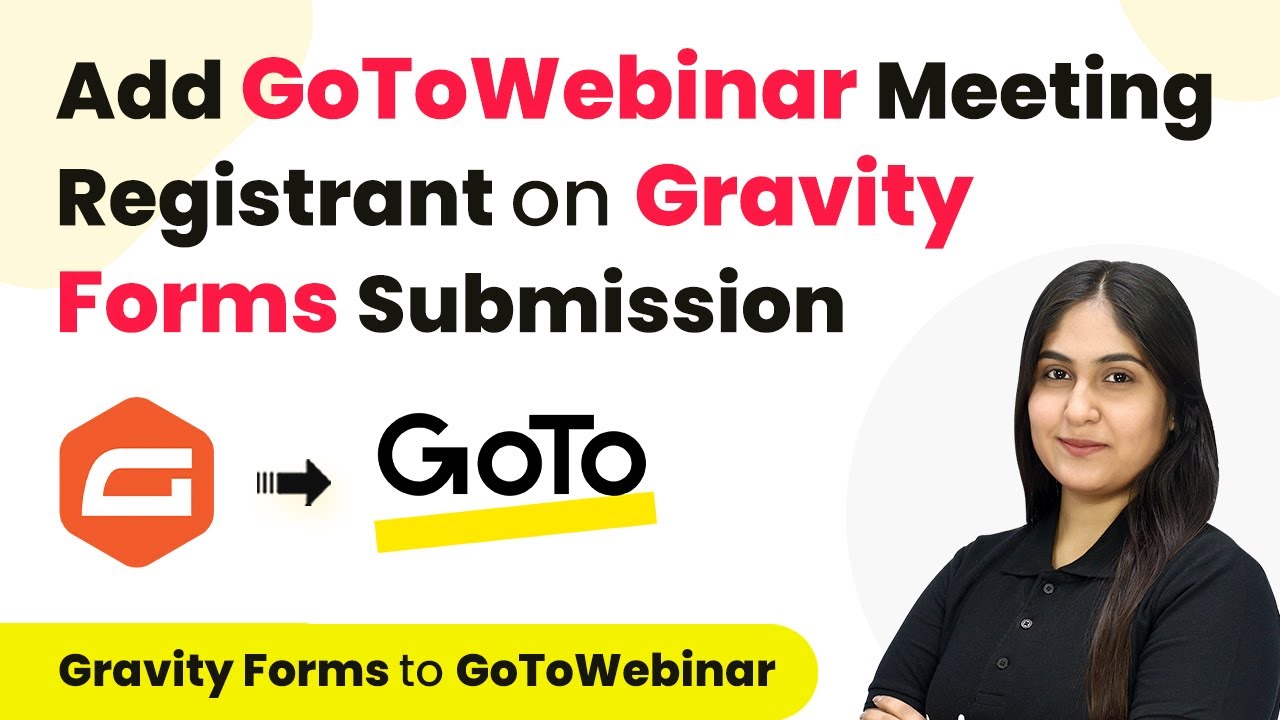Learn how to automate the integration of Cashfree payments into Google Sheets using Pabbly Connect. Step-by-step tutorial for seamless data management. Explore systematic approaches to creating efficient automation solutions that convert technical concepts into practical, implementable instructions.
Watch Step By Step Video Tutorial Below
1. Accessing Pabbly Connect for Integration
To begin integrating Cashfree payments with Google Sheets, you need to access Pabbly Connect. Start by searching for ‘Pabbly.com/connect’ in your browser. Once on the landing page, you will see options to sign in or sign up for free.
If you’re a new user, click on ‘Sign up for free’ to create an account and get 100 tasks free every month. Existing users should click ‘Sign in’ to access their dashboard and start creating workflows.
2. Creating a Workflow in Pabbly Connect
Once logged in, click on the ‘Create Workflow’ button to initiate your integration process. You will be prompted to name your workflow, such as ‘Add Cashfree Payment Details to Google Sheets Automatically’. Choose the appropriate folder for organization.
- Click on ‘Create’ to open the workflow setup window.
- Select Cashfree as the trigger application.
- Choose ‘Payments’ as the trigger event.
This setup allows Pabbly Connect to listen for new payments in Cashfree, making it the central hub for your integration.
3. Setting Up Cashfree for Payment Notifications
After selecting Cashfree, you will receive a webhook URL from Pabbly Connect. Copy this URL and log into your Cashfree account. Navigate to the developers section and select ‘Webhooks’.
- Choose ‘Payment Form’ and click on ‘Add Webhook Endpoint’.
- Paste the copied webhook URL and click ‘Test and Add’.
Once the webhook is added successfully, Pabbly Connect will now be able to capture payment details from Cashfree whenever a new payment is made.
4. Mapping Payment Data to Google Sheets
Next, you will want to add Google Sheets as the action application in Pabbly Connect. Select ‘Google Sheets’ and choose the action event as ‘Add New Row’. Click on ‘Connect’ and authorize your Google account.
Select the spreadsheet named ‘Payment Details’. Choose ‘Sheet1’ as the destination sheet. Map the order ID, name, email, phone number, and product amount from the Cashfree response to the corresponding columns in Google Sheets.
This mapping ensures that every new payment detail is automatically recorded without manual entry, making it efficient and error-free.
5. Testing the Integration Workflow
After setting up the mapping, it’s crucial to test the workflow. Perform a test payment through Cashfree using the payment form. Once the payment is successful, return to Pabbly Connect to see if the details have been captured.
Check your Google Sheets to confirm that the new payment details appear as expected. If everything looks good, your workflow is now fully operational.
This integration allows Pabbly Connect to automatically manage your payment records, saving time and reducing the risk of errors in data entry.
Conclusion
Integrating Cashfree payments with Google Sheets using Pabbly Connect streamlines your payment tracking process. With this setup, payment details are automatically logged, enhancing efficiency and ensuring accuracy.
Ensure you check out Pabbly Connect to create business automation workflows and reduce manual tasks. Pabbly Connect currently offer integration with 2,000+ applications.
- Check out Pabbly Connect – Automate your business workflows effortlessly!
- Sign Up Free – Start your journey with ease!
- 10,000+ Video Tutorials – Learn step by step!
- Join Pabbly Facebook Group – Connect with 21,000+ like minded people!