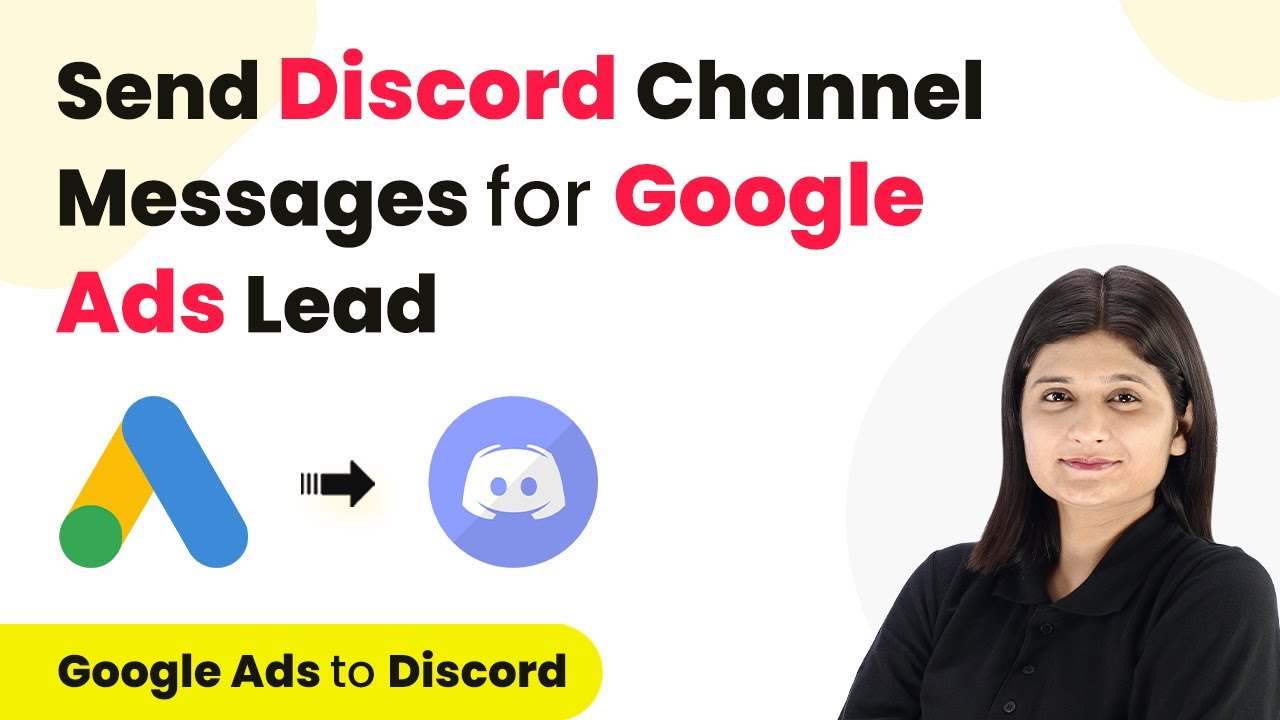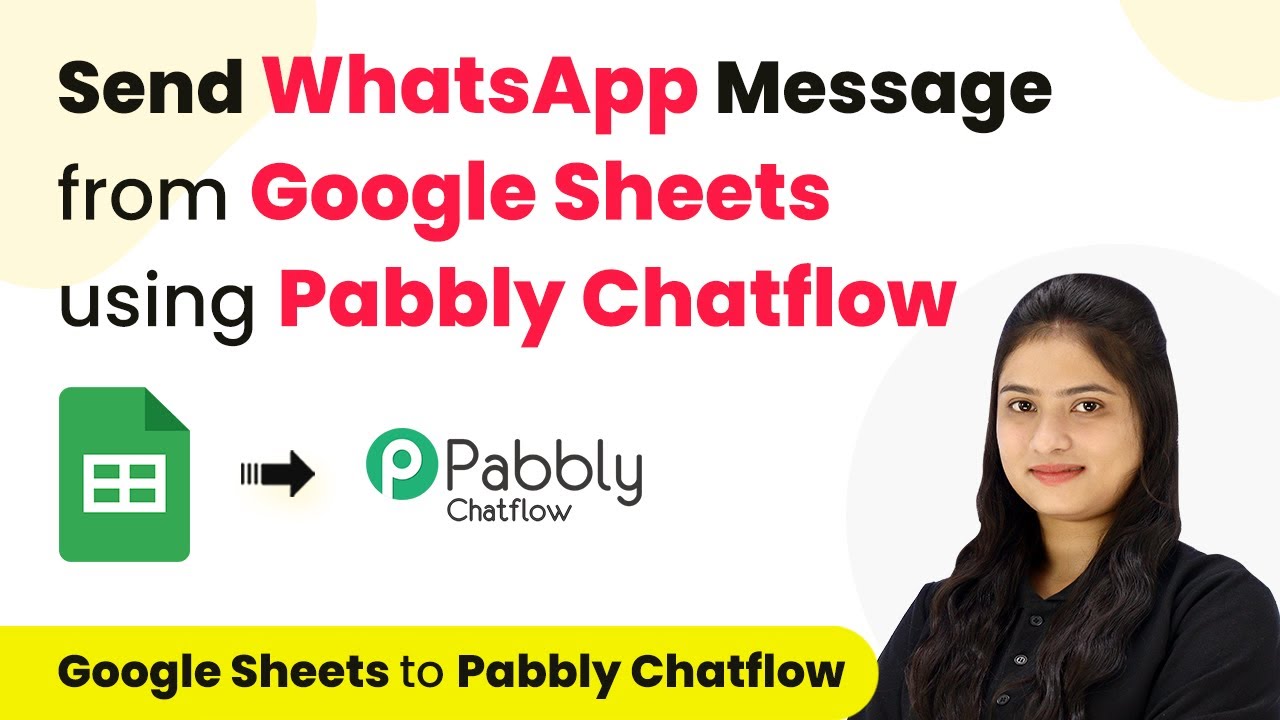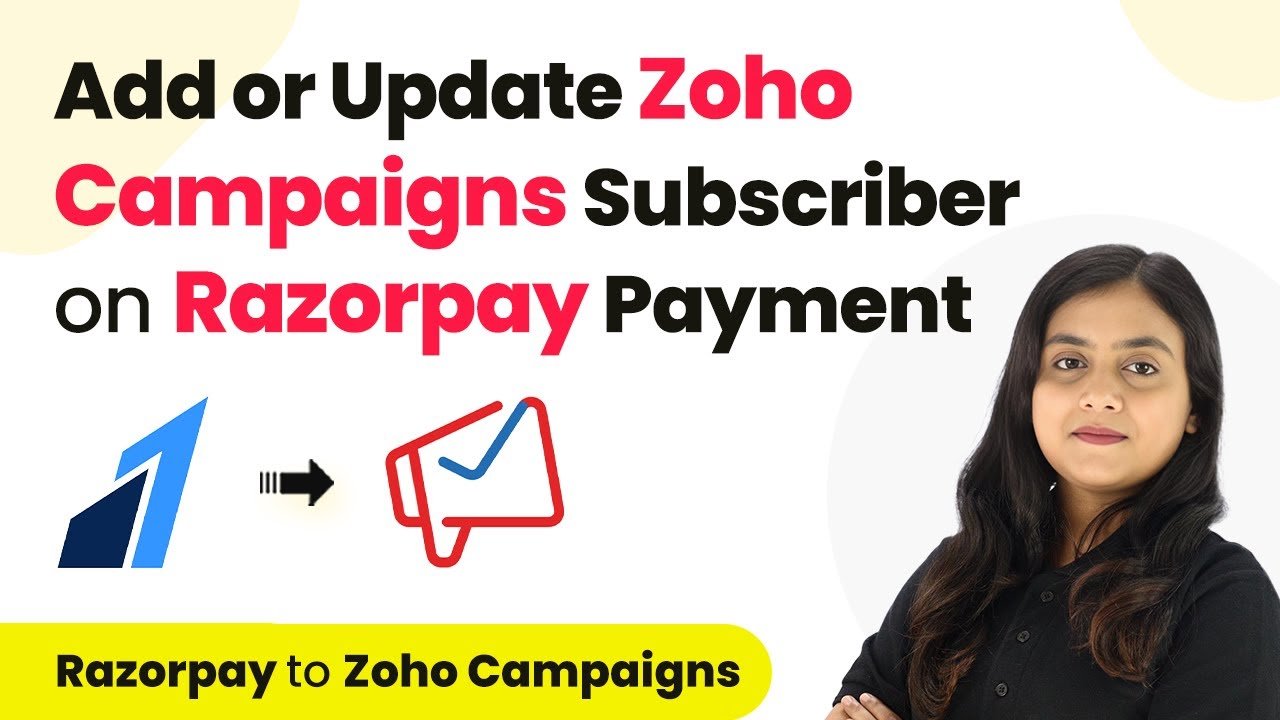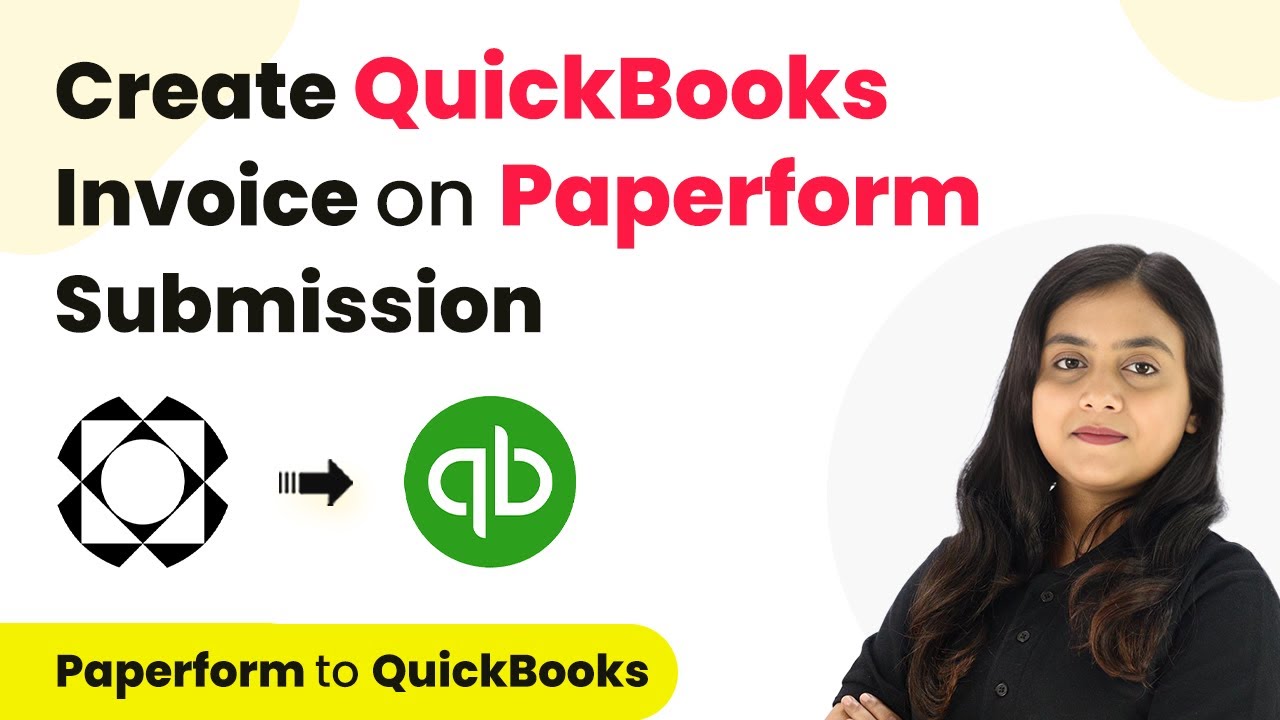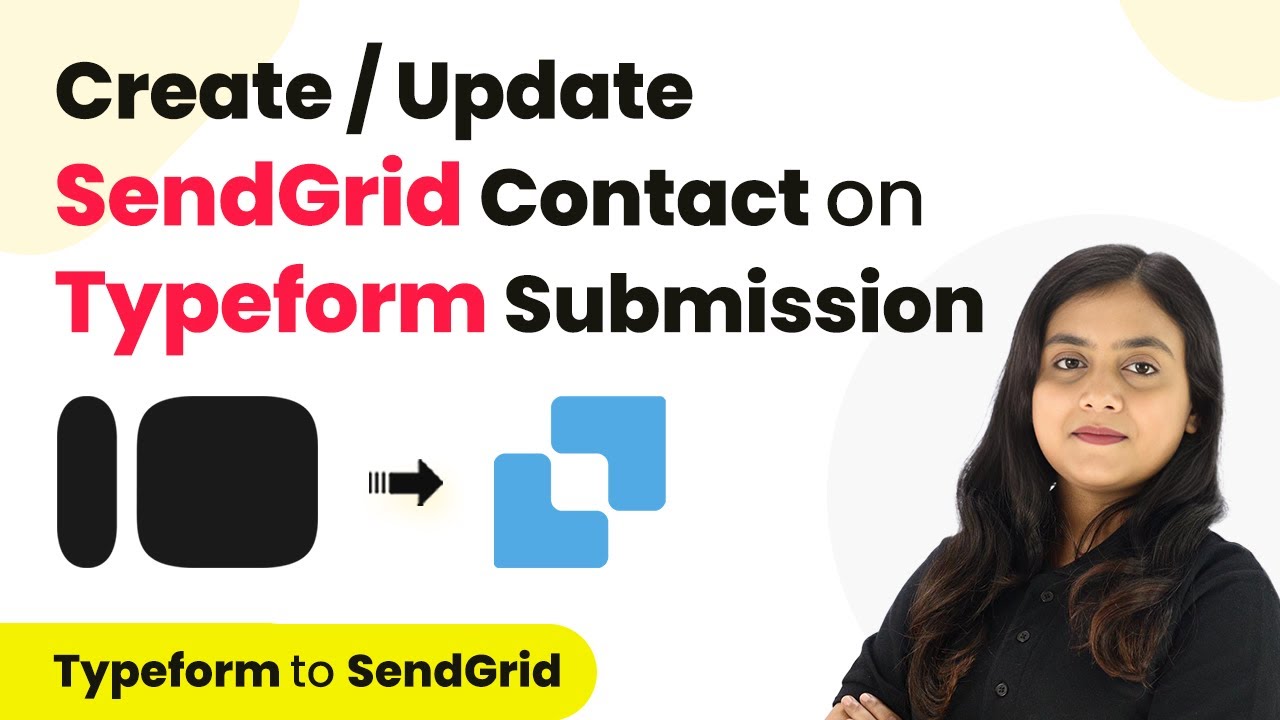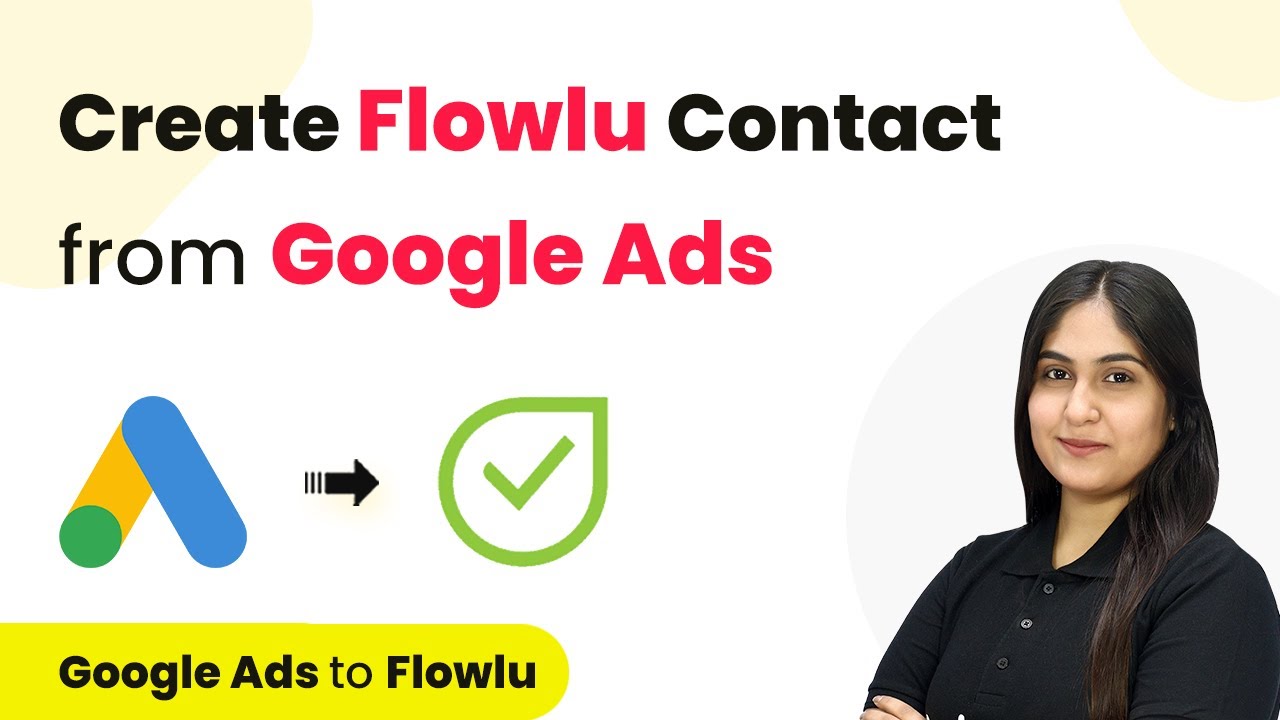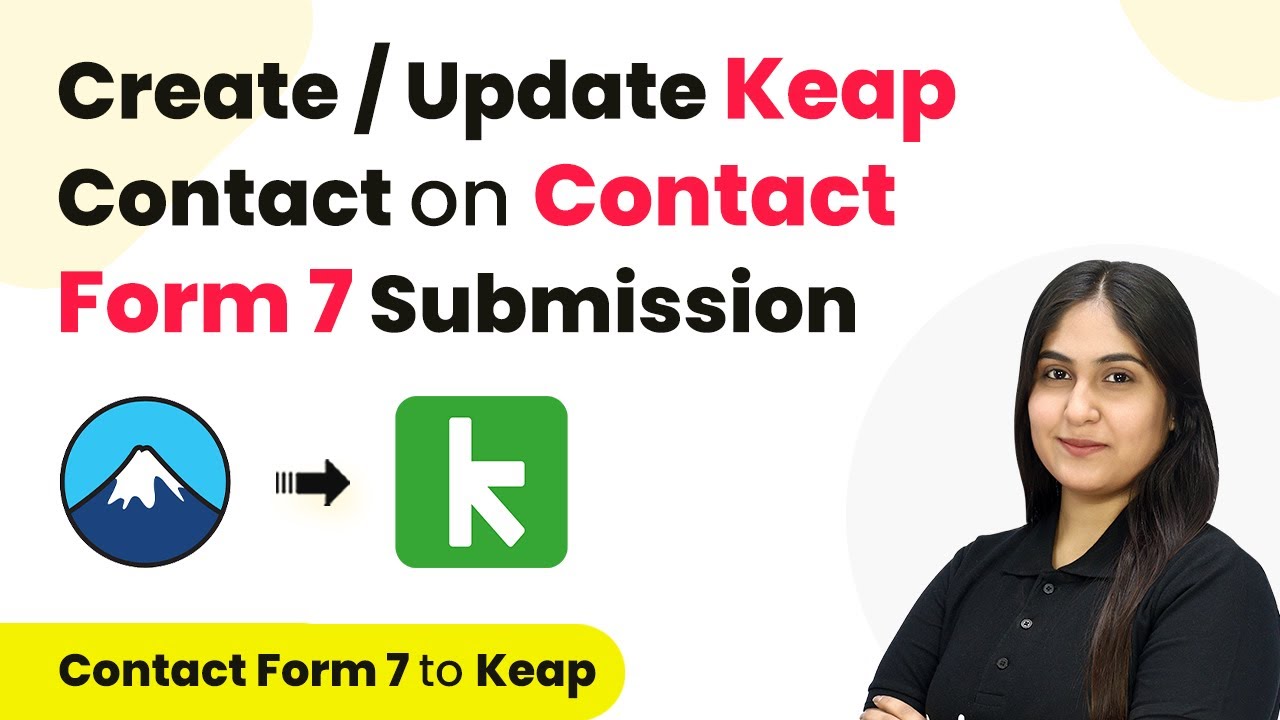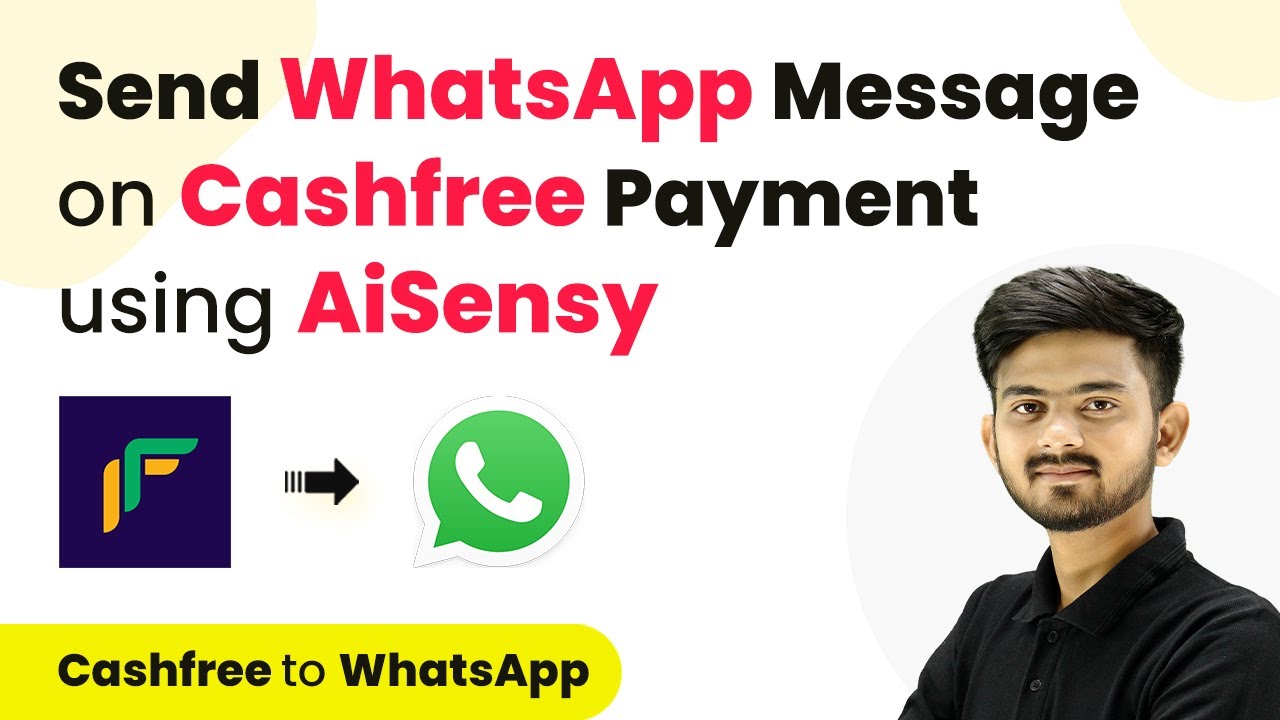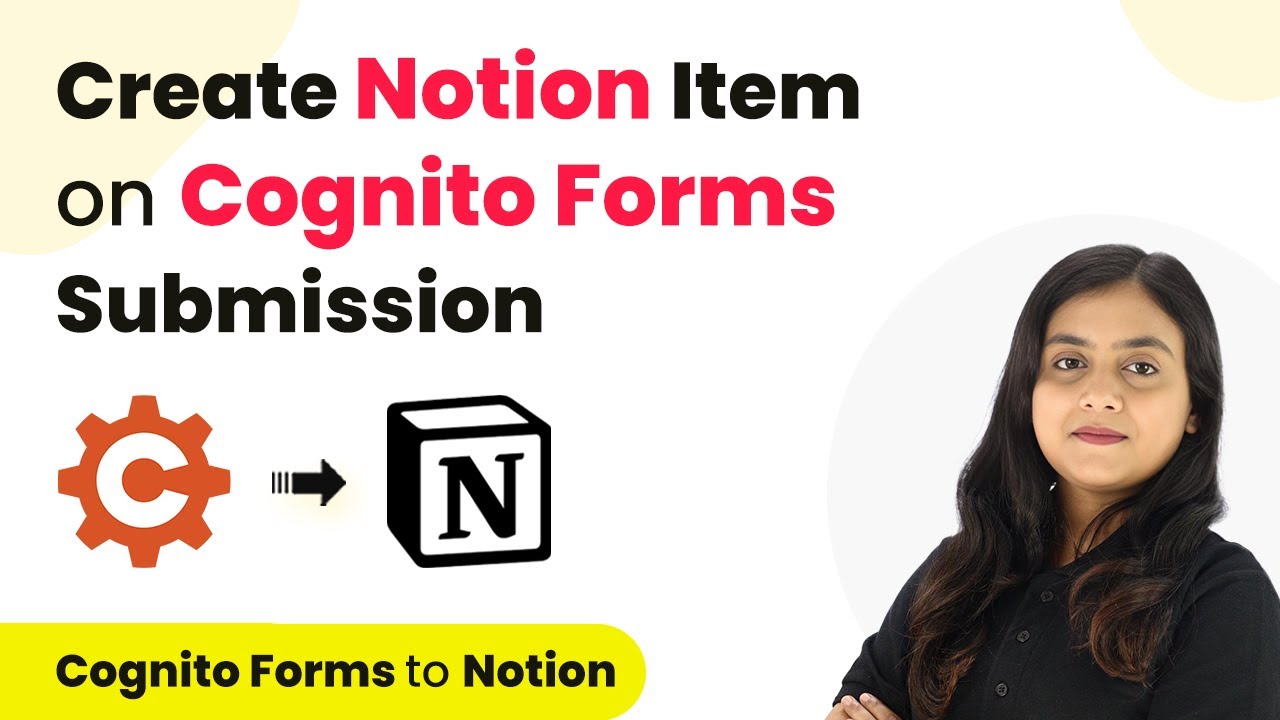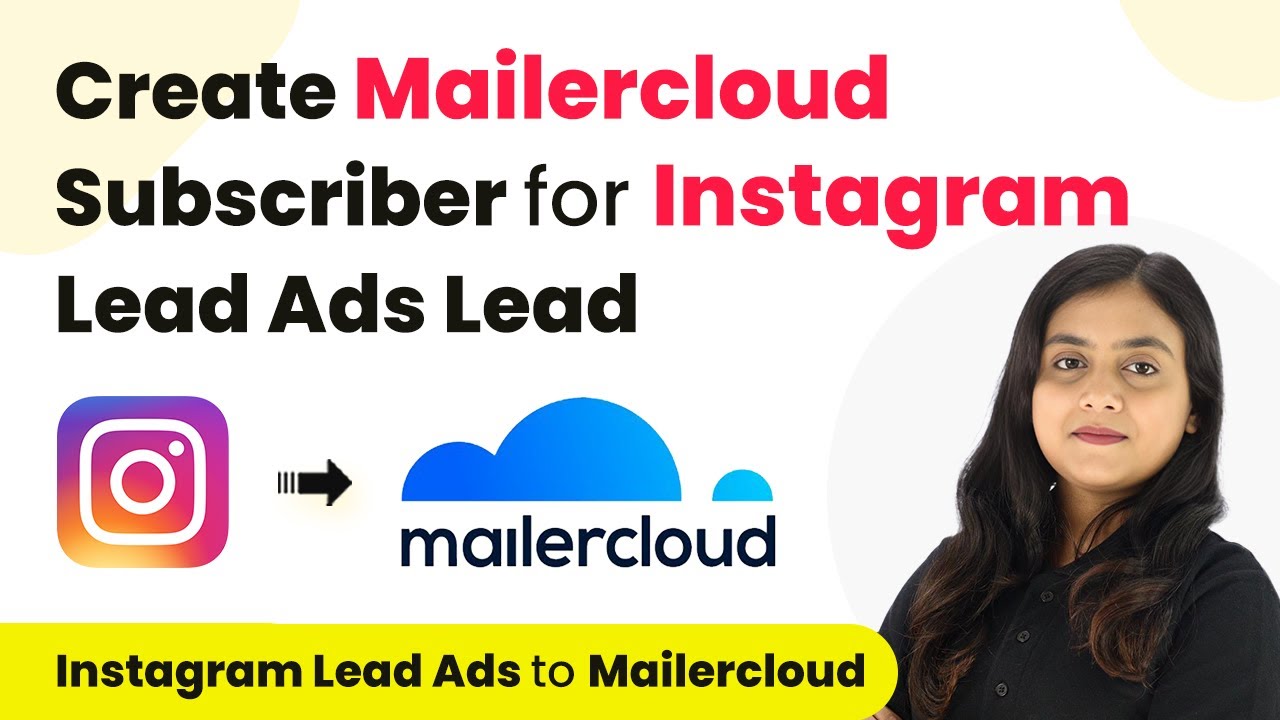Learn how to automate notifications from Google Ads to Discord using Pabbly Connect. This tutorial covers setup, integration steps, and more. Develop expertise in application integration and learn how to design streamlined automation workflows using proven, simplified approaches.
Watch Step By Step Video Tutorial Below
1. Accessing Pabbly Connect for Integration
To start the integration process, you need to access Pabbly Connect. This platform allows you to automate tasks without coding. Begin by navigating to the Pabbly Connect website in your browser.
Once on the website, sign in to your existing account or create a new one. If you’re a new user, you’ll receive 100 free tasks monthly. After logging in, you will be directed to the Pabbly dashboard where you can create your workflow.
2. Creating a Workflow in Pabbly Connect
In this step, you will create a new workflow to integrate Google Ads with Discord using Pabbly Connect. Click on the ‘Create Workflow’ button and name your workflow, for instance, ‘Google Ads to Discord Notification’. Select the folder where you want to save this workflow.
- Click on the plus icon to create a new folder if needed.
- Enter the workflow name and choose the appropriate folder.
- Click on ‘Create’ to proceed.
After creating the workflow, you will see two boxes: one for the trigger and one for the action. The trigger will be set to Google Ads, specifically for new leads, and the action will notify a Discord channel.
3. Setting Up Google Ads as a Trigger in Pabbly Connect
To set up Google Ads as the trigger, select Google Ads from the trigger application options in Pabbly Connect. Choose the ‘New Lead Form Entry’ event. This will notify you whenever a new lead is generated through Google Ads.
Next, you will need a webhook URL provided by Pabbly Connect to connect Google Ads with the platform. Copy this URL and go to your Google Ads account to set it up.
- Open your Google Ads account and navigate to the lead form settings.
- Remove any existing webhook URLs and paste the new one from Pabbly Connect.
- Send test data from Google Ads to verify the connection.
After sending the test data, check back in Pabbly Connect to see if the data was received successfully. This confirms that the integration is working correctly.
4. Configuring Discord as an Action in Pabbly Connect
Now that Google Ads is set up as a trigger, it’s time to configure Discord as the action application in Pabbly Connect. Select Discord and then choose the action event ‘Send Channel Message’. You will need to connect your Discord account to Pabbly Connect.
Once connected, you will be prompted to enter the webhook URL from your Discord server. Navigate to your Discord account, create a new webhook in the desired channel, and copy the URL back to Pabbly Connect.
Create a new webhook in the Discord channel where you want the notifications. Copy the webhook URL and paste it into the action setup in Pabbly Connect. Draft the notification message using dynamic fields from the Google Ads response.
After configuring the message, click on ‘Save and Send Test Request’ to check if the message is sent to your Discord channel successfully. If done correctly, you should see the message appear in your Discord channel.
5. Finalizing and Testing the Integration
With both Google Ads and Discord configured in Pabbly Connect, it’s time to finalize the integration. Ensure that all fields are correctly mapped to receive dynamic data from Google Ads. This includes first name, last name, email, city, and company name.
Once everything is set, perform a final test by submitting a lead through your Google Ads form. Check your Discord channel to confirm that the message is received with the correct details.
In summary, using Pabbly Connect allows you to automate notifications from Google Ads to your Discord channel seamlessly. This integration not only saves time but also ensures that your team is promptly informed about new leads.
Conclusion
This tutorial demonstrated how to use Pabbly Connect to automate notifications from Google Ads to a Discord channel. By following these steps, you can streamline your lead management process efficiently.
Ensure you check out Pabbly Connect to create business automation workflows and reduce manual tasks. Pabbly Connect currently offer integration with 2,000+ applications.
- Check out Pabbly Connect – Automate your business workflows effortlessly!
- Sign Up Free – Start your journey with ease!
- 10,000+ Video Tutorials – Learn step by step!
- Join Pabbly Facebook Group – Connect with 21,000+ like minded people!