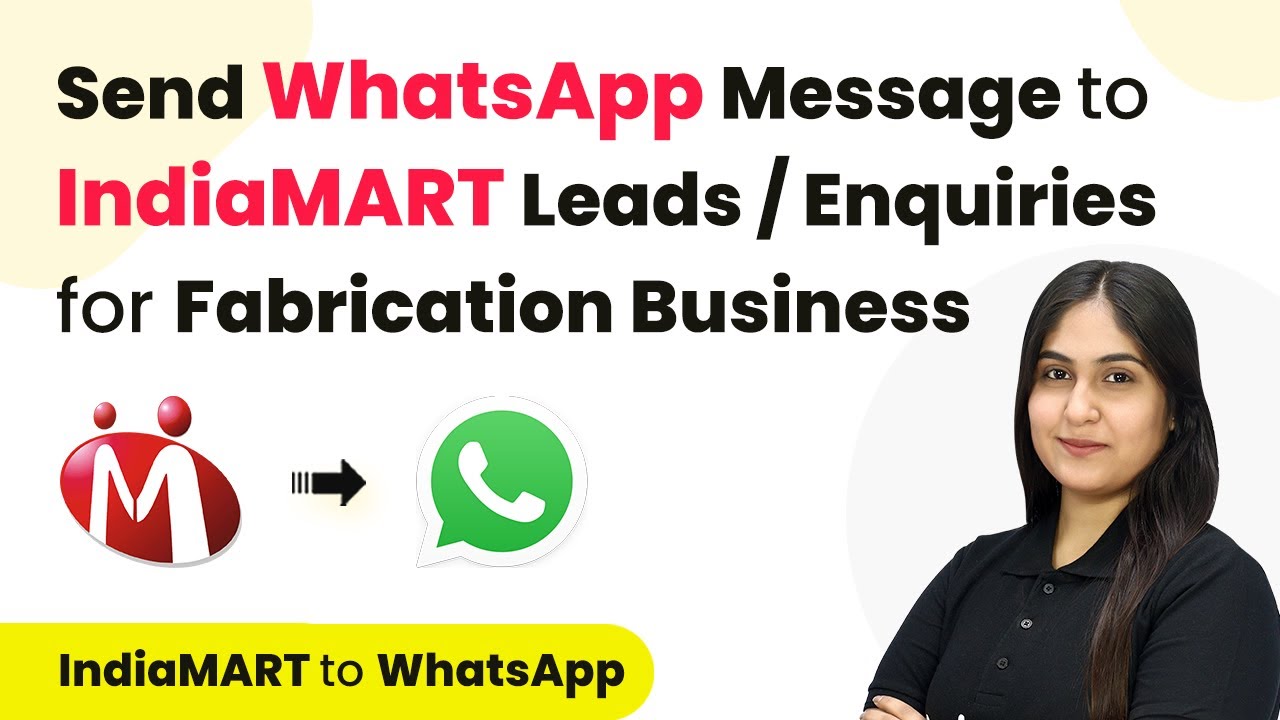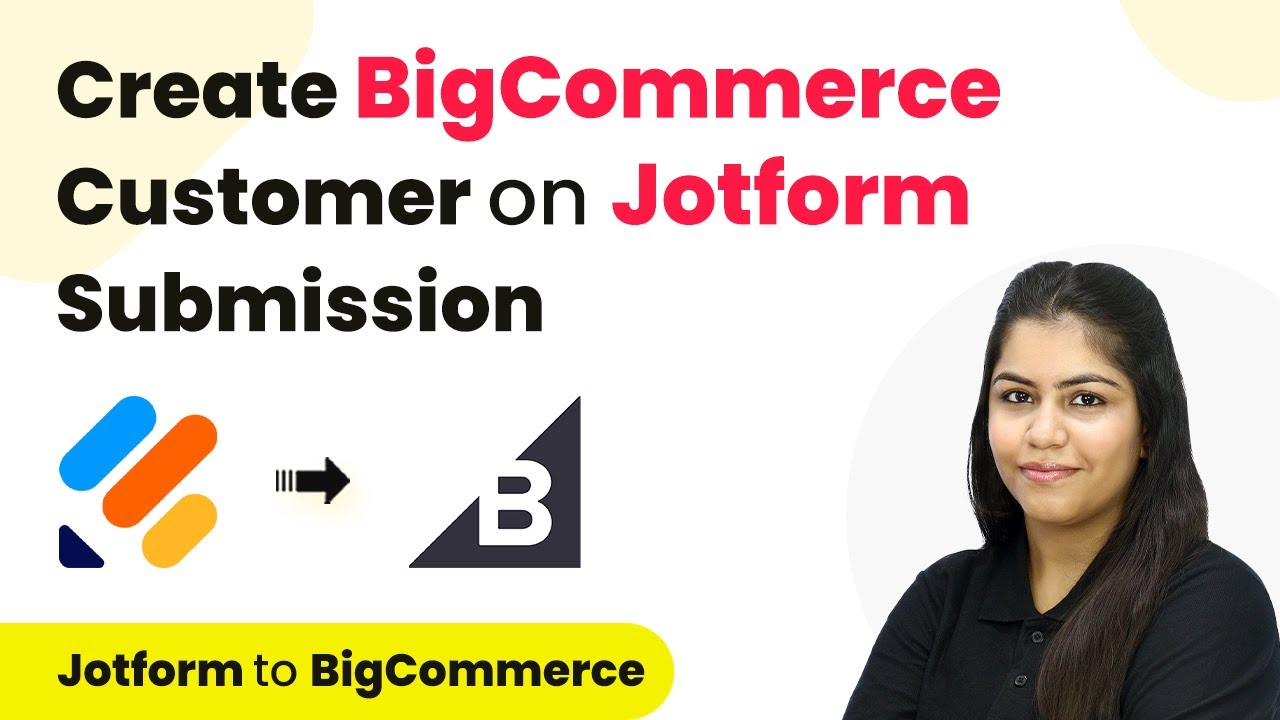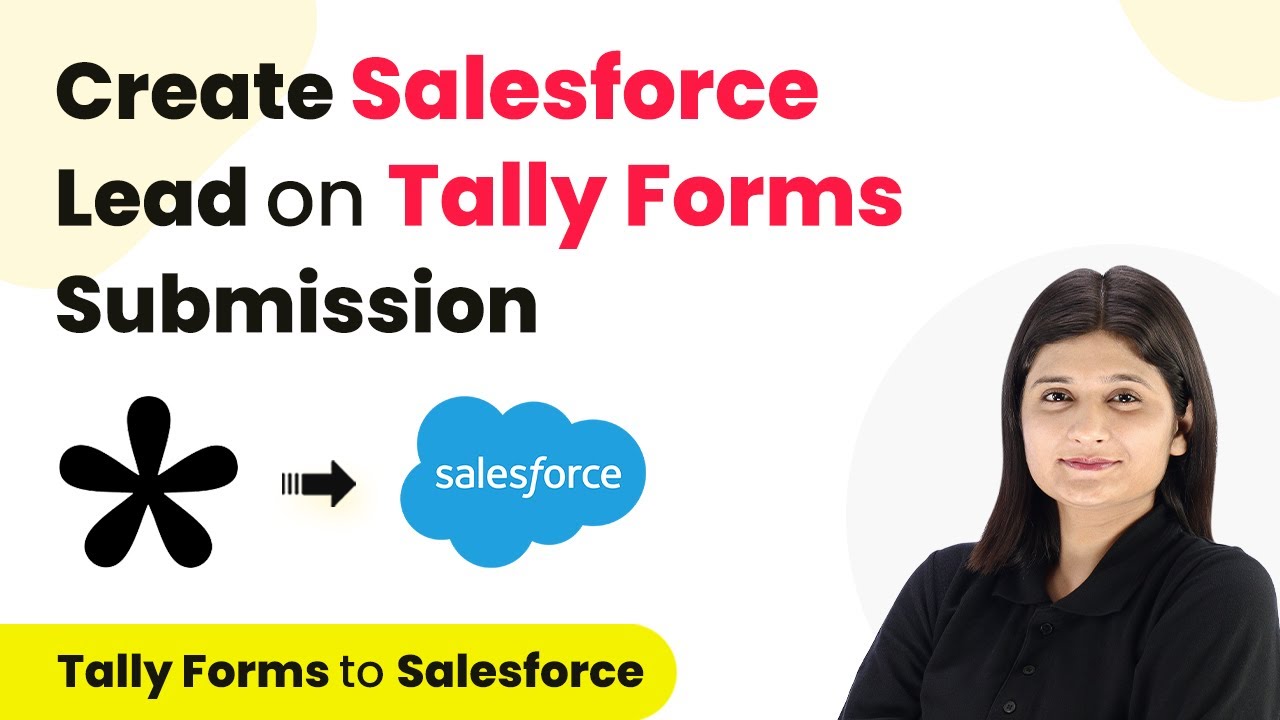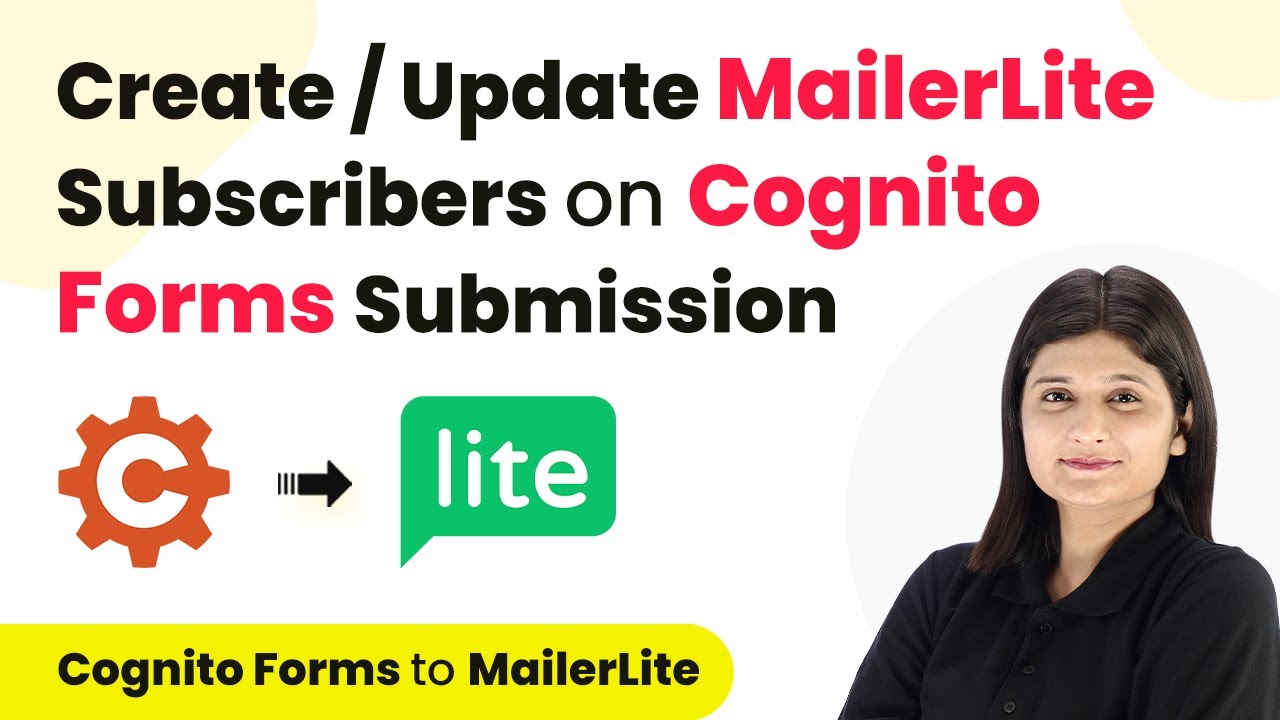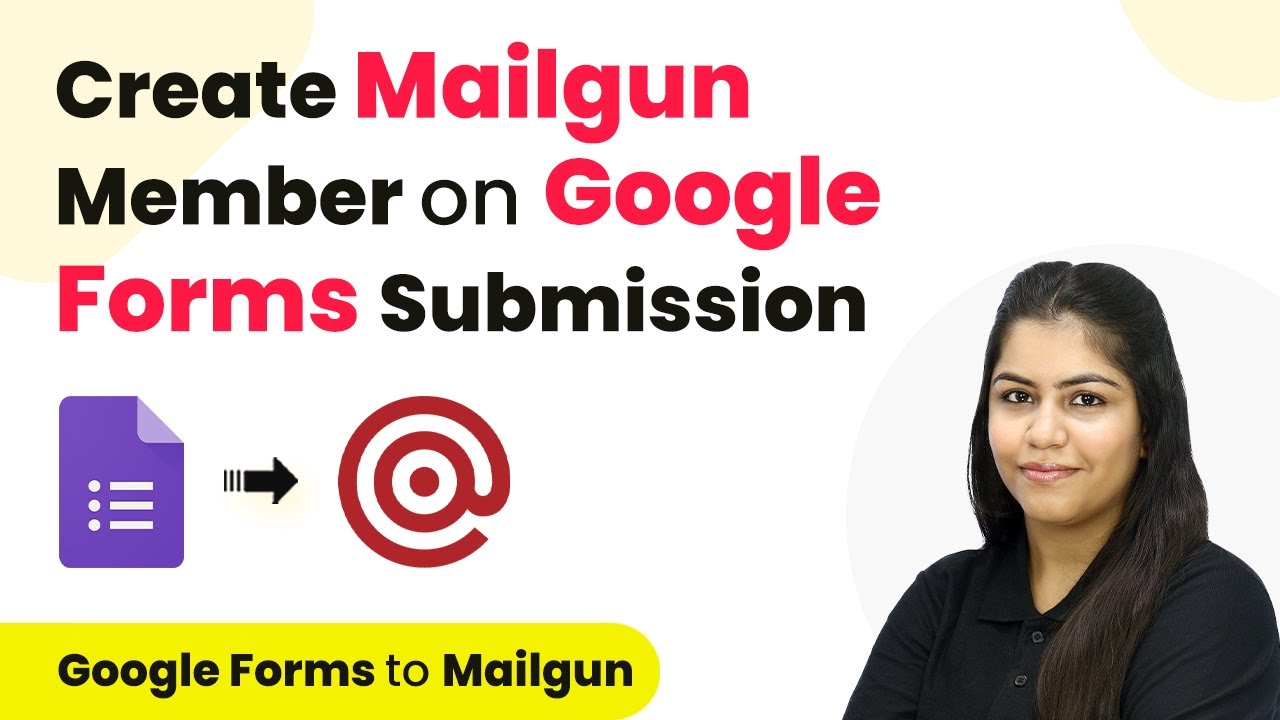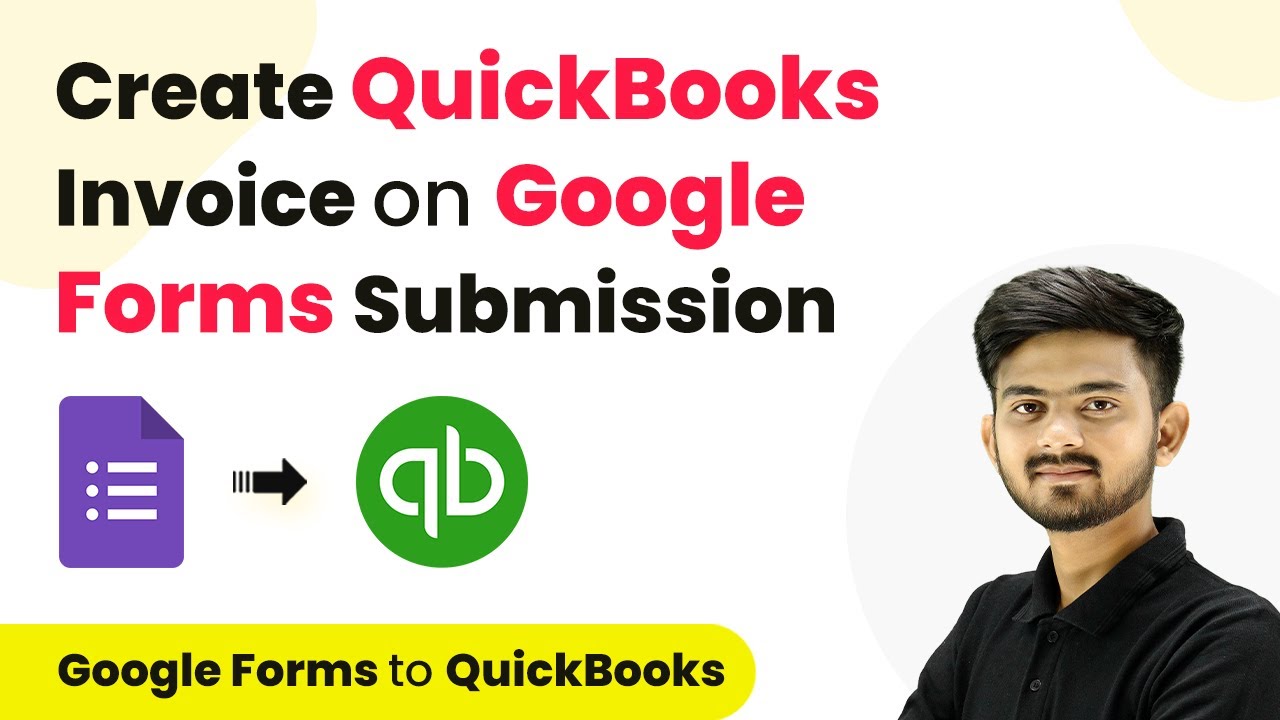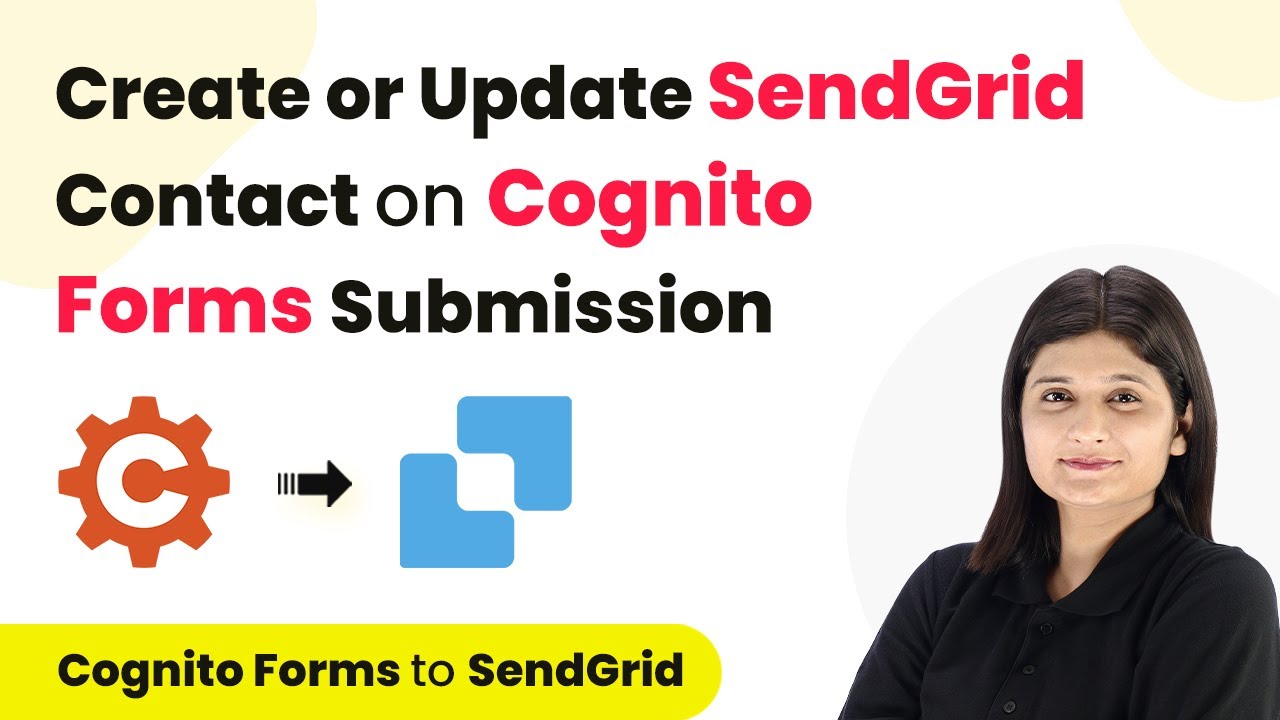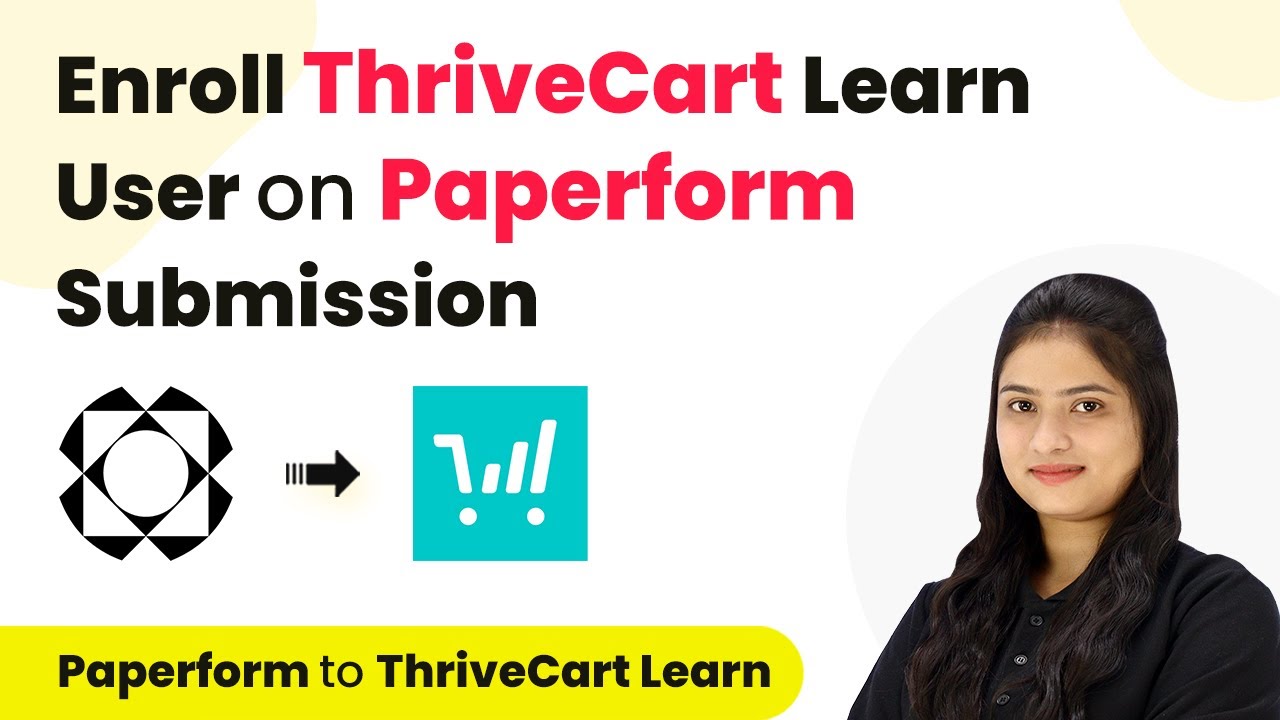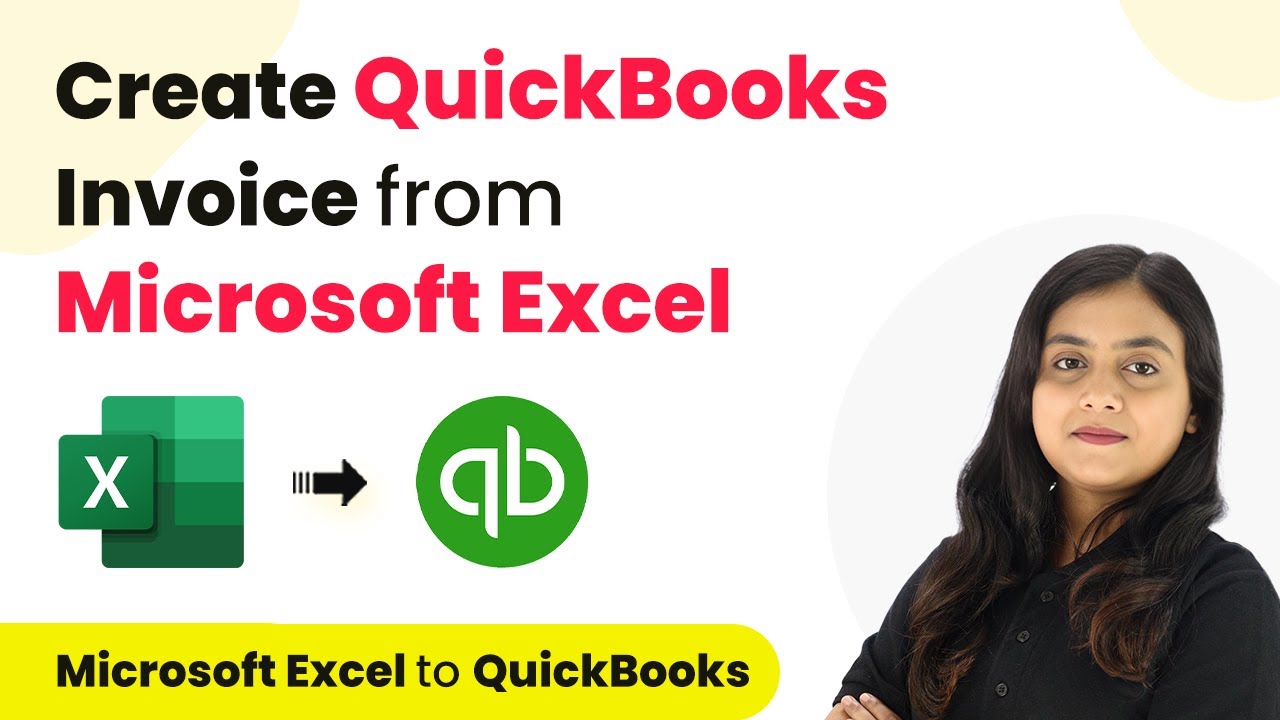Learn how to automate WhatsApp messaging for India Mart leads using Pabbly Connect. Follow our step-by-step tutorial for seamless integration. Implement the precise methodologies leading organizations use to automate repetitive tasks, illustrated with practical examples designed for immediate application.
Watch Step By Step Video Tutorial Below
1. Accessing Pabbly Connect for Integration
To start integrating WhatsApp with India Mart leads, first access Pabbly Connect. Go to the Pabbly Connect homepage by entering the URL in your browser.
Once on the homepage, you will see options to sign in or sign up. If you are a new user, click on ‘Sign Up Free’ to create an account. Existing users should click on ‘Sign In’ to access their dashboard.
2. Creating a Workflow in Pabbly Connect
After signing in, you will be directed to the Pabbly Connect dashboard. Here, you need to create a new workflow to connect India Mart with WhatsApp. Click on the ‘Create Workflow’ button located at the top right corner. using Pabbly Connect
- Name your workflow appropriately, for example, ‘Send WhatsApp Message to India Mart Leads’.
- Select a folder to organize your workflow, such as ‘Automations’.
- Click on the ‘Create’ button to finalize your workflow setup.
Now, you have successfully created a workflow. Pabbly Connect will guide you through setting up triggers and actions necessary for automation.
3. Setting Up Trigger for India Mart
In this step, you will set up the trigger for your workflow. Select India Mart as your trigger application and choose the event as ‘New Leads’. This means that whenever a new lead comes in through India Mart, the automation will be triggered. using Pabbly Connect
After selecting the trigger event, Pabbly Connect will generate a webhook URL. Copy this URL as it will be used to connect your India Mart account.
- Log in to your India Mart seller account and navigate to the ‘Lead Manager’.
- Select ‘Push API’ under the ‘Import/Export Leads’ section.
- Paste the copied webhook URL into the designated field and save the details.
By completing these steps, you have successfully set up the trigger for your workflow using Pabbly Connect.
4. Setting Up Action to Send WhatsApp Messages
Next, you will configure the action that will send WhatsApp messages to your leads. Select WhatsApp BNC as the action application and choose the action event as ‘Test Send Template Message’. using Pabbly Connect
To connect WhatsApp BNC with Pabbly Connect, you will need to enter your API key. Navigate to your WhatsApp BNC account to find your API key and copy it into Pabbly Connect.
Enter the campaign name that corresponds to the message template you want to send. Map the mobile number and name fields using data from the trigger step. Click on ‘Save and Send Test Request’ to finalize the action setup.
With this configuration, every new lead that comes in through India Mart will automatically receive a WhatsApp message, enhancing your customer engagement.
5. Finalizing the Integration Process
After setting up both the trigger and action, you can test the integration to ensure everything is working correctly. Generate a test lead in your India Mart account and verify if the WhatsApp message is sent successfully.
Once the test is successful, your automation is ready to go live. With Pabbly Connect, you can now efficiently manage inquiries and respond to leads instantly through WhatsApp, ensuring no potential customer is missed.
In conclusion, you have successfully integrated WhatsApp with India Mart leads using Pabbly Connect. This automation will significantly streamline your communication process, allowing you to focus on your core business activities.
Conclusion
This guide summarizes the key points and helps you understand the essential features and benefits of using this tool.
Ensure you check out Pabbly Connect to create business automation workflows and reduce manual tasks. Pabbly Connect currently offer integration with 2,000+ applications.
- Check out Pabbly Connect – Automate your business workflows effortlessly!
- Sign Up Free – Start your journey with ease!
- 10,000+ Video Tutorials – Learn step by step!
- Join Pabbly Facebook Group – Connect with 21,000+ like minded people!