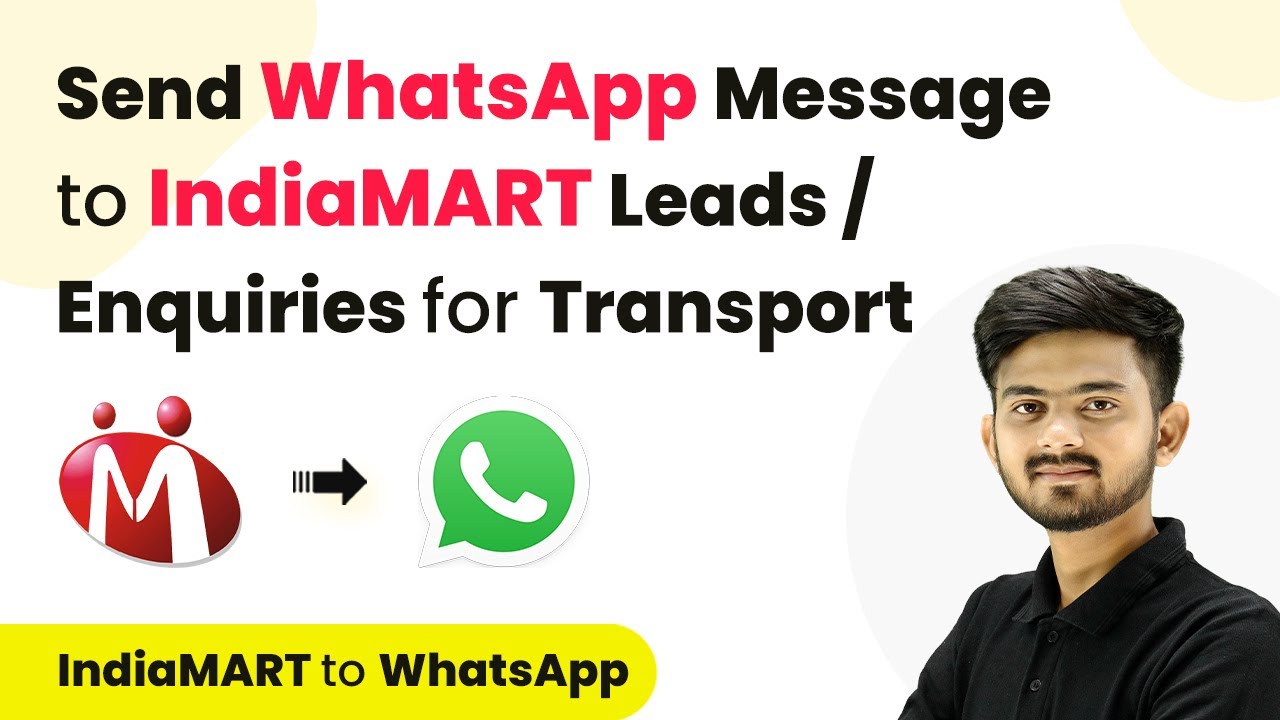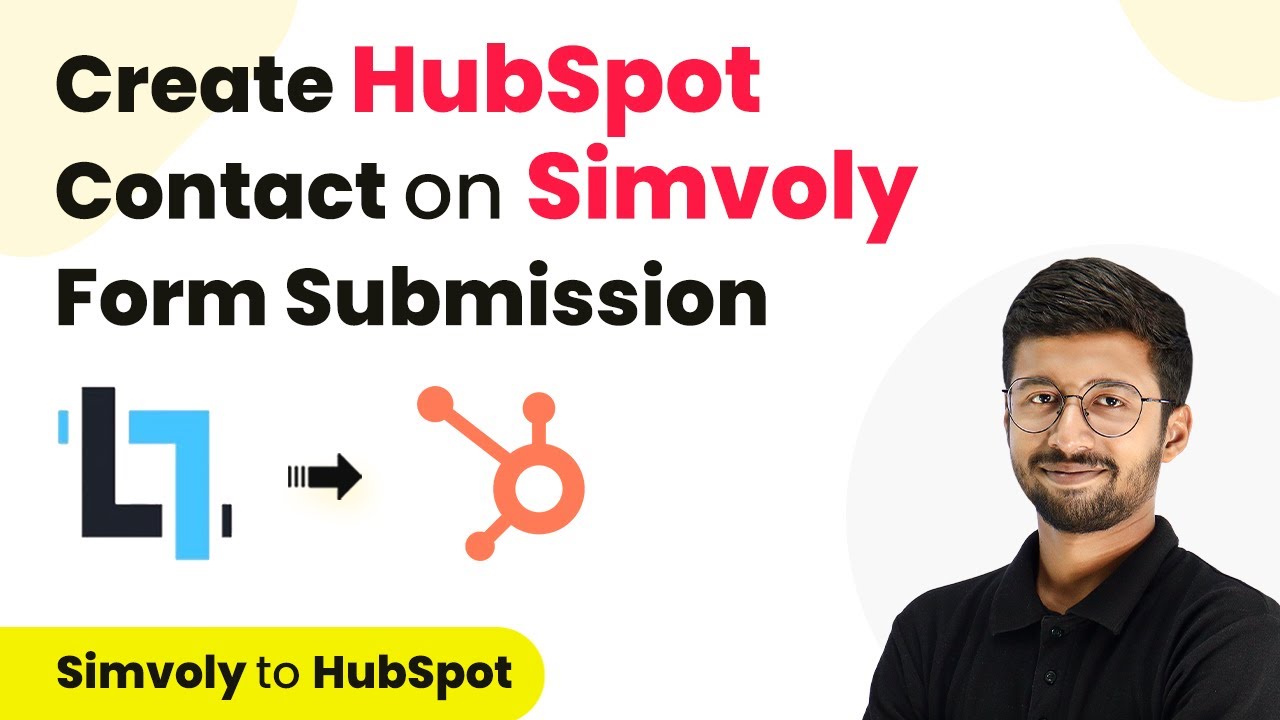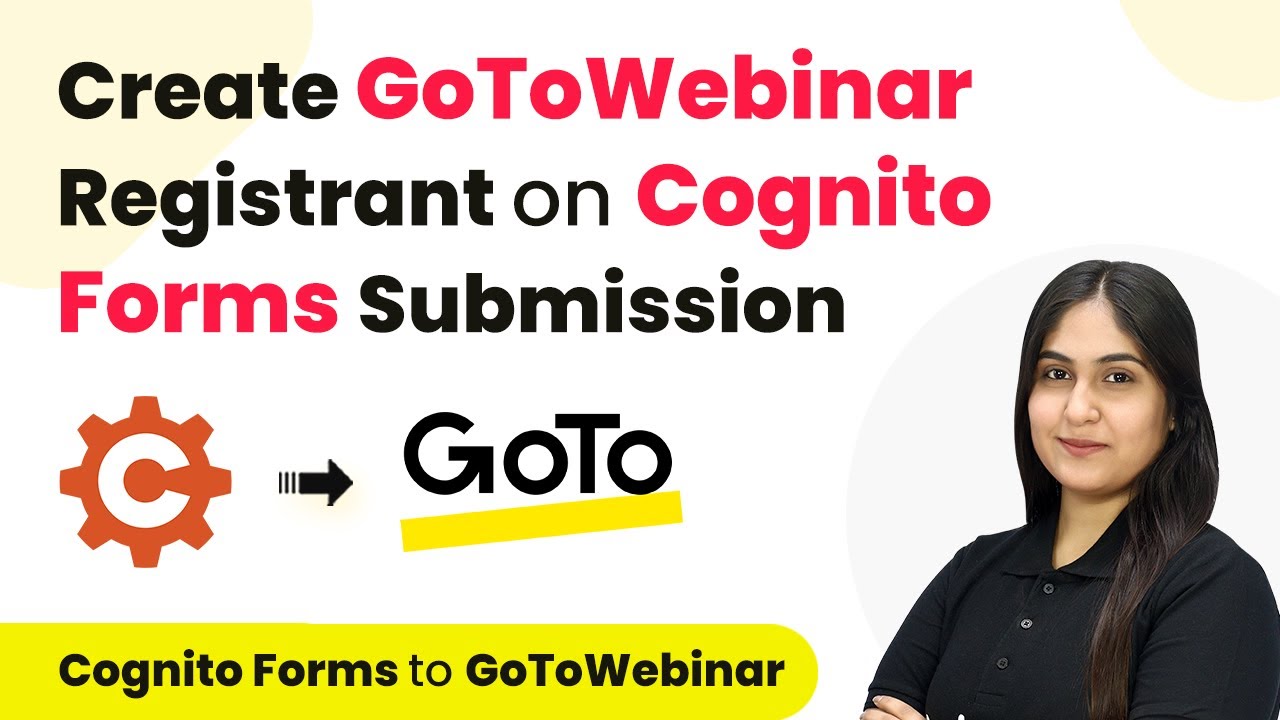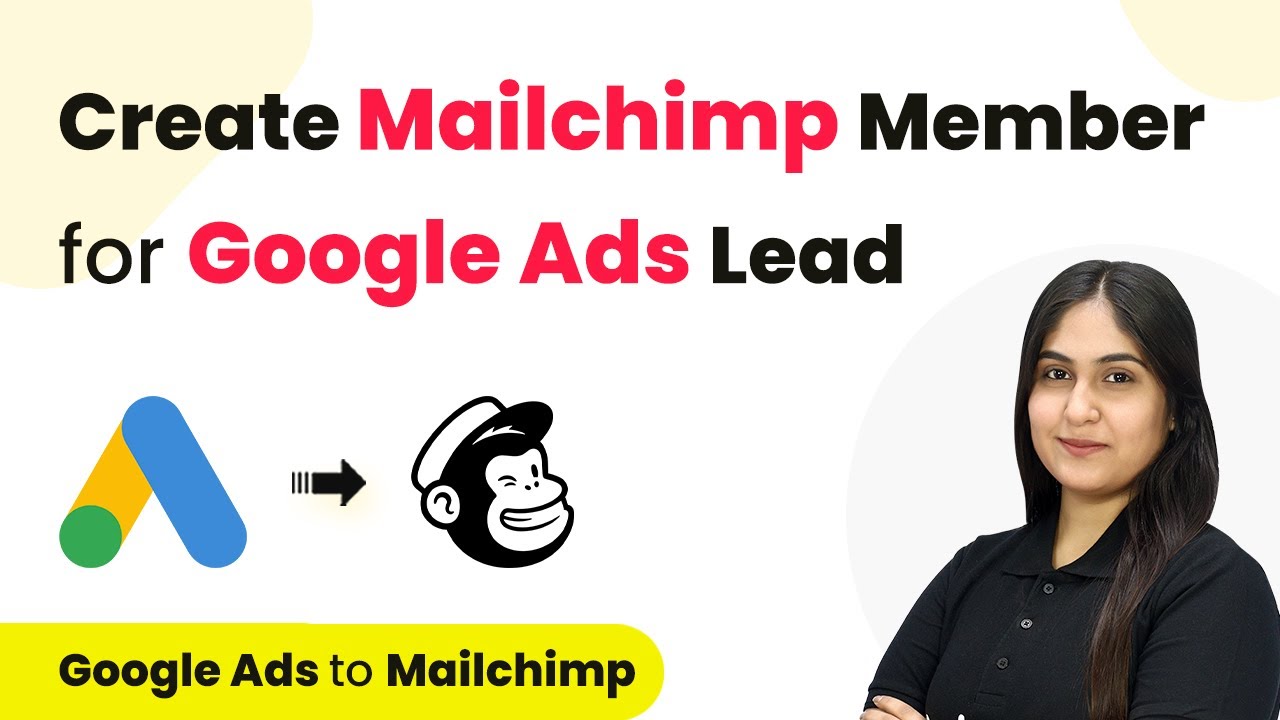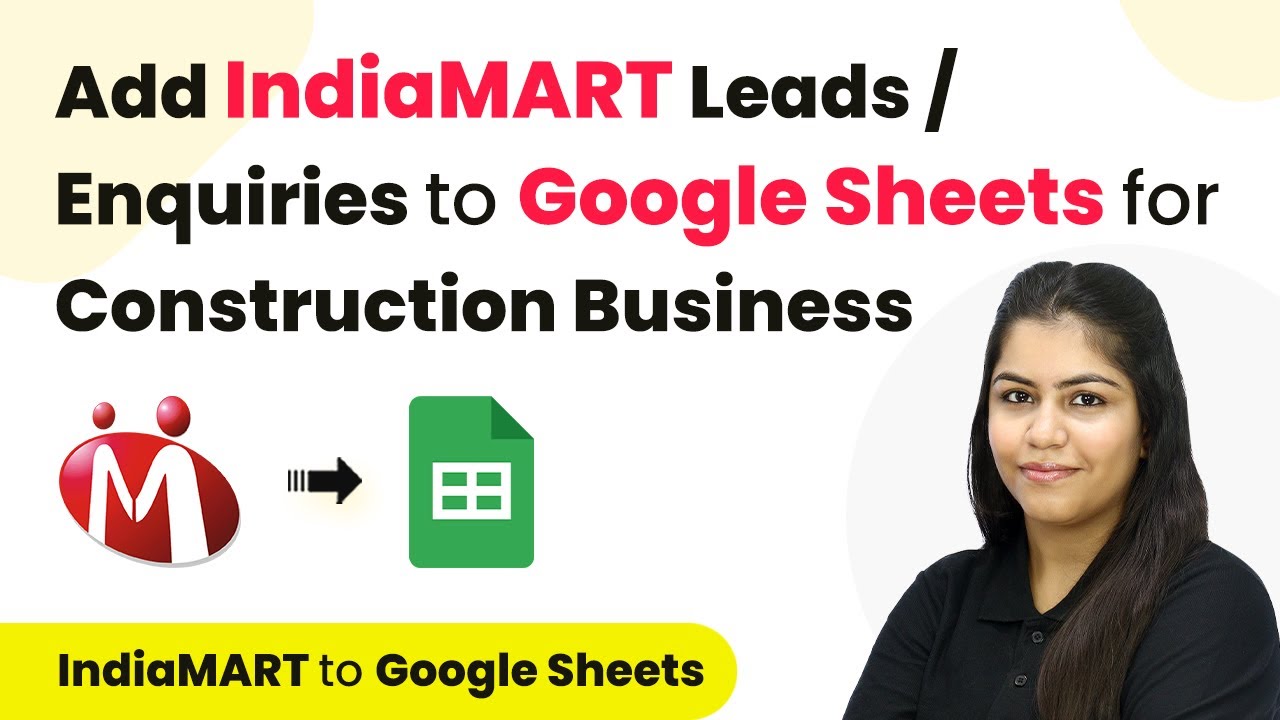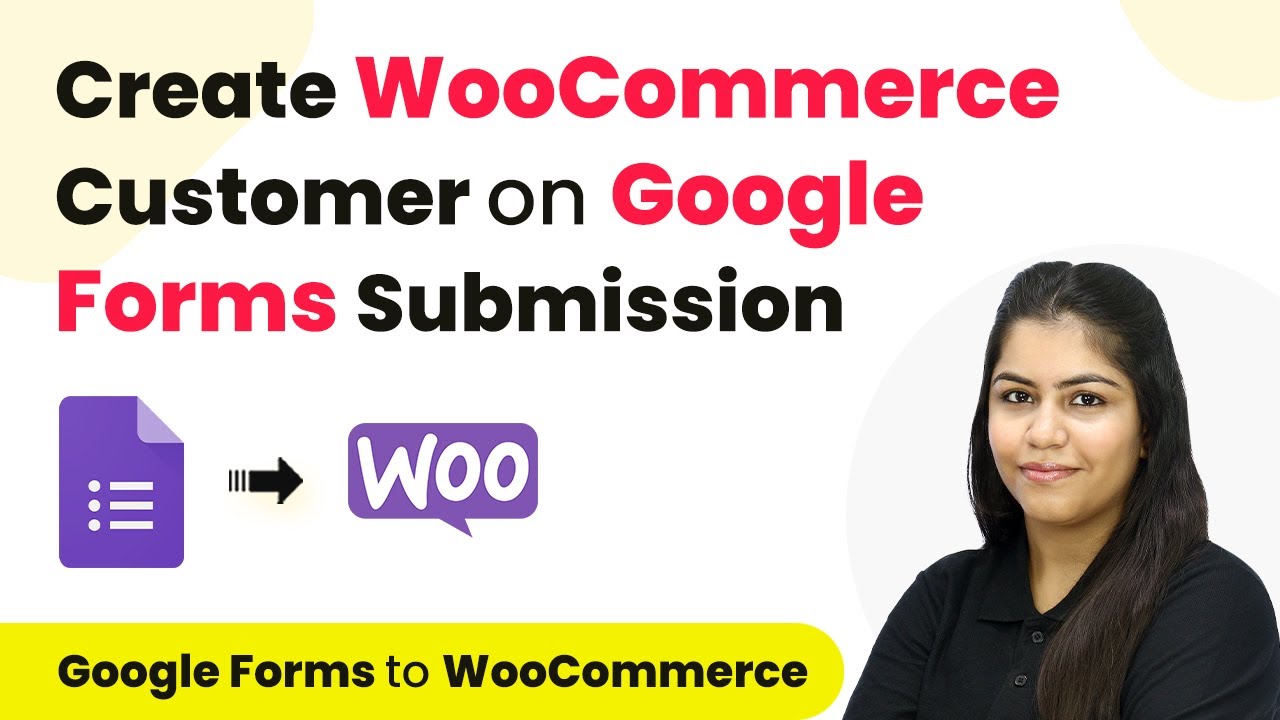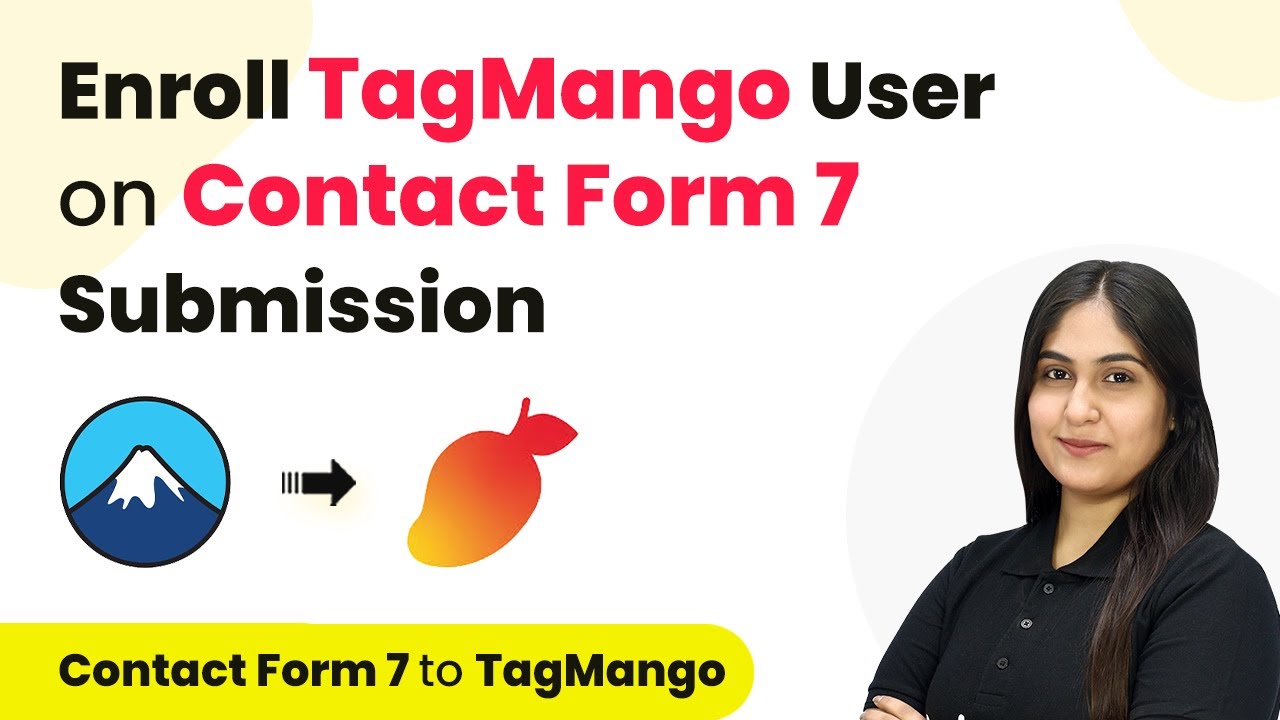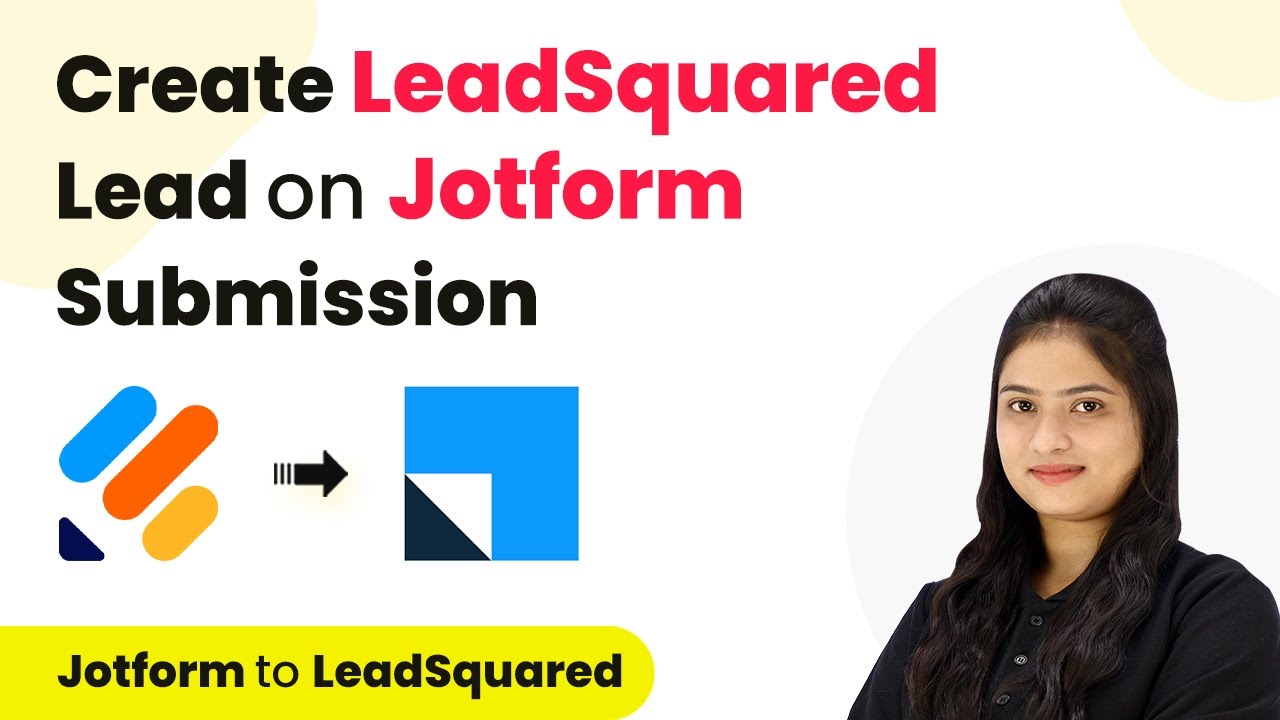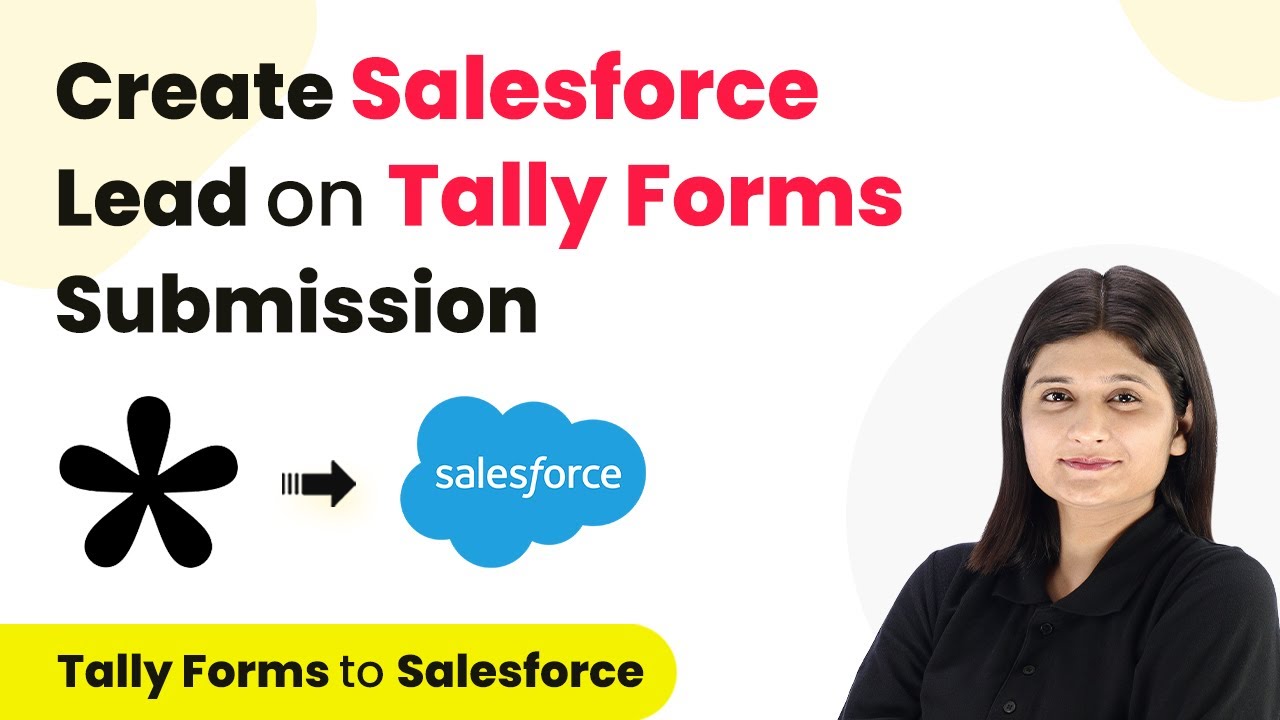Learn how to automate creating Mailgun members for Razorpay payments using Pabbly Connect with this step-by-step tutorial. This comprehensive guide reveals exactly how to connect your applications and automate repetitive tasks — accessible for professionals of all technical backgrounds.
Watch Step By Step Video Tutorial Below
1. Accessing Pabbly Connect for Integration
To start creating Mailgun members on Razorpay payments, first, access Pabbly Connect by entering the URL Pabbly.com/connect in your browser. This integration platform allows you to automate tasks without coding.
Once on the homepage, you have the option to sign in if you are an existing user or sign up for free if you are new. By signing up, you will receive 100 free tasks each month to explore the platform.
2. Creating a Workflow in Pabbly Connect
After signing in, navigate to the dashboard of Pabbly Connect. Here, you can create a new workflow by clicking on the ‘Create Workflow’ button. Name your workflow something like ‘Create Mailgun Member on Razorpay Payment’.
- Click on the plus icon to create a new folder if needed.
- Select the relevant folder for your email marketing automation.
- Click on ‘Create’ to open a blank workflow for setup.
In the new screen, you will see options for triggers and actions. The trigger will be Razorpay, and the action will be Mailgun. This setup will enable the automation of adding subscribers to Mailgun whenever a payment is received through Razorpay.
3. Setting Up the Trigger with Razorpay
For the trigger step, select Razorpay as the application in Pabbly Connect. Choose the trigger event ‘Payment Captured’. This event will initiate the workflow whenever a new payment is made.
You will receive a webhook URL to connect Razorpay with Pabbly Connect. Copy this URL and head to your Razorpay dashboard. Under ‘Accounts and Settings’, find the ‘Webhooks’ option and click ‘Add New Webhook’.
- Paste the copied webhook URL.
- Select ‘Payment Captured’ as the active event.
- Click on ‘Create Webhook’ to save it.
Once the webhook is created, return to Pabbly Connect where it will show that it is waiting for a webhook response. This indicates that the connection is successfully established, and you can proceed with testing.
4. Testing Integration and Creating Mailgun Member
To test the integration, process a payment using Razorpay with dummy details. After the payment is confirmed, Pabbly Connect will capture the payment response, including customer details such as name, email, and payment status.
Now, set up the action step to create a new member in Mailgun. Select Mailgun as the action application and choose the event ‘New Mailing List Member’. Connect this to Pabbly Connect by entering your Mailgun API key, domain, and host.
Copy the domain from Mailgun under ‘Sending’ -> ‘Domains’. Generate an API key from the API security section in your Mailgun account. Select the appropriate Mailgun host based on your region (US or EU).
Once connected, map the customer details from Razorpay to the Mailgun fields. This ensures that each new payment automatically adds the customer to your mailing list.
5. Verifying Mailgun Member Creation
After setting up the action step, click on ‘Save and Send Test Request’ in Pabbly Connect. This will create a new member in your specified Mailgun list. You can verify this by checking the Mailgun dashboard.
To ensure everything is functioning correctly, you can process additional test payments in Razorpay. Each successful payment should trigger the workflow in Pabbly Connect, adding the customer to your Mailgun list.
Check your Mailgun mailing list to see if new members are added. If successful, your automation is complete and working as intended. This integration can help streamline your email marketing efforts.
With this setup, every time a payment is received through Razorpay, the customer’s details will automatically be added to Mailgun, enhancing your marketing capabilities.
Conclusion
In this tutorial, we demonstrated how to automate the process of creating Mailgun members for Razorpay payments using Pabbly Connect. This integration simplifies your email marketing efforts and ensures that customer information is captured efficiently.
Ensure you check out Pabbly Connect to create business automation workflows and reduce manual tasks. Pabbly Connect currently offer integration with 2,000+ applications.
- Check out Pabbly Connect – Automate your business workflows effortlessly!
- Sign Up Free – Start your journey with ease!
- 10,000+ Video Tutorials – Learn step by step!
- Join Pabbly Facebook Group – Connect with 21,000+ like minded people!