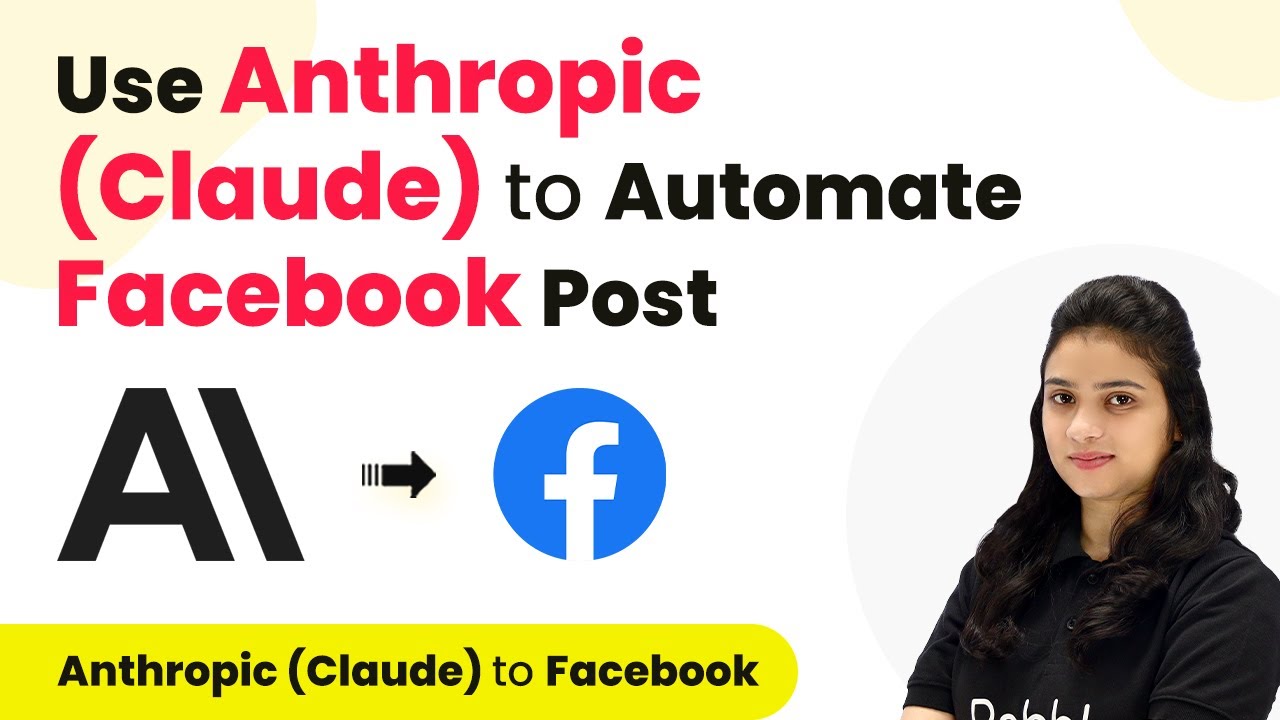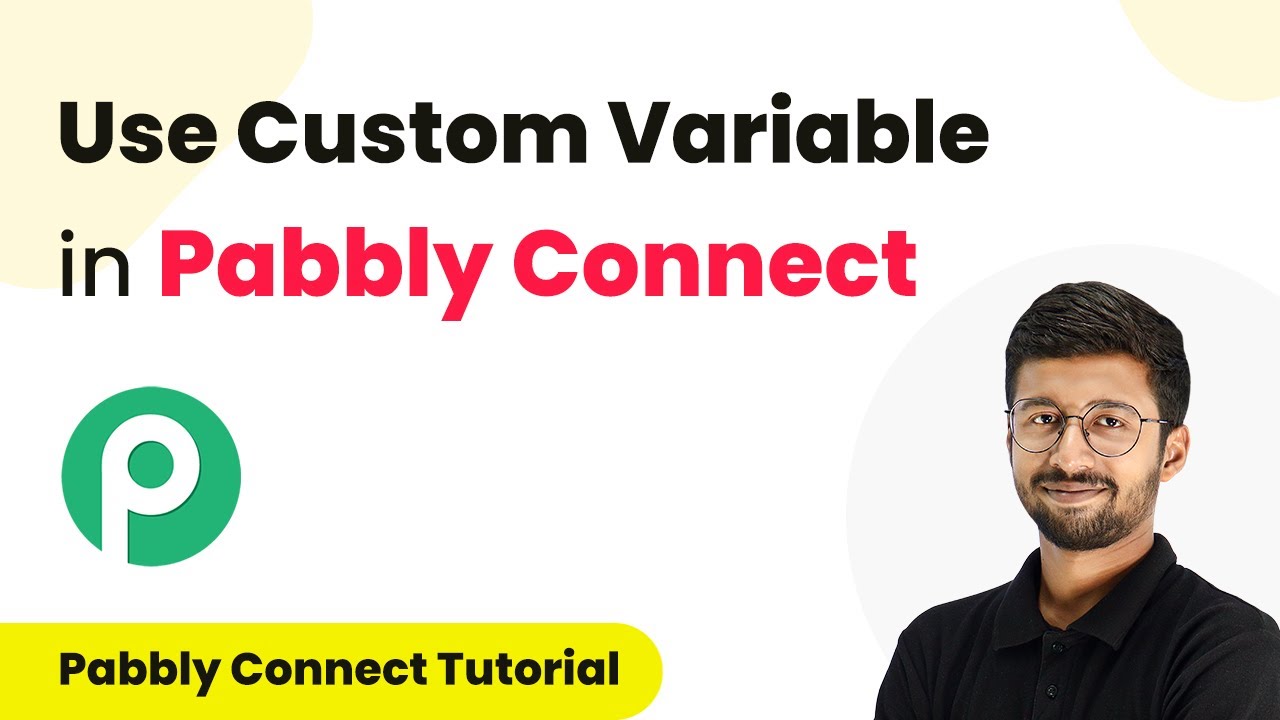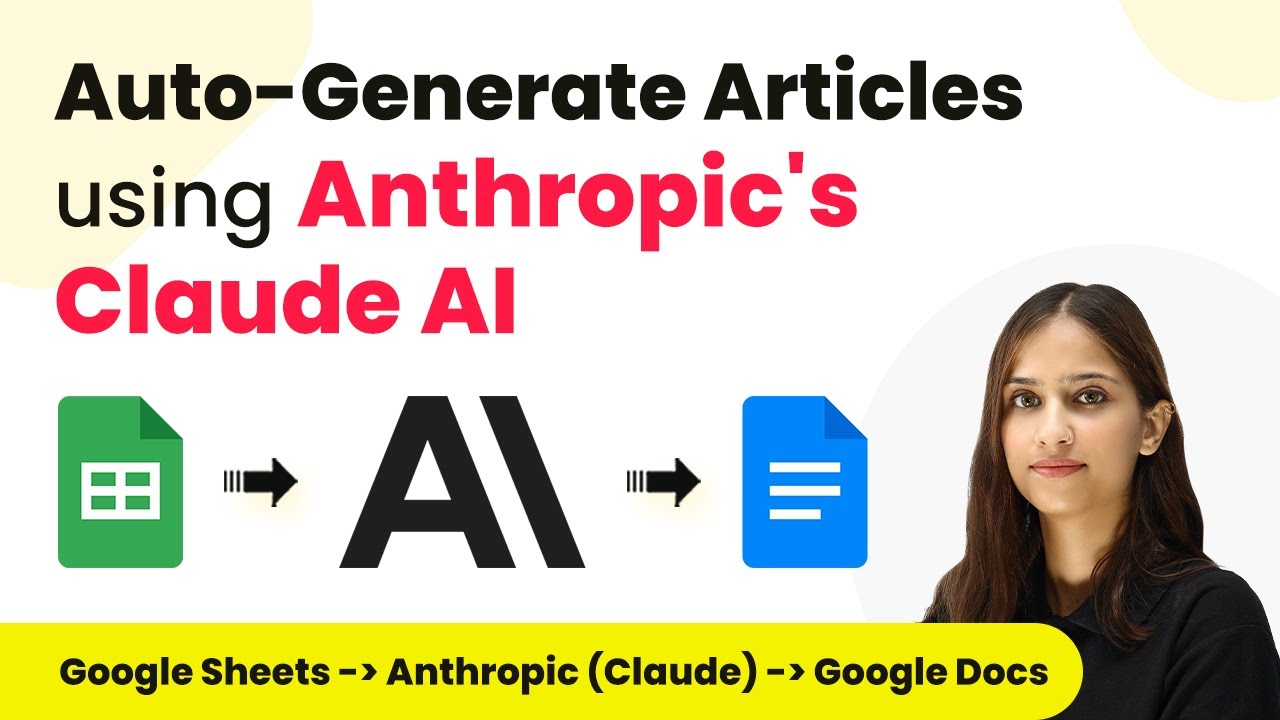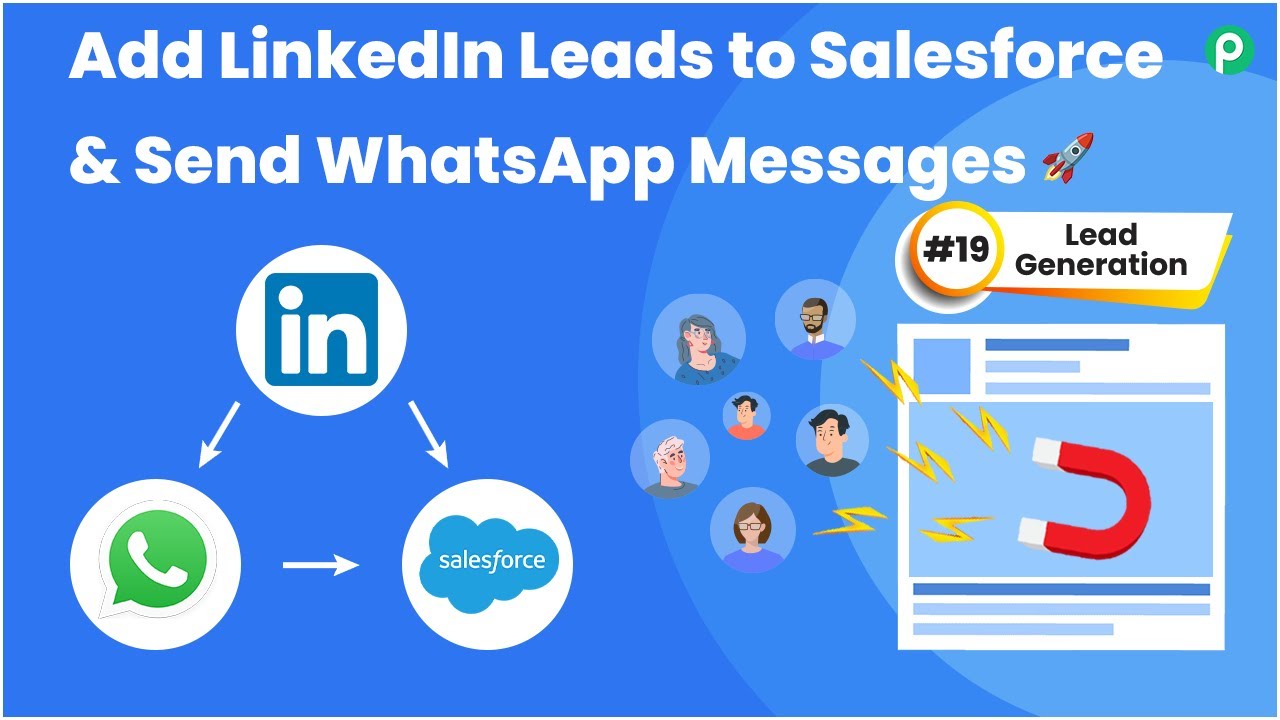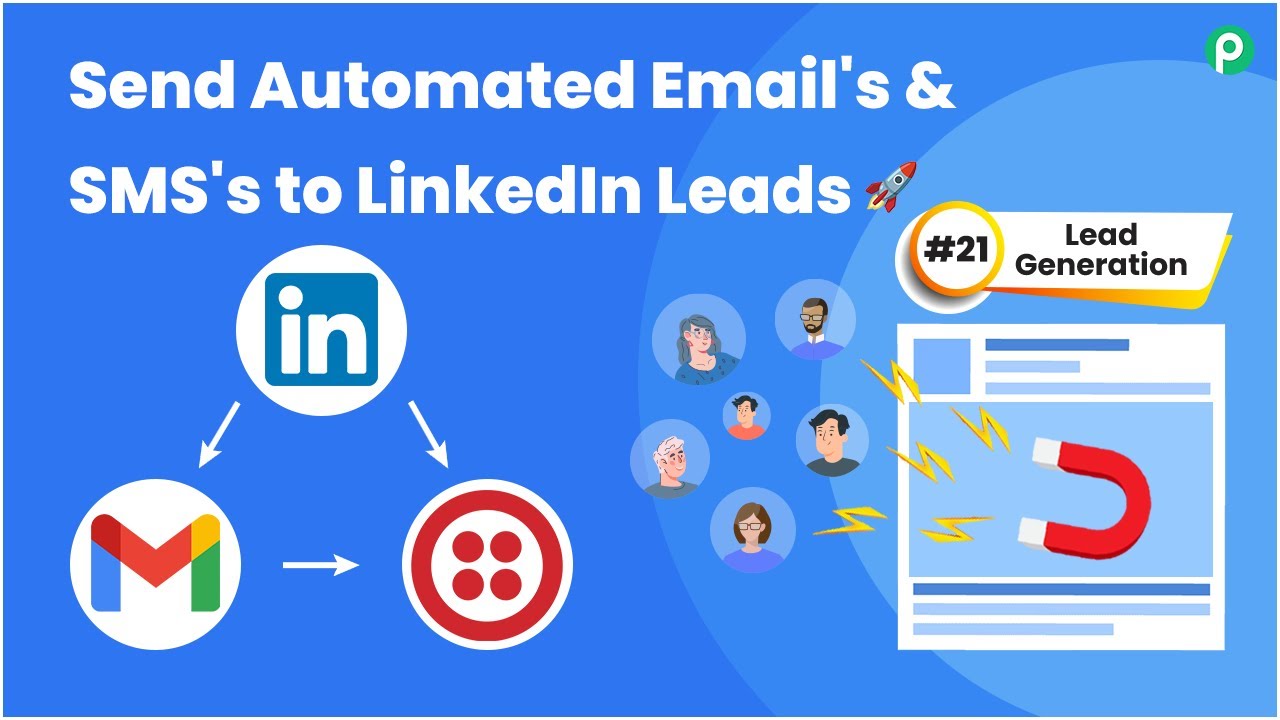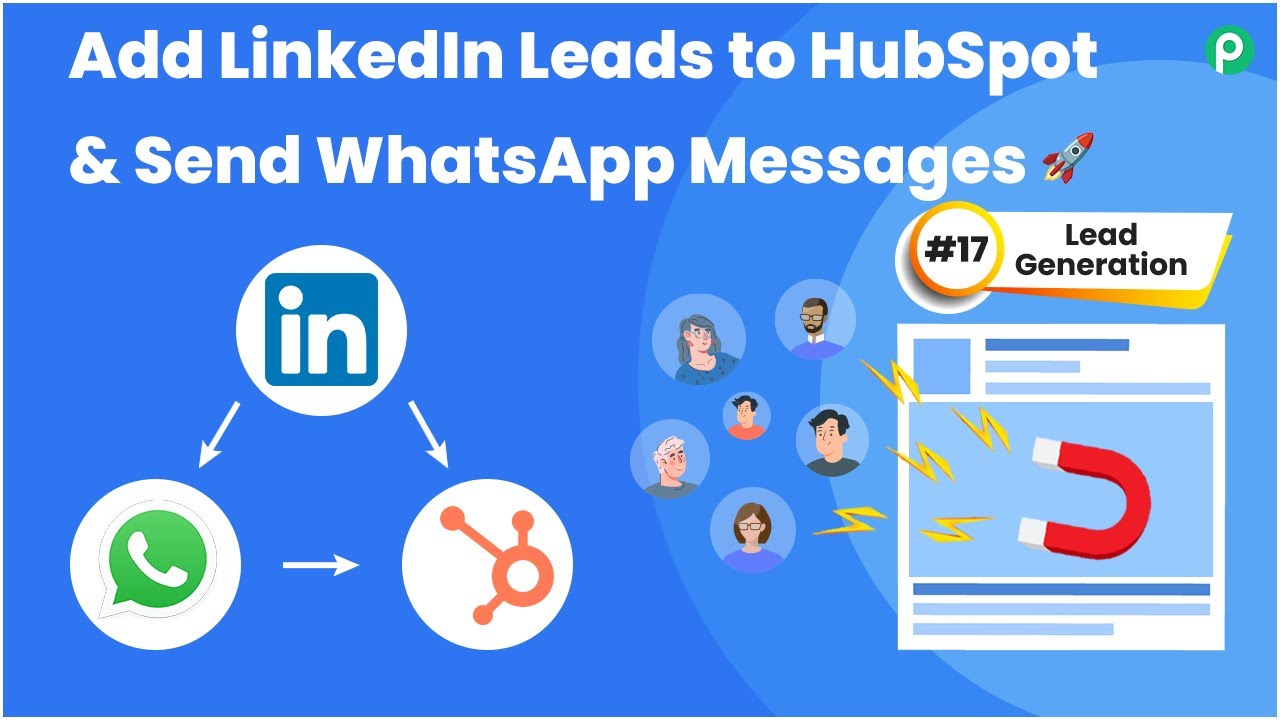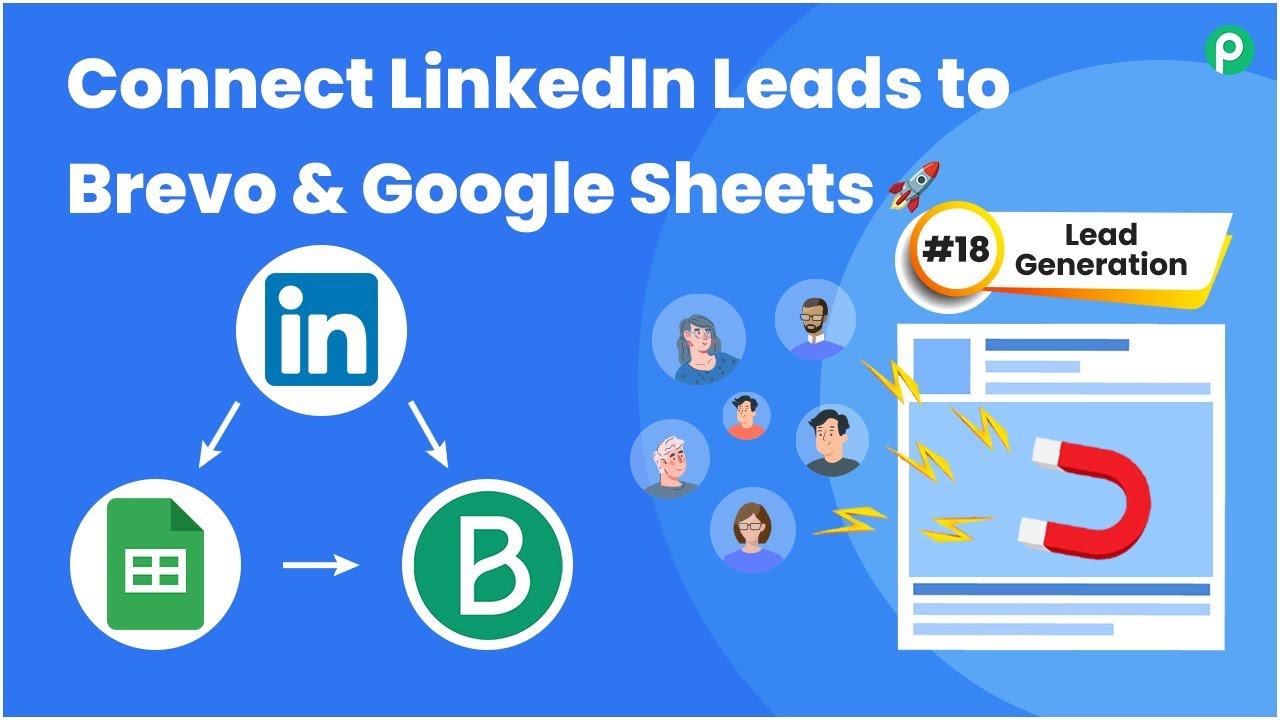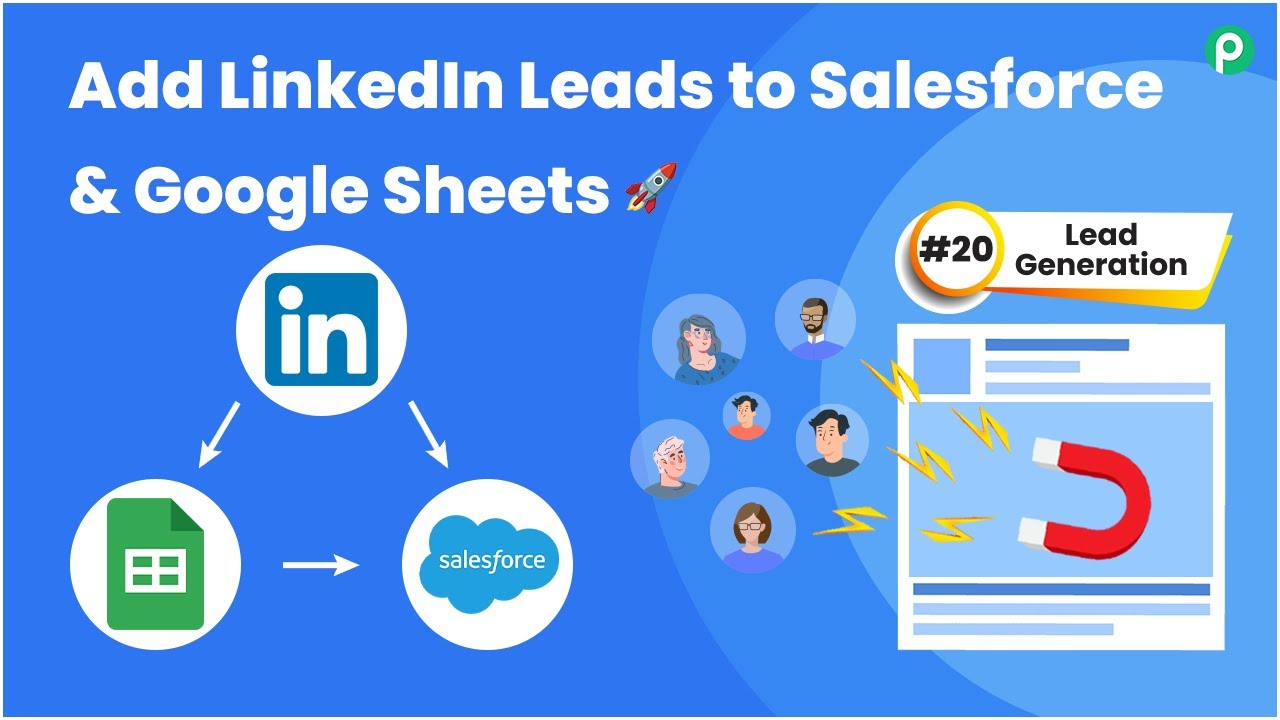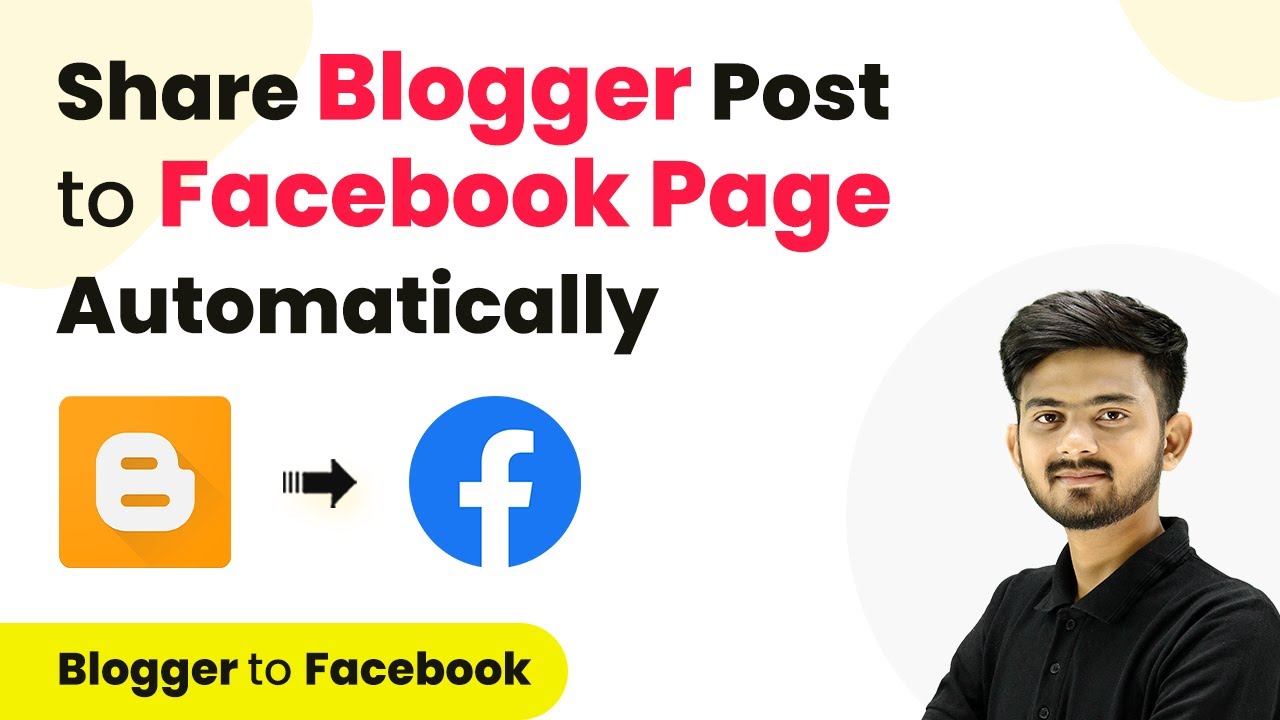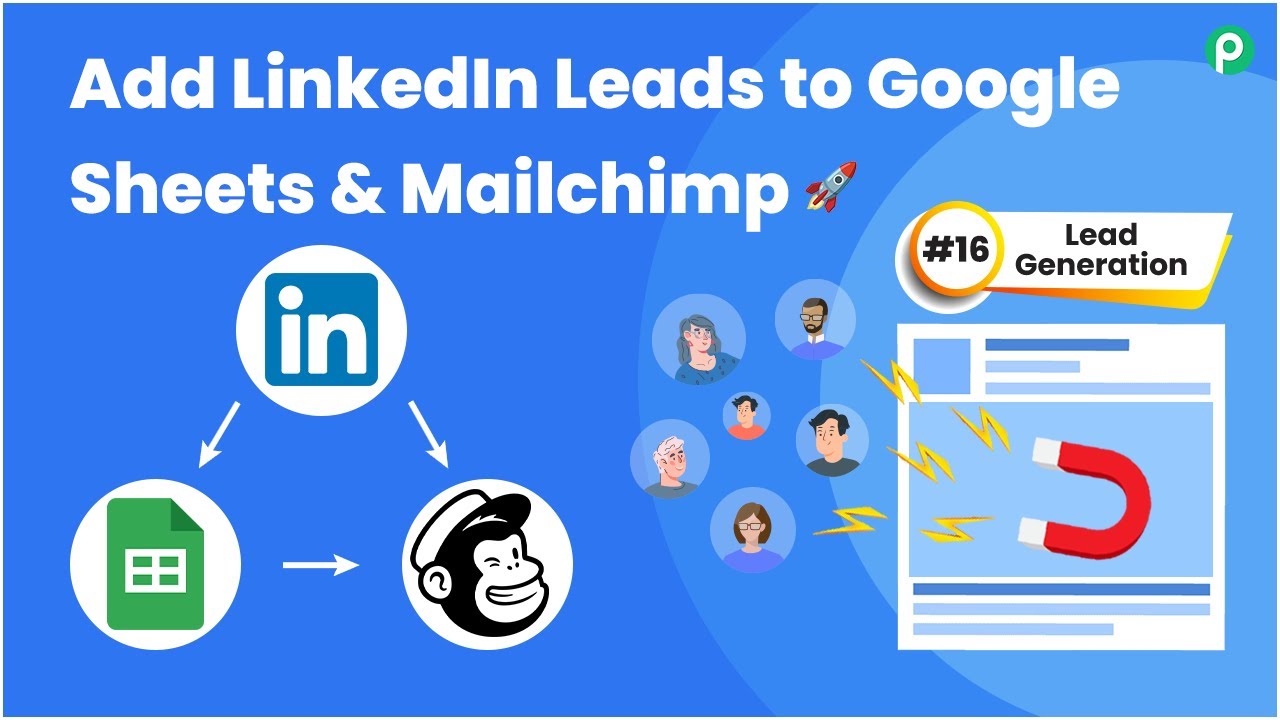Learn how to automate Facebook posts using Anthropic and Pabbly Connect. This detailed tutorial covers the integration process step-by-step for seamless automation. Discover hidden automation capabilities within your existing tools. This guide shows you how to connect your essential applications and permanently eliminate redundant manual processes.
Watch Step By Step Video Tutorial Below
1. Accessing Pabbly Connect for Automation
To automate Facebook posts using Anthropic, you first need to access Pabbly Connect. Start by visiting the Pabbly Connect homepage by typing ‘Pabbly.com/connect’ in your browser.
Once on the homepage, you will see options to either sign in or sign up for free. New users can create an account to get 100 free tasks each month, allowing them to explore the features of Pabbly Connect. Existing users should click on the sign-in button to access their dashboard.
2. Creating a Workflow in Pabbly Connect
After signing into Pabbly Connect, navigate to the dashboard where you can manage your workflows. Click on the ‘Create Workflow’ button located at the top right corner of the screen. A dialog box will prompt you to name your new workflow.
- Name your workflow, for example, ‘Automate Facebook Page Posts with Anthropic.’
- Choose a folder to save your workflow, such as ‘Test Integrations.’
- Click on ‘Create’ to proceed.
After creating the workflow, you will see two windows for triggers and actions. The trigger defines the event that starts the workflow, while actions are the tasks that follow. In this case, you will set up the trigger with ‘Schedule by Pabbly’ to automate Facebook posts daily.
3. Setting Up the Trigger with Schedule by Pabbly
In the trigger application, select ‘Schedule by Pabbly’ to schedule your Facebook posts. Choose the interval at which you want the posts to be shared, such as daily. Specify the exact time for the post to be published, for instance, 12:10 PM. using Pabbly Connect
- Select ‘Every Day’ as the interval.
- Set the time for the post, e.g., ’12:10 PM.’
After configuring the schedule, click on ‘Save’. This setup ensures that every day at the specified time, the workflow activates, fetching the current date for generating content.
4. Generating Content Using Anthropic
Next, you will need to generate content for your Facebook posts using Anthropic. Add an action step by selecting ‘Anthropic’ and then choose ‘Create Completion’ as the action event. This integration with Pabbly Connect allows you to automate content generation based on the current date.
Connect your Anthropic account by entering your API token. You can find this token in your Anthropic account settings. Once connected, you will set up the parameters for content generation, including:
Select the model, e.g., ‘Claude 2.’ Write a prompt like ‘Write a short Facebook post on the significance of this date.’ Set the maximum tokens to limit the content length, e.g., 200 tokens.
After configuring these settings, click ‘Save’ and send a test request to generate the content. This content will then be used for your Facebook post.
5. Sharing the Generated Content on Facebook
The final step is to share the generated content on your Facebook page. Add another action step and select ‘Facebook Pages’ with the action event ‘Create Page Post.’ You will need to connect your Facebook account with Pabbly Connect to enable posting.
Once connected, select the Facebook page where you want to post the content. In the message field, map the content generated from the previous step. This mapping ensures that every time the workflow runs, it will pull the latest generated content for posting.
Select your Facebook page from the dropdown list. Map the content generated from Anthropic to the message field.
Click ‘Save’ and send a test request. If successful, you will receive a confirmation that the post has been created on Facebook, completing the automation process through Pabbly Connect.
Conclusion
In this tutorial, we have successfully automated Facebook posts using Anthropic and Pabbly Connect. By following these steps, you can generate unique content daily and share it effortlessly on your Facebook page. This integration showcases the power of automation in streamlining your social media presence.
Ensure you check out Pabbly Connect to create business automation workflows and reduce manual tasks. Pabbly Connect currently offer integration with 2,000+ applications.
- Check out Pabbly Connect – Automate your business workflows effortlessly!
- Sign Up Free – Start your journey with ease!
- 10,000+ Video Tutorials – Learn step by step!
- Join Pabbly Facebook Group – Connect with 21,000+ like minded people!