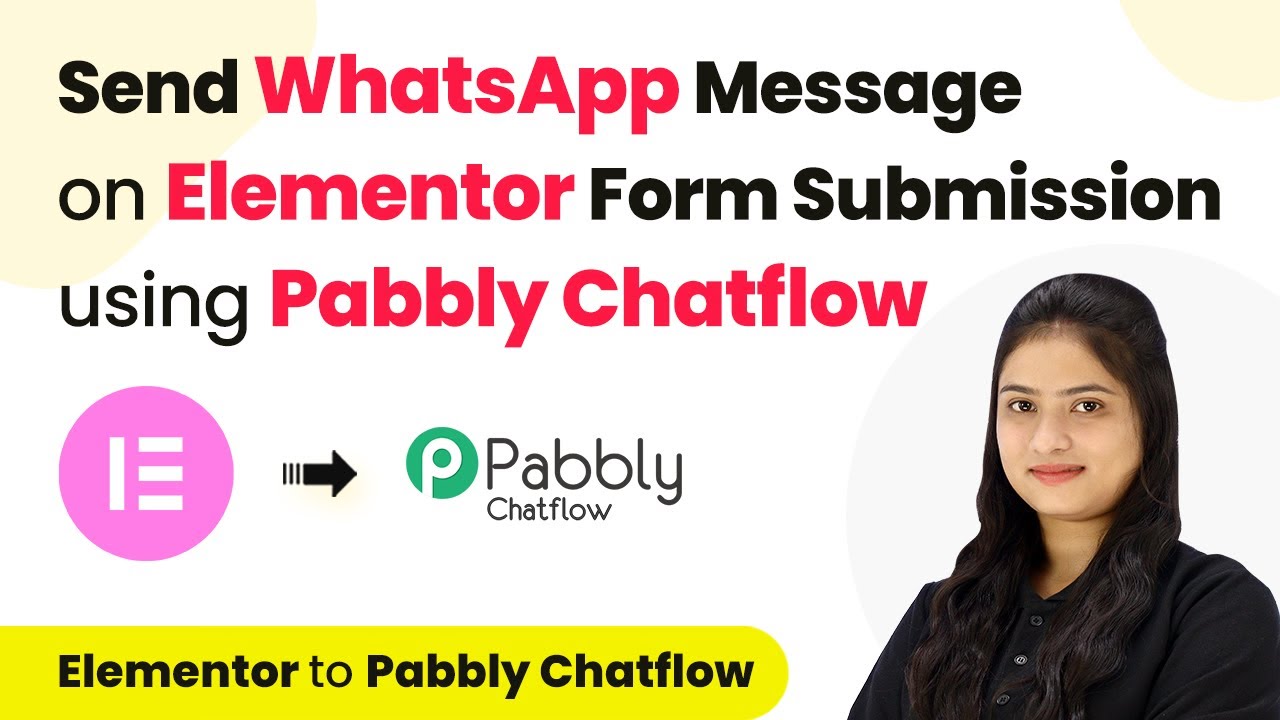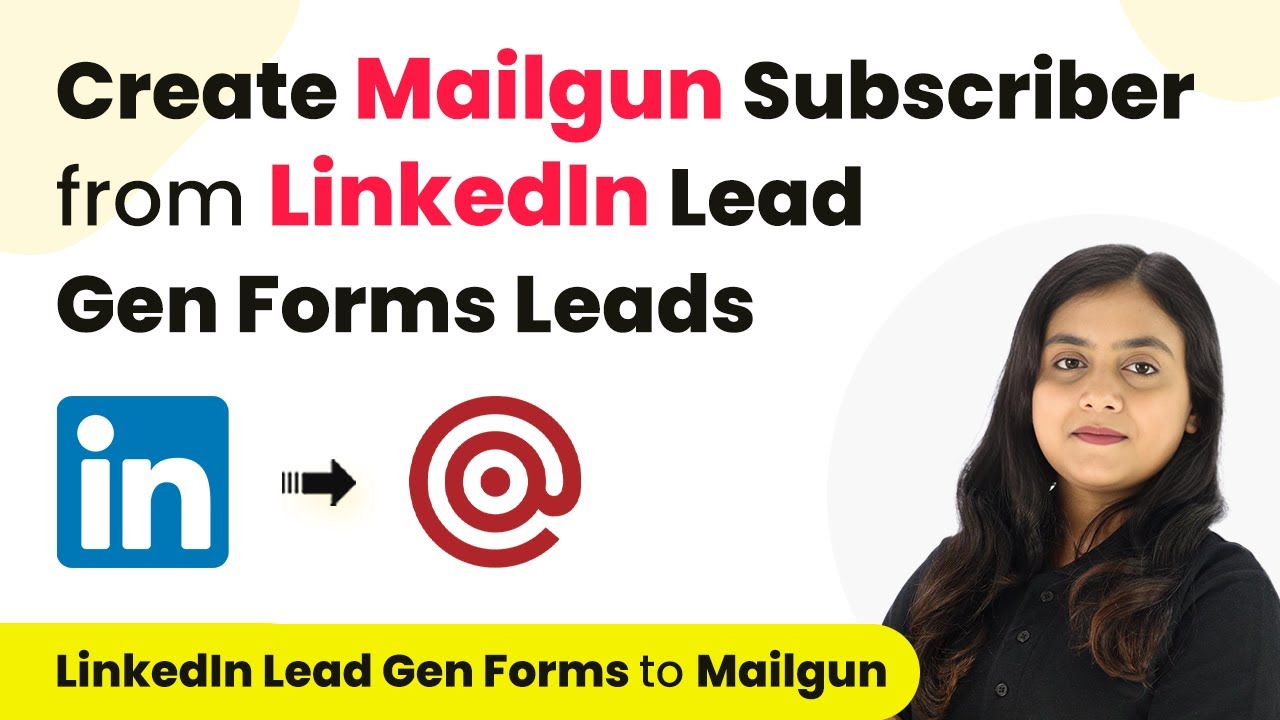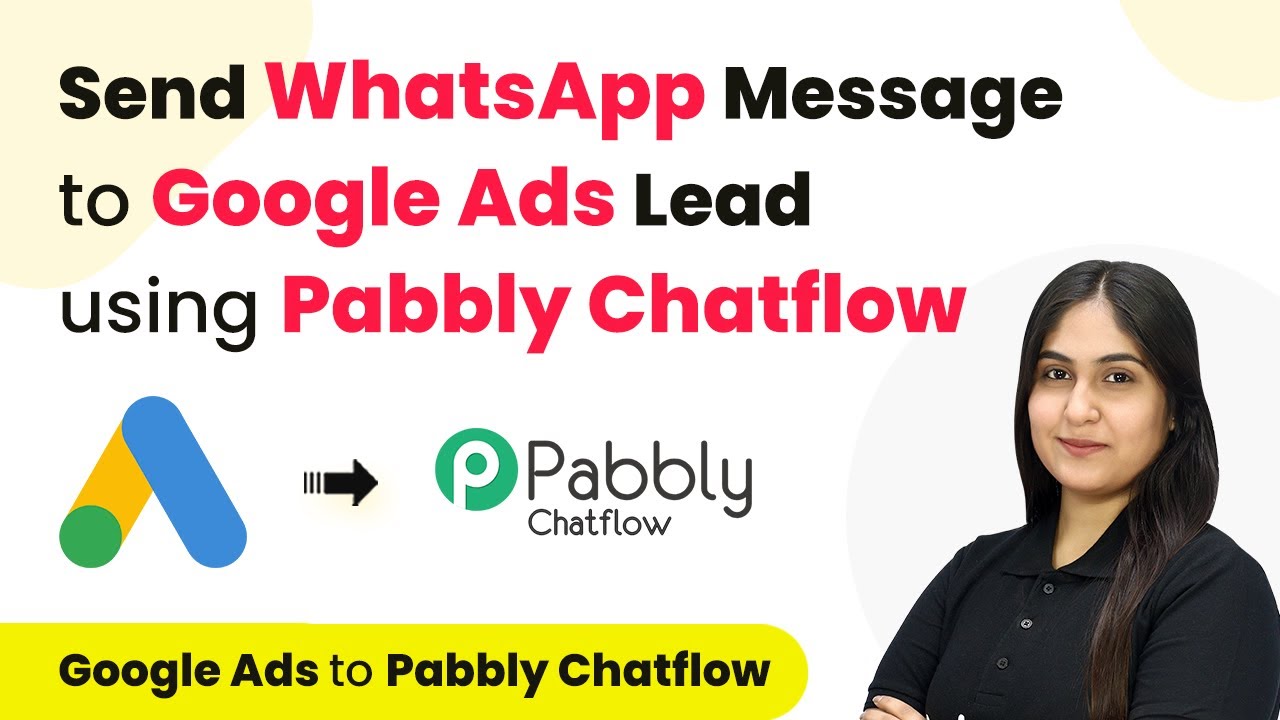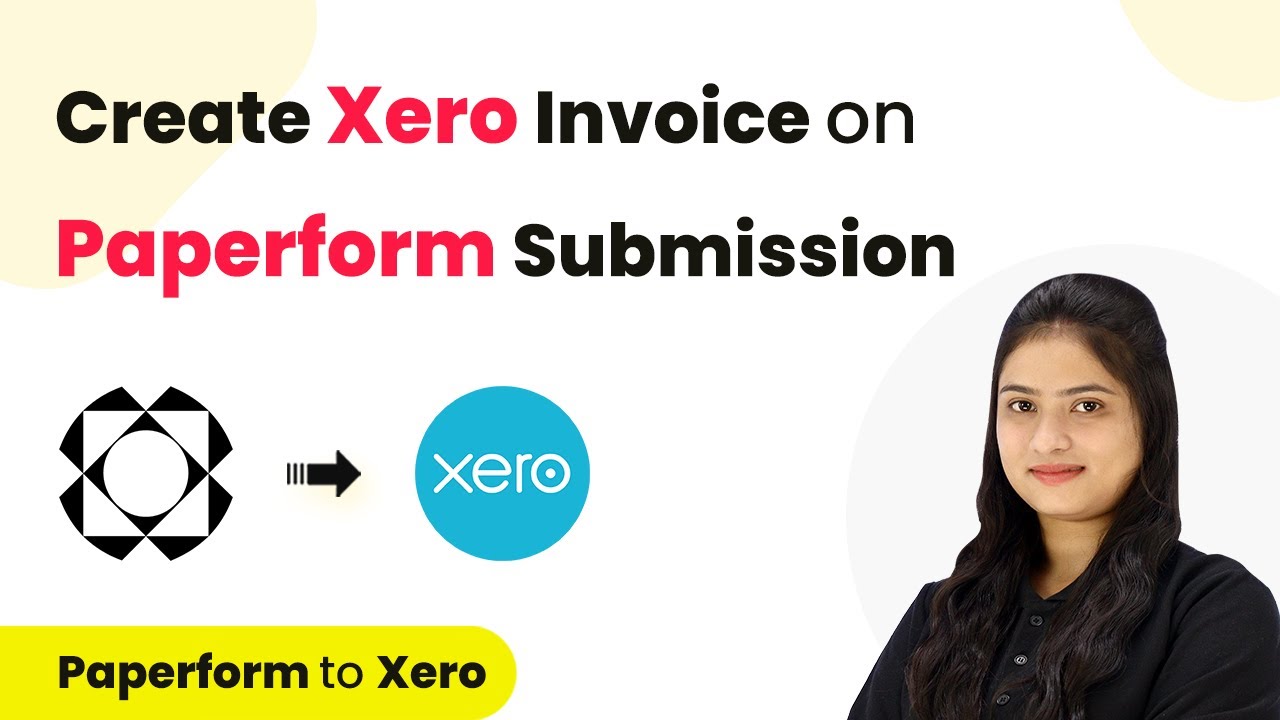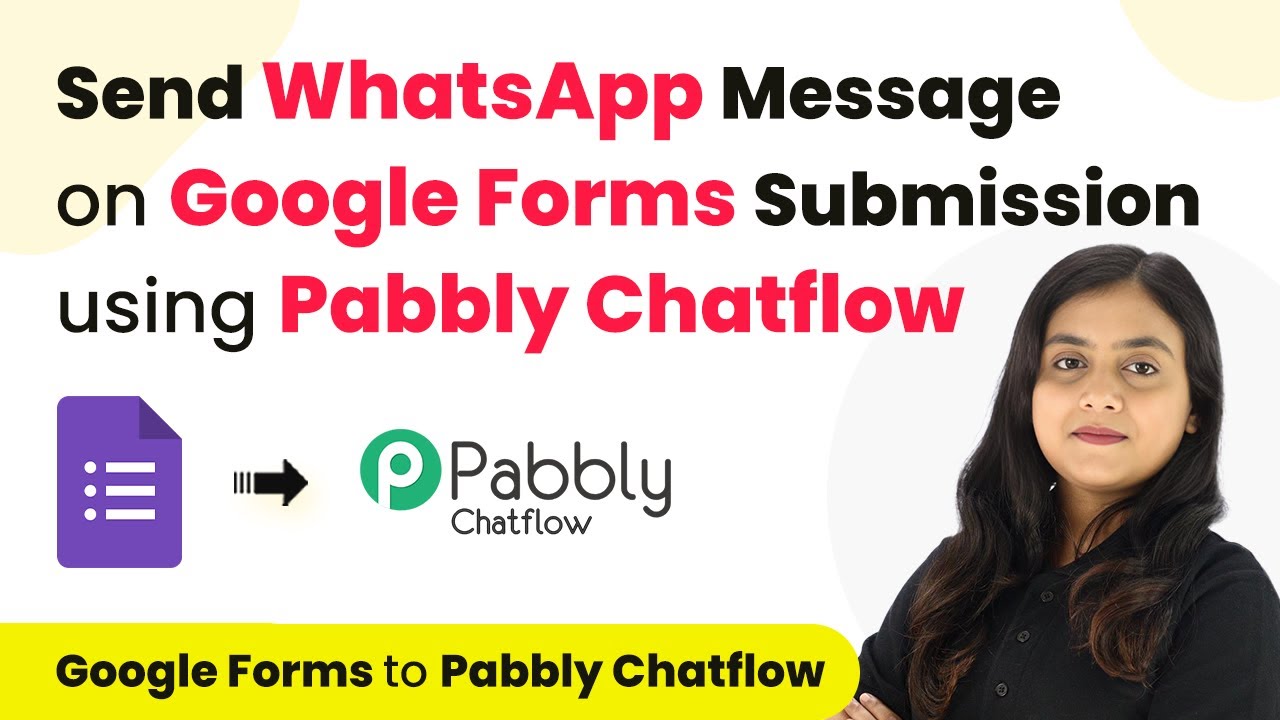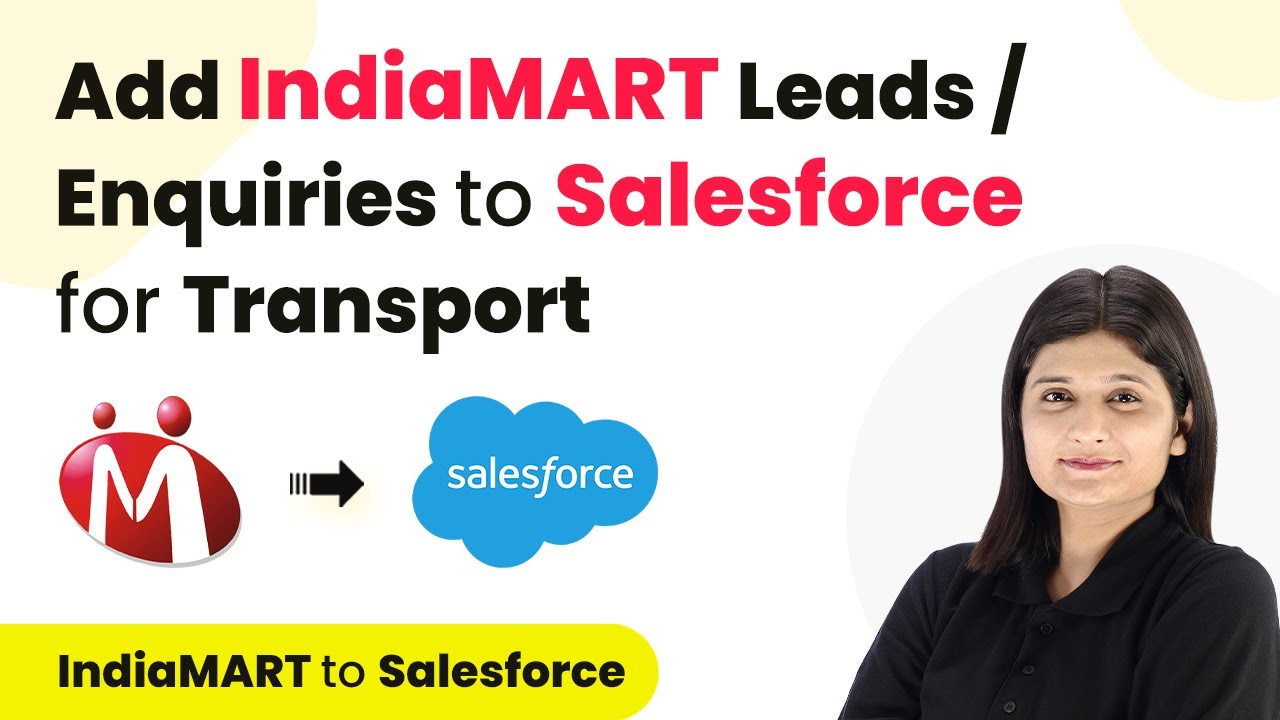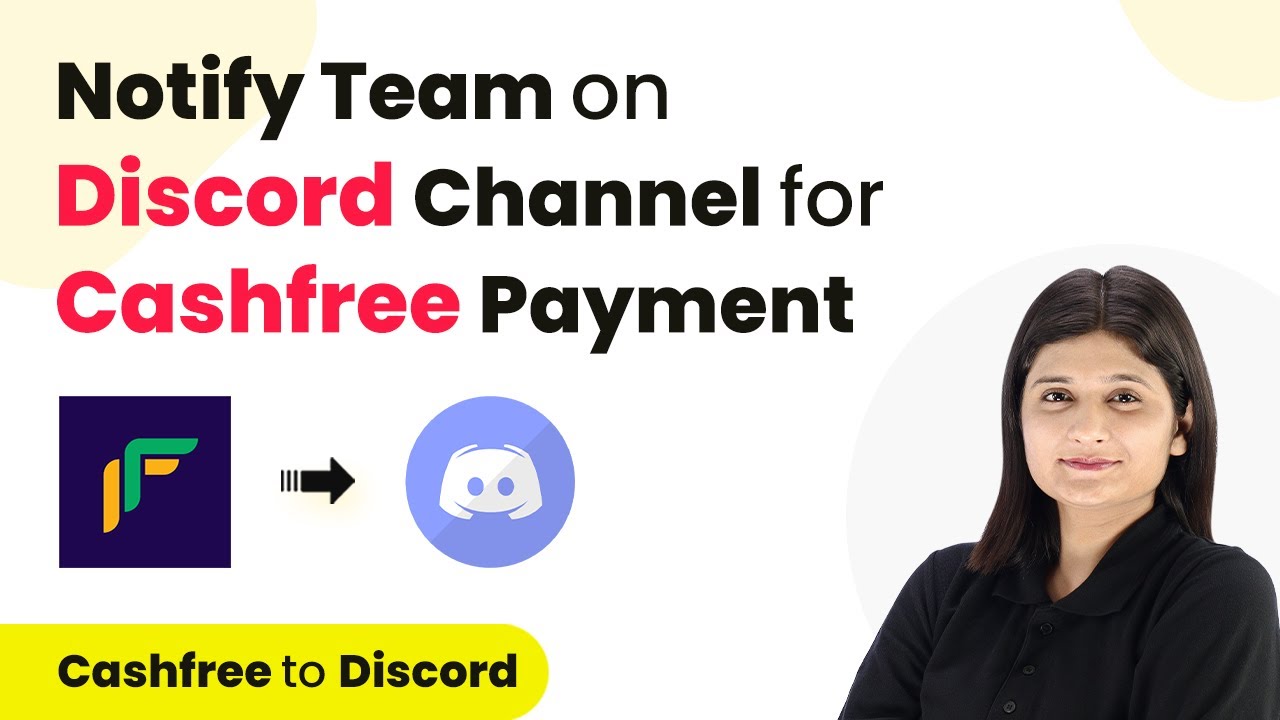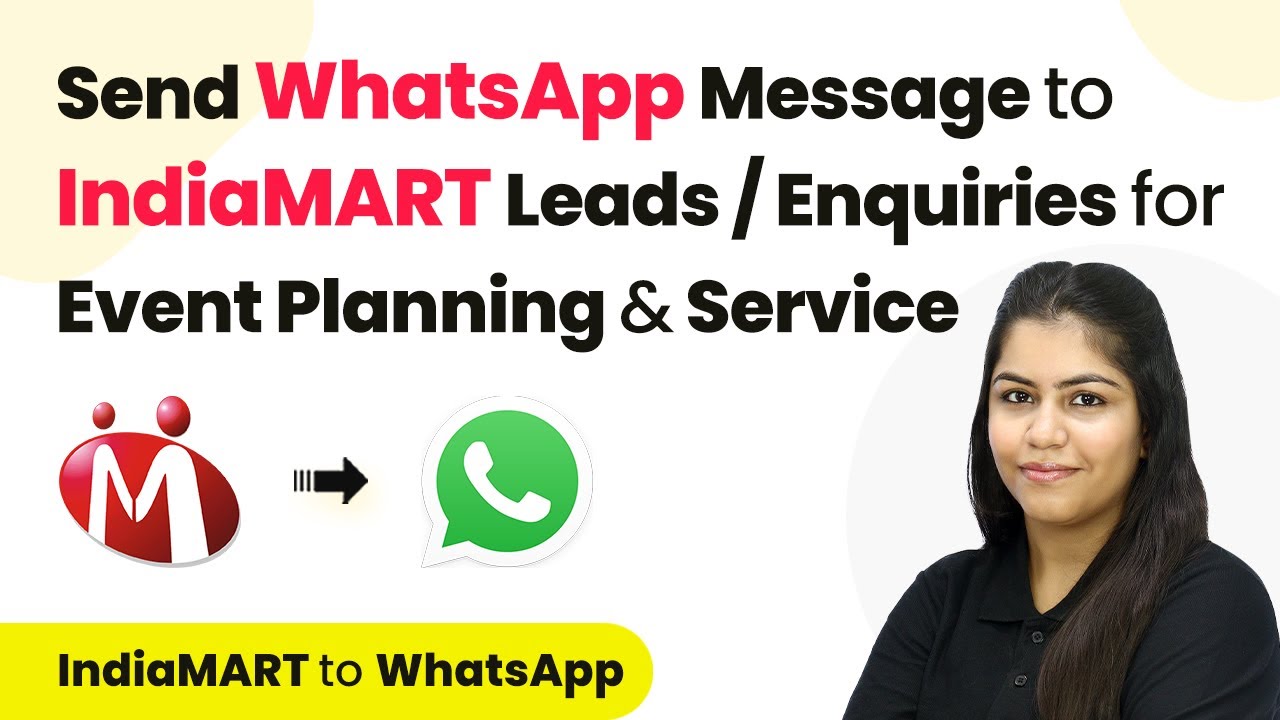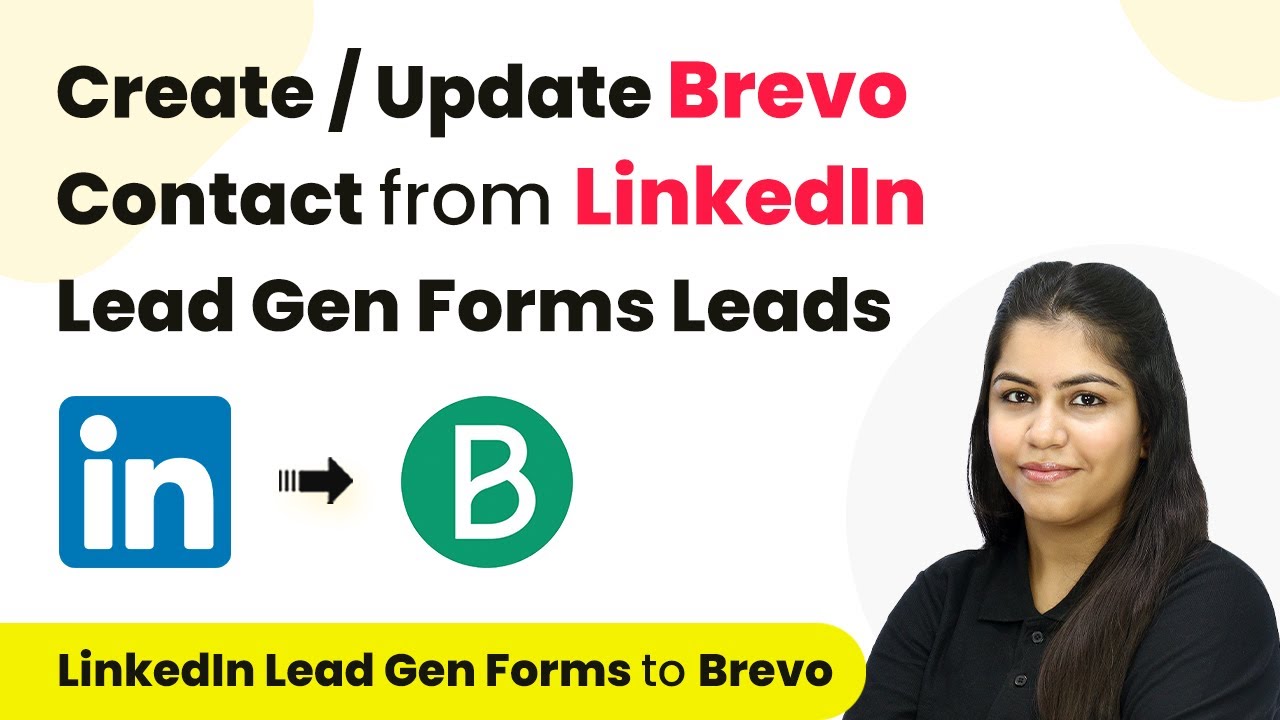Learn how to automate sending WhatsApp messages from Google Sheets using Pabbly Connect and Elementor in this step-by-step guide. Learn to create powerful connections between your critical applications without requiring specialized programming knowledge or extensive technical background.
Watch Step By Step Video Tutorial Below
1. Accessing Pabbly Connect for Automation
To start automating WhatsApp messages using Pabbly Connect, first visit the Pabbly Connect homepage. Pabbly Connect is a powerful automation tool that allows you to link various applications seamlessly. using Pabbly Connect
Once on the homepage, you can either sign in with your existing account or create a new one by clicking on the ‘Sign Up for Free’ button. After signing in, you can access all the features of Pabbly Connect, including the ability to create workflows that integrate applications like WhatsApp and Elementor.
2. Creating a New Workflow in Pabbly Connect
After logging into Pabbly Connect, you can create a new workflow by selecting the ‘Create Workflow’ button. This is where you will define how WhatsApp messages will be sent when a new form is submitted via Elementor. using Pabbly Connect
- Click on ‘Create Workflow’ and name it, e.g., ‘Send WhatsApp Message on Elementor Form Submission’.
- Select a folder for organization, such as ‘WhatsApp Marketing’.
- You will see two sections: Trigger and Action.
In the Trigger section, select Elementor as the application that will initiate the workflow. This setup allows Pabbly Connect to listen for new submissions from your Elementor forms, ensuring that every lead receives a WhatsApp message promptly.
3. Configuring Elementor Forms with Pabbly Connect
To connect Elementor forms with Pabbly Connect, you need to set up a webhook URL. This URL acts as a bridge for transferring data from Elementor to Pabbly Connect whenever a form submission occurs. using Pabbly Connect
In your Elementor form settings, navigate to the ‘Actions After Submit’ section and add a webhook. Paste the webhook URL provided by Pabbly Connect into the appropriate field. This integration allows Pabbly Connect to capture all the details entered by the user in the form.
- Select the form you want to connect.
- Add the webhook option in the Actions After Submit settings.
- Publish the form to save changes.
Once the form is published, Pabbly Connect will be ready to capture submissions made through this Elementor form, creating a seamless flow of data.
4. Sending WhatsApp Messages Using Pabbly Chatflow
With the connection established, the next step is to configure Pabbly Chatflow to send WhatsApp messages. In the Action section of your workflow, select Pabbly Chatflow as the application to send messages through WhatsApp. using Pabbly Connect
You will need to set up a new connection by entering your WhatsApp Business API credentials, including the access token and phone number ID. This allows Pabbly Connect to send messages directly to your leads via WhatsApp.
Choose ‘Send Cur Request’ as the action event. Map the lead’s phone number and other details from the previous step. Create a message template for personalization.
After setting up the message template and mapping the necessary fields, you can test the workflow to ensure that the WhatsApp messages are sent successfully whenever a new lead submits the form.
5. Testing the Integration and Finalizing the Setup
Once you have configured both the Elementor form and Pabbly Chatflow, it’s essential to test the entire workflow. Submit a test entry in your Elementor form to see if Pabbly Connect captures the data and sends a WhatsApp message as expected. using Pabbly Connect
If everything is set up correctly, you will see the message received on WhatsApp with the details filled in from the form submission. Pabbly Connect will automate this process, ensuring that every lead receives a prompt response.
To finalize your setup, ensure that all connections are saved and that your workflows are activated. This automation will help streamline your communication and improve lead engagement for your business.
Conclusion
In this tutorial, we explored how to automate sending WhatsApp messages using Pabbly Connect and Elementor. By following these steps, you can enhance your lead engagement process and ensure timely communication with potential customers.
Ensure you check out Pabbly Connect to create business automation workflows and reduce manual tasks. Pabbly Connect currently offer integration with 2,000+ applications.
- Check out Pabbly Connect – Automate your business workflows effortlessly!
- Sign Up Free – Start your journey with ease!
- 10,000+ Video Tutorials – Learn step by step!
- Join Pabbly Facebook Group – Connect with 21,000+ like minded people!