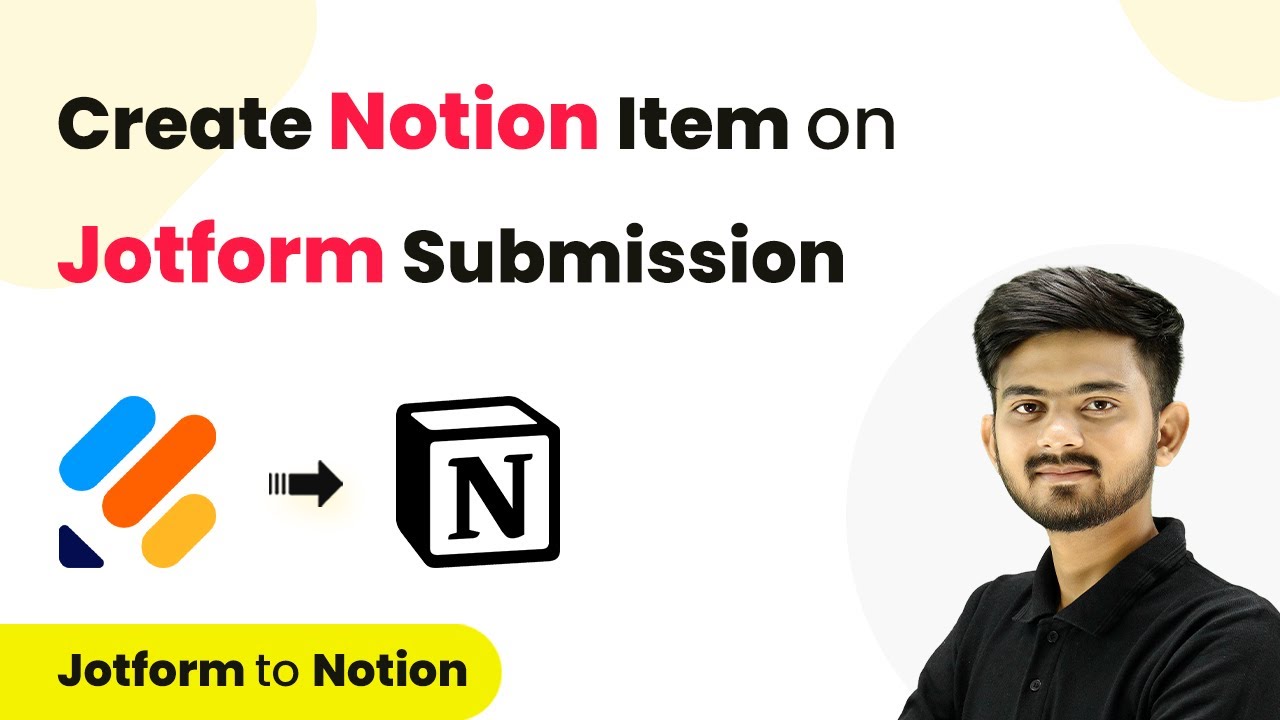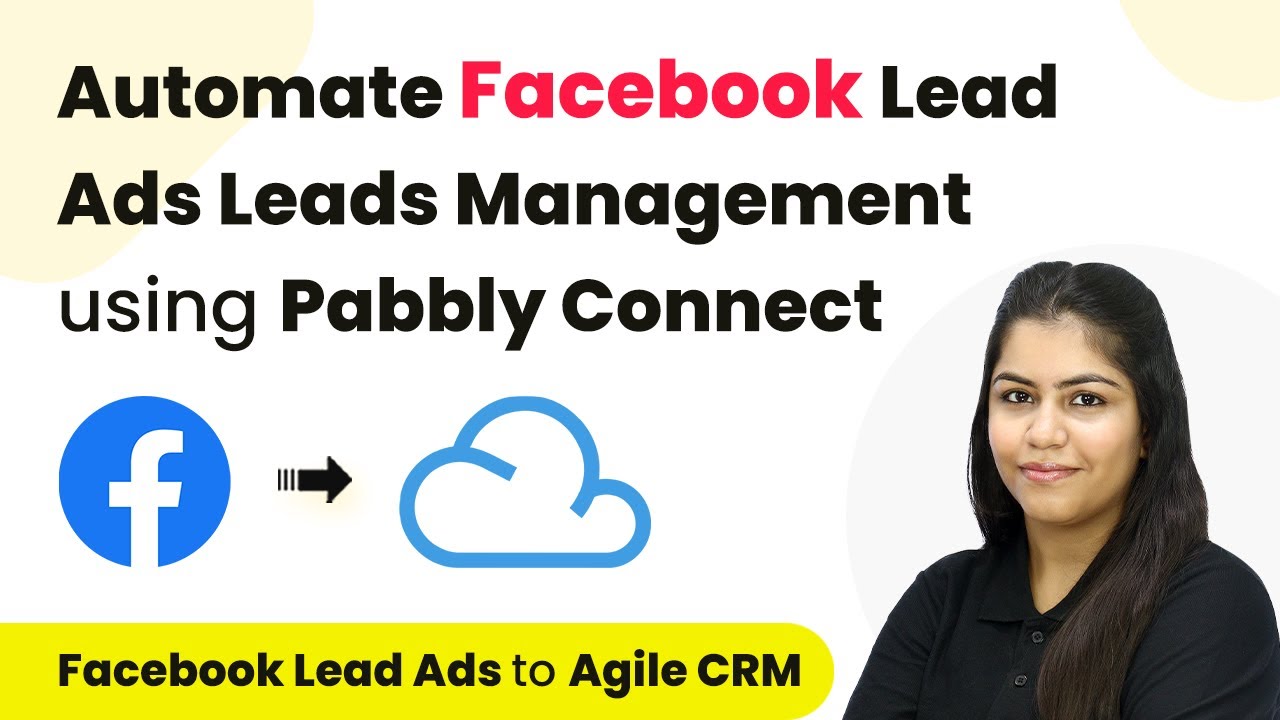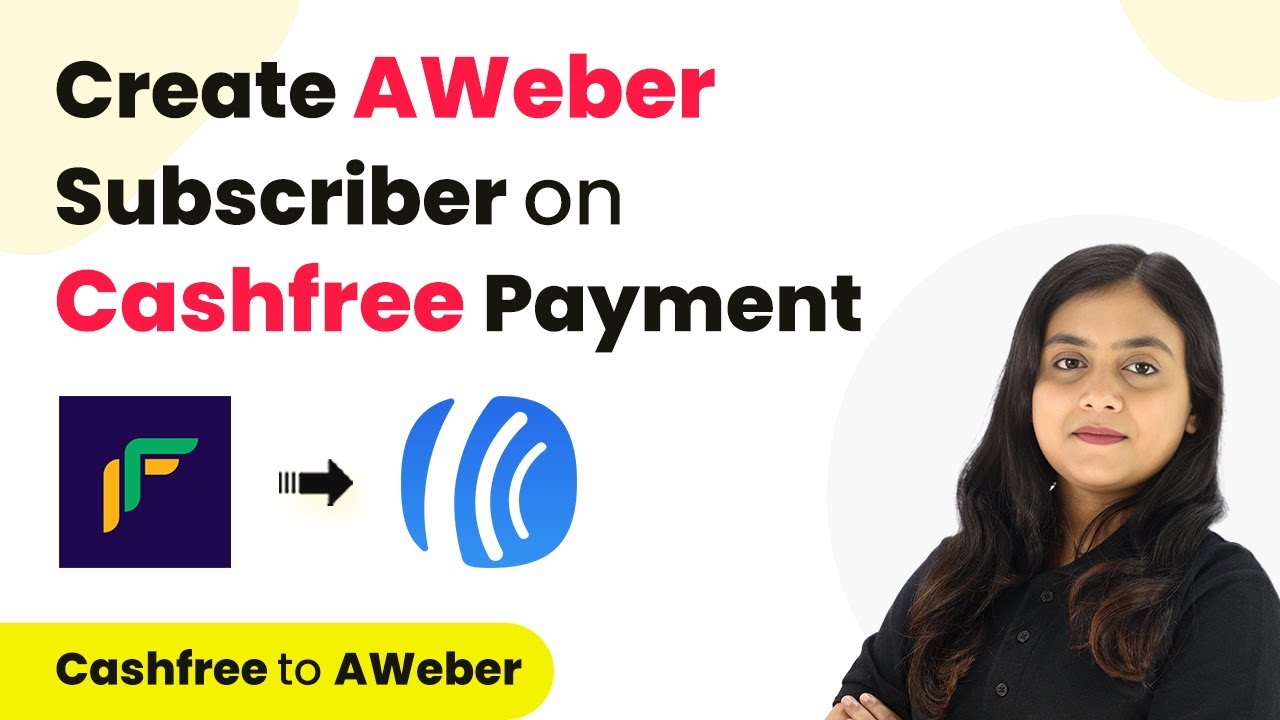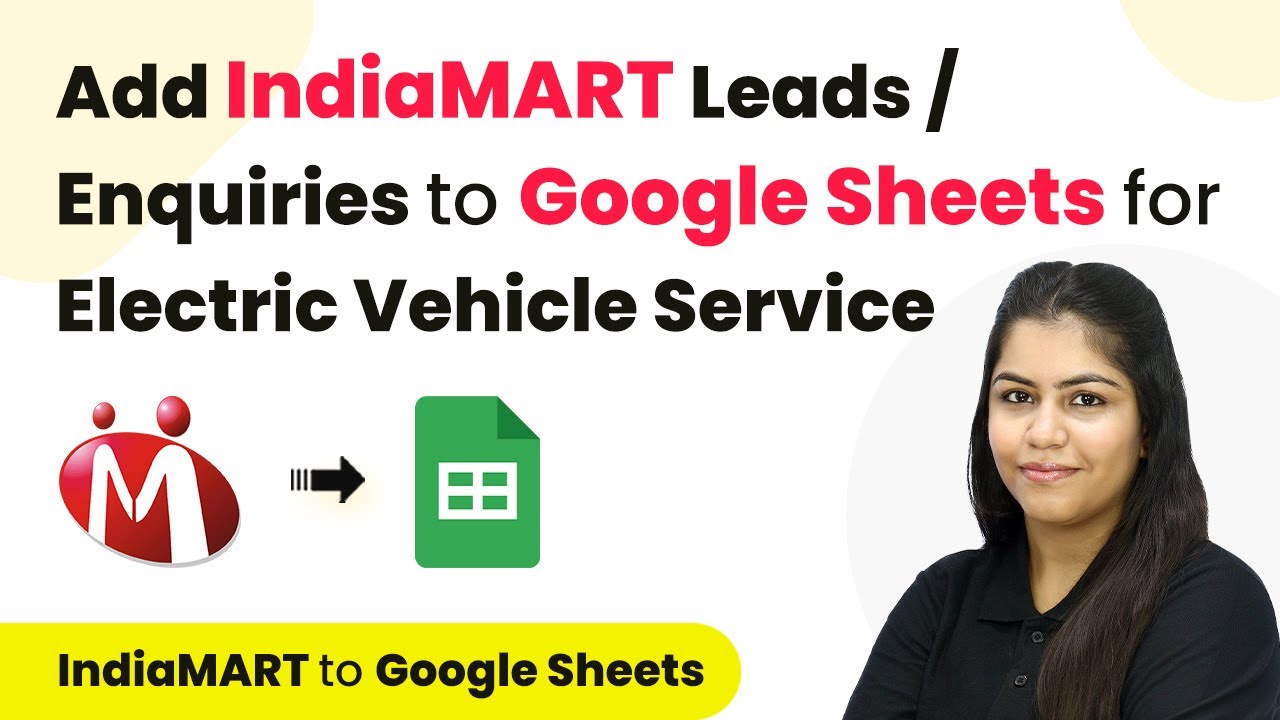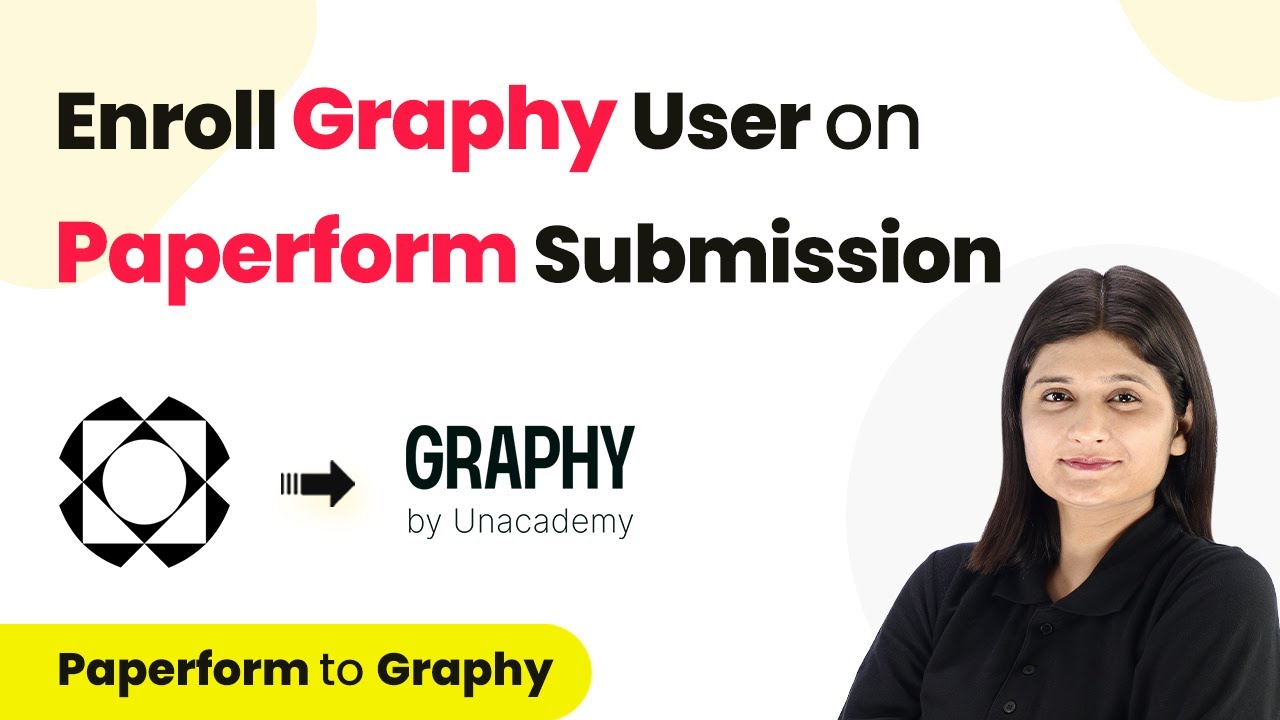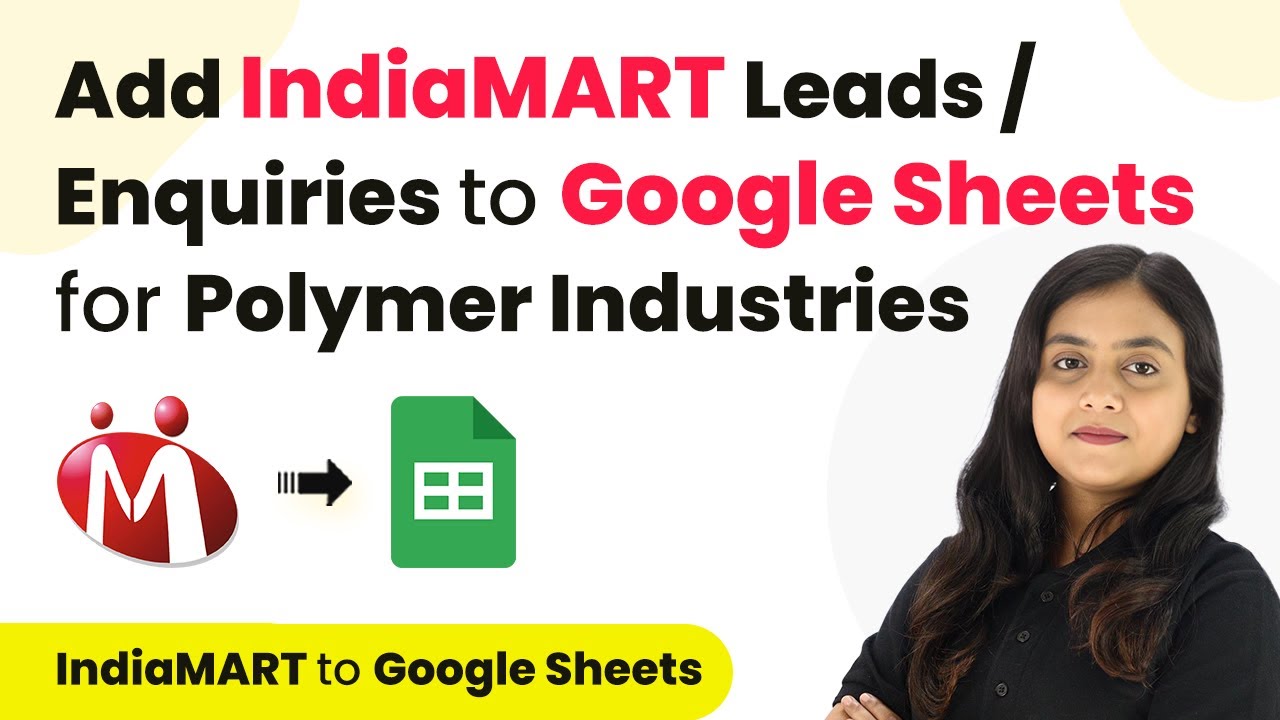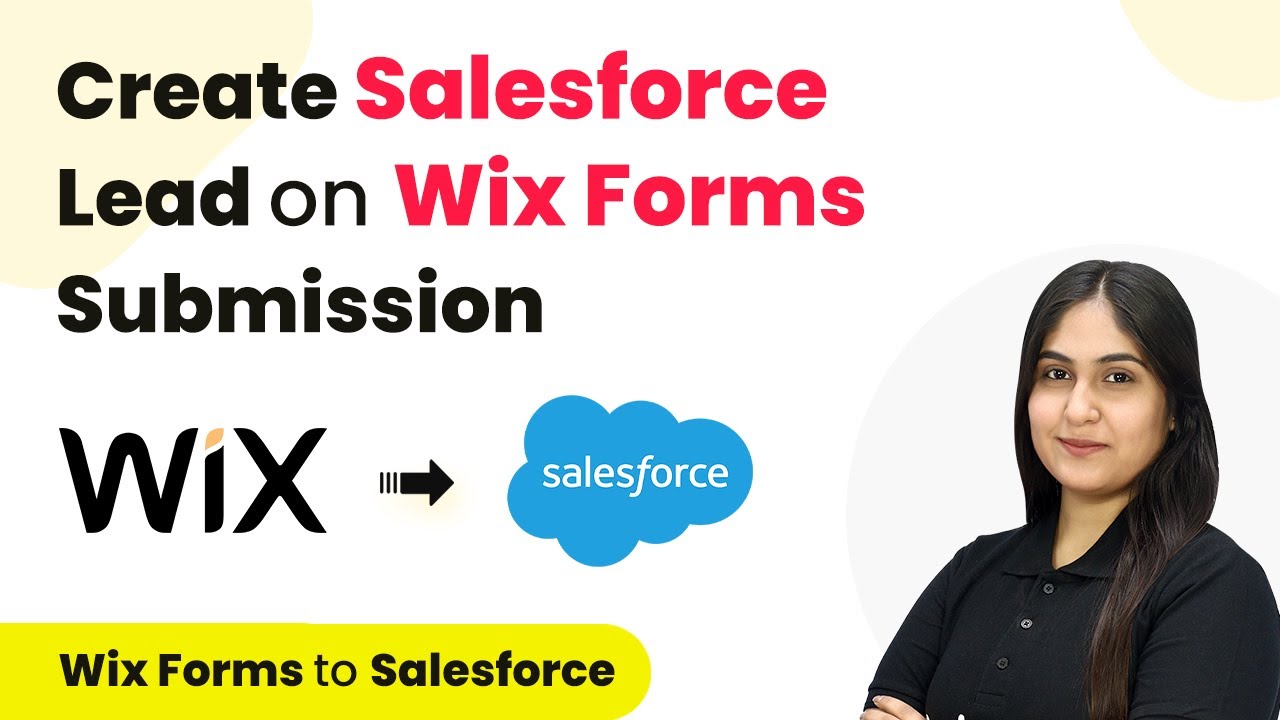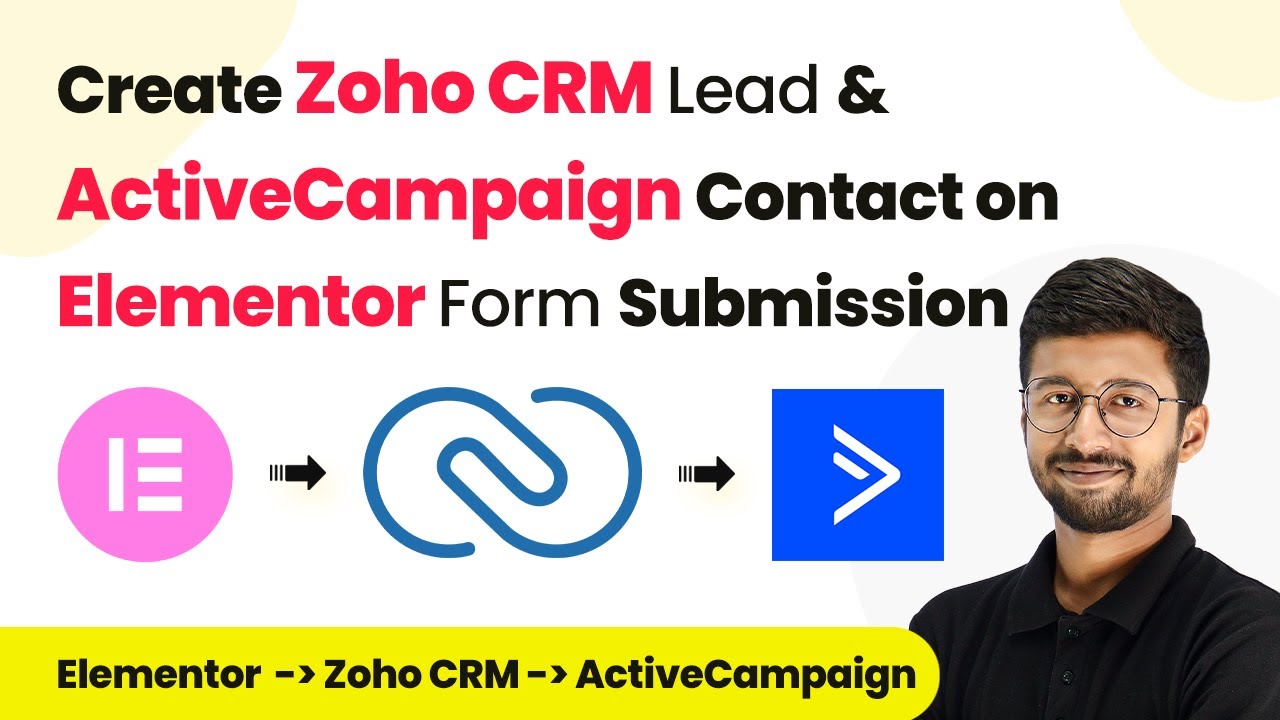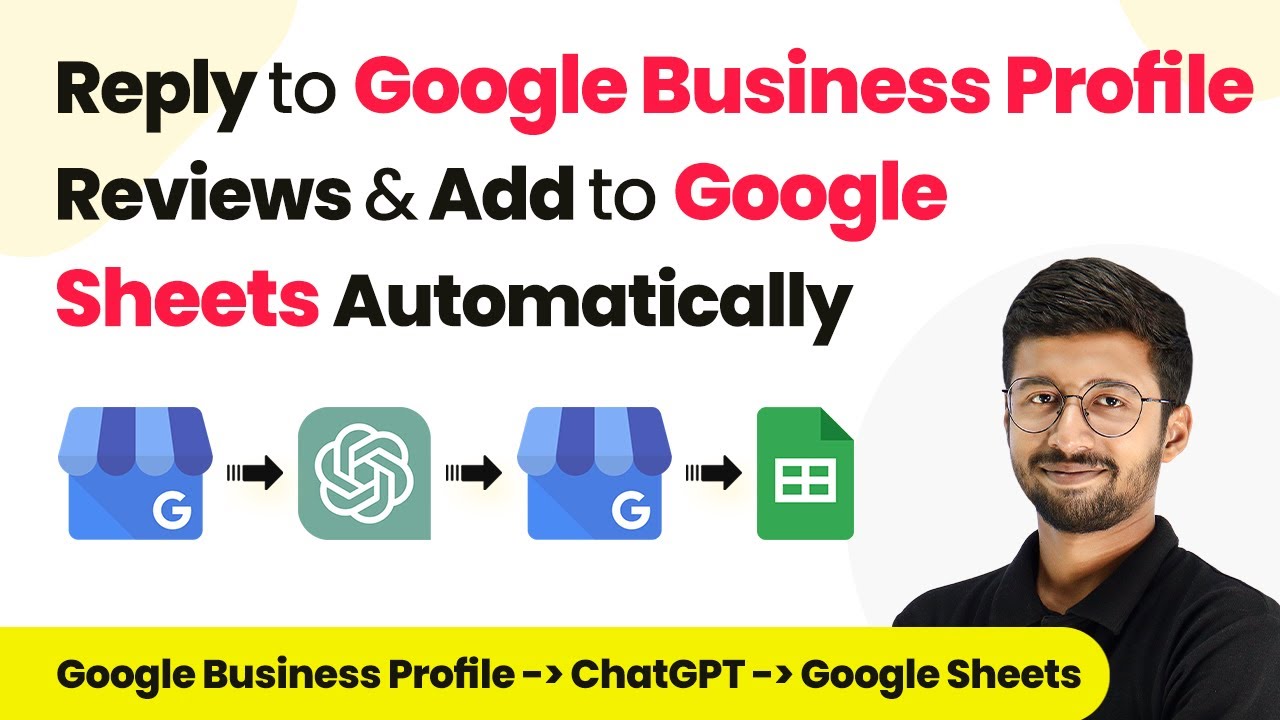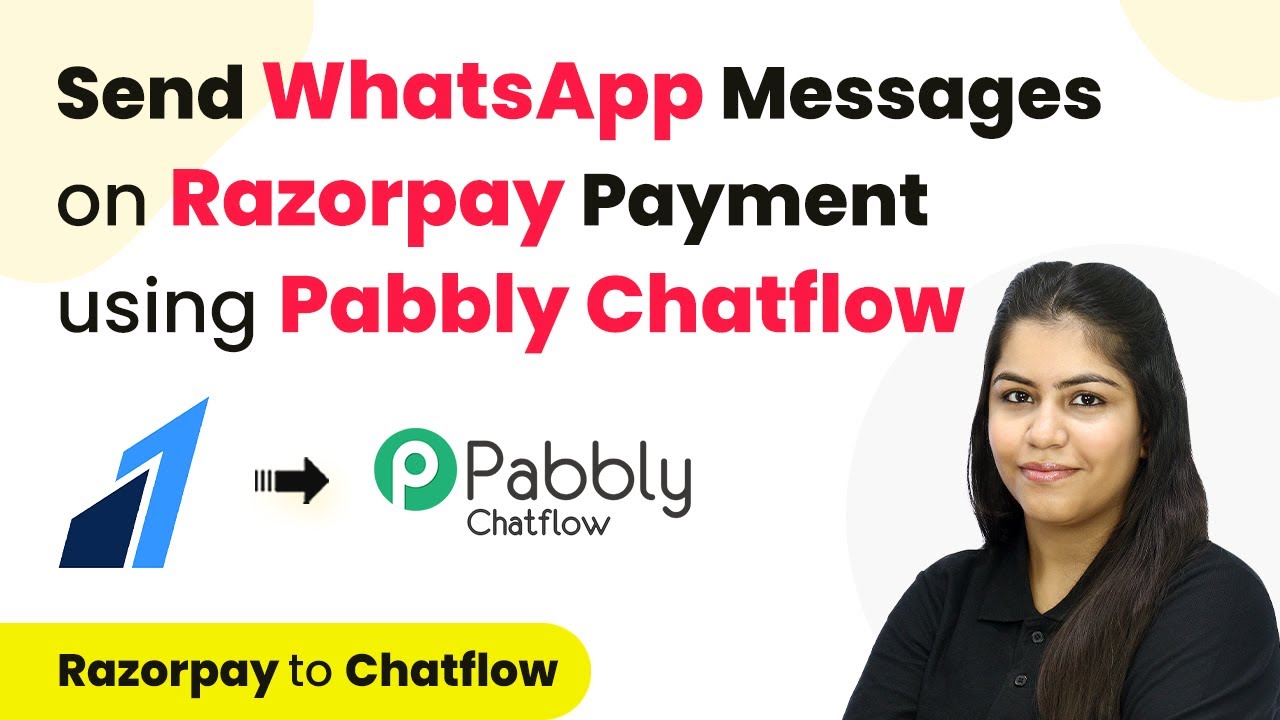Learn how to automate the process of creating Notion items from Jotform submissions using Pabbly Connect. Step-by-step tutorial included. Explore systematic approaches to creating efficient automation solutions that convert technical concepts into practical, implementable instructions.
Watch Step By Step Video Tutorial Below
Accessing Pabbly Connect for Jotform and Notion Integration
To create a Notion item on Jotform submission, first, you need to access Pabbly Connect. This platform serves as the central hub for automating the integration between Jotform and Notion. Start by navigating to the Pabbly Connect website and sign in or create an account if you don’t have one.
Once logged in, you will be directed to the Pabbly Connect dashboard. From here, you can create a new workflow that will connect your Jotform submissions to your Notion database. This setup will ensure that every new form submission automatically creates a corresponding item in your Notion database.
Creating a Workflow in Pabbly Connect for Jotform and Notion
In the Pabbly Connect dashboard, you will need to create a new workflow. Click on the ‘Create Workflow’ button and name your workflow appropriately, such as ‘Create Notion Item on Jotform Submission’. Select the folder where you want to save this workflow.
After naming your workflow, you’ll see two main sections: Trigger and Action. The Trigger is the event that will start the workflow, while the Action is what occurs as a result of that Trigger. In this case, the Trigger will be a new submission from Jotform, and the Action will be to create a new item in Notion.
- Click on the ‘Create Workflow’ button.
- Name your workflow and select the appropriate folder.
- Set the Trigger as Jotform and Action as Notion.
By following these steps, you will have successfully set up the basic framework for your automation using Pabbly Connect.
Setting Up the Trigger in Pabbly Connect
To set up the Trigger, search for Jotform in the Trigger application section. Select it, and then choose the Trigger event as ‘New Response’. This event signifies that every time a new form submission occurs, it will trigger the workflow. using Pabbly Connect
Next, you will need to connect Jotform to Pabbly Connect using a Webhook URL. This URL acts as a bridge between Jotform and Pabbly Connect. Copy the provided Webhook URL from Pabbly Connect and head over to your Jotform account.
- Open your Jotform and go to Settings.
- Navigate to Integrations and search for Webhooks.
- Paste the copied Webhook URL and complete the integration.
Once the integration is complete, Pabbly Connect will be ready to receive data from Jotform, allowing you to automate the process of adding new items to Notion.
Setting Up the Action in Pabbly Connect
After configuring the Trigger, it’s time to set up the Action. Search for Notion in the Action application section and select it. Choose the Action event as ‘Create Database Item’. This action will create a new item in your Notion database based on the data received from Jotform.
To connect Notion with Pabbly Connect, click on ‘Connect’ and then ‘Add New Connection’. You will be prompted to allow access to your Notion account. Make sure to select the specific database page where you want to store the new items.
Select the database page in Notion for storing submissions. Map the fields from Jotform to the corresponding columns in your Notion database. Confirm the connection and save your settings.
With this setup, every new submission from Jotform will automatically create a corresponding item in your Notion database using Pabbly Connect.
Testing the Integration Between Jotform and Notion
Now that both the Trigger and Action are set up, it’s time to test the integration. Go back to your Jotform and create a new submission. Fill in all required details such as name, email, and city, then submit the form. using Pabbly Connect
Once the form is submitted, return to Pabbly Connect. You should see a response indicating that the new submission has been received. This confirms that the Trigger is working correctly. Now, check your Notion database to see if a new item has been created with the details from your Jotform submission.
If the new item appears in Notion, your integration is successful. This automation allows you to eliminate manual data entry, ensuring your course roster is always up to date.
Conclusion
In this tutorial, we demonstrated how to use Pabbly Connect to automate the process of creating Notion items from Jotform submissions. By setting up a Trigger for new form submissions and an Action for creating database items, you can streamline your workflow effectively. This integration saves time and ensures accuracy in managing your data.
Ensure you check out Pabbly Connect to create business automation workflows and reduce manual tasks. Pabbly Connect currently offer integration with 2,000+ applications.
- Check out Pabbly Connect – Automate your business workflows effortlessly!
- Sign Up Free – Start your journey with ease!
- 10,000+ Video Tutorials – Learn step by step!
- Join Pabbly Facebook Group – Connect with 21,000+ like minded people!