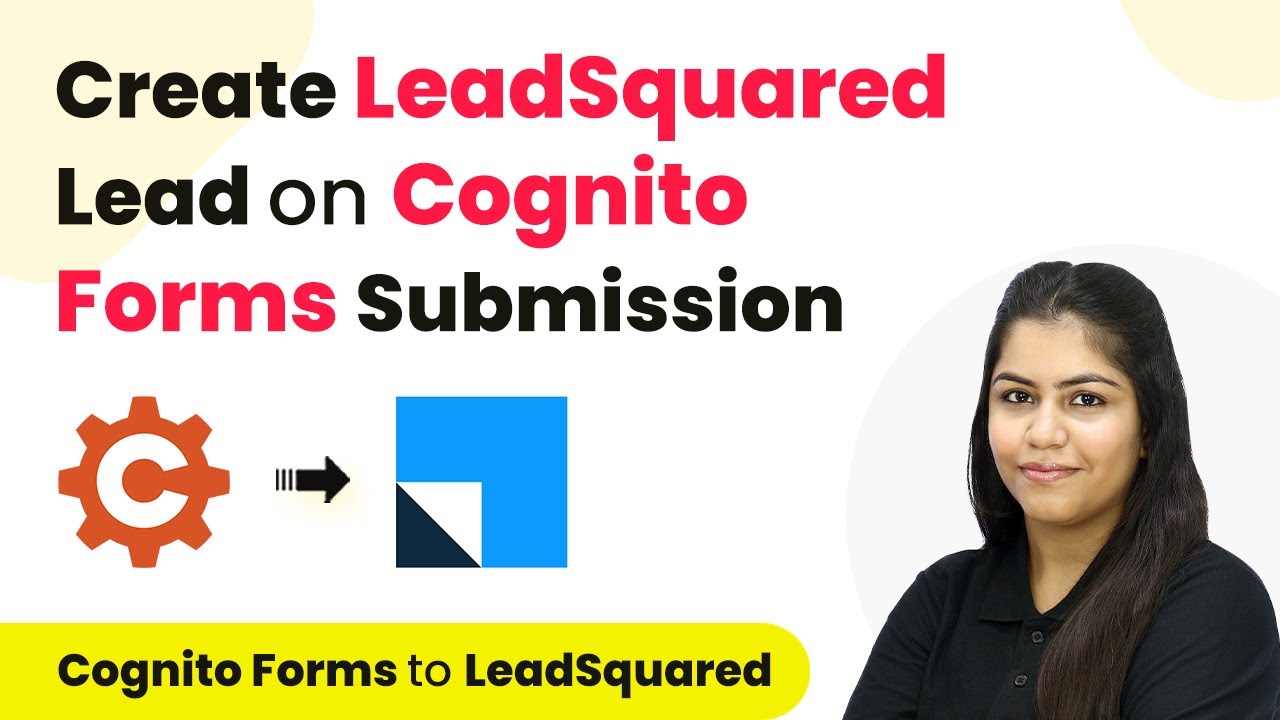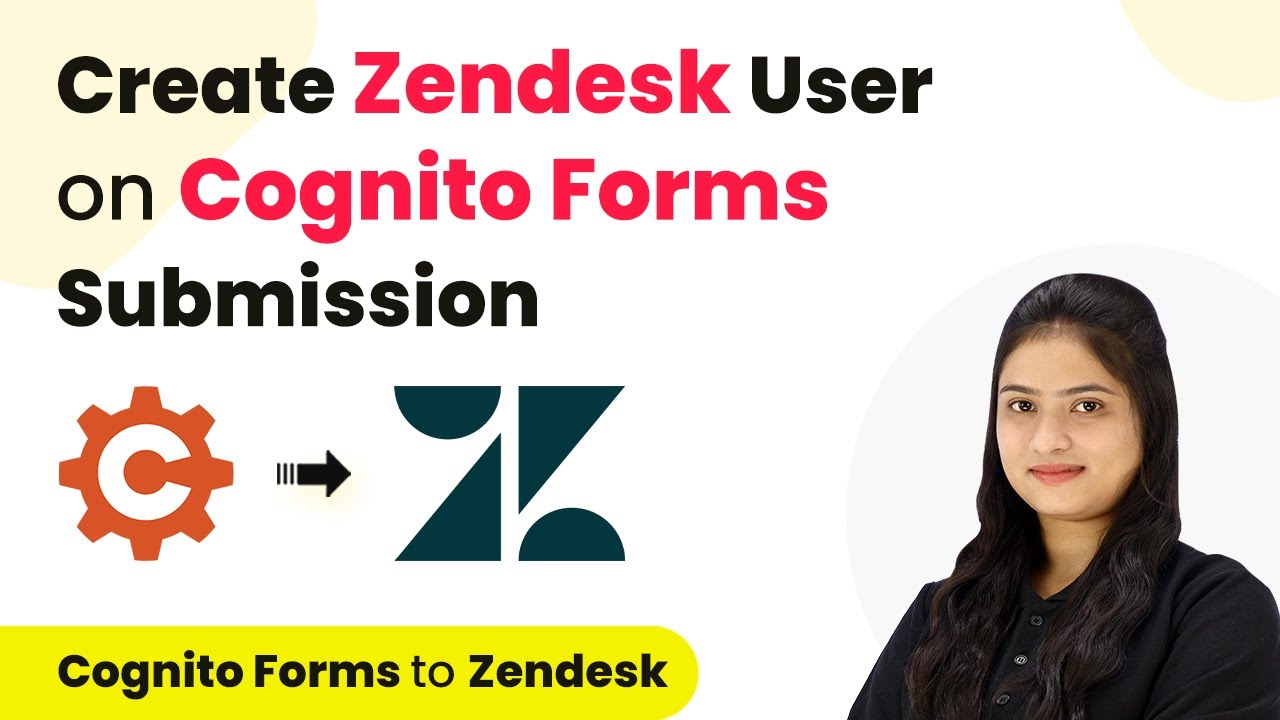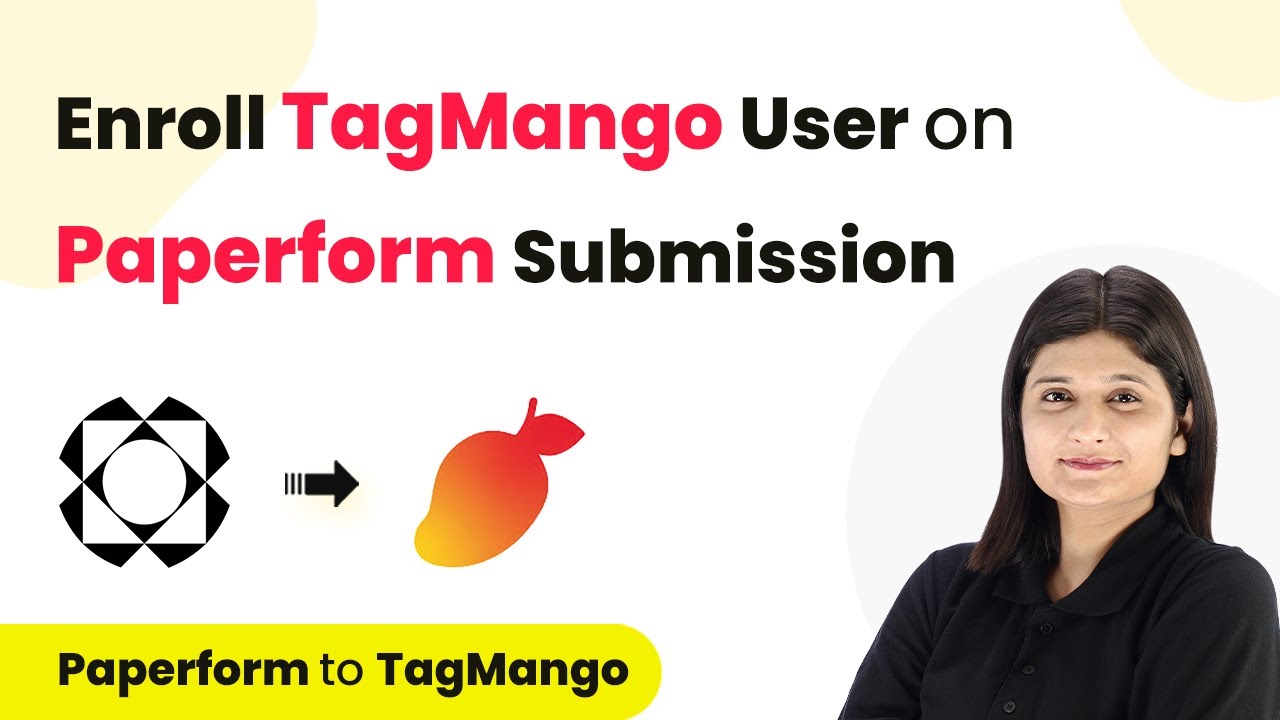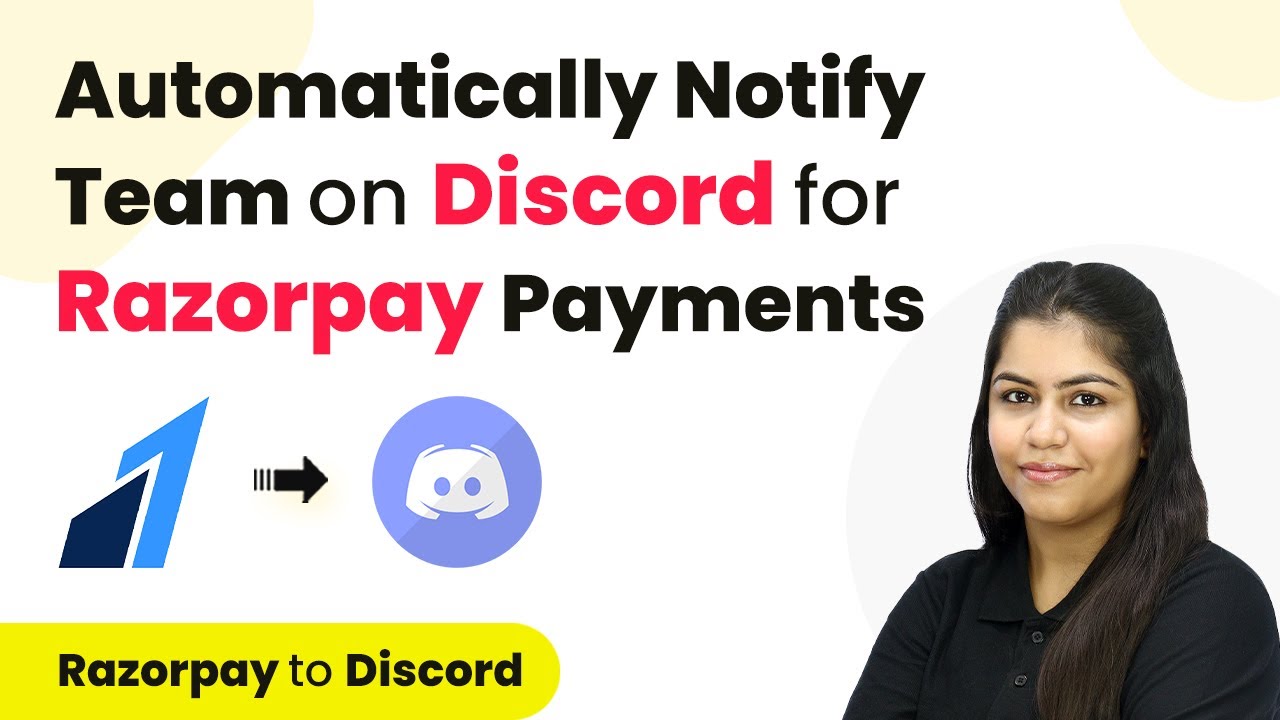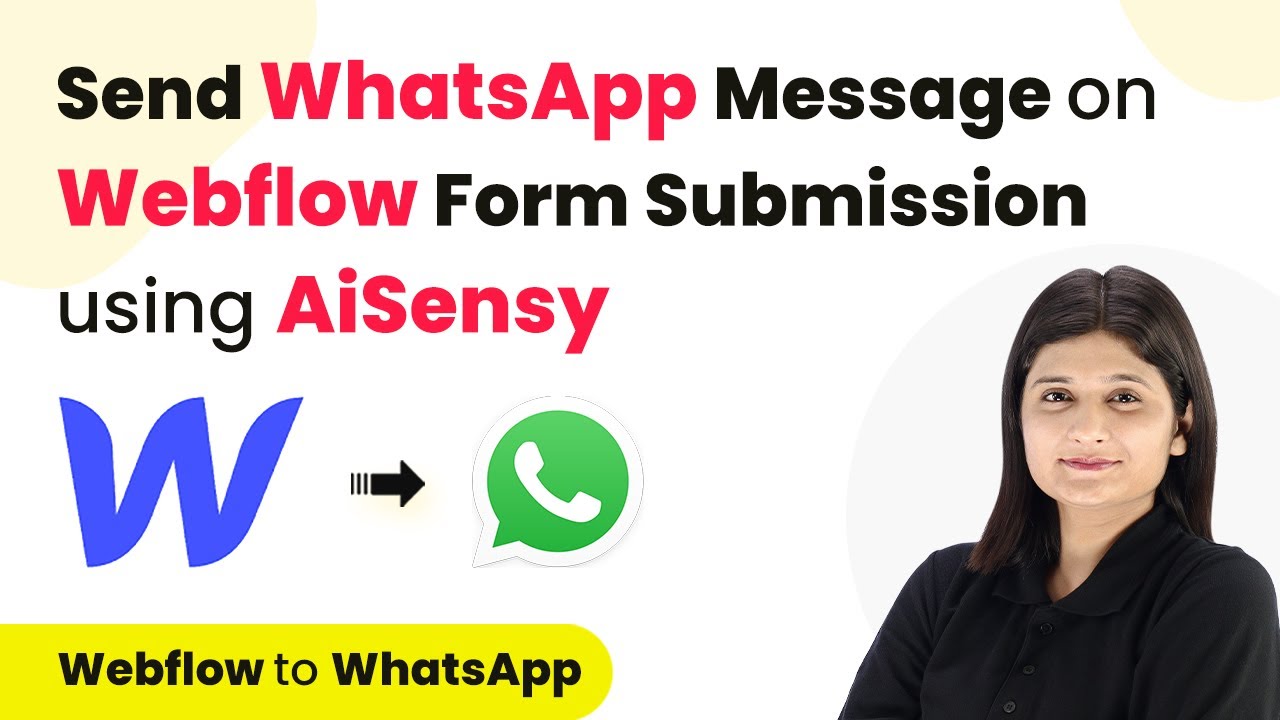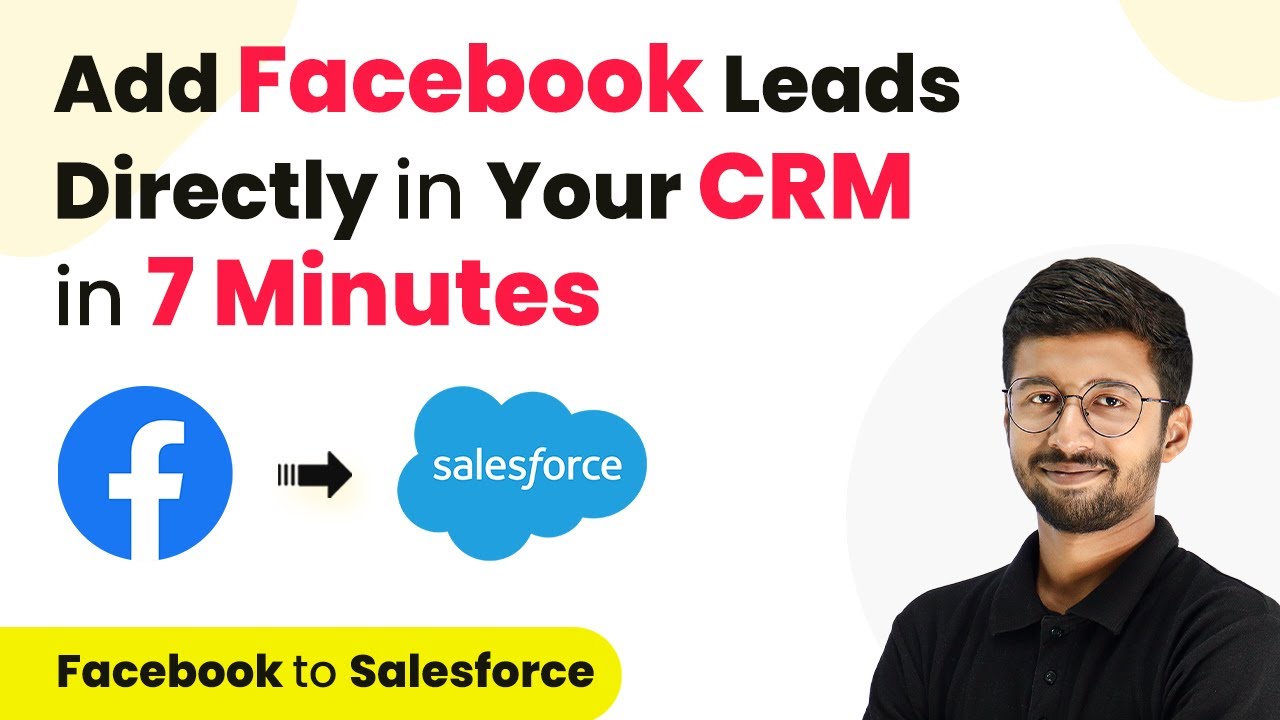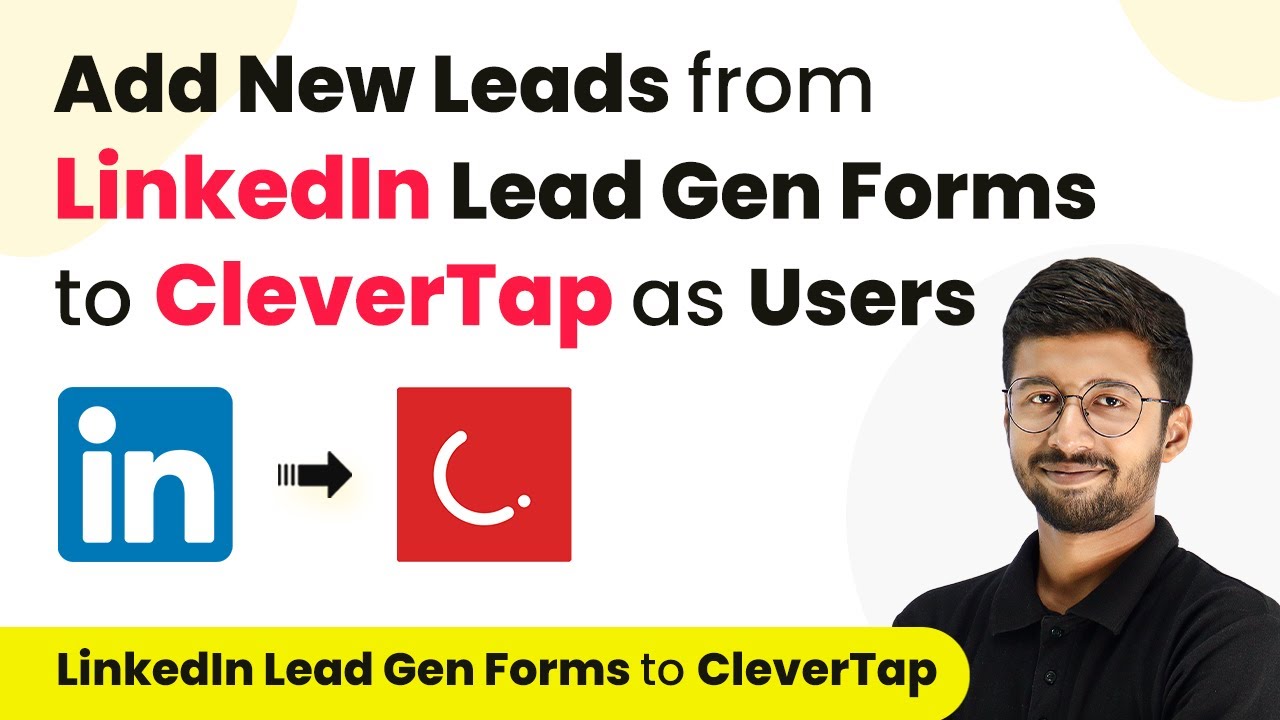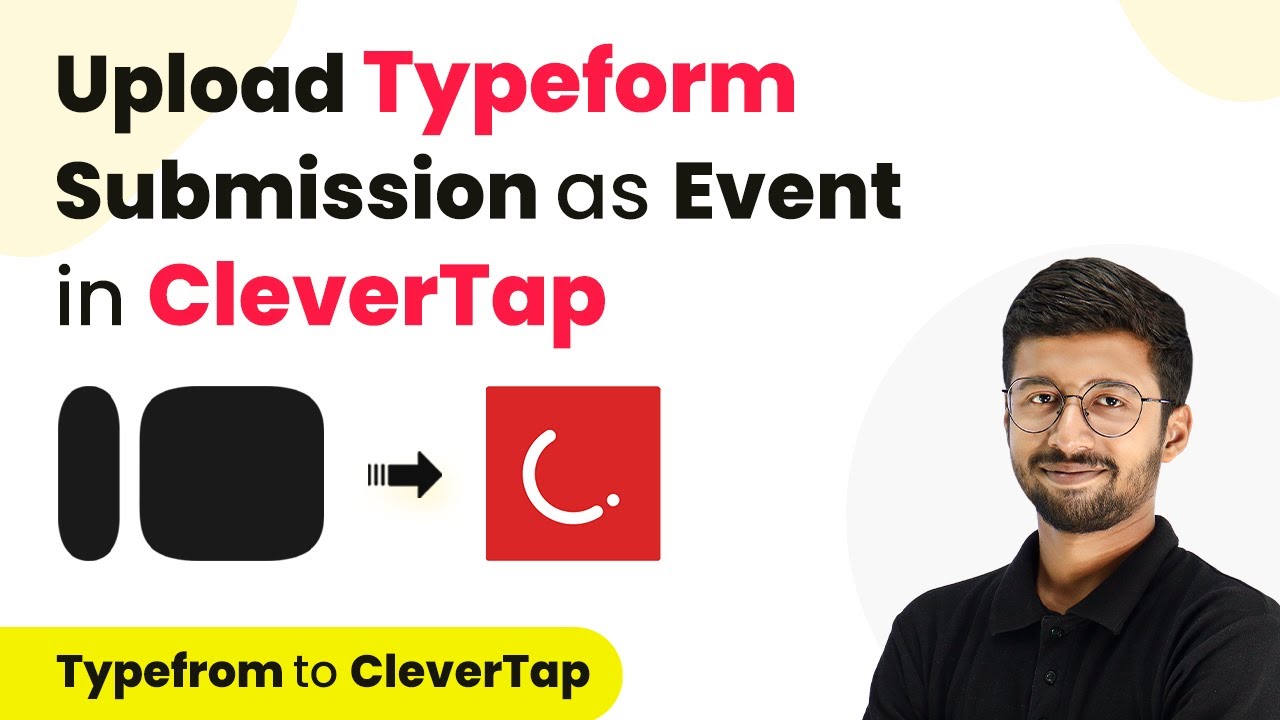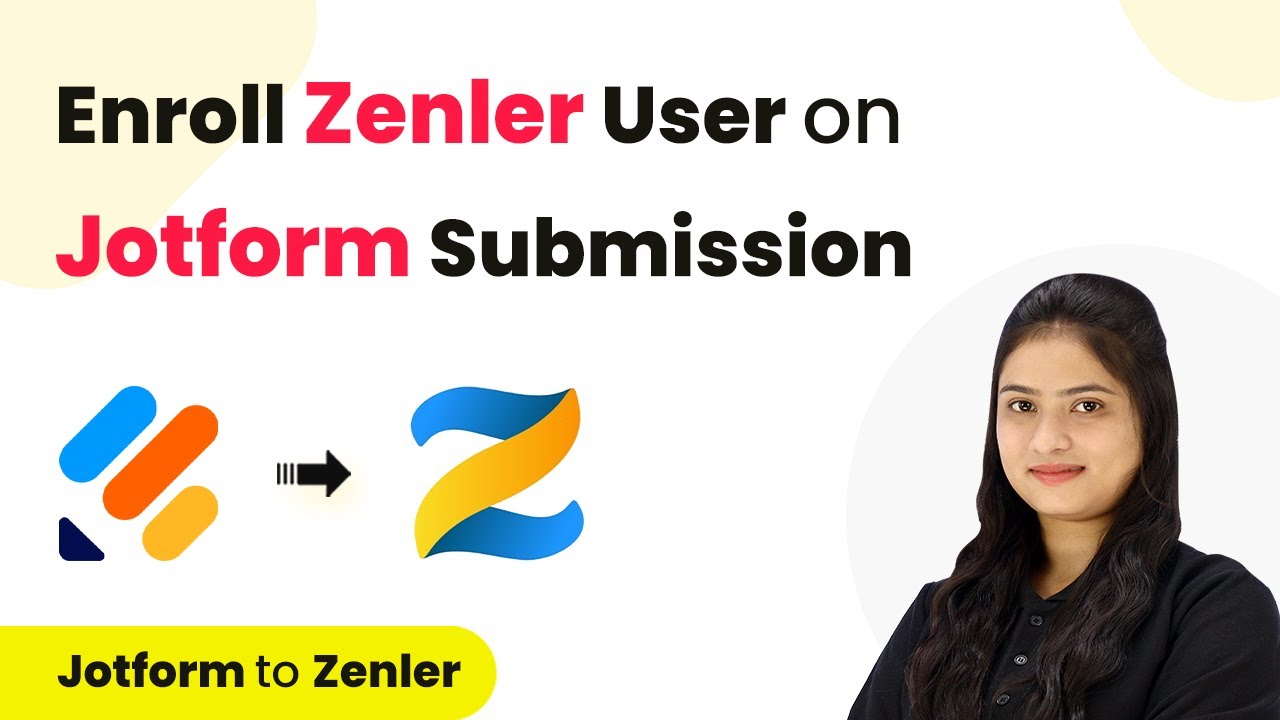Learn how to automate your lead management by integrating Cognito Forms and LeadSquared using Pabbly Connect. Step-by-step guide included. Revolutionize your productivity approach with just a few strategic clicks. Uncover professional methods for connecting applications and creating workflows that reclaim hours of your week.
Watch Step By Step Video Tutorial Below
Accessing Pabbly Connect for Automation
To begin automating lead management, you must first access Pabbly Connect. This platform allows you to seamlessly integrate various applications, including Cognito Forms and LeadSquared. Start by visiting the Pabbly Connect website and either sign in or create a new account.
Once logged in, you will see the dashboard featuring various Pabbly applications. Click on the ‘Access Now’ button for Pabbly Connect. This will lead you to the workflow creation area where you can set up your automation.
Creating Your Workflow in Pabbly Connect
In this step, you will create a workflow that connects Cognito Forms to LeadSquared using Pabbly Connect. Click on the ‘Create Workflow’ button on your dashboard. You will be prompted to name your workflow; for this example, use ‘Create LeadSquared Lead on Cognito Form Submission’ and save it in the Automation folder.
After naming your workflow, you will enter the workflow window. Here, you need to select the trigger application. Search for ‘Cognito Forms’ and select it. Then, choose the trigger event, which in this case is ‘New Form Submission.’ Click on ‘Save’ to proceed.
Connecting Cognito Forms to Pabbly Connect
Now, you need to establish a connection between Cognito Forms and Pabbly Connect. After selecting the trigger event, a Webhook URL will be generated. Copy this URL as it will be used in your Cognito Forms settings.
- Log into your Cognito Forms account.
- Open the specific form you want to connect.
- Enable the ‘Post JSON data to a website’ option and paste the copied Webhook URL.
- Save the settings in Cognito Forms.
Once this is done, your Cognito Forms is now connected to Pabbly Connect and is ready to send data when a new form is submitted.
Setting Up Action in Pabbly Connect
With the trigger set up, the next step is to define what happens when a new form submission occurs. In the workflow window, select ‘LeadSquared’ as your action application. Choose the action event as ‘Create or Update Lead’ and click on ‘Connect’.
You will need to add a new connection by providing your LeadSquared API credentials. Follow the instructions to retrieve your Access Key and Secret Key from your LeadSquared account. Once you have these details, paste them into Pabbly Connect and click ‘Save’.
- Access your LeadSquared account and go to settings.
- Navigate to API and Webhooks to find your API Keys.
- Copy the Access Key and Secret Key and paste them into Pabbly Connect.
After saving your connection, you can now proceed to map the fields from your Cognito Forms submission to LeadSquared.
Mapping Fields in Pabbly Connect
The final step in your workflow is to map the fields from the Cognito Forms submission to the LeadSquared lead fields. In the action setup, you will see fields for first name, last name, email, and phone number. Instead of entering this information manually, you will map it from the previous step.
To map the fields, click on each field and select the corresponding data from the Cognito Forms response. For example, for the first name field, choose the first name from the response data. This ensures that every new lead will have the correct details automatically filled in.
Map the first name, last name, email, and phone number fields. Leave any non-required fields blank. Click ‘Save and Send Test Request’ to finalize the setup.
After saving, you can test the workflow by submitting a new entry in your Cognito Forms. Check your LeadSquared account to confirm that the lead was created successfully through Pabbly Connect.
Conclusion
In this tutorial, we explored how to automate lead management by integrating Cognito Forms and LeadSquared using Pabbly Connect. This integration streamlines the process of capturing and managing leads, allowing businesses to operate more efficiently. Automating your lead management with Pabbly Connect can save time and reduce manual errors, enhancing your overall productivity.
Ensure you check out Pabbly Connect to create business automation workflows and reduce manual tasks. Pabbly Connect currently offer integration with 2,000+ applications.
- Check out Pabbly Connect – Automate your business workflows effortlessly!
- Sign Up Free – Start your journey with ease!
- 10,000+ Video Tutorials – Learn step by step!
- Join Pabbly Facebook Group – Connect with 21,000+ like minded people!