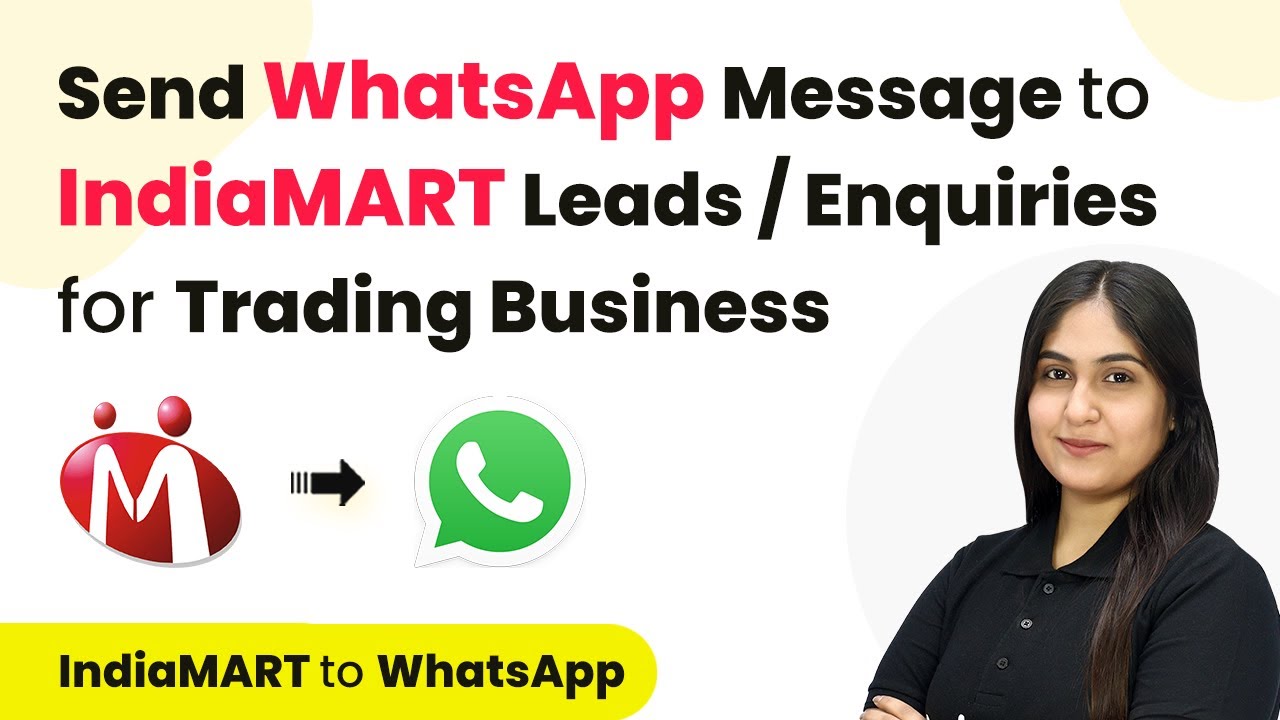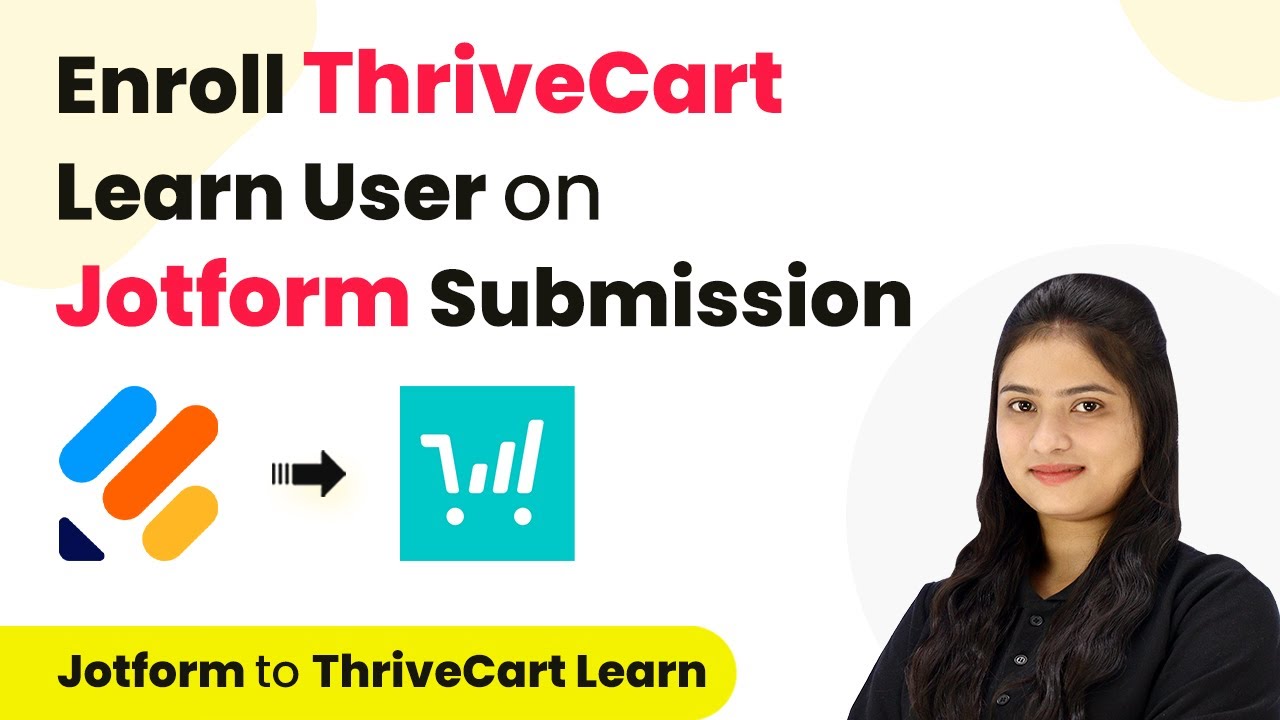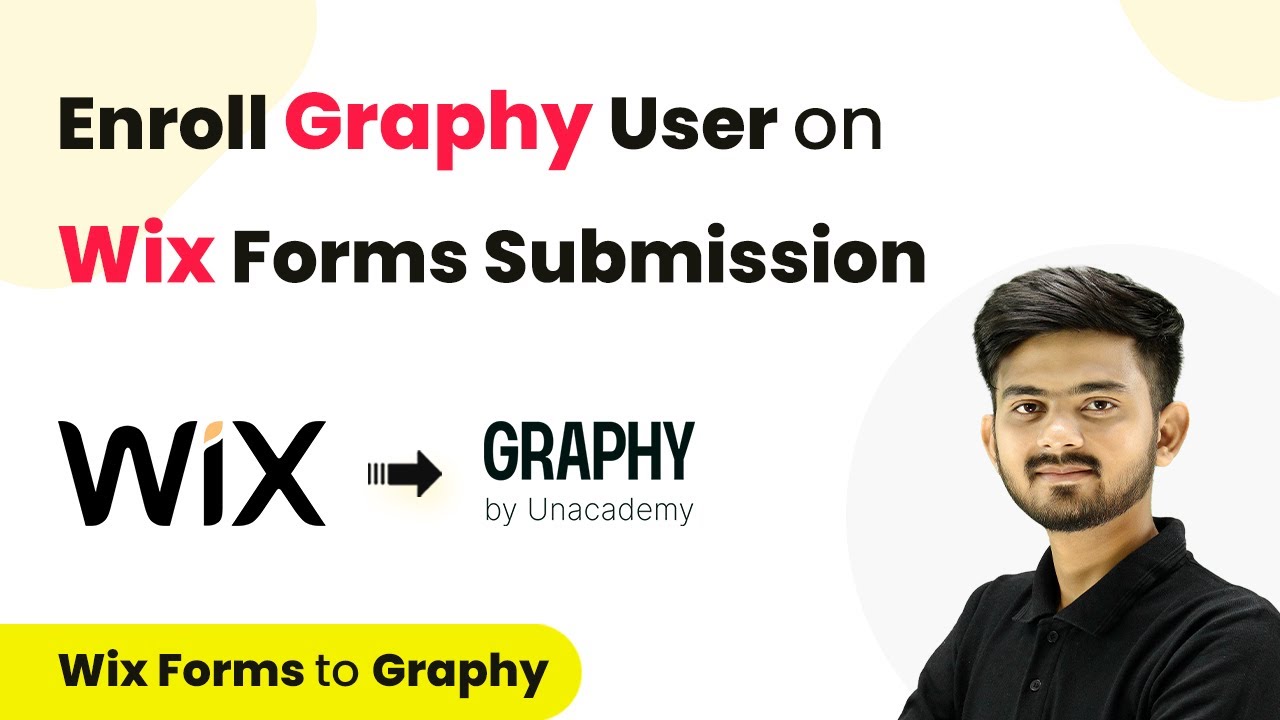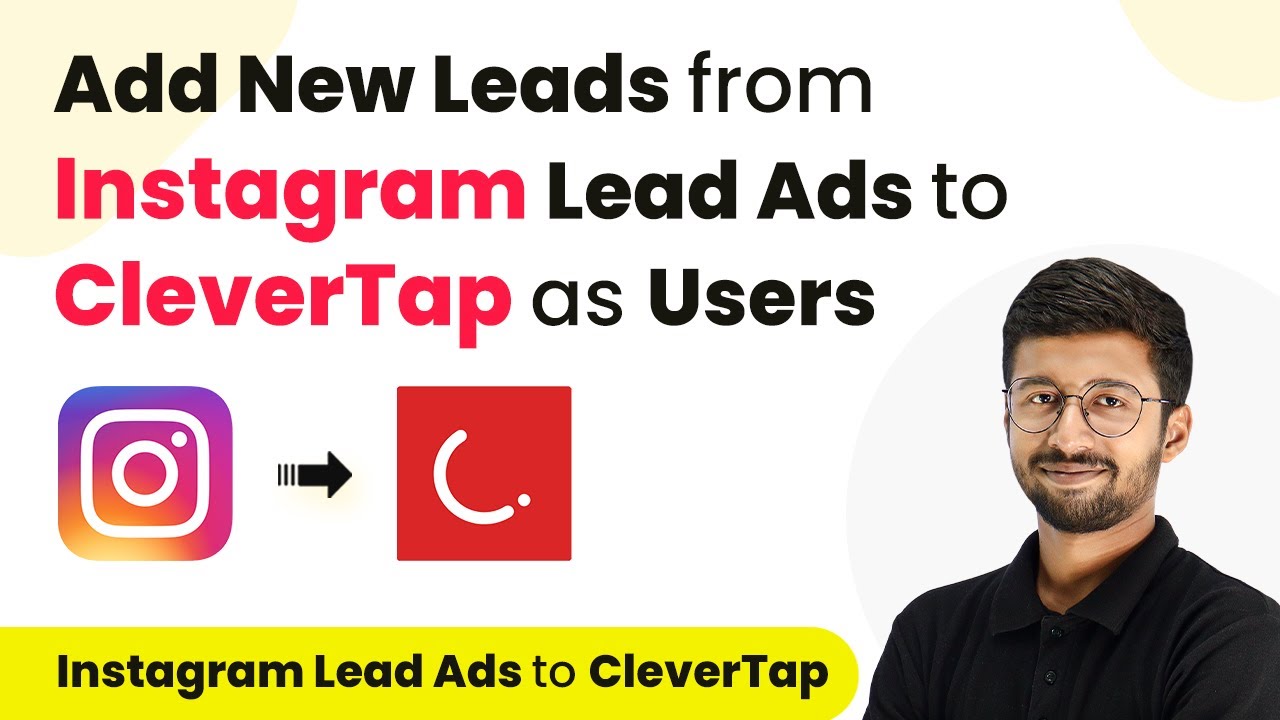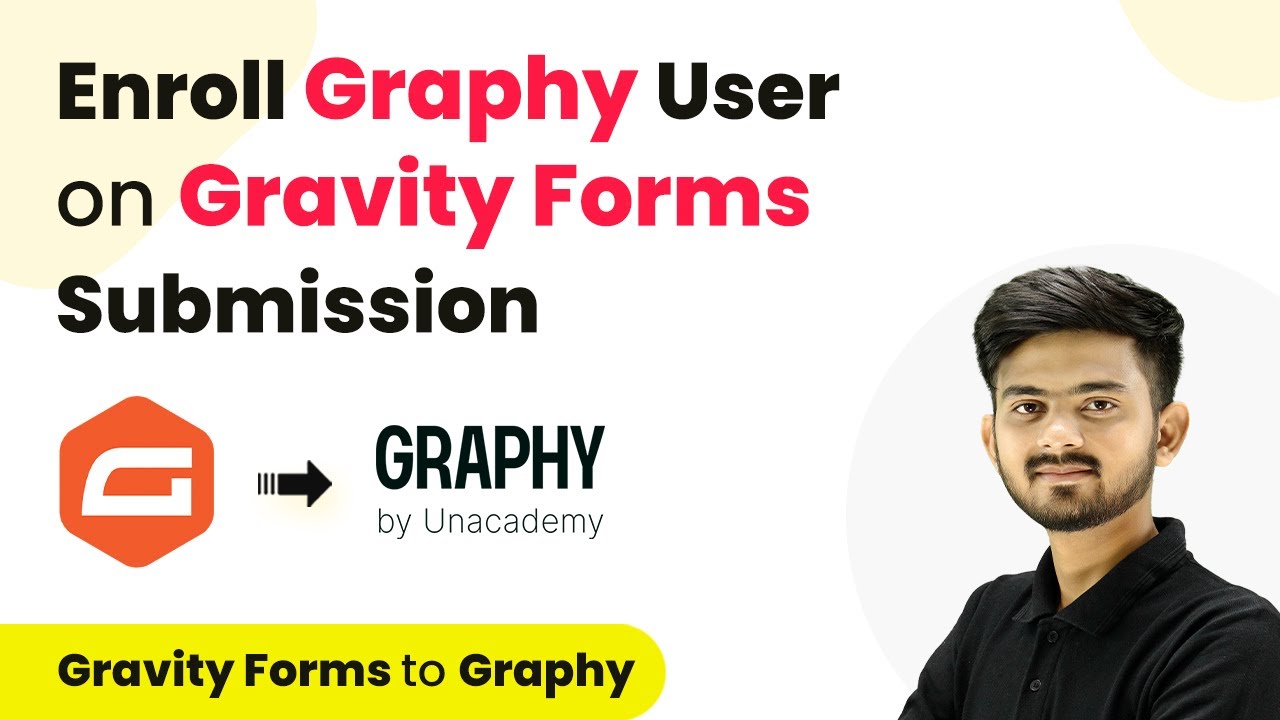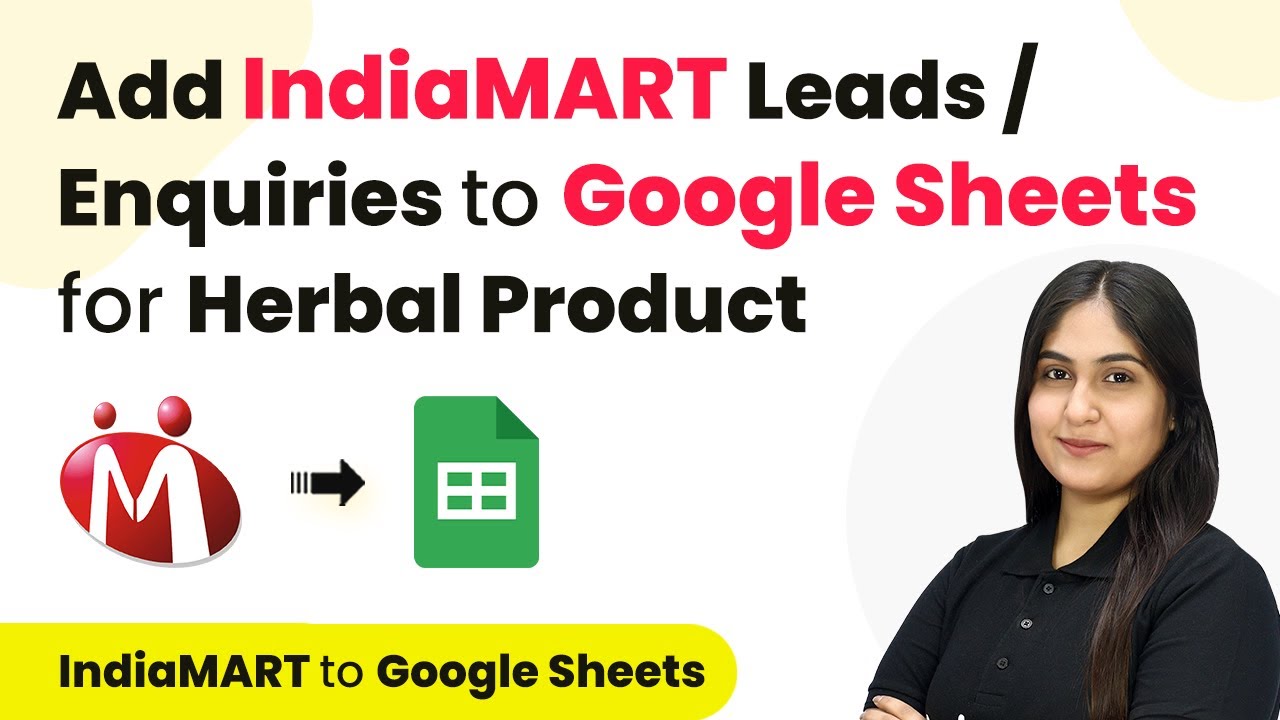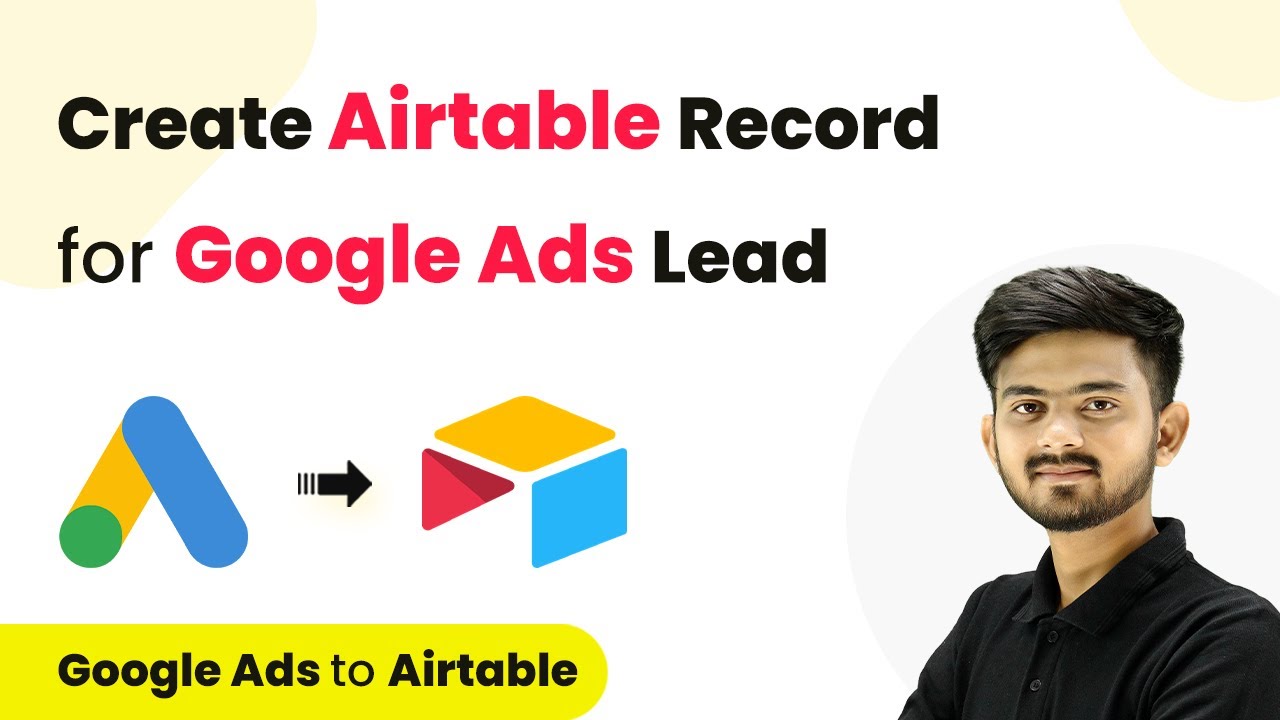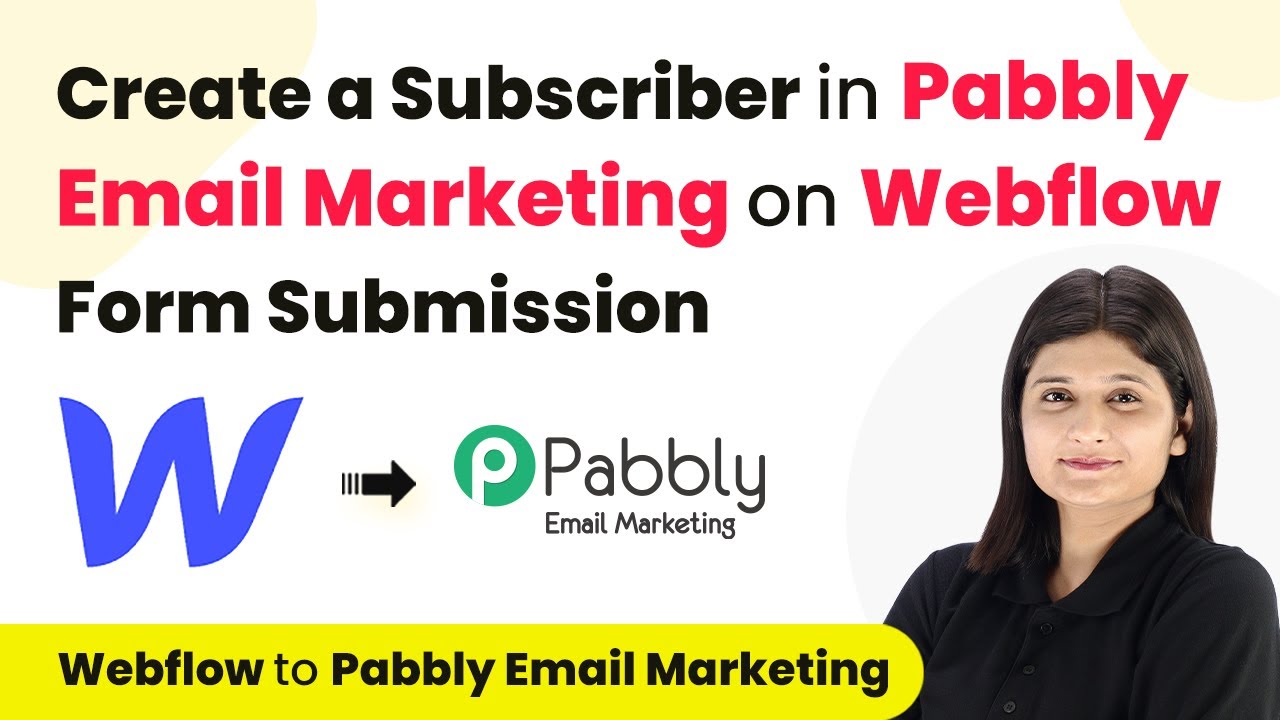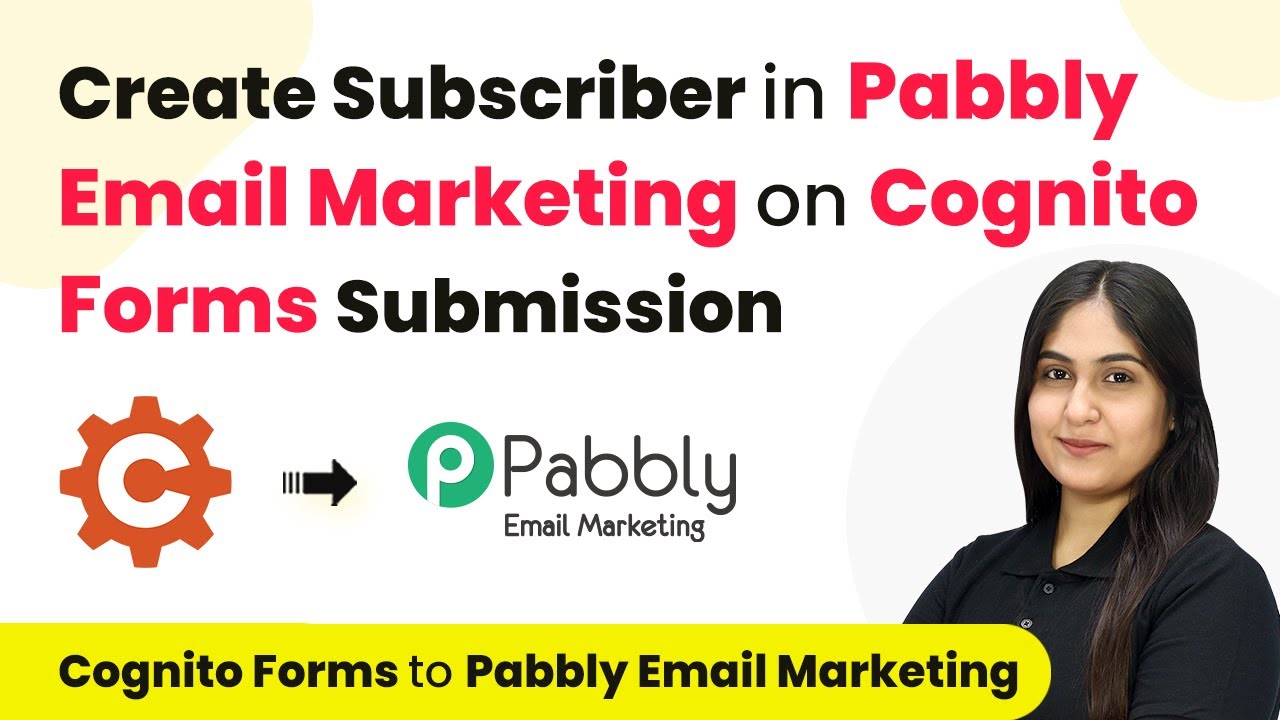Learn how to integrate WhatsApp with India M using Pabbly Connect for automated messaging. Follow our step-by-step guide to streamline your communication. Discover how to seamlessly connect your essential tools through accessible instructions that make powerful automation available to professionals at every skill level.
Watch Step By Step Video Tutorial Below
1. Accessing Pabbly Connect for Integration
To start using Pabbly Connect, visit the official website and either log in or sign up for a free account. This platform is essential for integrating WhatsApp with India M.
Once logged in, you will land on the Pabbly Connect dashboard. Here, you can create workflows that connect various applications, including WhatsApp and India M, to automate your messaging process.
2. Creating a Workflow in Pabbly Connect
Creating a workflow is the first step in automating your WhatsApp messages using Pabbly Connect. Click on the ‘Create Workflow’ button on the top right corner of your dashboard.
- Name your workflow, for example, ‘Send WhatsApp Message to India M Leads’.
- Select a folder for your automation or create a new one.
- Click on ‘Create’ to finalize your workflow setup.
This workflow will help you trigger automated messages whenever you receive new leads through India M.
3. Setting Up the Trigger for India M
To initiate the automation, select India M as your trigger application in Pabbly Connect. Choose the event as ‘New Leads’ to capture incoming inquiries automatically.
After selecting the trigger event, you will receive a webhook URL. This URL is crucial for connecting your India M account with Pabbly Connect. Log in to your India M seller account and navigate to the Lead Manager section to set up this webhook.
- Select ‘Import/Export Leads’ and then ‘Push API’.
- Enter the CRM platform name as ‘Pabbly Connect’.
- Paste the webhook URL and save the details.
Once the webhook is set up, Pabbly Connect will be ready to listen for new leads from India M.
4. Setting Up the Action to Send WhatsApp Messages
For the action step, choose WhatsApp as your application in Pabbly Connect. Select the action event as ‘Send Template Message’ to automate responses to your leads.
To connect your WhatsApp account, enter your API key from the WhatsApp BNC account. After connecting, you will need to specify the campaign name and the mobile number of the lead to whom the message will be sent.
Input the mobile number dynamically using data mapping from the previous step. Map the lead’s name and any relevant template parameters. Click on ‘Save and Send Test Request’ to finalize the setup.
Once completed, Pabbly Connect will automatically send a WhatsApp message to the lead whenever a new inquiry is submitted through India M.
5. Testing Your Automation
After setting up your workflow in Pabbly Connect, it’s time to test it. Go back to your India M account and submit a test inquiry to see if the automation works as expected.
Once the test inquiry is submitted, check your WhatsApp to confirm that the automated message has been sent. This will verify that your integration between WhatsApp and India M via Pabbly Connect is functioning properly.
By automating this process, you can respond to inquiries instantly, improving customer engagement and conversion rates.
Conclusion
In this tutorial, we explored how to integrate WhatsApp with India M using Pabbly Connect. By following these steps, you can set up automated messaging to enhance your customer interactions and streamline your lead management process.
Ensure you check out Pabbly Connect to create business automation workflows and reduce manual tasks. Pabbly Connect currently offer integration with 2,000+ applications.
- Check out Pabbly Connect – Automate your business workflows effortlessly!
- Sign Up Free – Start your journey with ease!
- 10,000+ Video Tutorials – Learn step by step!
- Join Pabbly Facebook Group – Connect with 21,000+ like minded people!