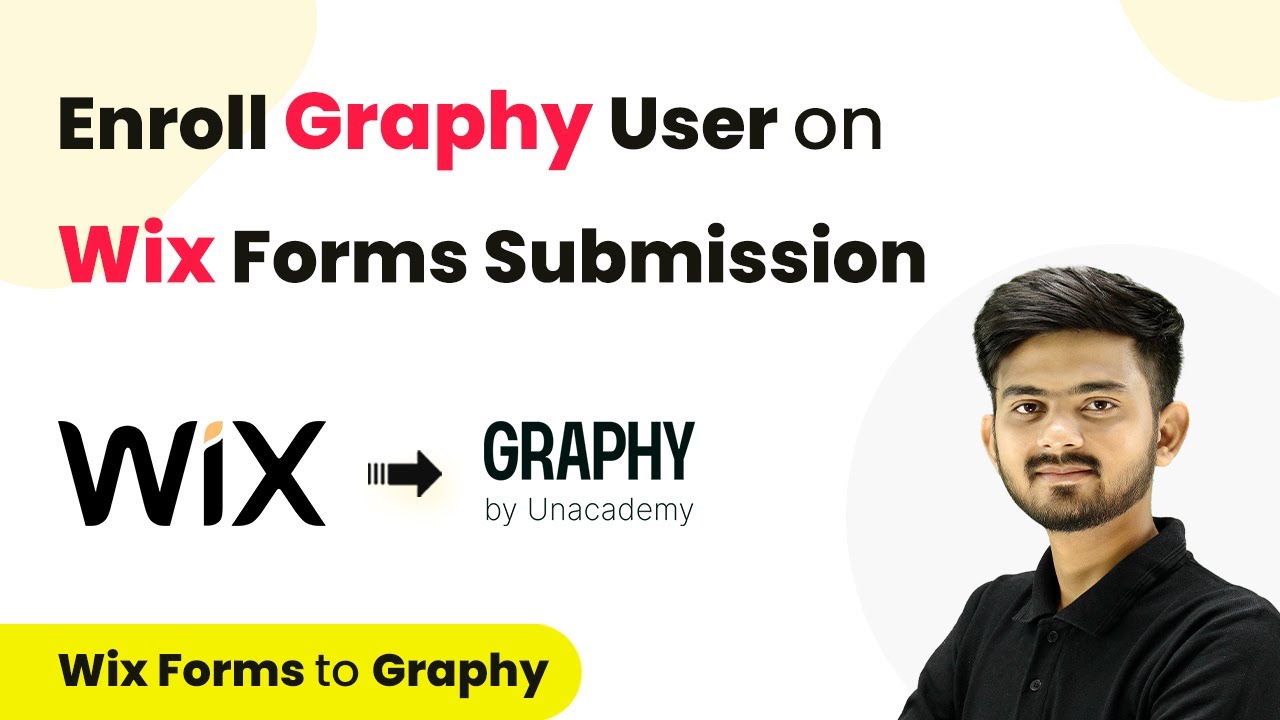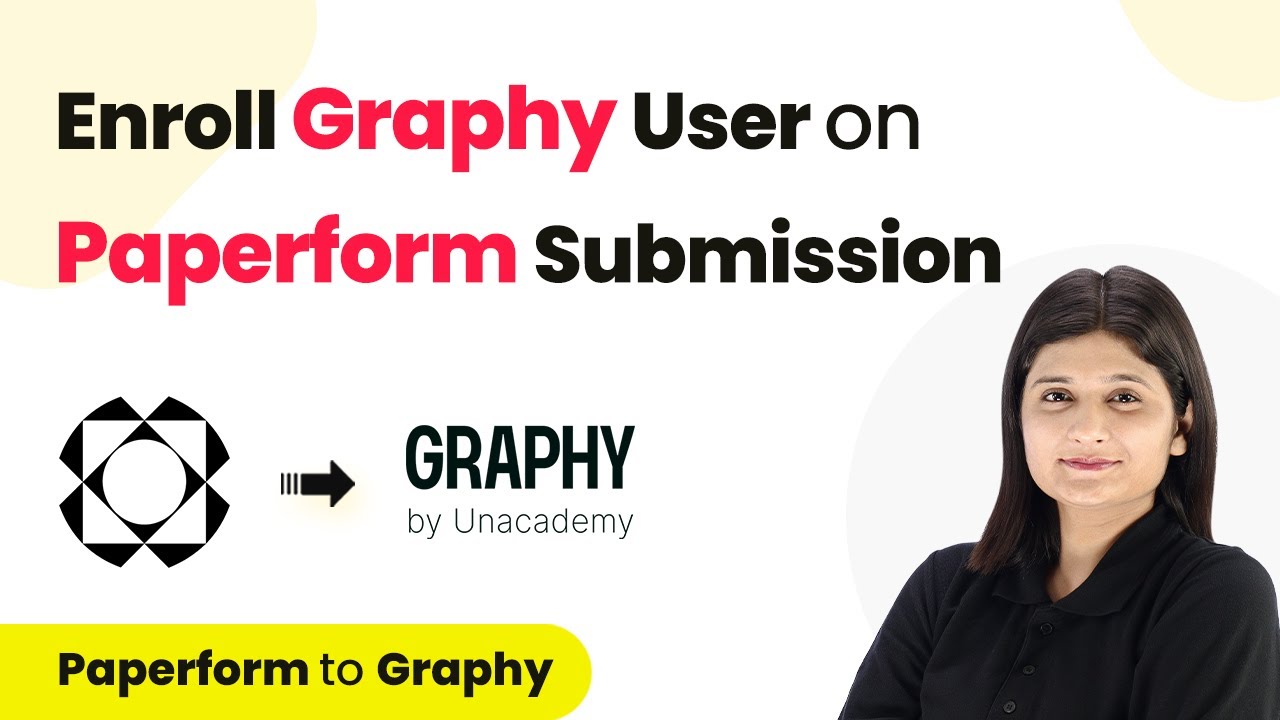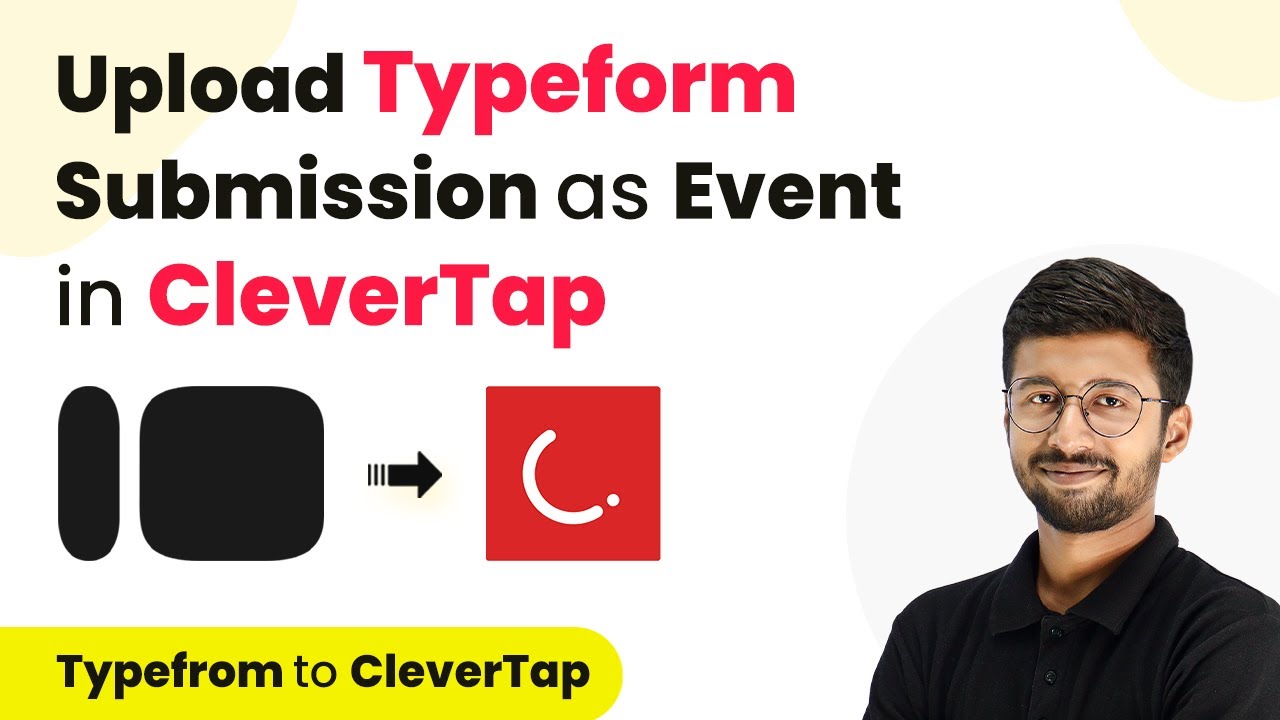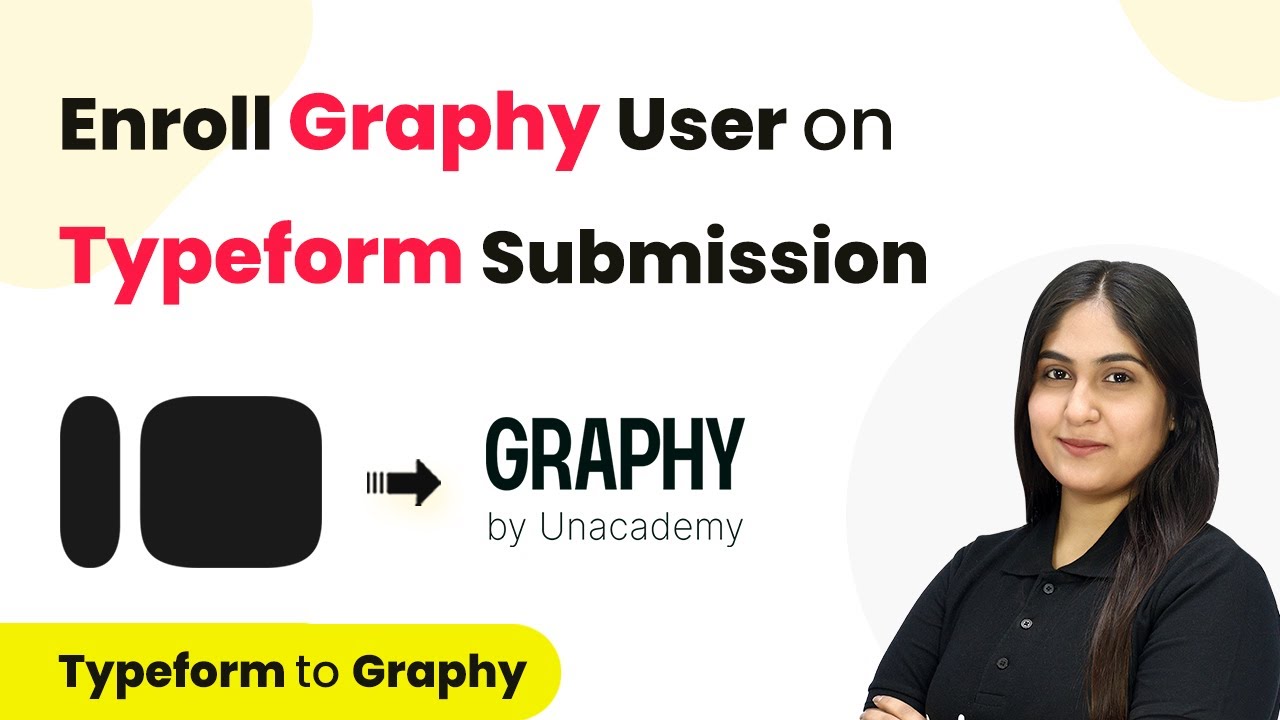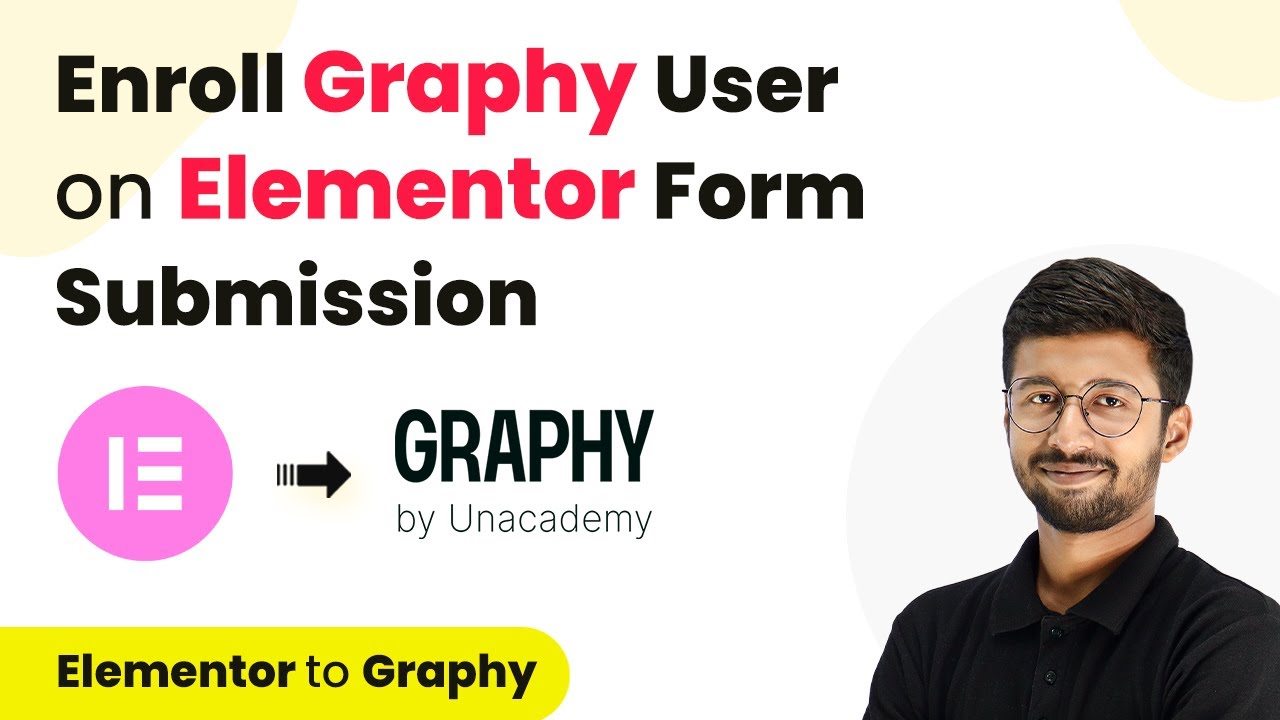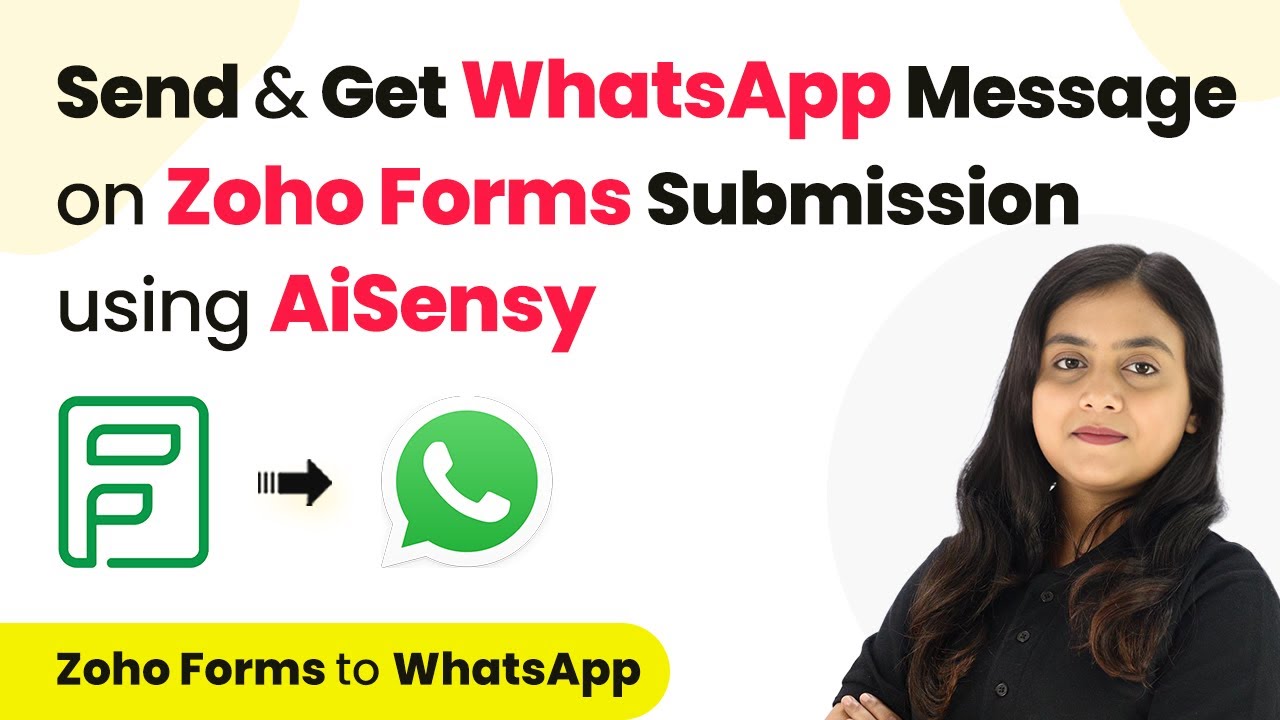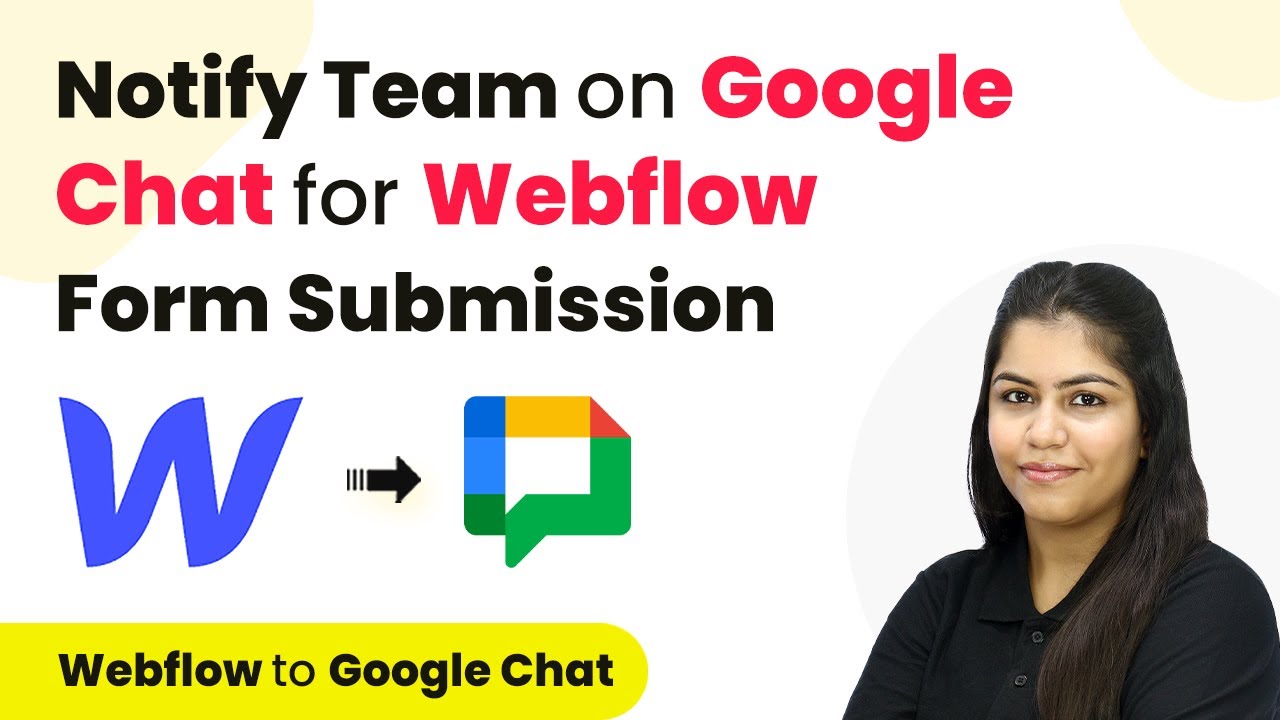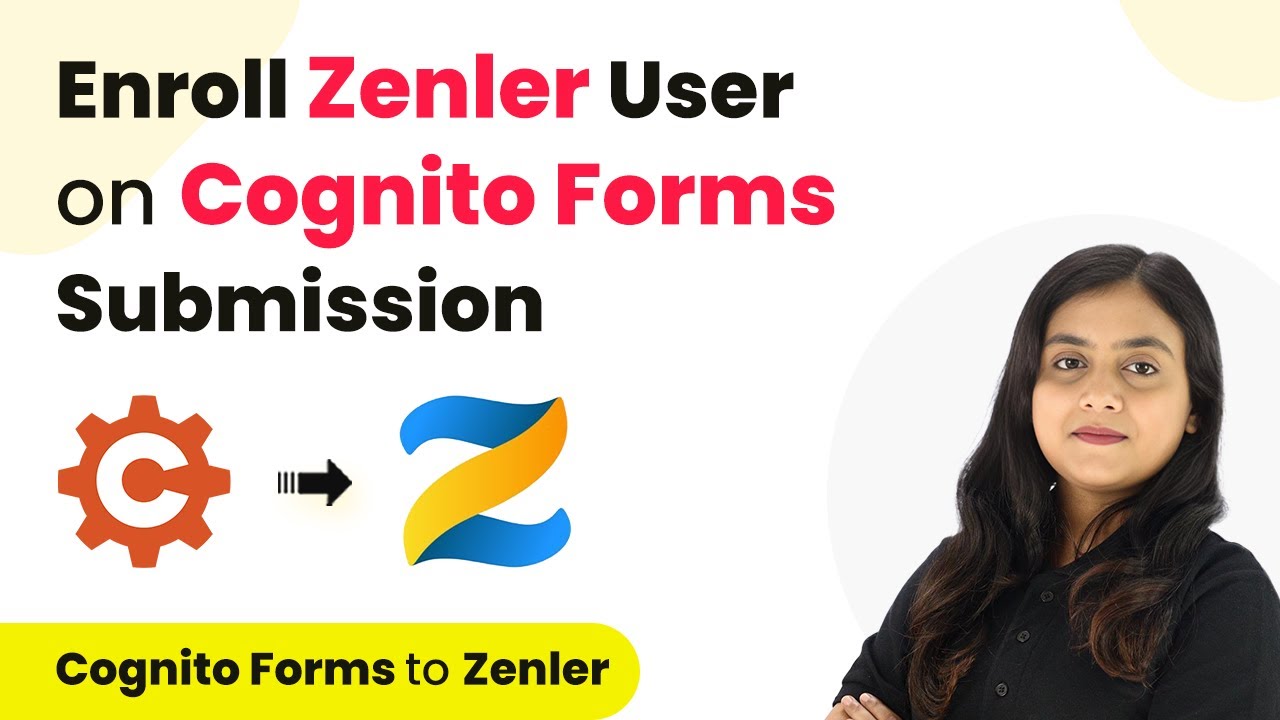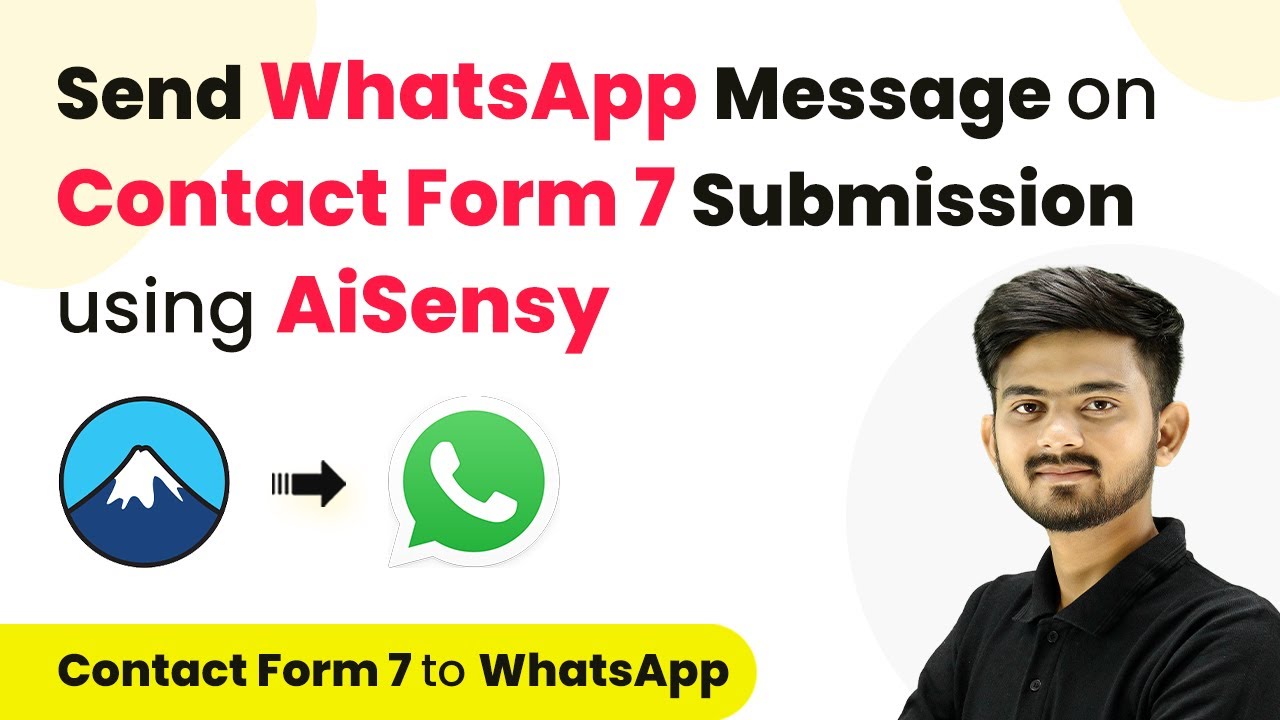Learn how to automate WhatsApp messages for your solar energy business using Pabbly Connect. Step-by-step tutorial for seamless integration. This comprehensive guide reveals exactly how to connect your applications and automate repetitive tasks — accessible for professionals of all technical backgrounds.
Watch Step By Step Video Tutorial Below
1. Setting Up Pabbly Connect for WhatsApp Automation
To automate WhatsApp messages for your solar energy business, start by accessing Pabbly Connect. Navigate to the Pabbly website and click on ‘Sign In’ or ‘Sign Up for Free’ if you’re a new user. Once logged in, you will see various applications offered by Pabbly, but for this tutorial, we will focus on Pabbly Connect.
After accessing Pabbly Connect, click on the blue button labeled ‘Create Workflow’. You will be prompted to enter a name for your workflow and select a folder to save it. Name it something like ‘WhatsApp Automation for Solar Leads’ and choose your desired folder. Click ‘Create’ to proceed.
2. Triggering the Workflow with IndiaMART Leads
The next step involves setting up the trigger application in Pabbly Connect. For this automation, the trigger application will be IndiaMART, as we want to send WhatsApp messages whenever a new lead is received. Select IndiaMART as your trigger application and choose ‘New Leads’ as the trigger event.
- Select ‘New Leads’ as the trigger event.
- Copy the generated webhook URL provided by Pabbly Connect.
- Log in to your IndiaMART account, navigate to Lead Manager, and set up the webhook.
In IndiaMART, go to the Lead Manager section, click on the three dots for ‘Import/Export Leads’, and then select ‘Push API’. Set the source as ‘Other’ and enter ‘Pabbly Connect’ in the CRM platform name. Paste the copied webhook URL and save the details to establish the connection.
3. Setting Up WhatsApp Integration in Pabbly Connect
Now that the trigger is set, the next step is to configure the action application in Pabbly Connect. For this automation, we will use WhatsApp via AI Sensi to send the automated messages. Select AI Sensi as your action application and choose ‘Send Template Message’ as the action event.
To connect your WhatsApp account, click on ‘Connect’ and follow the prompts to add a new connection. You will need to provide your API key from your AI Sensi account. Log into your AI Sensi account, navigate to the Manage section, and generate your API key. Copy this key and paste it into Pabbly Connect.
- Select ‘Send Template Message’ as the action event.
- Enter your campaign name and select the template you created.
- Map the mobile number and user name from the previous response.
Once you have mapped the required fields, click on ‘Save and Send Request’. This action will send an automated WhatsApp message to the lead, confirming their inquiry.
4. Testing the Pabbly Connect Workflow
After setting up the action step, it is crucial to test your workflow in Pabbly Connect. To do this, return to the workflow dashboard and click on the ‘Test’ button next to the webhook listener URL. This will simulate a lead submission to ensure everything is functioning correctly.
Once the test is completed, check your WhatsApp for the automated message sent to the lead. You should see a message similar to ‘Hello [Lead Name], thank you for your interest in our Solar Energy Solutions.’ This confirms that your integration is working as intended.
If you encounter any issues during testing, review each step in Pabbly Connect to ensure all configurations are correct. Adjust any mapping errors or incorrect API keys as needed.
5. Conclusion: Automate Your Solar Energy Business with Pabbly Connect
In this tutorial, we successfully integrated WhatsApp with IndiaMART using Pabbly Connect. This automation allows you to send timely messages to new leads, enhancing your customer engagement in the solar energy sector. By following the steps outlined, you can streamline your communication process and ensure no inquiry goes unanswered.
Ensure you check out Pabbly Connect to create business automation workflows and reduce manual tasks. Pabbly Connect currently offer integration with 2,000+ applications.
Check out Pabbly Connect – Automate your business workflows effortlessly! Sign Up Free – Start your journey with ease! 10,000+ Video Tutorials – Learn step by step! Join Pabbly Facebook Group – Connect with 21,000+ like minded people!
Using Pabbly Connect not only simplifies your workflow but also enhances your operational efficiency. Automate your lead management today and focus on growing your solar energy business!