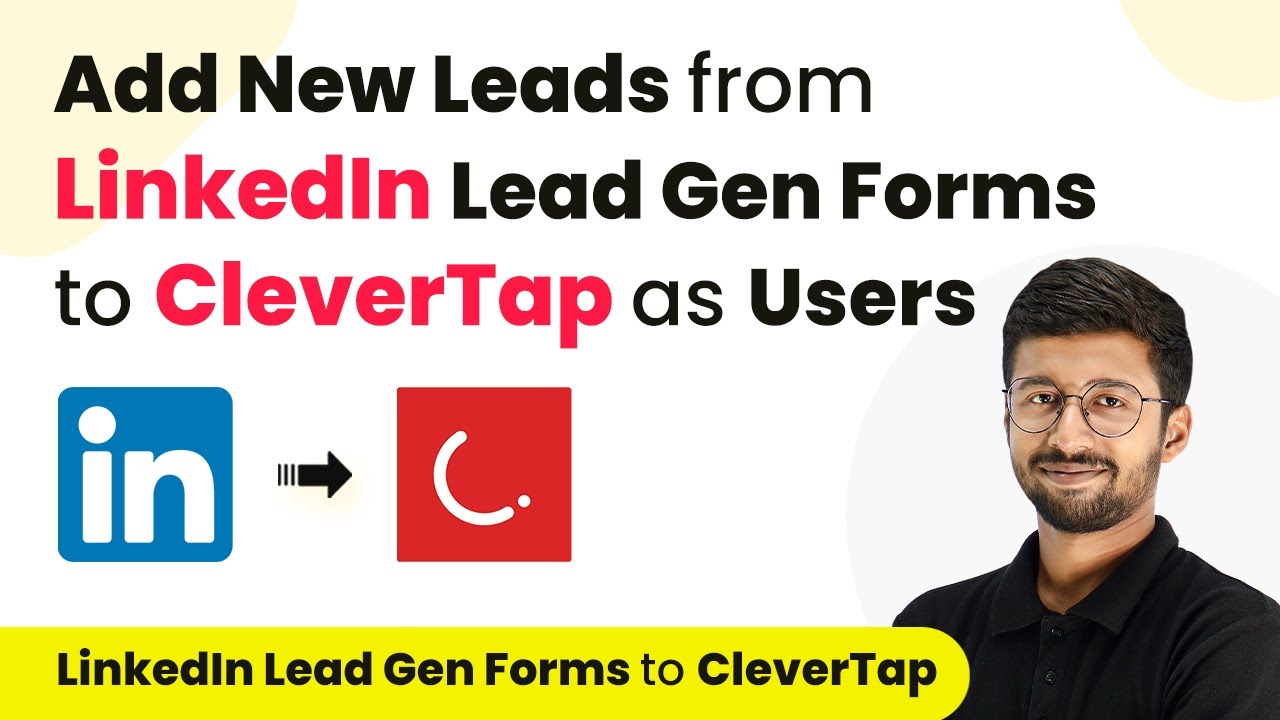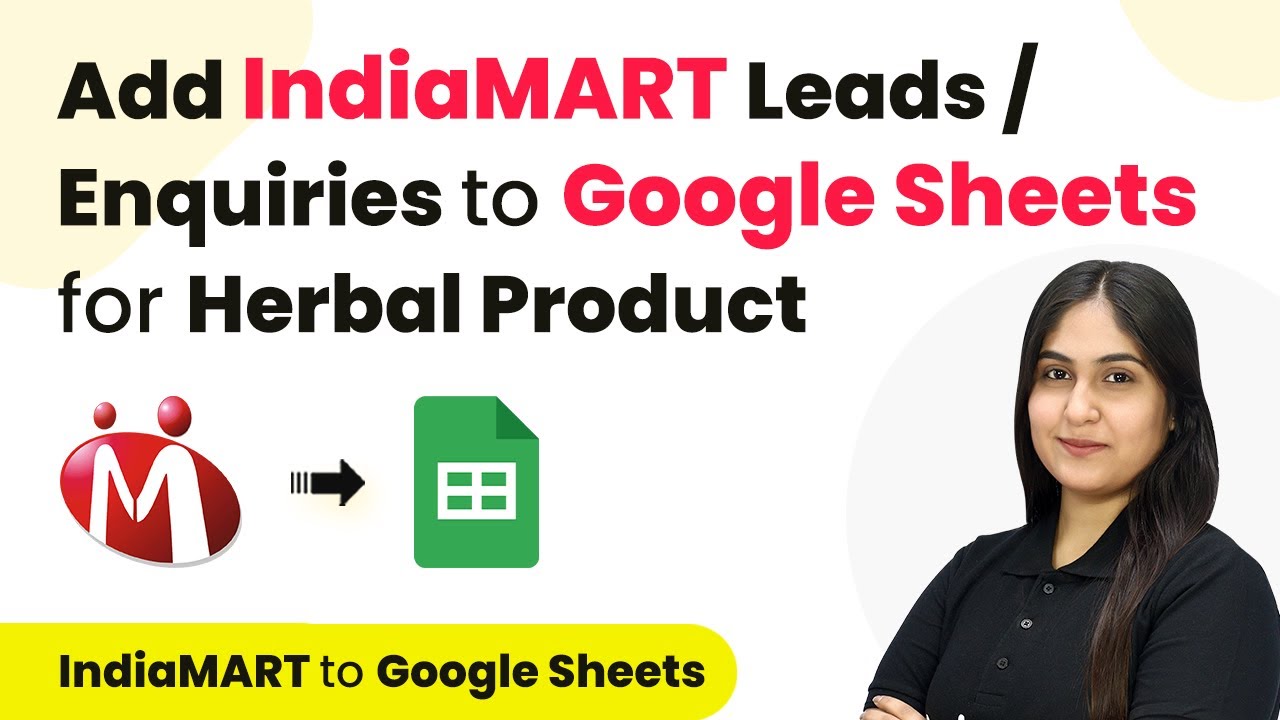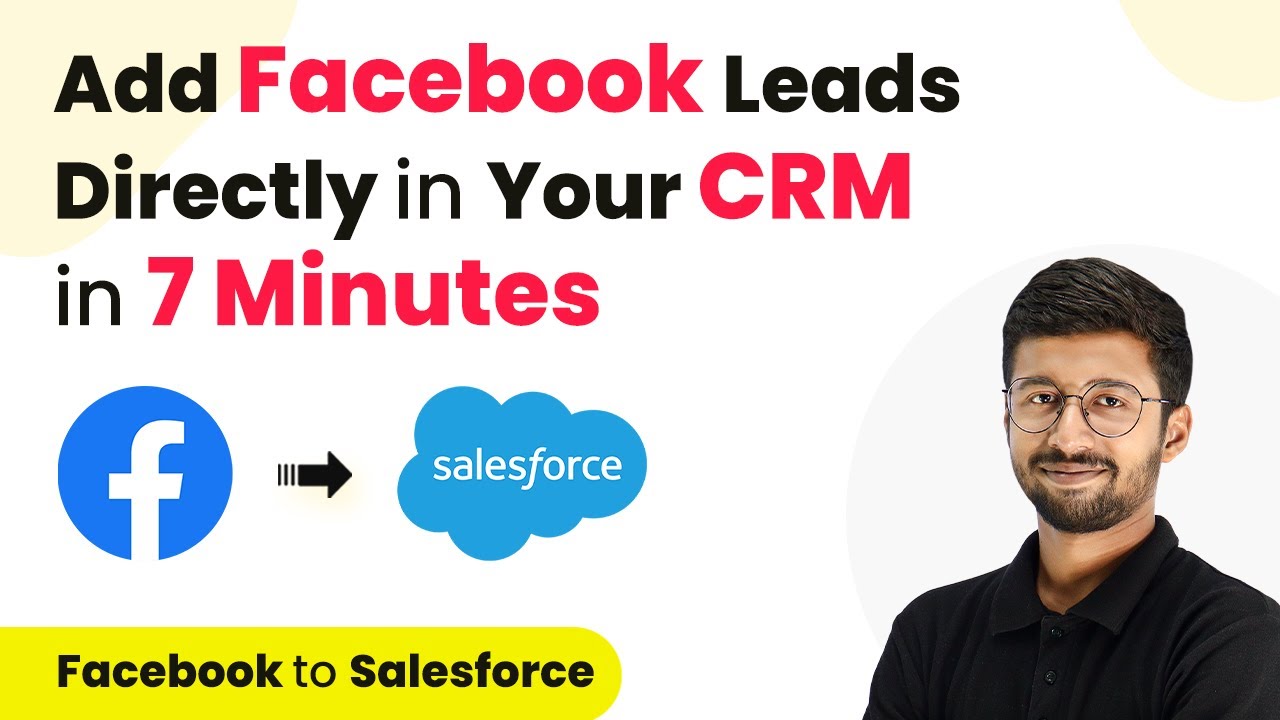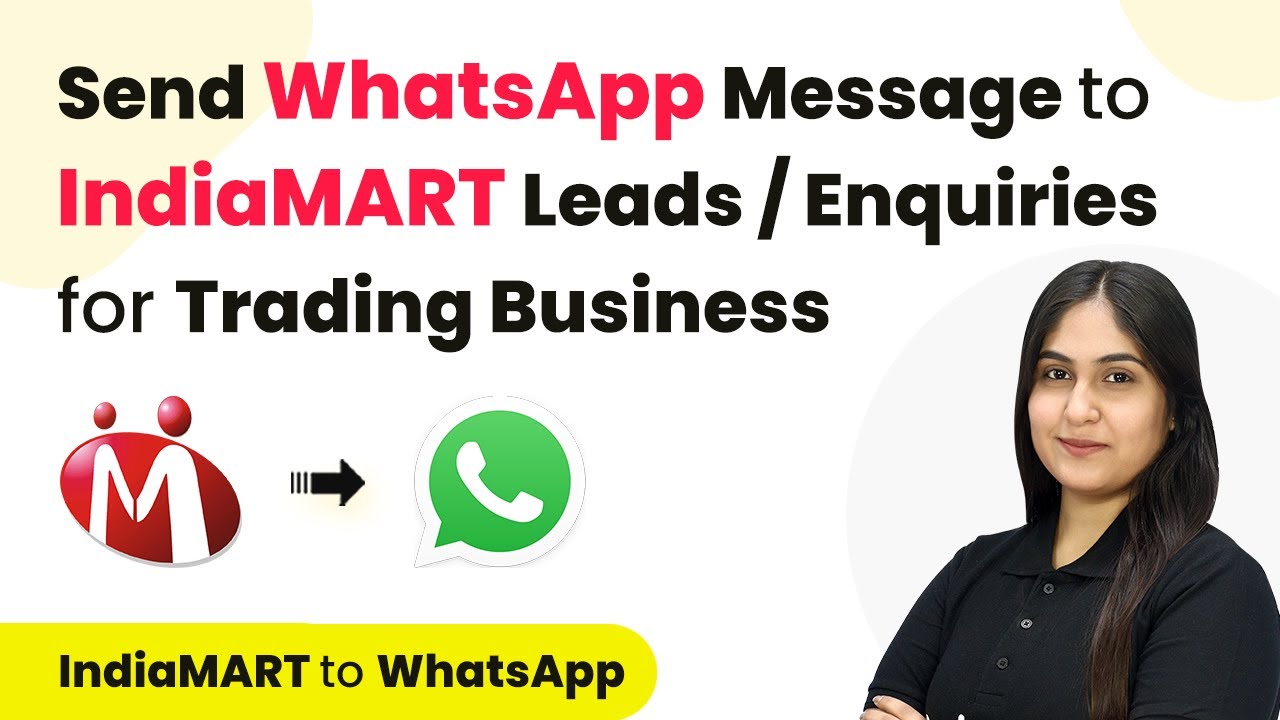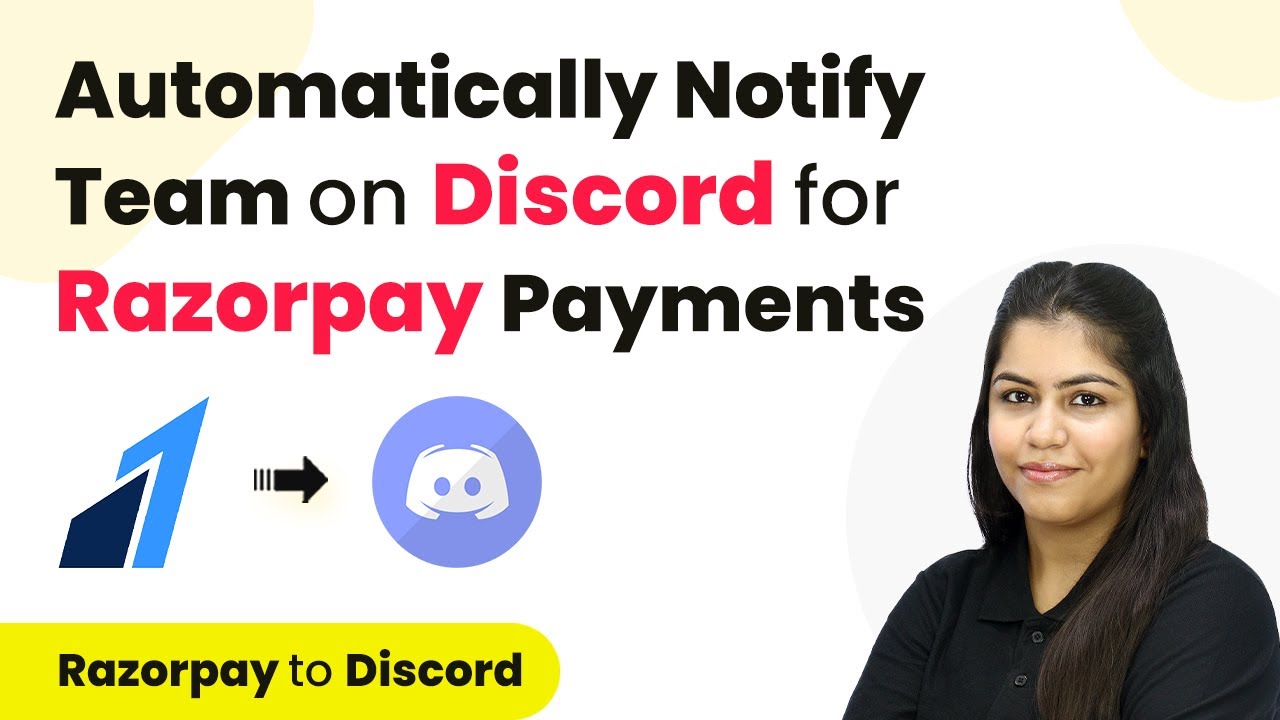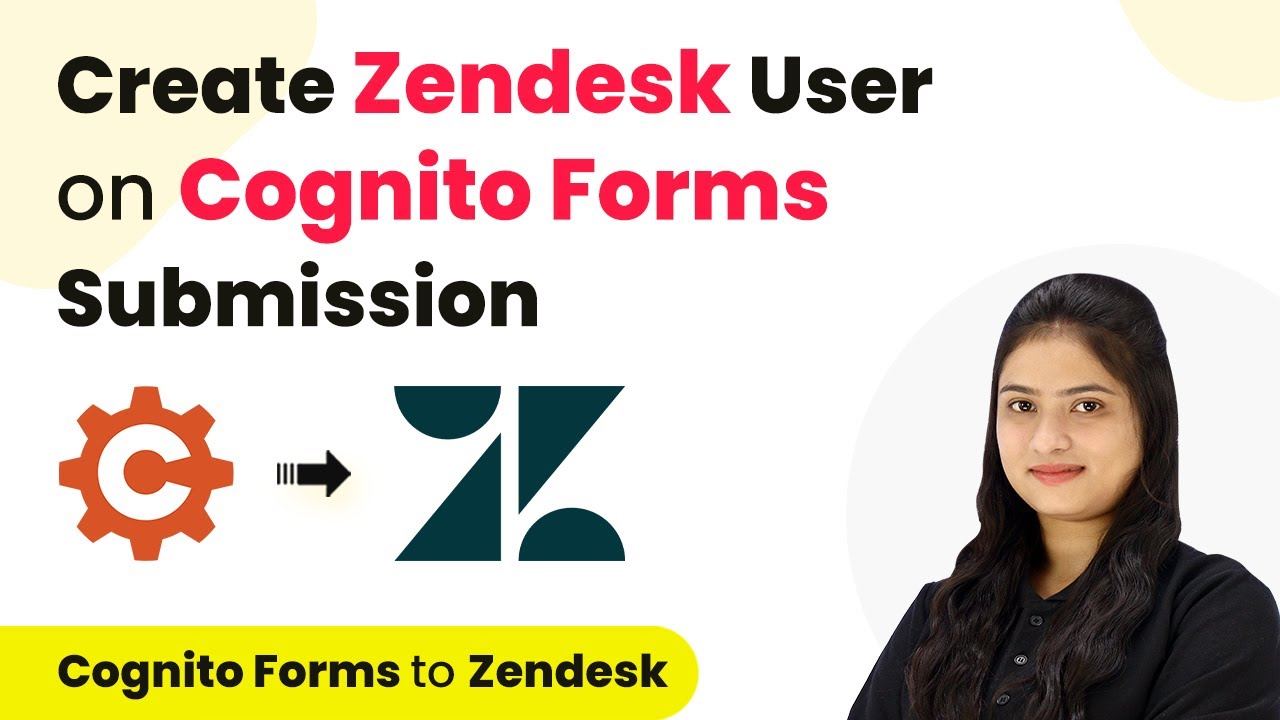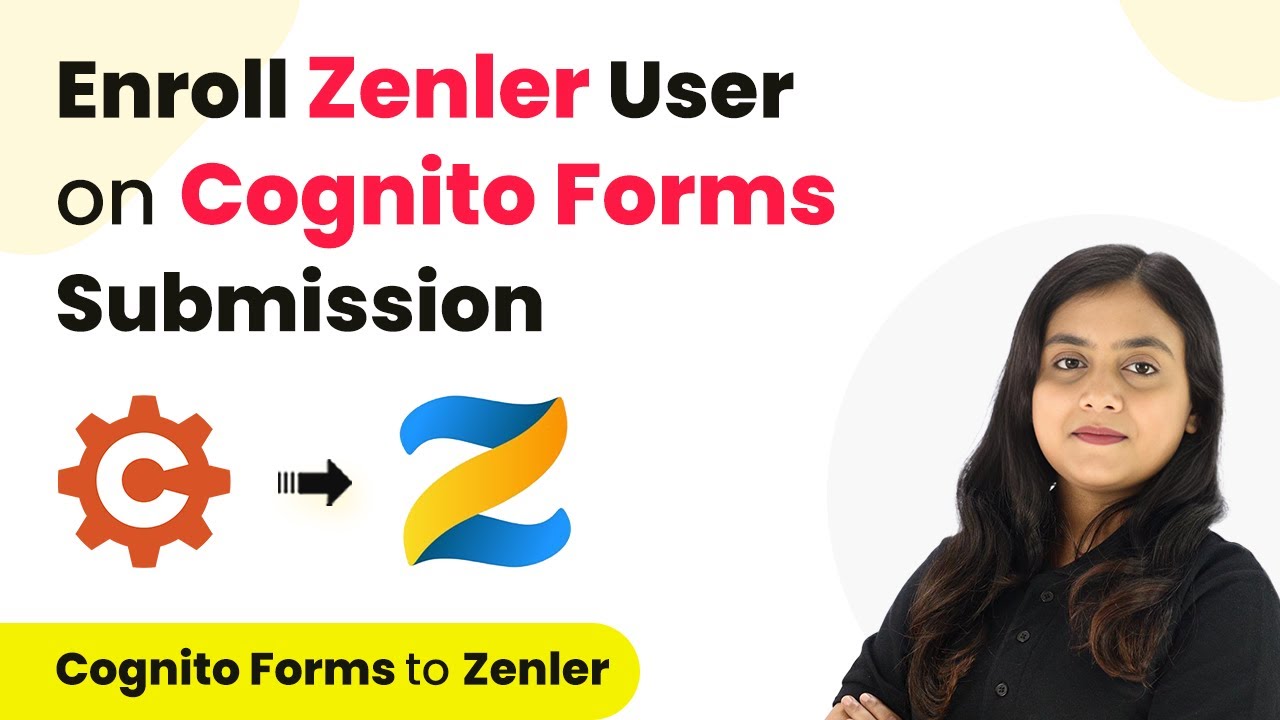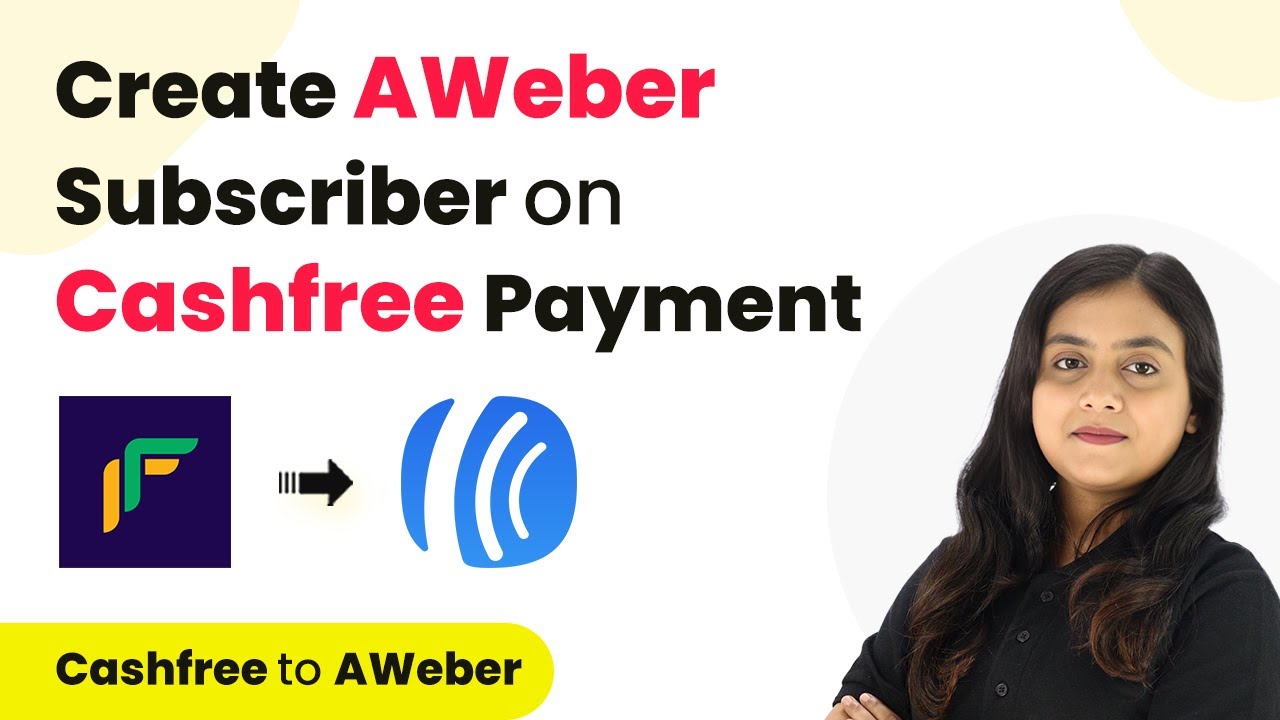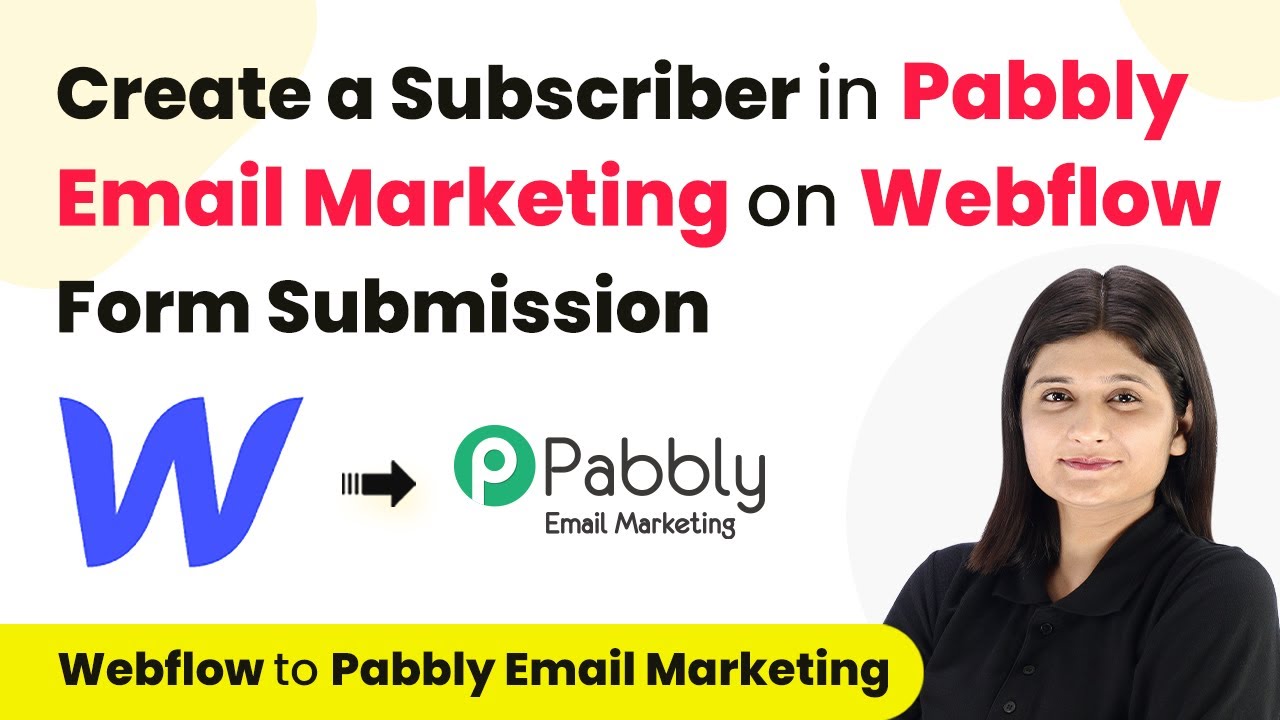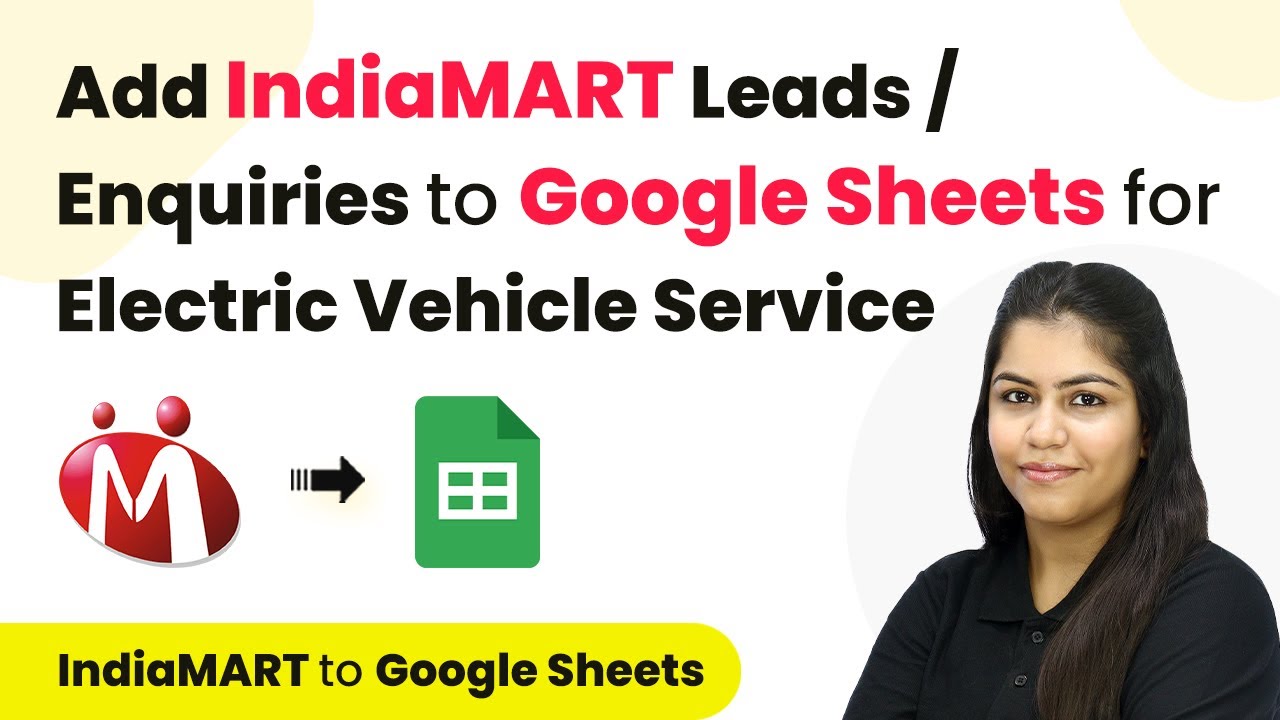Learn how to automate adding new leads from LinkedIn Lead Gen Forms to CleverTap using Pabbly Connect. Step-by-step tutorial for seamless integration. Follow this definitive guide to creating powerful automated workflows with straightforward, efficiency-focused solutions that save valuable time.
Watch Step By Step Video Tutorial Below
1. Accessing Pabbly Connect for Automation
To start using Pabbly Connect, first, navigate to the Pabbly website. This platform serves as the central hub for integrating various applications, including LinkedIn and CleverTap. If you are new to Pabbly, you can sign up for a free account in just two minutes.
Once signed in, you will reach the all apps page. From here, click on ‘Access Now’ under Pabbly Connect to open the dashboard. This is where you will create your automation workflow to connect LinkedIn Lead Gen Forms to CleverTap.
2. Creating a Workflow in Pabbly Connect
In the Pabbly Connect dashboard, click on the ‘Create Workflow’ button to initiate your automation setup. You will need to name your workflow, for example, ‘LinkedIn Ads to CleverTap.’ After naming, select the appropriate folder for your workflow.
- Click on ‘Create’ to open the workflow interface.
- Here, you will find two windows: the trigger window and the action window.
- The trigger window is where you will set up the LinkedIn Lead Gen Forms as the starting point for your automation.
After creating the workflow, you will see the trigger window. This is where you will connect your LinkedIn Lead Gen Forms account to Pabbly Connect for automation.
3. Setting Up the Trigger with LinkedIn Lead Gen Forms
To set up the trigger, select ‘LinkedIn Lead Gen Forms’ from the app search in the trigger window. For the trigger event, choose ‘New Lead Gen Form Response.’ Click on ‘Connect’ and then select ‘Add New Connection’ to connect your LinkedIn account.
- You will need to log into your LinkedIn account if not already logged in.
- After connecting, select the specific LinkedIn ad account you are using.
- Choose the lead gen form you want to capture leads from.
Once configured, click on ‘Save and Test Request’ to capture a sample lead response. Ensure you first generate a test lead in your LinkedIn account to see the details reflected in Pabbly Connect.
4. Adding CleverTap as the Action in Pabbly Connect
After successfully setting up the trigger, scroll down to the action step and select ‘CleverTap’ as the app. For the action event, choose ‘Create or Update User Profile.’ Click on ‘Connect’ and add a new connection to link your CleverTap account with Pabbly Connect.
You will need to enter your CleverTap Account ID and Passcode. Select the region based on your CleverTap account URL. After entering these details, click on ‘Save’ to connect.
Once connected, you will need to map the object ID from the LinkedIn lead response to the CleverTap user profile. This mapping ensures that the correct details are sent to CleverTap through Pabbly Connect.
5. Testing the Automation Workflow
To test the automation, go back to your LinkedIn account and generate another test lead. Ensure to wait for about 10 minutes, as Pabbly Connect uses a polling mechanism to check for new leads at set intervals.
After 10 minutes, go to your CleverTap account and search for the new lead using the email address provided. This process verifies that the automation workflow is functioning correctly, adding leads from LinkedIn to CleverTap seamlessly through Pabbly Connect.
Conclusion
By following this tutorial, you can effectively automate the integration of LinkedIn Lead Gen Forms with CleverTap using Pabbly Connect. This process allows for efficient lead management and tracking, enhancing your marketing efforts.
Ensure you check out Pabbly Connect to create business automation workflows and reduce manual tasks. Pabbly Connect currently offer integration with 2,000+ applications.
- Check out Pabbly Connect – Automate your business workflows effortlessly!
- Sign Up Free – Start your journey with ease!
- 10,000+ Video Tutorials – Learn step by step!
- Join Pabbly Facebook Group – Connect with 21,000+ like minded people!