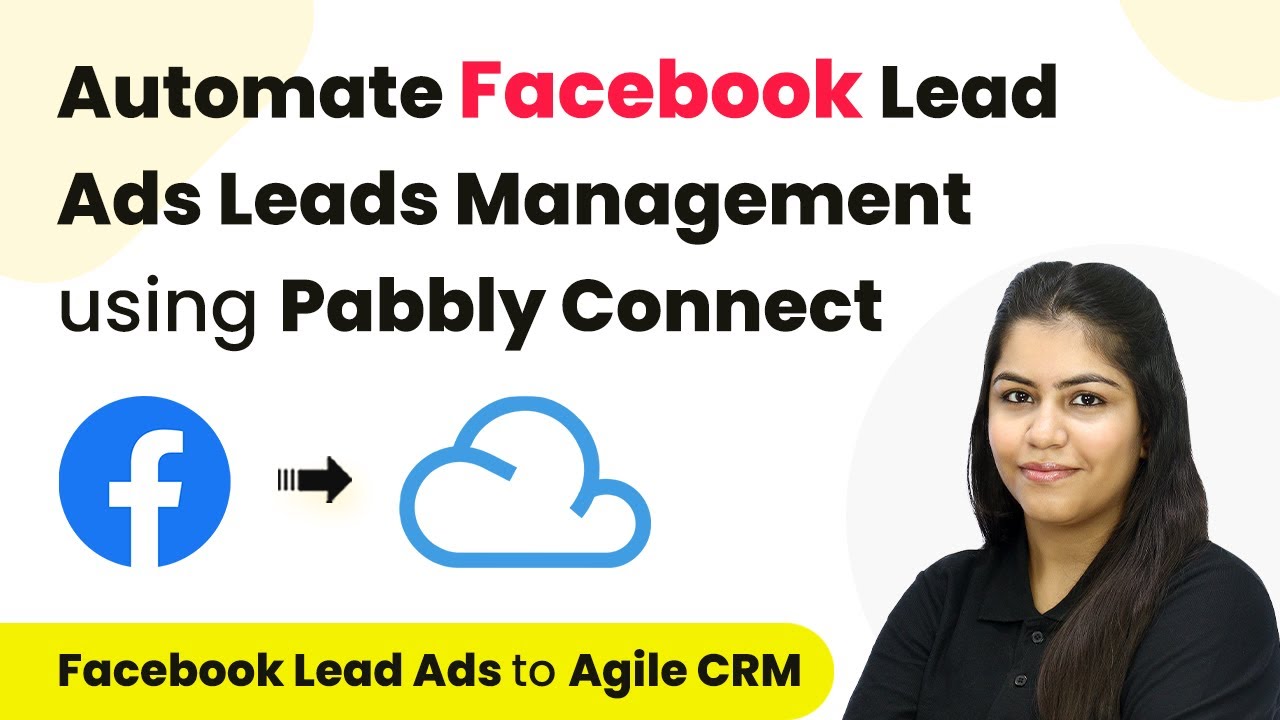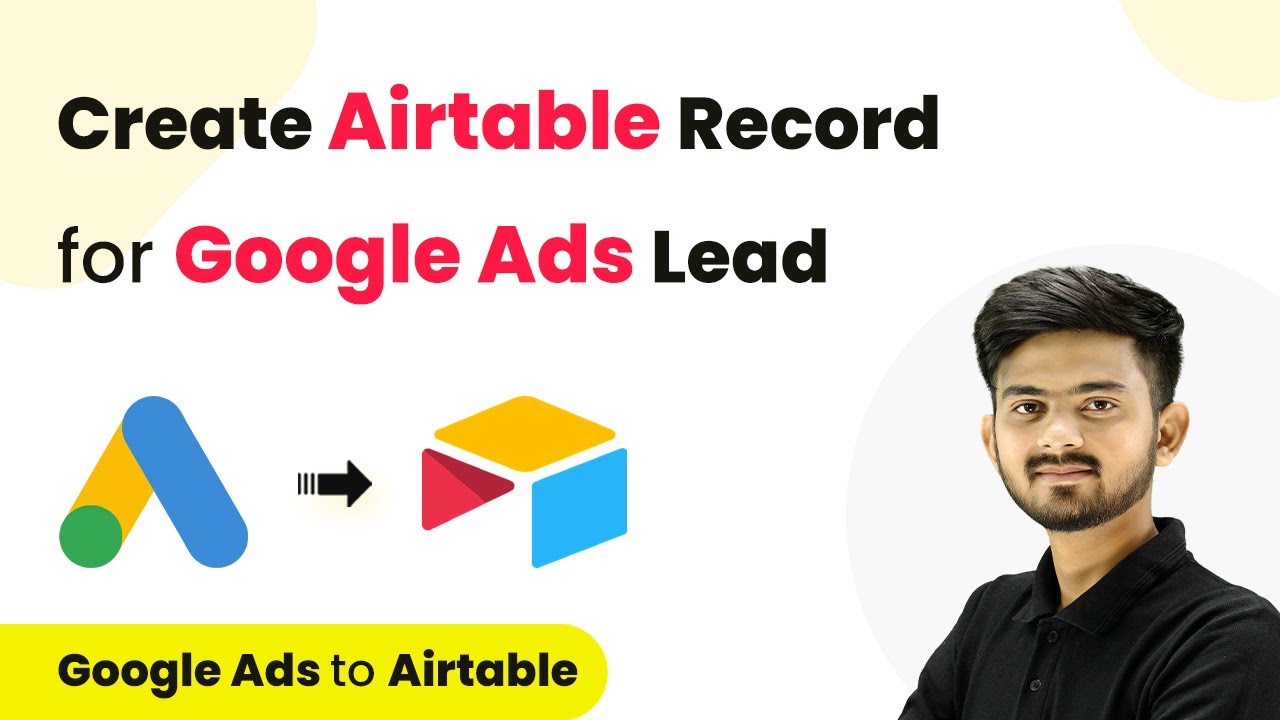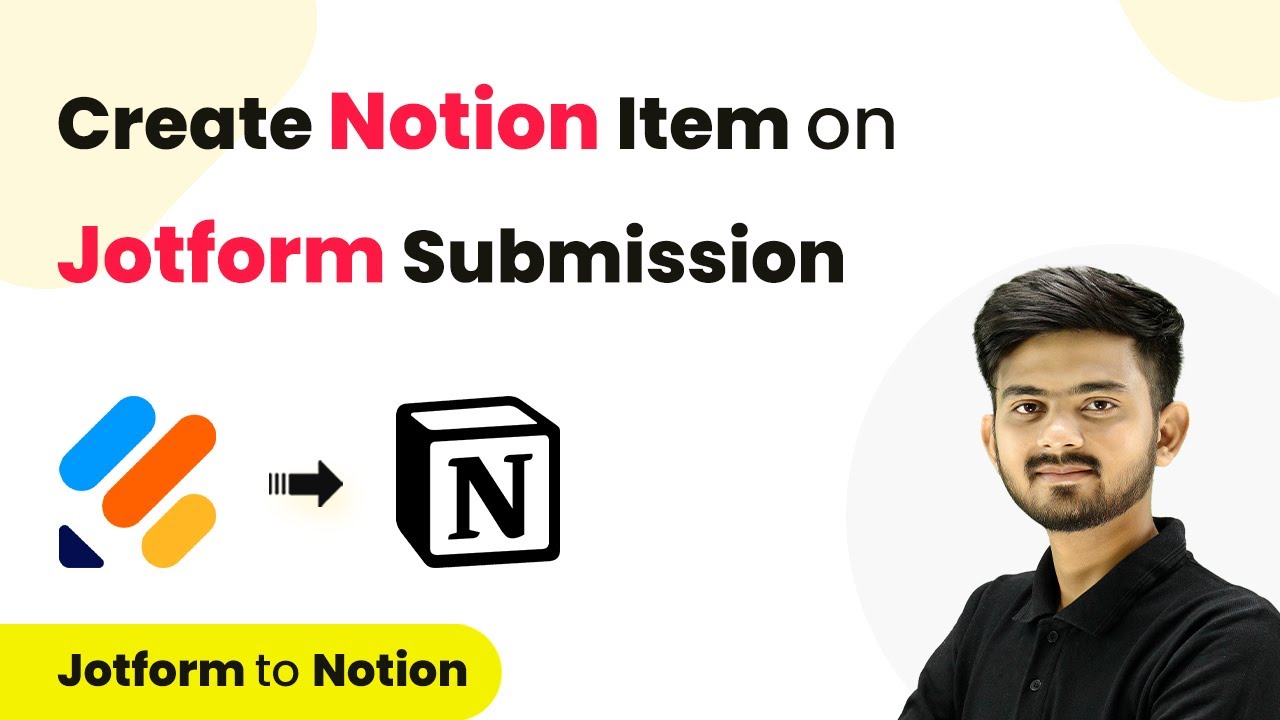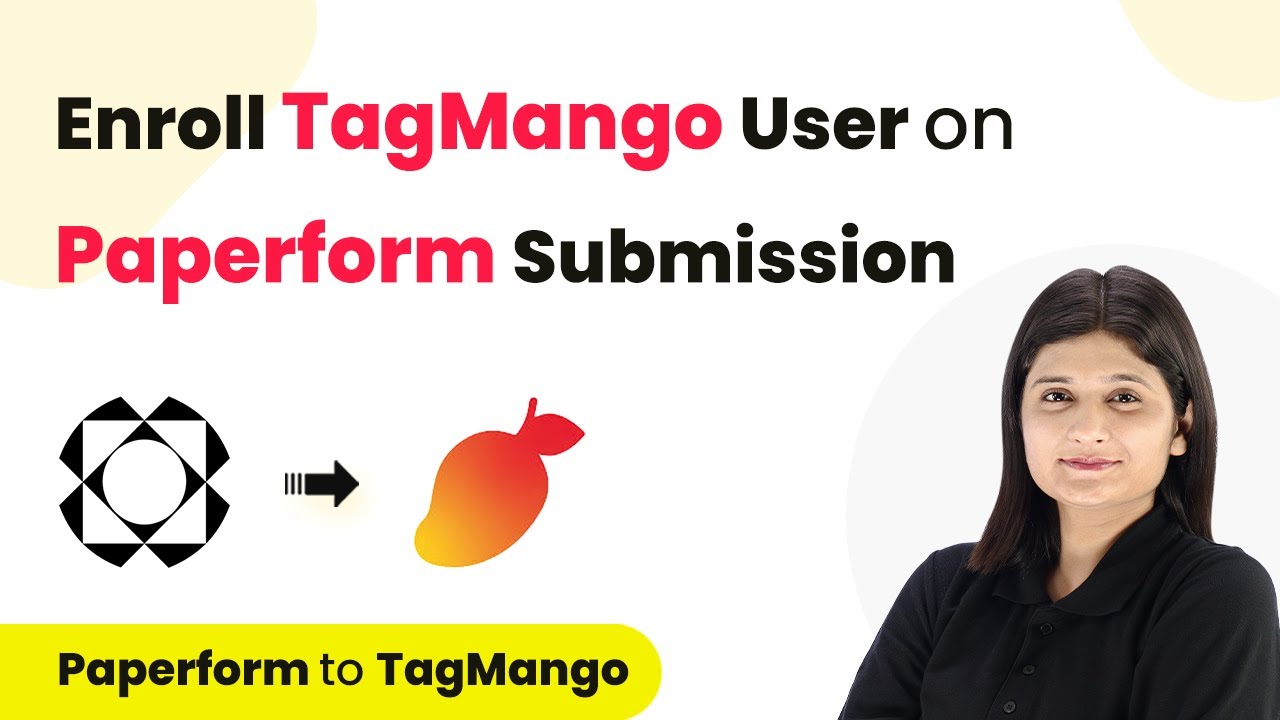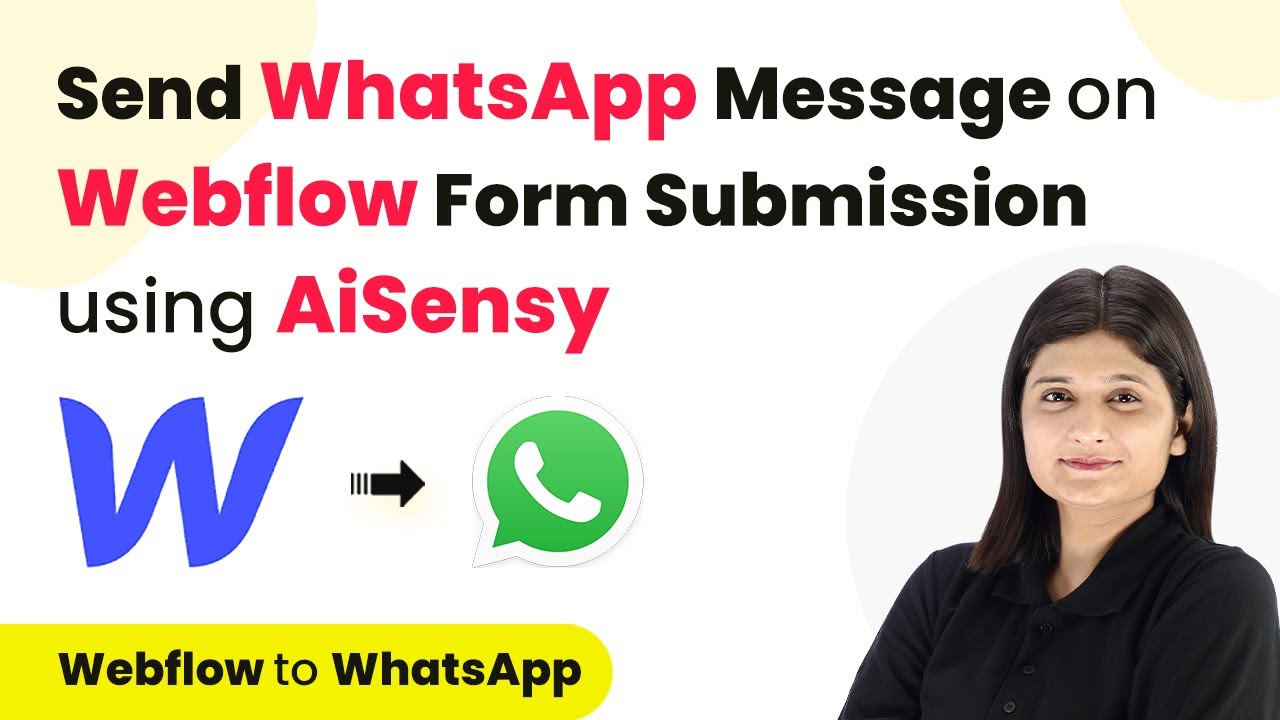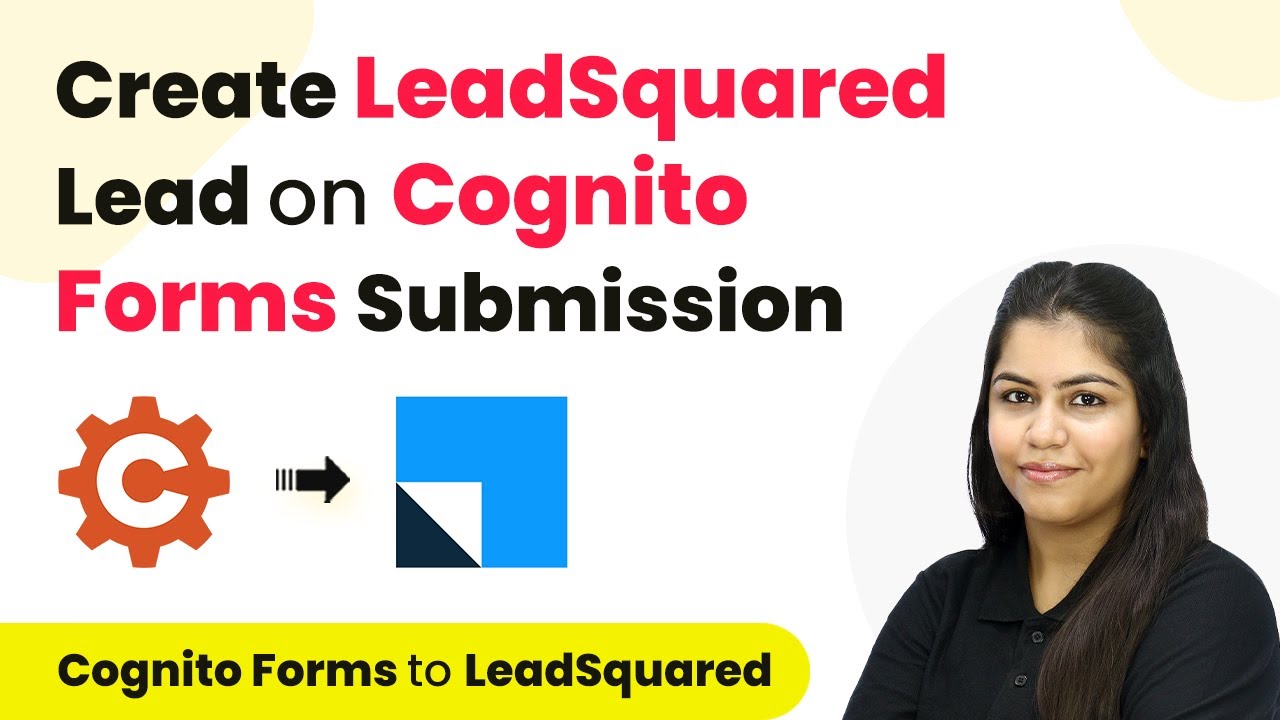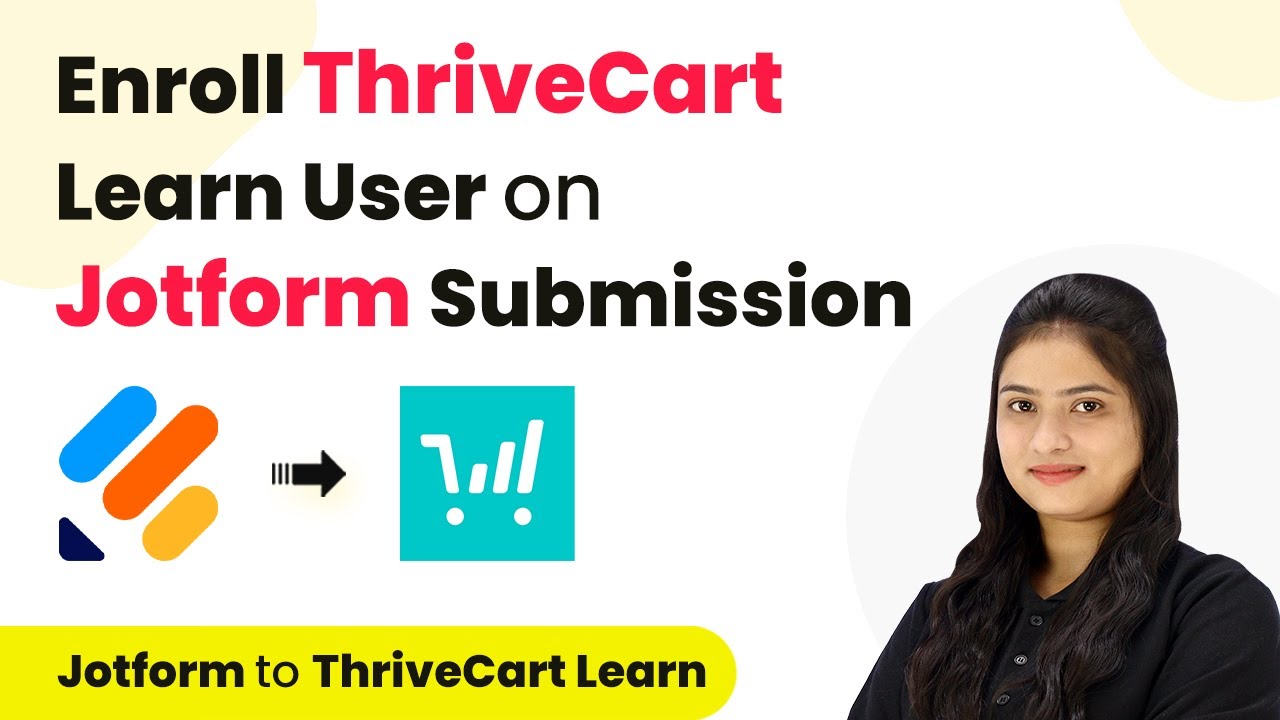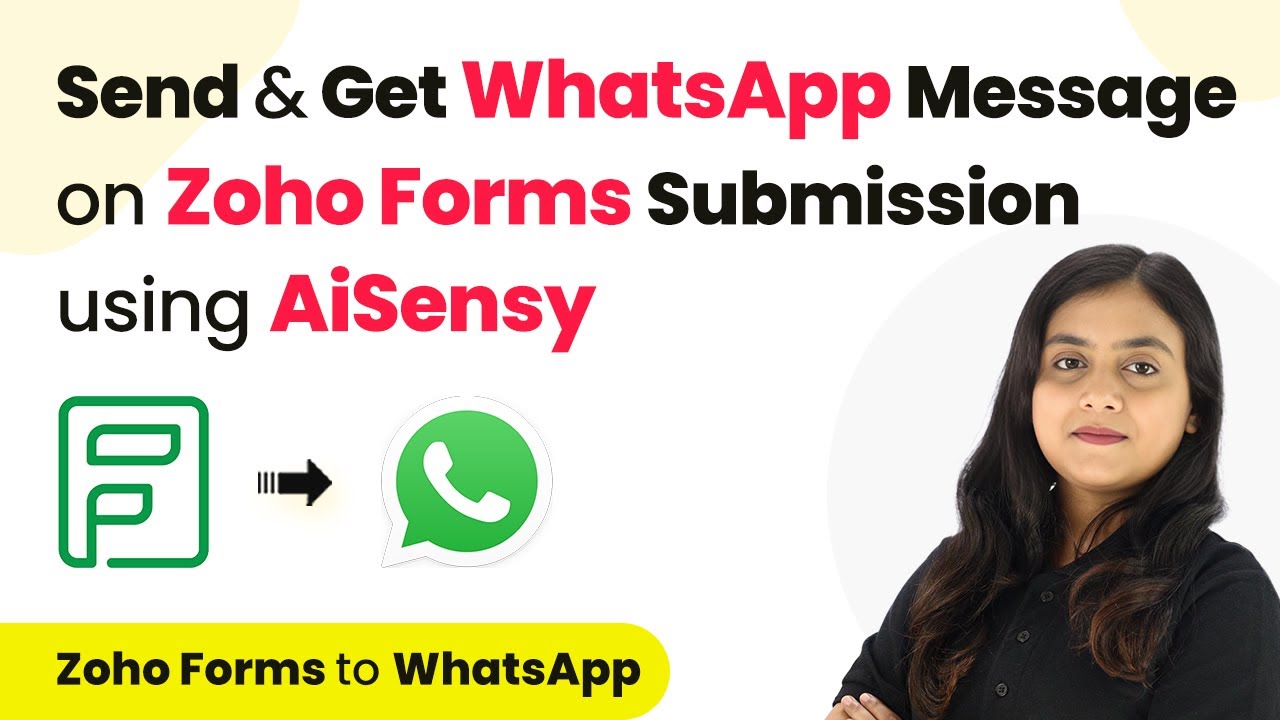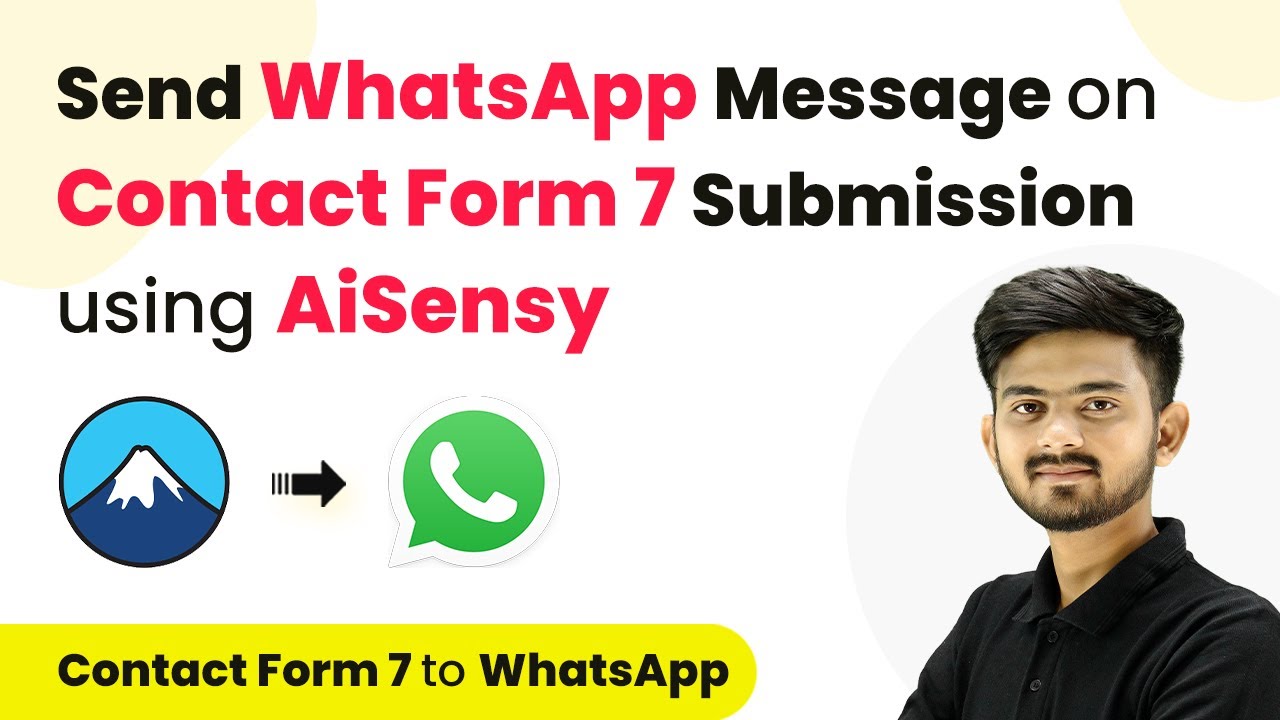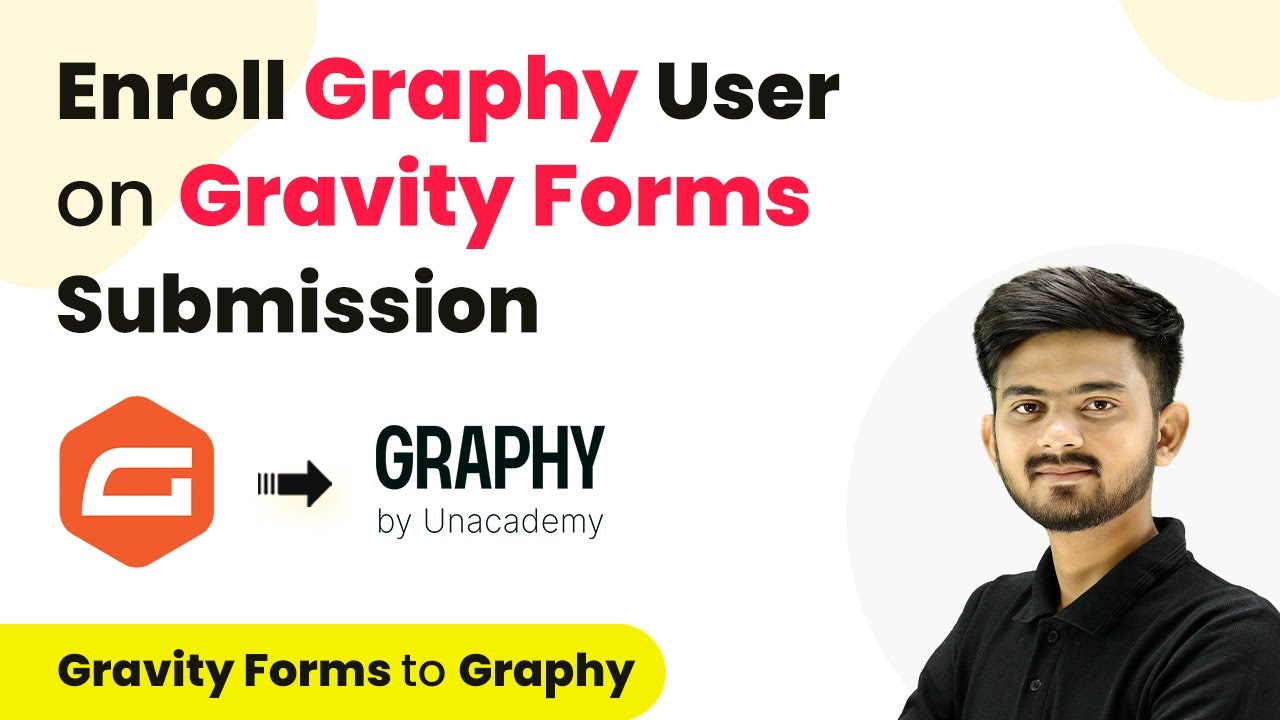Learn how to automate Facebook Lead Ads management using Pabbly Connect. Follow our step-by-step guide to streamline your leads into your CRM. Transform complex automation concepts into accessible, actionable steps that eliminate unnecessary manual work while maximizing existing application capabilities.
Watch Step By Step Video Tutorial Below
1. Accessing Pabbly Connect for Automation
To automate Facebook Lead Ads management, the first step is accessing Pabbly Connect. Start by visiting the Pabbly Connect website and signing in or signing up if you are a new user. Once logged in, you will be directed to your dashboard where you can create workflows.
Click on the ‘Create Workflow’ button. You will need to name your workflow, for instance, ‘Automate Facebook Lead Ads Leads Management using Pabbly Connect’. Choose the appropriate folder to save your workflow, ensuring easy access in the future.
2. Setting Up the Workflow in Pabbly Connect
After creating your workflow, the next step involves selecting the trigger application. In this case, you will choose Facebook Lead Ads as your trigger application. This selection ensures that your workflow activates whenever a new lead is captured through Facebook. using Pabbly Connect
- Select Facebook Lead Ads as the trigger application.
- Choose the trigger event as ‘New Lead Instant’.
- Connect your Facebook account by following the prompts.
After connecting your Facebook Lead Ads account, select the specific page and lead generation form you want to use. This setup ensures that every new lead from your selected form triggers the workflow, allowing seamless integration with your CRM.
3. Testing the Integration with Pabbly Connect
Once the trigger is set, it’s crucial to test the integration to ensure everything works smoothly. You can do this by submitting a test lead through the Facebook Lead Ads form. This step is important to verify that the lead details are captured correctly by Pabbly Connect.
To test, navigate to the Meta for Developers page and use the Lead Ads Testing Tool. Follow these steps:
- Select your Facebook page and lead form.
- Fill in the required details for the test lead.
- Submit the form and check for a successful response.
After submitting the test lead, return to Pabbly Connect to confirm that the lead details were captured. This verification ensures your workflow is functioning as intended, ready to automatically add leads to your CRM.
4. Adding Leads to Your CRM with Pabbly Connect
With the trigger verified, the next step is to set up the action application, which in this case is Agile CRM. This action will automatically create a new contact in your CRM whenever a new lead is captured through Facebook Lead Ads.
To do this, select Agile CRM as your action application and choose the action event as ‘Create Contact’. You will need to connect your Agile CRM account by entering your login email, API key, and domain. This connection allows Pabbly Connect to send lead details directly to your CRM.
Once connected, map the required fields from the Facebook lead response to the corresponding fields in Agile CRM. This mapping ensures that every new lead’s details, such as first name, last name, email, and phone number, are accurately transferred to your CRM without manual effort.
5. Conclusion: Streamlining Your Lead Management with Pabbly Connect
In conclusion, using Pabbly Connect to automate Facebook Lead Ads management streamlines the process of capturing leads and adding them to your CRM. By following the steps outlined, you can ensure your sales team receives leads promptly for efficient follow-up.
Ensure you check out Pabbly Connect to create business automation workflows and reduce manual tasks. Pabbly Connect currently offer integration with 2,000+ applications.
- Check out Pabbly Connect – Automate your business workflows effortlessly!
- Sign Up Free – Start your journey with ease!
- 10,000+ Video Tutorials – Learn step by step!
- Join Pabbly Facebook Group – Connect with 21,000+ like minded people!
This automation not only saves time but also reduces the risk of errors associated with manual data entry. With Pabbly Connect, you can enhance your lead management process and focus more on converting leads into paying clients.