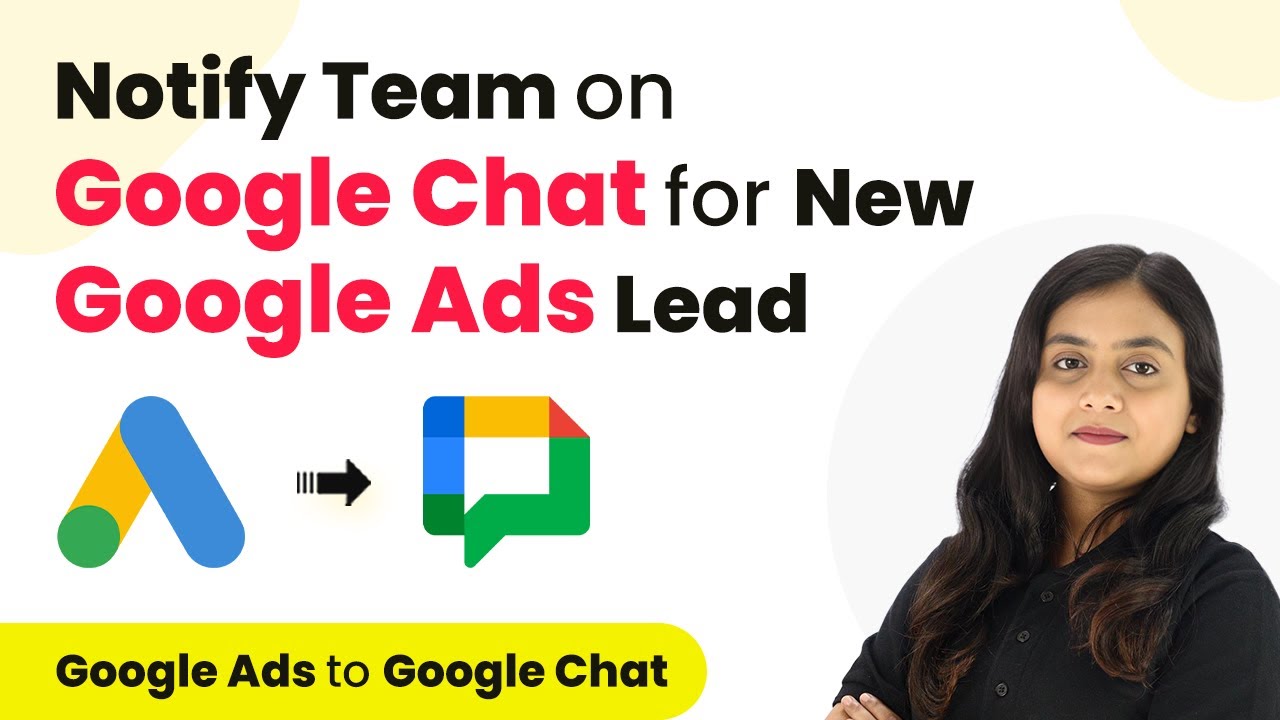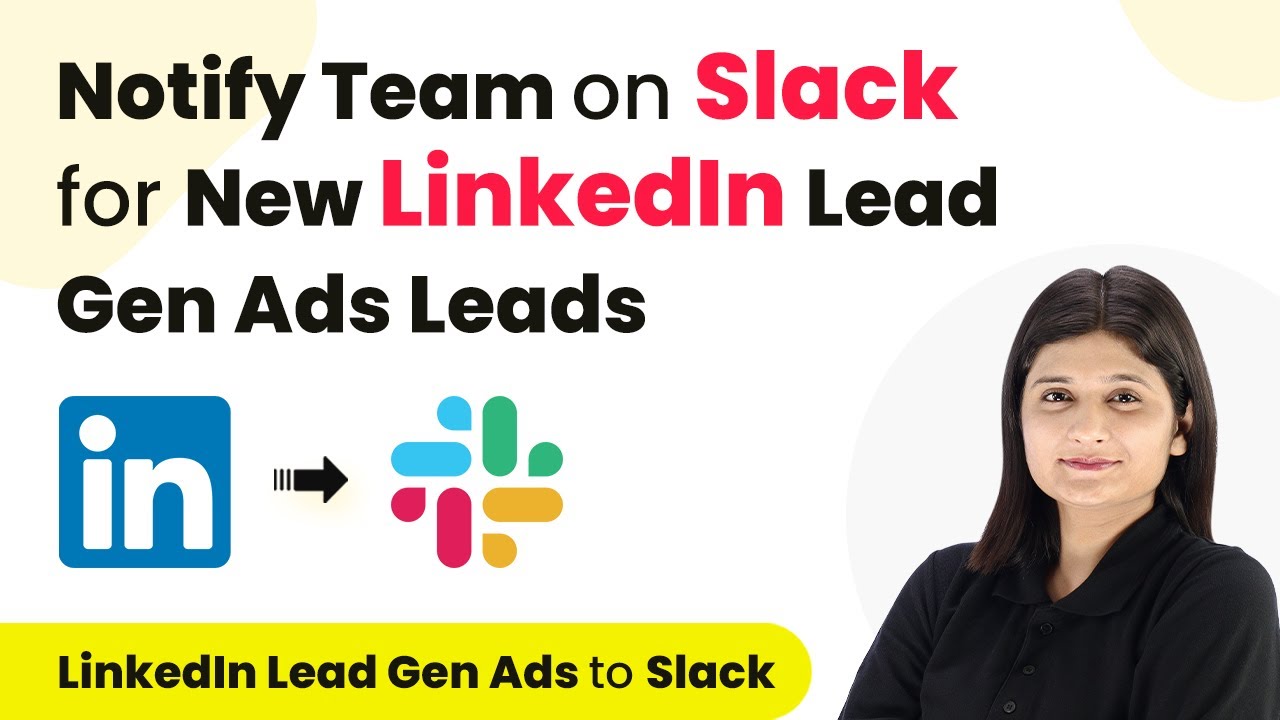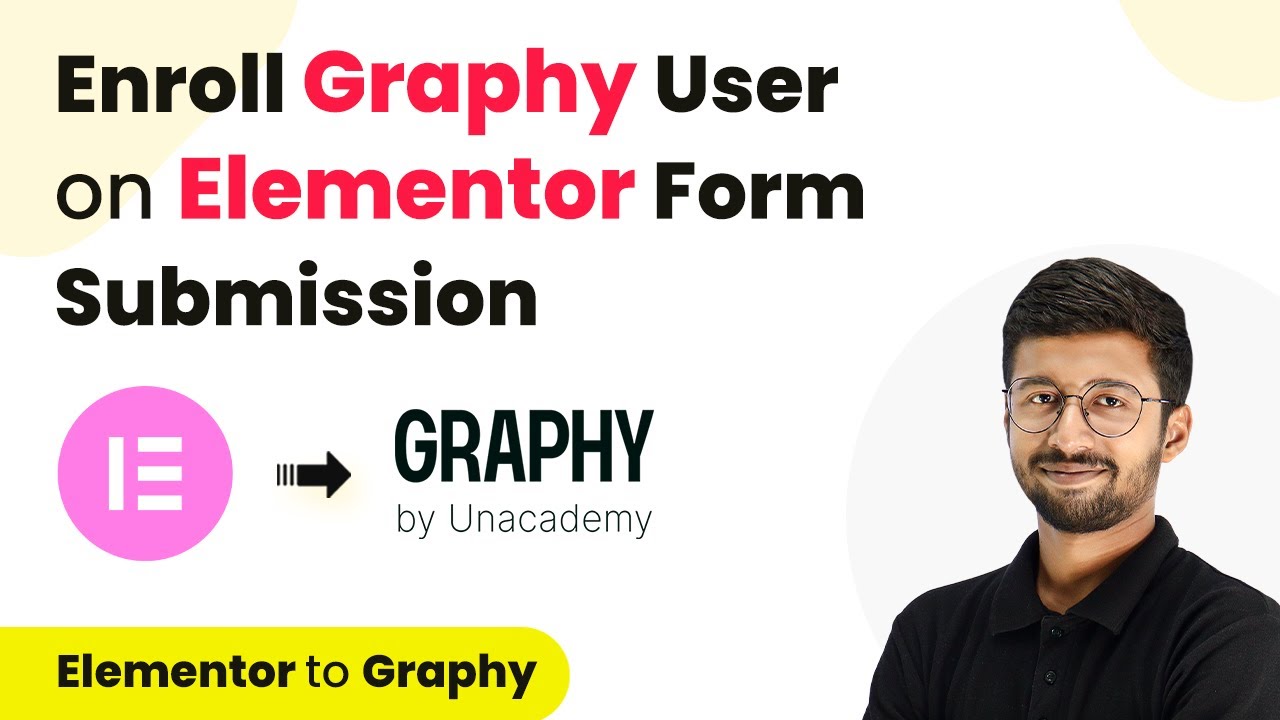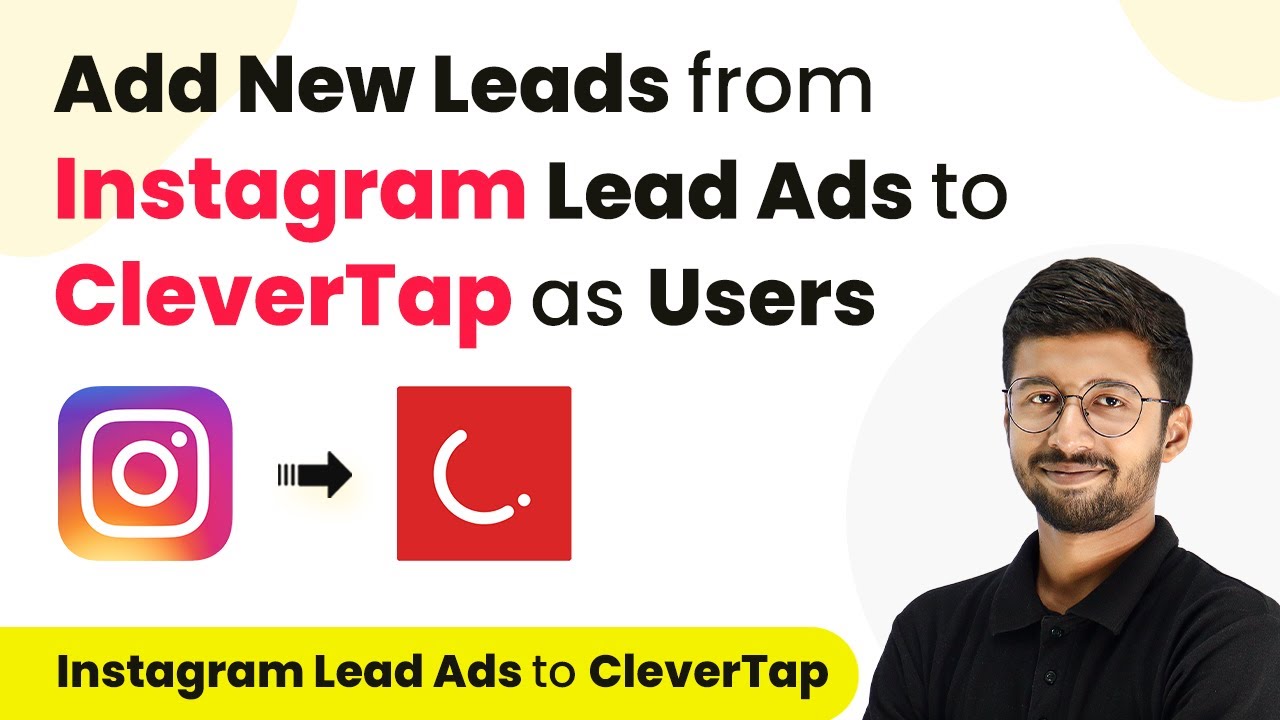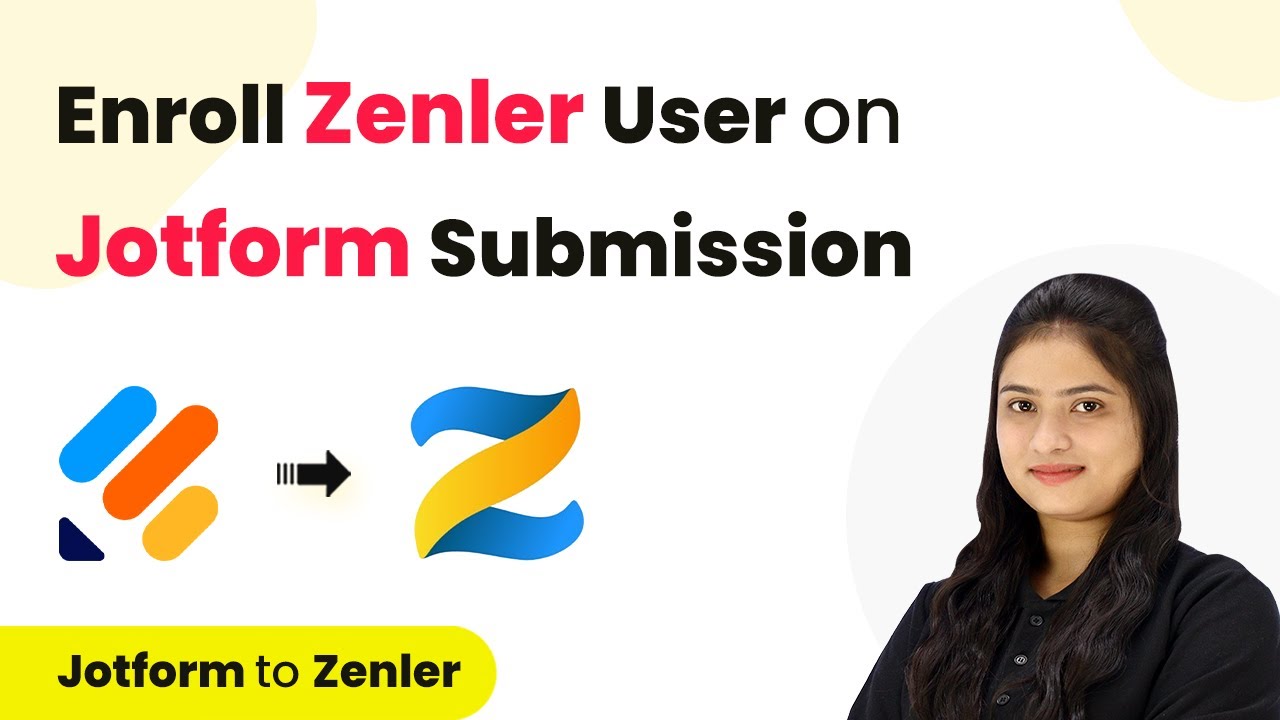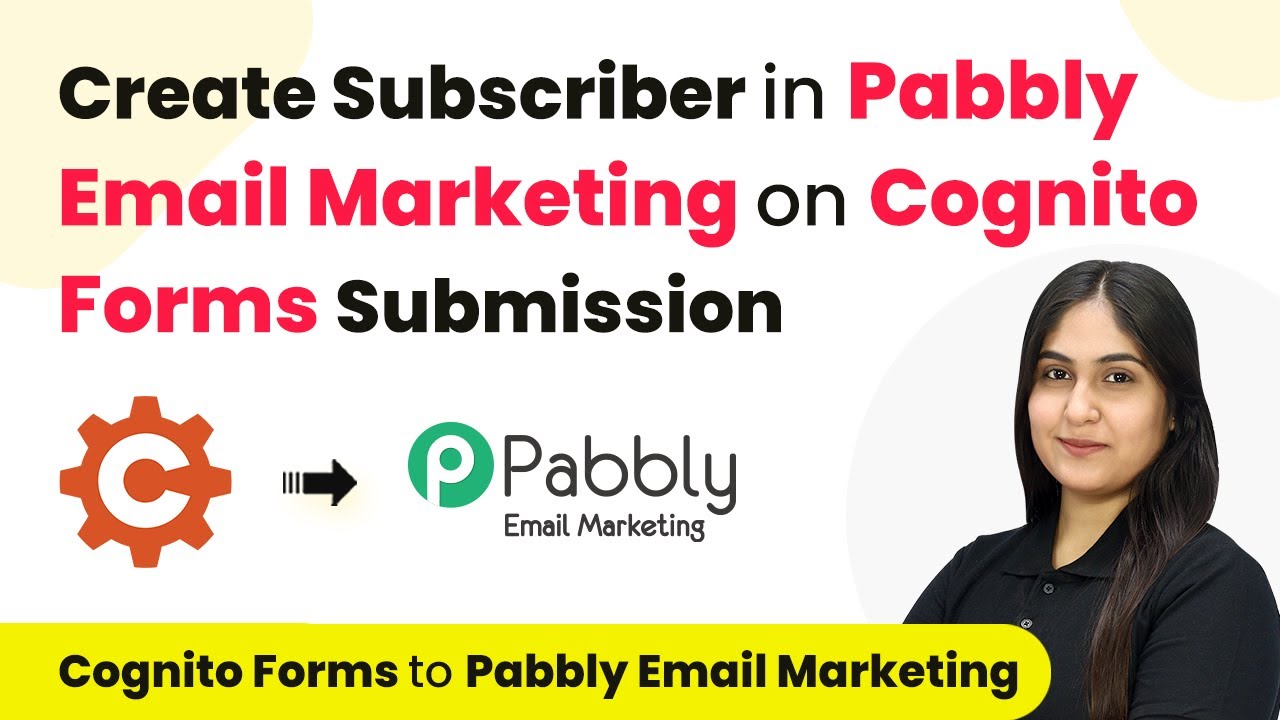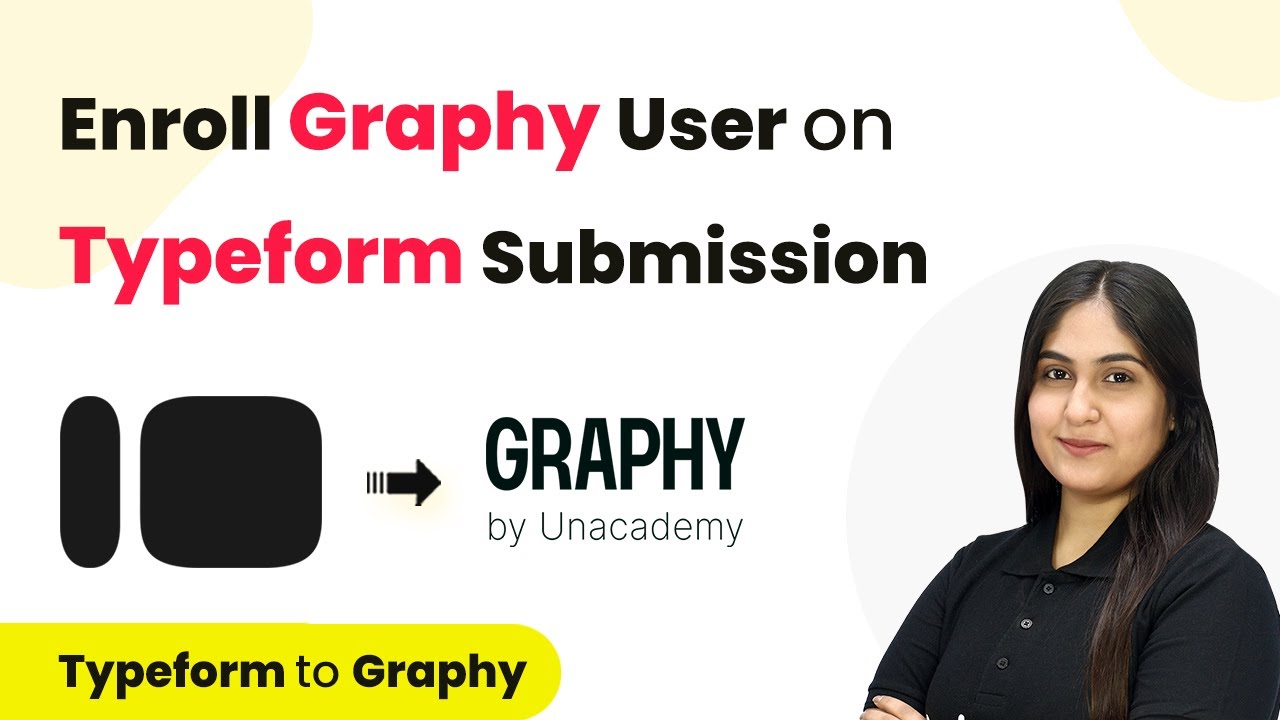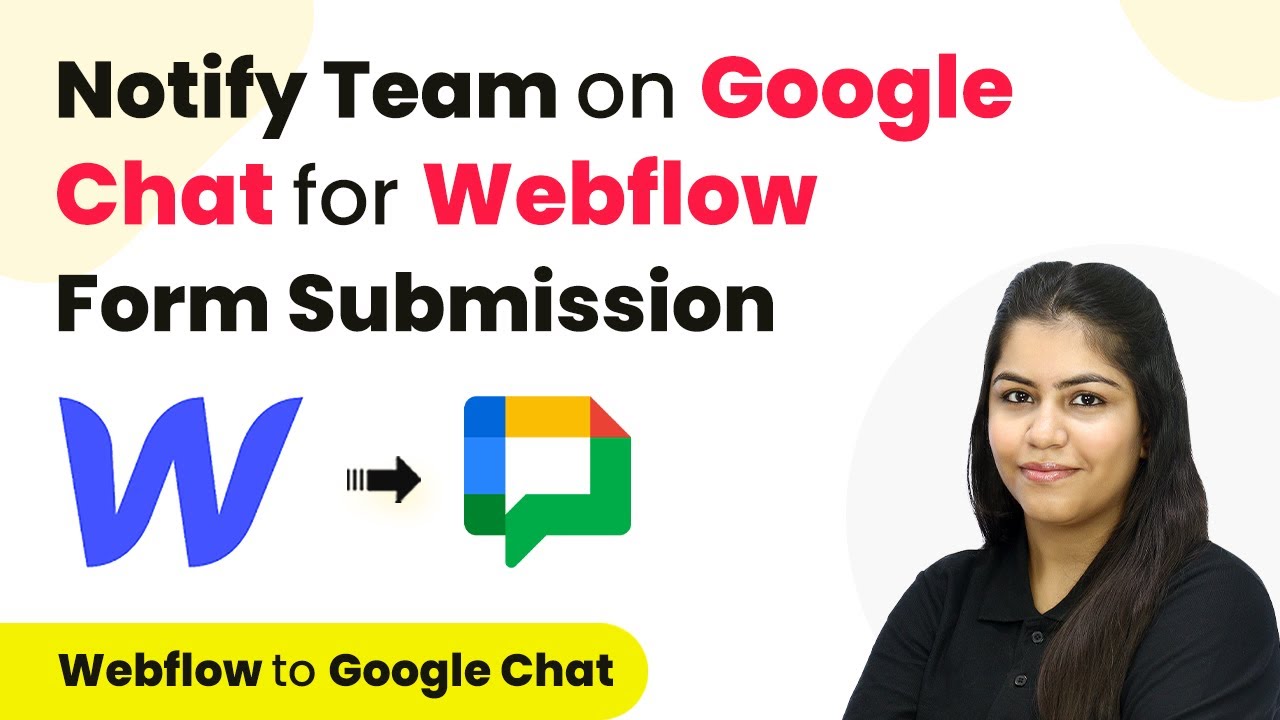Learn how to automate WhatsApp messages to IndiaMART leads using Pabbly Connect for IT and Telecom services with this detailed tutorial. Explore efficient methods for automating routine tasks with clear, concise instructions suited for both newcomers and experienced professionals.
Watch Step By Step Video Tutorial Below
1. Accessing Pabbly Connect for Automation
To automate WhatsApp messages to IndiaMART leads, first, access Pabbly Connect. This platform allows seamless integration between applications like WhatsApp and IndiaMART.
Visit the Pabbly Connect homepage by navigating to the URL Pabbly.com/connect. If you are a new user, click on ‘Sign Up Free’ to create an account and get 100 free tasks each month. Existing users can click on ‘Sign In’ to access their dashboard.
2. Creating a Workflow in Pabbly Connect
Once logged into Pabbly Connect, you need to create a new workflow to automate the message sending process. Click on the ‘Create Workflow’ button located at the top right corner of the dashboard.
In the dialog box, name your workflow as ‘Send Automated WhatsApp Messages to IndiaMART Leads’ and select a folder for organizing your workflows. You can create multiple folders as needed. After naming your workflow, click on the ‘Create’ button to proceed.
- Click on ‘Create Workflow’ in the dashboard.
- Name your workflow and select a folder.
- Click ‘Create’ to finalize the setup.
Now you have successfully created a workflow in Pabbly Connect. The next step is to set up the trigger for your automation.
3. Setting Up the Trigger with IndiaMART
In this step, you will set up the trigger in Pabbly Connect using IndiaMART as the trigger application. Select IndiaMART from the trigger application options.
Choose the trigger event as ‘New Leads’. This means that every time a new inquiry is received through your IndiaMART account, the workflow will be triggered. After selecting the trigger event, you will receive a webhook URL.
- Select IndiaMART as the trigger application.
- Choose ‘New Leads’ as the trigger event.
- Copy the provided webhook URL for further integration.
Next, log in to your IndiaMART account, navigate to the Lead Manager, and set up the webhook using the copied URL. This will connect your IndiaMART account with Pabbly Connect.
4. Configuring WhatsApp Action in Pabbly Connect
After setting up the trigger, the next step is to configure the action in Pabbly Connect using WhatsApp by AI Sensei. Select WhatsApp by AI Sensei as your action application.
Choose the action event as ‘Send Template Message’. This will allow you to send an automated WhatsApp message to the lead whenever a new inquiry is received. You will then need to connect your WhatsApp account by providing the API key from your WhatsApp by AI Sensei account.
Select WhatsApp by AI Sensei as the action application. Choose ‘Send Template Message’ as the action event. Enter the API key from your WhatsApp account to establish the connection.
Once connected, you will need to enter the campaign name and map the lead’s phone number and name to personalize the message. This ensures that each inquiry receives a tailored response.
5. Testing and Launching the Automation
Now that you have configured your automation in Pabbly Connect, it’s time to test it. Generate a test lead in your IndiaMART account to ensure that the workflow triggers correctly and the WhatsApp message is sent as intended.
After testing, check your WhatsApp to see if the message has been received. The automated message should contain the lead’s name and details about your IT and Telecom services, ensuring a personalized touch.
Generate a test lead in IndiaMART to trigger the automation. Verify that the WhatsApp message is received successfully. Ensure the message includes personalized details for the lead.
With this, you have successfully set up and tested your automation to send WhatsApp messages to IndiaMART leads using Pabbly Connect. This process not only saves time but also enhances your responsiveness to potential clients.
Conclusion
In this tutorial, we learned how to automate WhatsApp messages to IndiaMART leads using Pabbly Connect. By following the steps outlined, you can enhance your communication efficiency and ensure timely responses to inquiries, ultimately improving client engagement.
Ensure you check out Pabbly Connect to create business automation workflows and reduce manual tasks. Pabbly Connect currently offer integration with 2,000+ applications.
- Check out Pabbly Connect – Automate your business workflows effortlessly!
- Sign Up Free – Start your journey with ease!
- 10,000+ Video Tutorials – Learn step by step!
- Join Pabbly Facebook Group – Connect with 21,000+ like minded people!