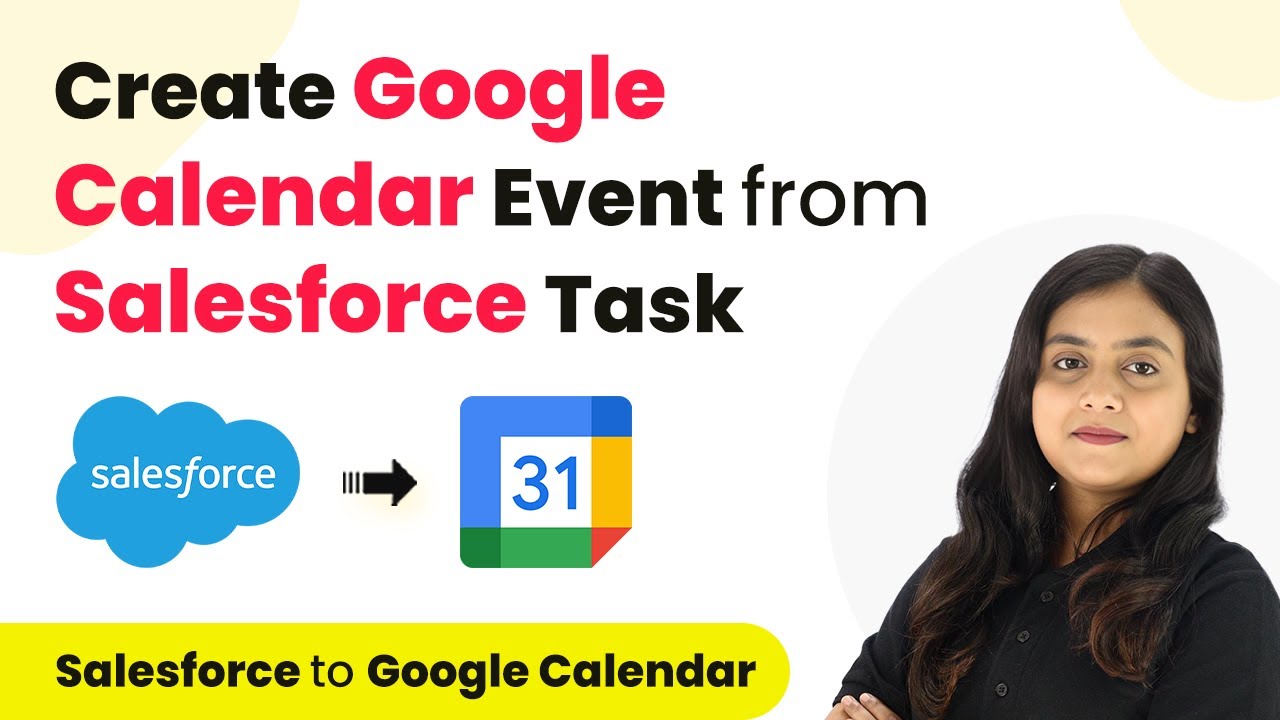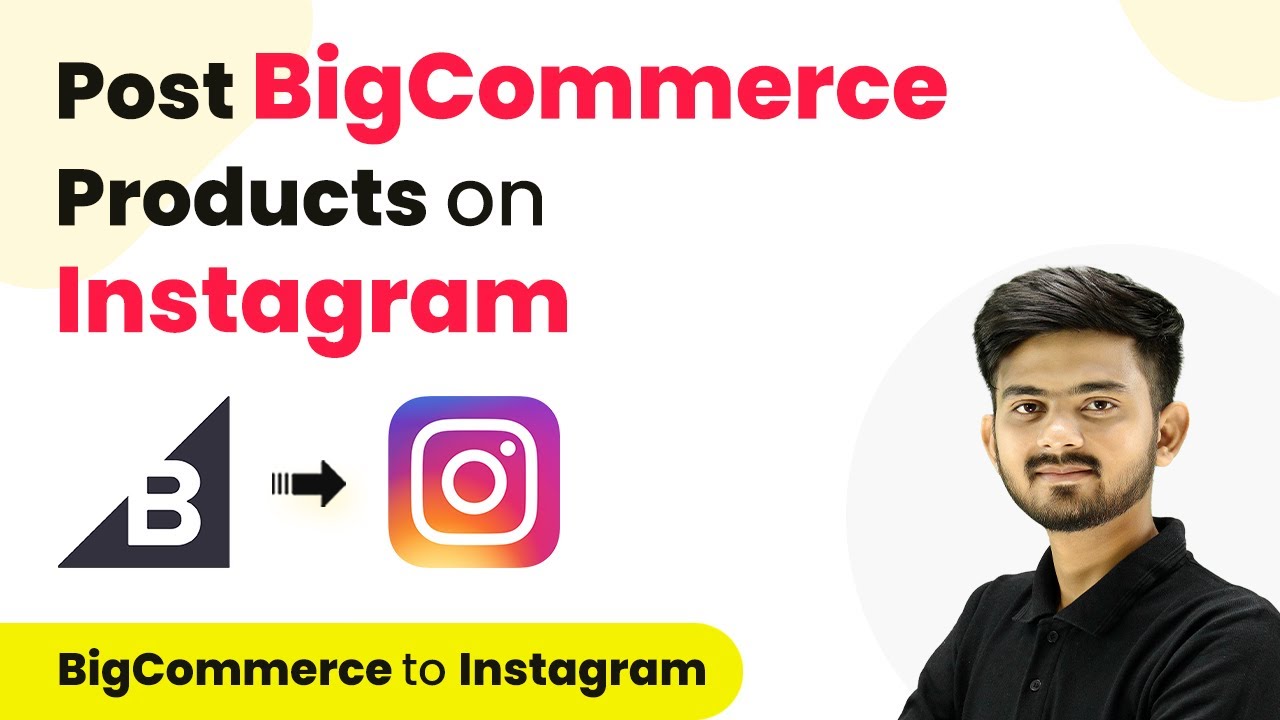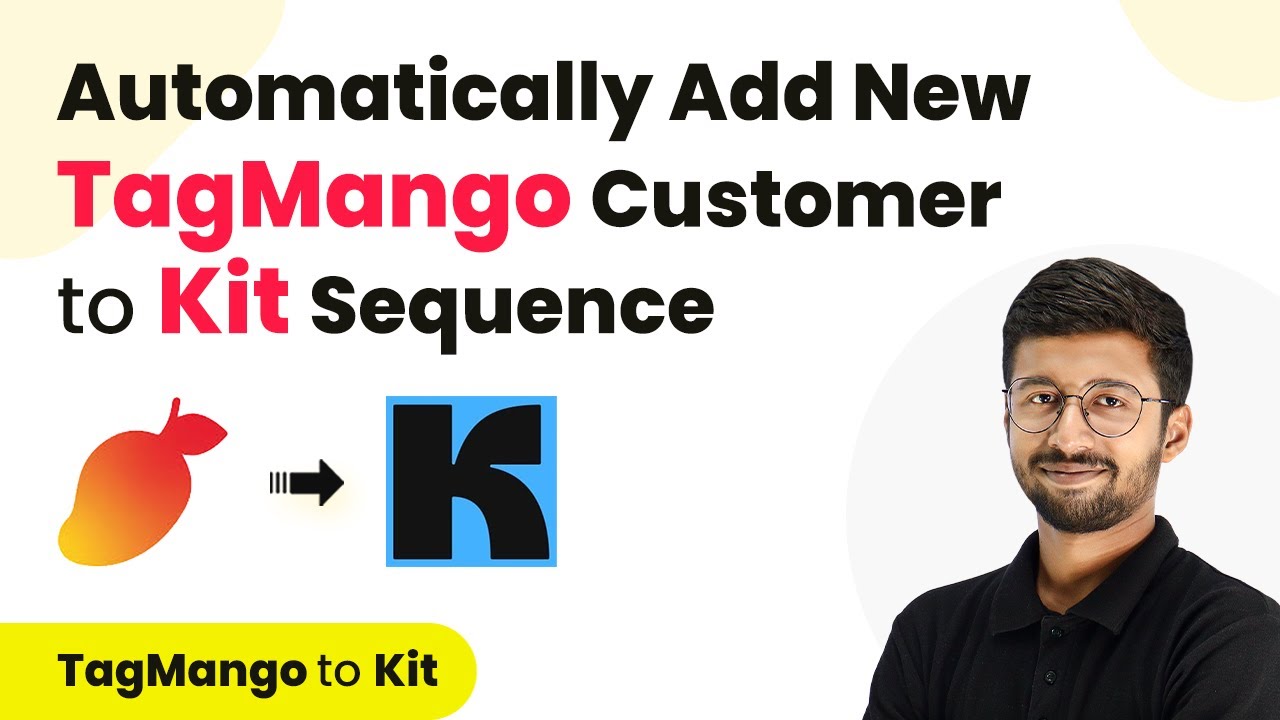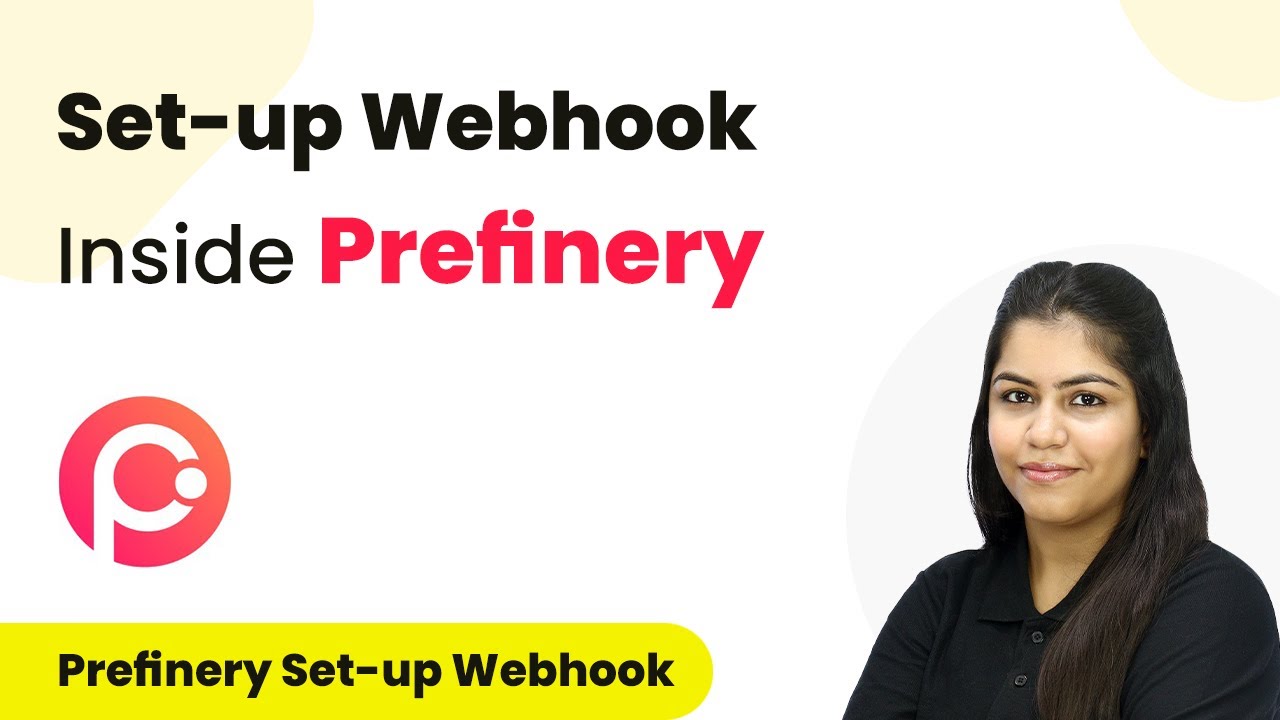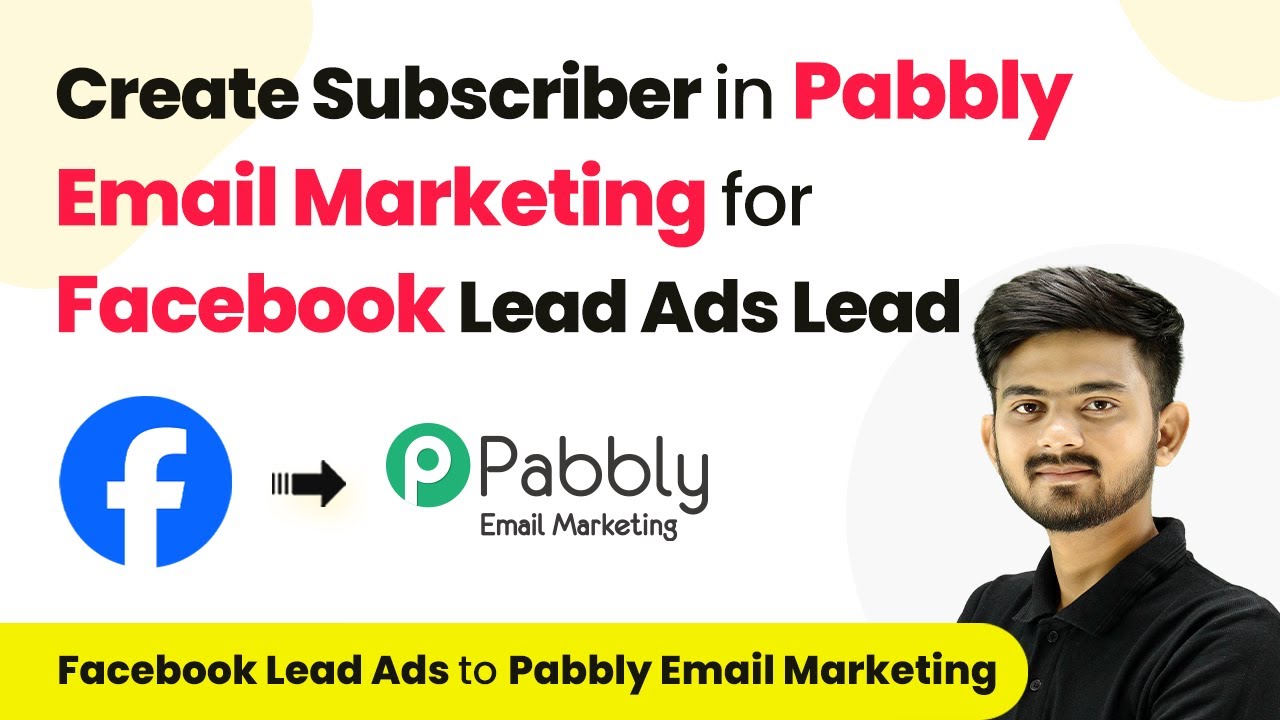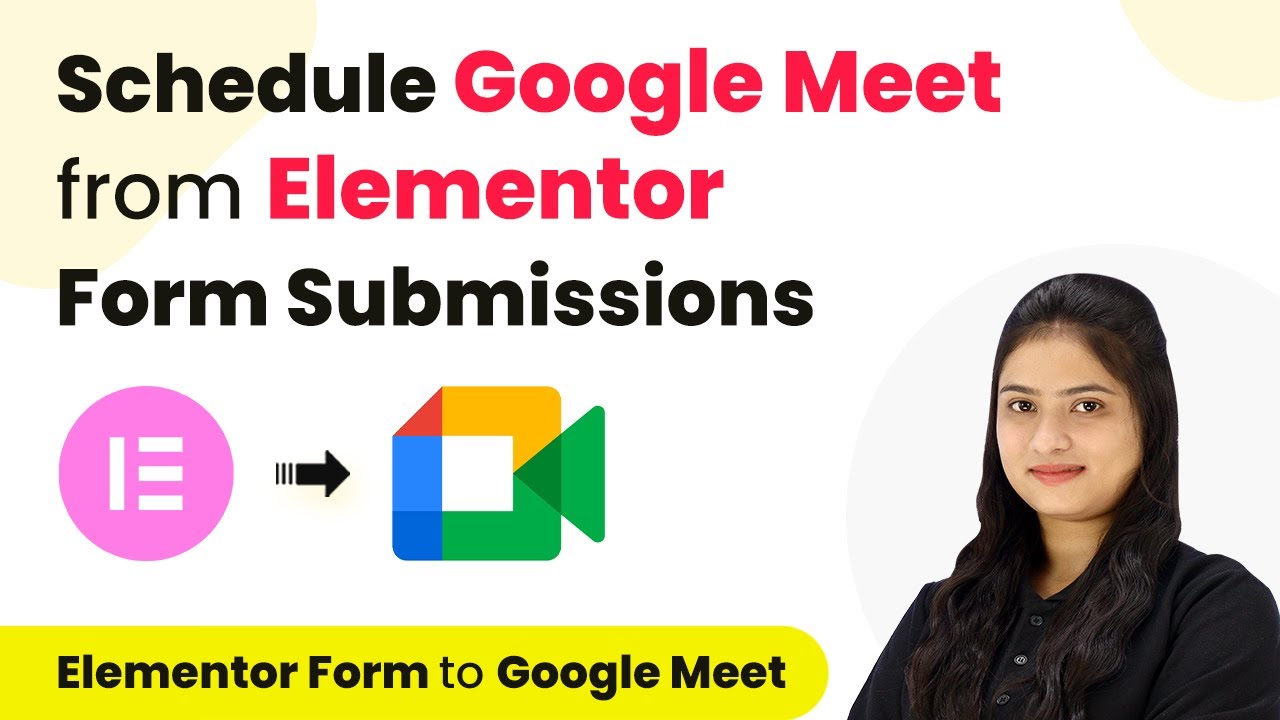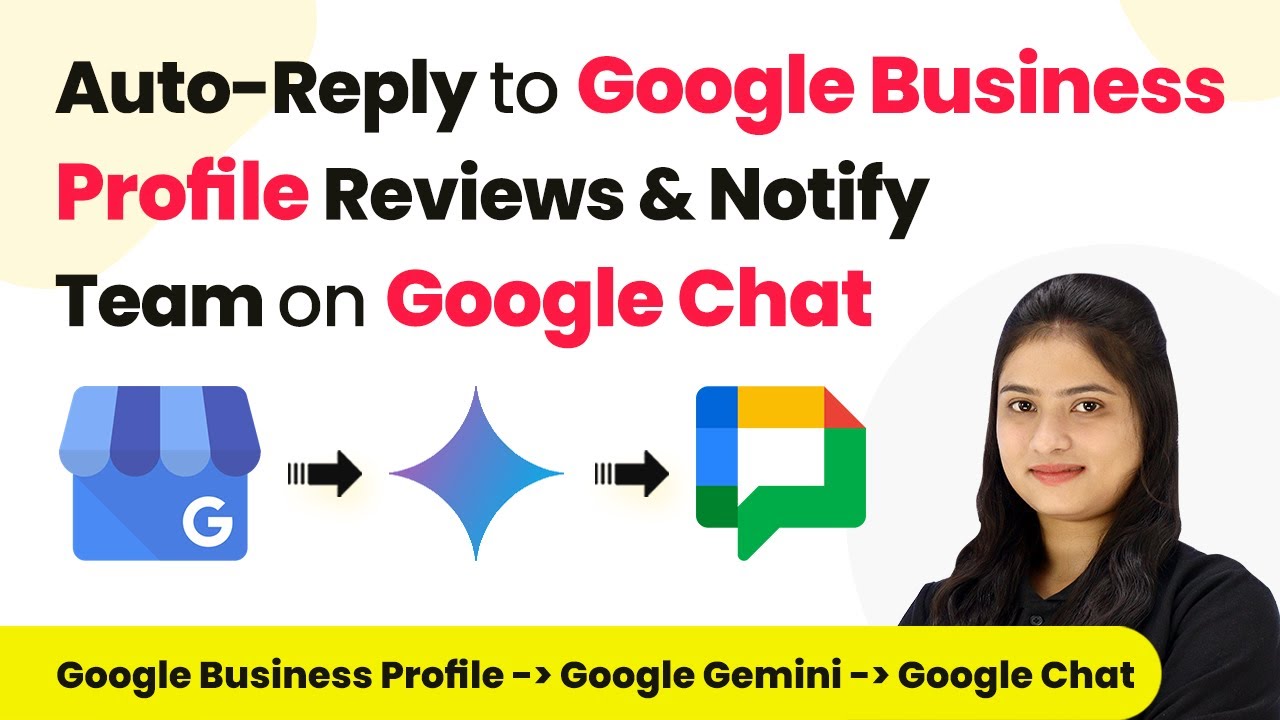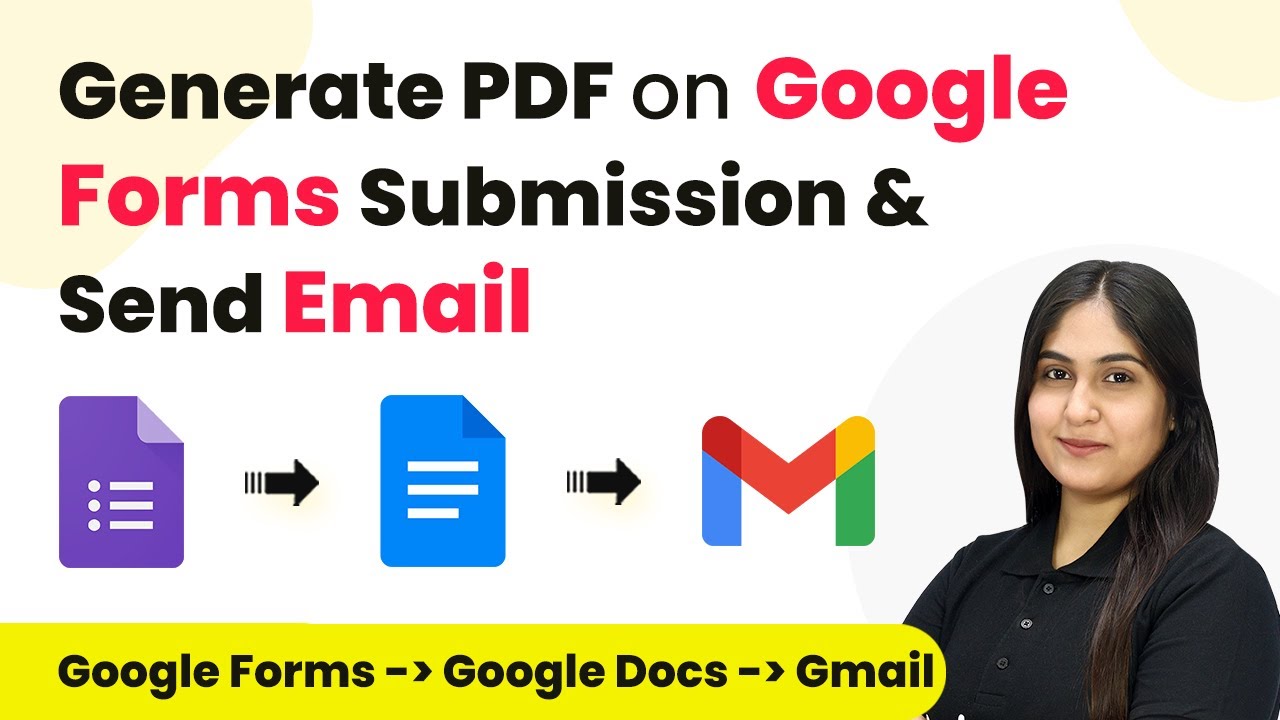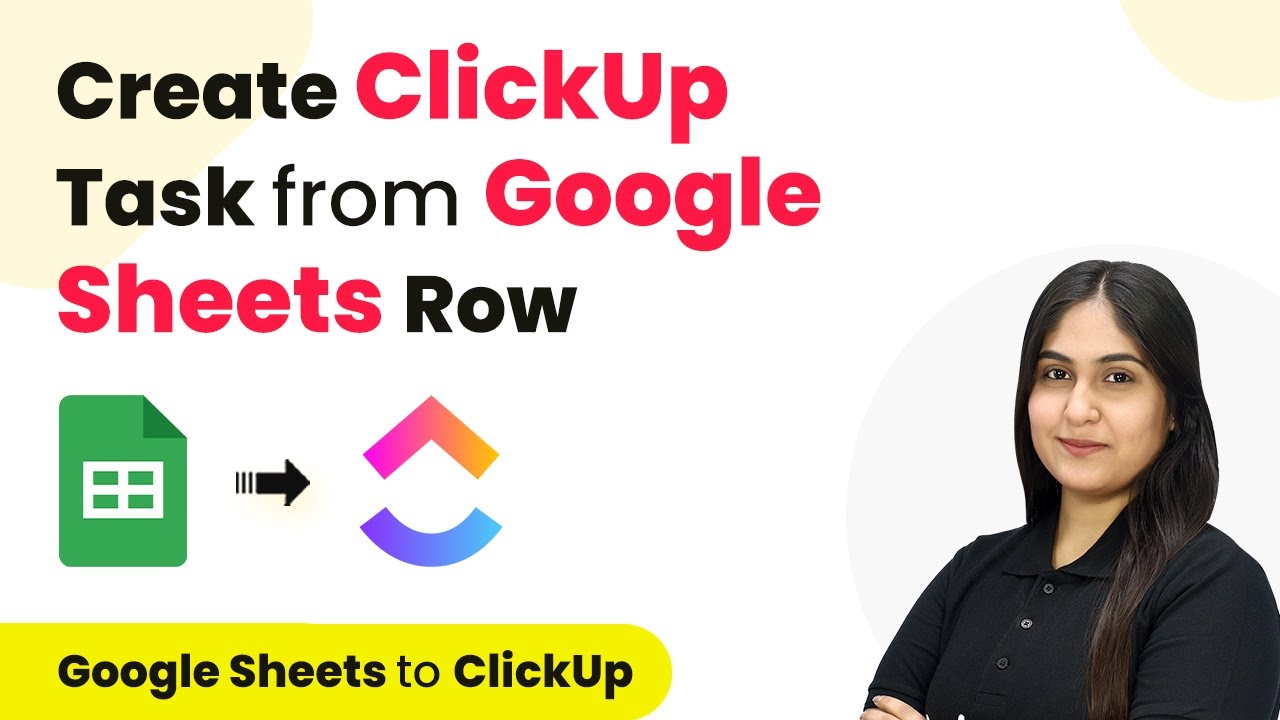Learn how to automate Google Calendar events from Salesforce tasks using Pabbly Connect. This step-by-step tutorial guides you through the integration process. Build sophisticated automated workflows in less time than you think. This guide translates complex integrations into straightforward steps for immediate implementation.
Watch Step By Step Video Tutorial Below
1. Accessing Pabbly Connect for Integration
To automate Google Calendar events from Salesforce tasks, start by accessing Pabbly Connect. Visit the Pabbly Connect website and log in to your account. If you’re a new user, you can sign up for free and receive 100 free tasks every month.
Once logged in, you will see the dashboard with all Pabbly applications. Click on the ‘Access Now’ button for Pabbly Connect to begin the integration process. This platform will be the central hub for automating your workflow between Salesforce and Google Calendar.
2. Creating a Workflow in Pabbly Connect
Next, create a new workflow in Pabbly Connect. Click the ‘Create Workflow’ button located at the top right corner. A dialog box will appear asking for a workflow name and folder selection.
- Name your workflow: ‘Create Google Calendar Event from Salesforce Task’.
- Select a folder to save this workflow.
After filling in these details, click the ‘Create’ button to finalize your workflow setup. This is where you will define the trigger and action for your automation.
3. Setting Up Trigger: Salesforce Task Creation
The first step in your workflow is to set up the trigger in Pabbly Connect. Choose Salesforce as your trigger application because you want the automation to start when a new task is created in Salesforce.
For the trigger event, select ‘New Task’. Click on the ‘Connect’ button, and a window will appear prompting you to add a new connection or select an existing one. Click on ‘Connect with Salesforce’ and authorize the connection by clicking the ‘Allow’ button.
- After authorization, click ‘Save and Send Test Request’.
- Create a new task in Salesforce to test the trigger.
Once the task is created, you should see the task details captured in the response, confirming that Salesforce is successfully connected to Pabbly Connect.
4. Setting Up Action: Creating Google Calendar Event
Now, set up the action step in Pabbly Connect to create an event in Google Calendar. Select Google Calendar as your action application and choose ‘Create Event’ as the action event.
Click the ‘Connect’ button and authorize the connection with your Google account. After successful authorization, select the calendar where you want the events to be created. You will then need to map the data from the Salesforce task to the Google Calendar event fields.
Map the task subject to the event title. Map the task description to the event description. Set the start and end date times using the task’s created and due dates.
Finally, click ‘Save and Send Test Request’ to create the event. You should see a confirmation response indicating that the event has been successfully created in your Google Calendar.
5. Conclusion: Automating Project Management with Pabbly Connect
By following these steps, you have successfully automated the creation of Google Calendar events from Salesforce tasks using Pabbly Connect. This integration not only streamlines your workflow but also ensures that your team stays informed about important project deadlines.
Ensure you check out Pabbly Connect to create business automation workflows and reduce manual tasks. Pabbly Connect currently offer integration with 2,000+ applications.
- Check out Pabbly Connect – Automate your business workflows effortlessly!
- Sign Up Free – Start your journey with ease!
- 10,000+ Video Tutorials – Learn step by step!
- Join Pabbly Facebook Group – Connect with 21,000+ like minded people!
Using Pabbly Connect for such automation can greatly enhance productivity and efficiency in project management. Now, whenever a new task is created in Salesforce, it will automatically reflect in your Google Calendar, keeping everyone aligned and informed.
In summary, this tutorial highlights how to effectively use Pabbly Connect to automate tasks between Salesforce and Google Calendar, making project management smoother and more efficient.