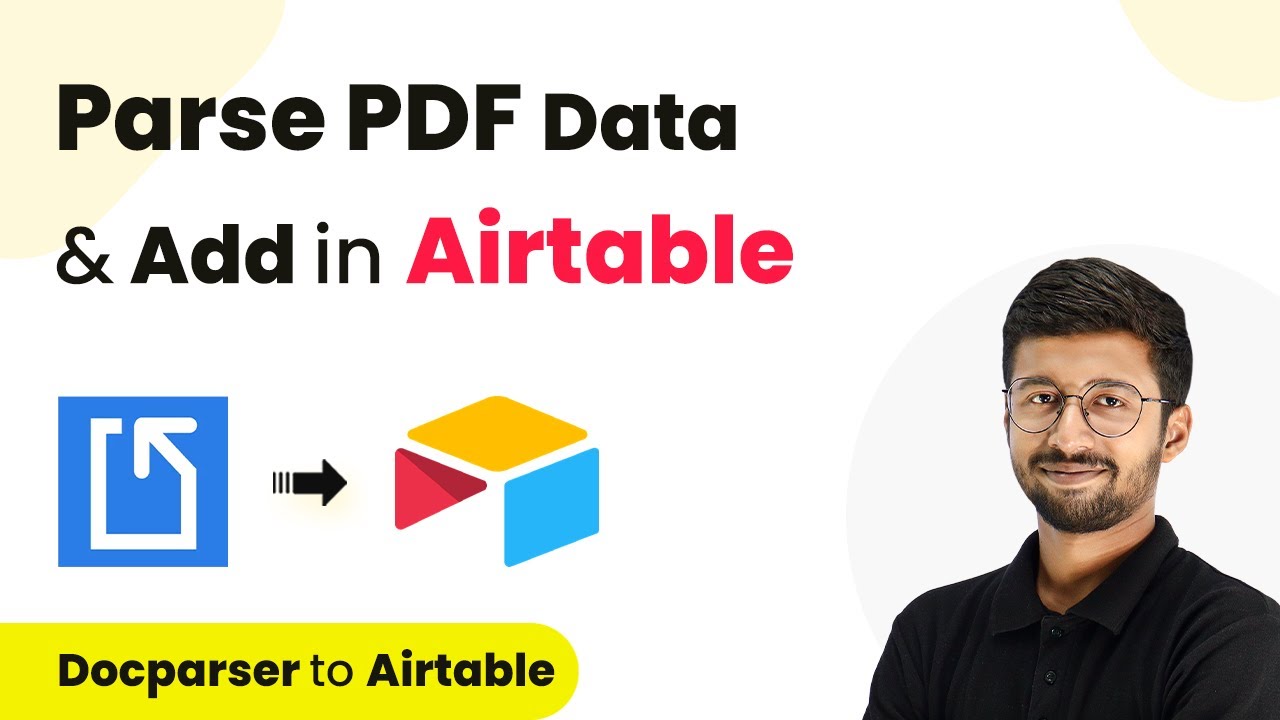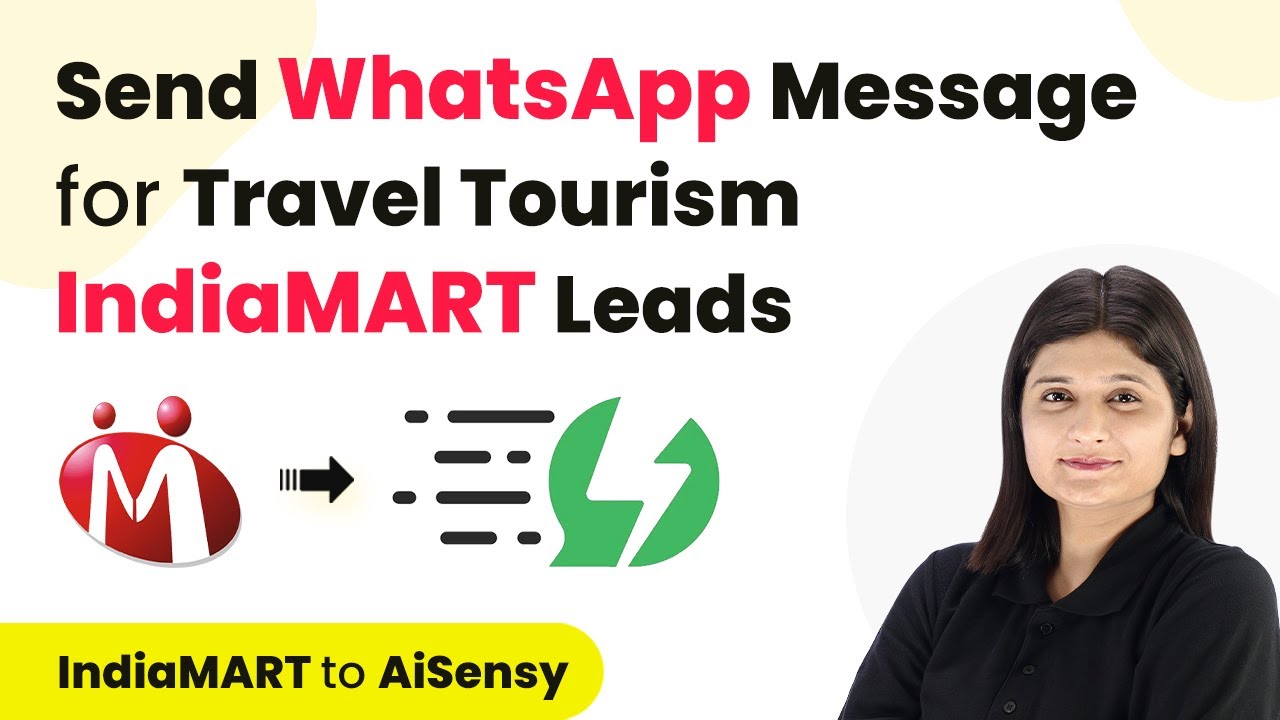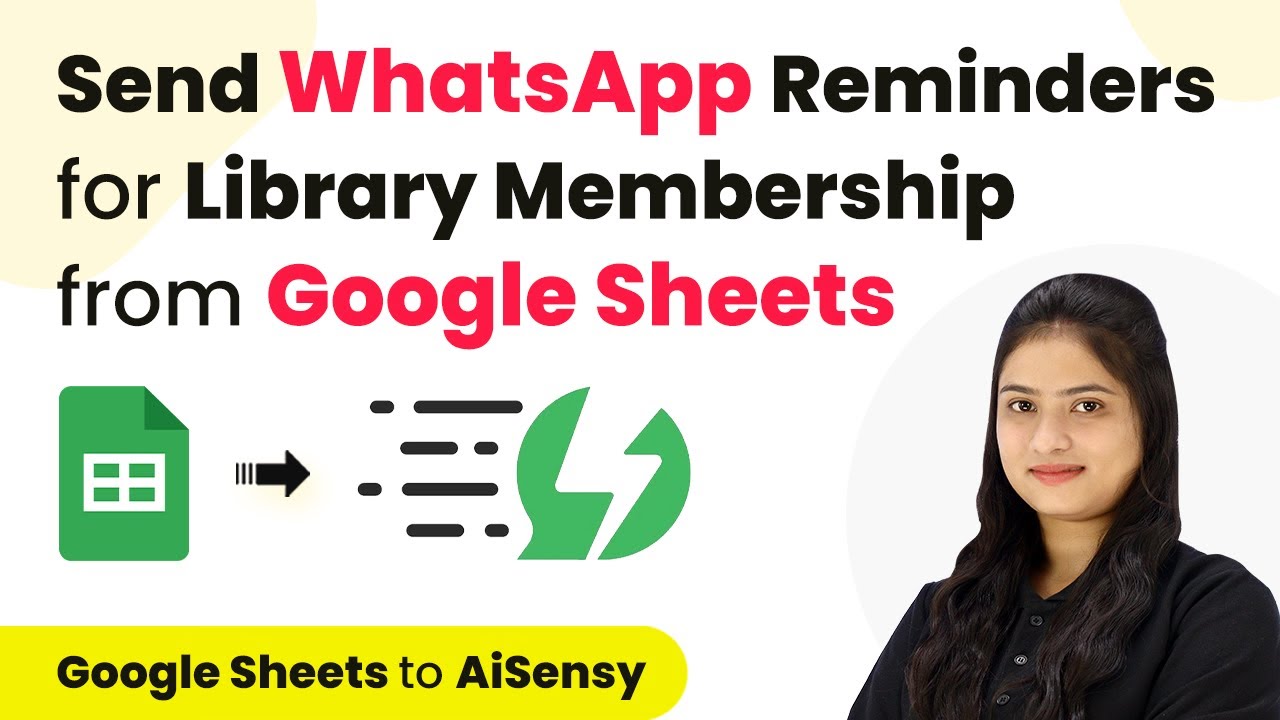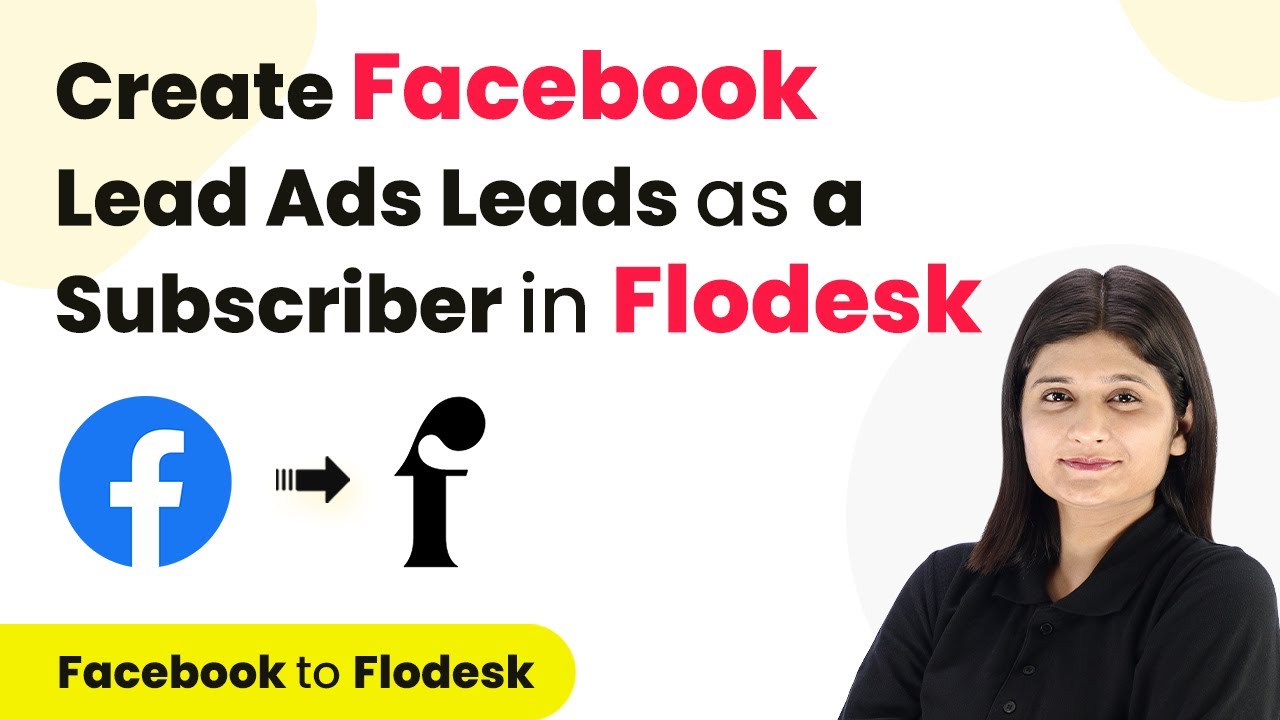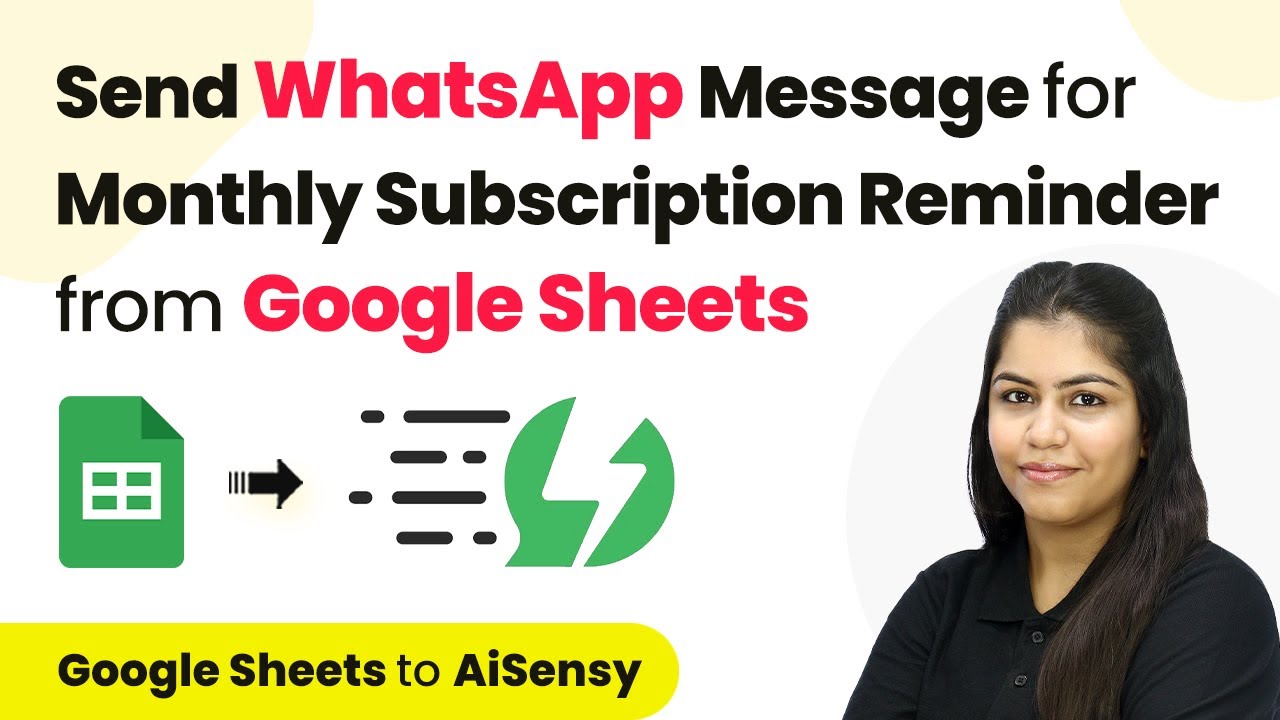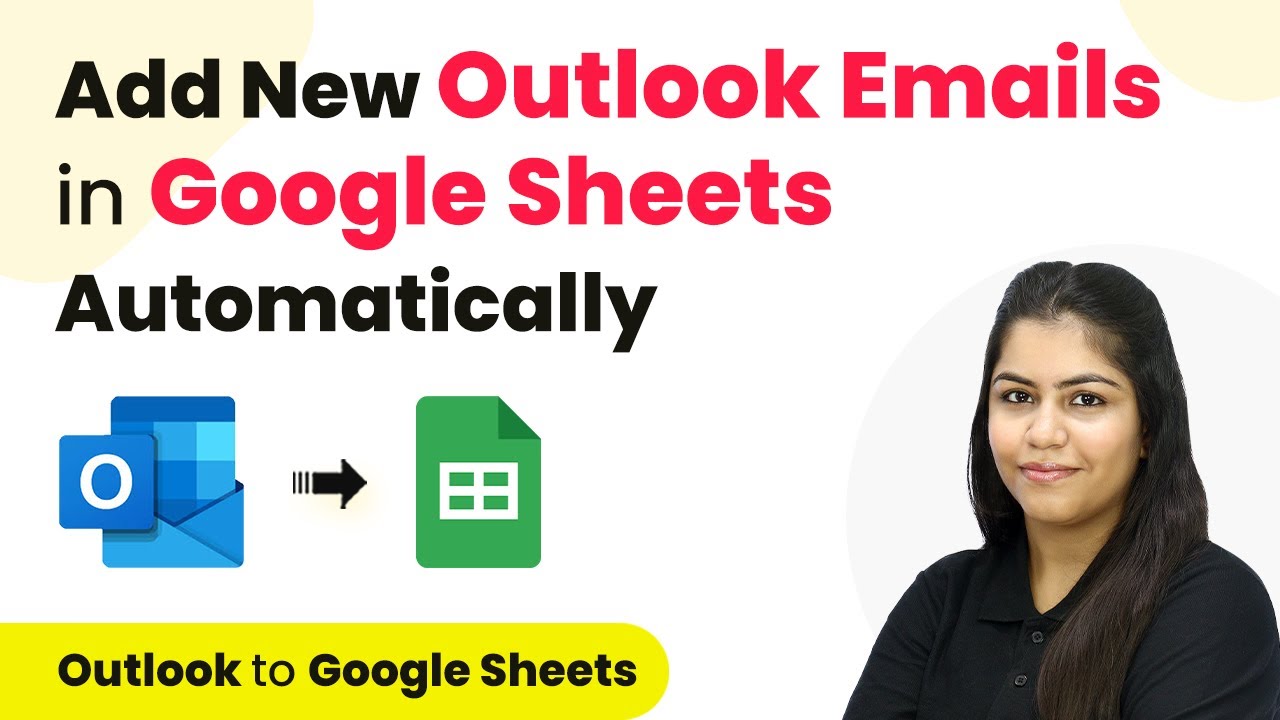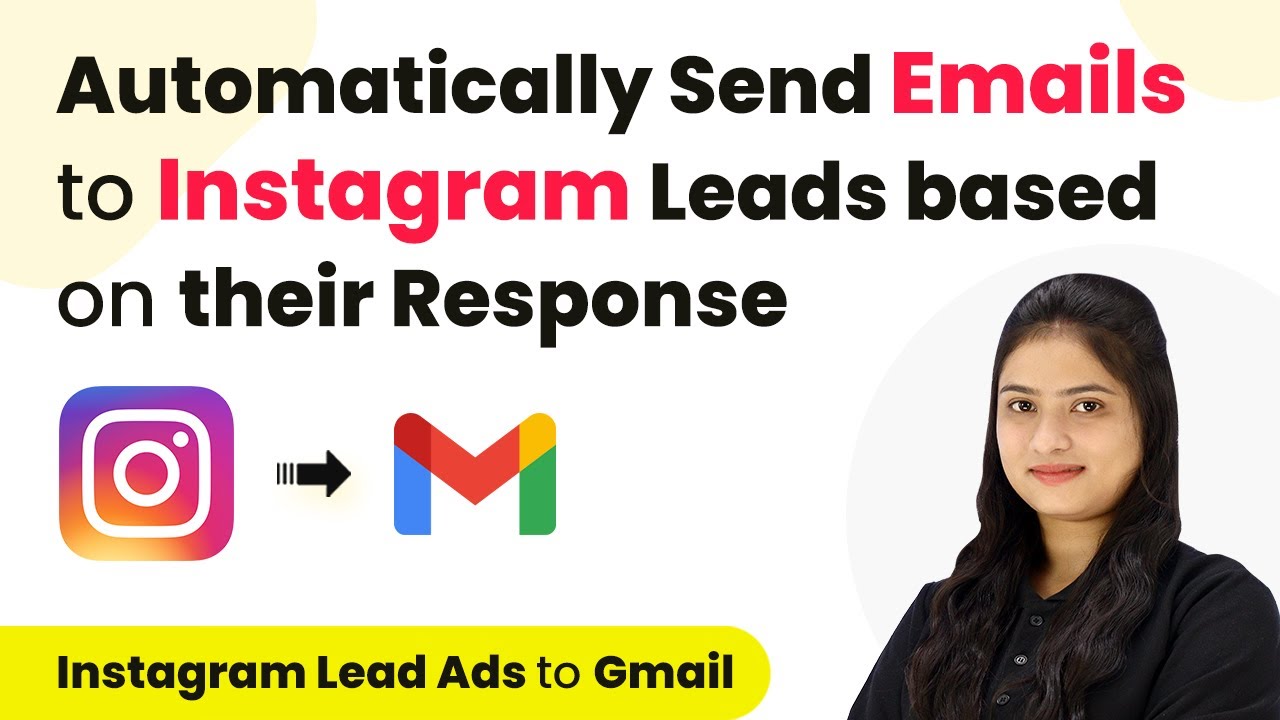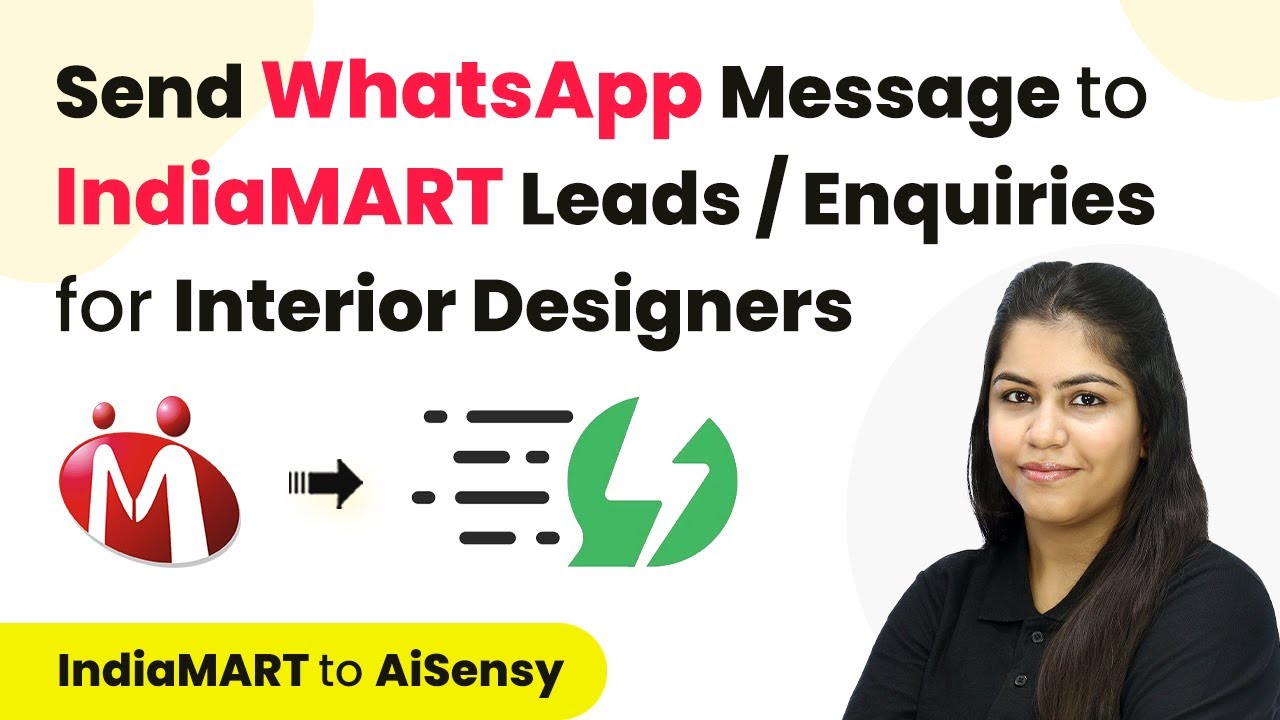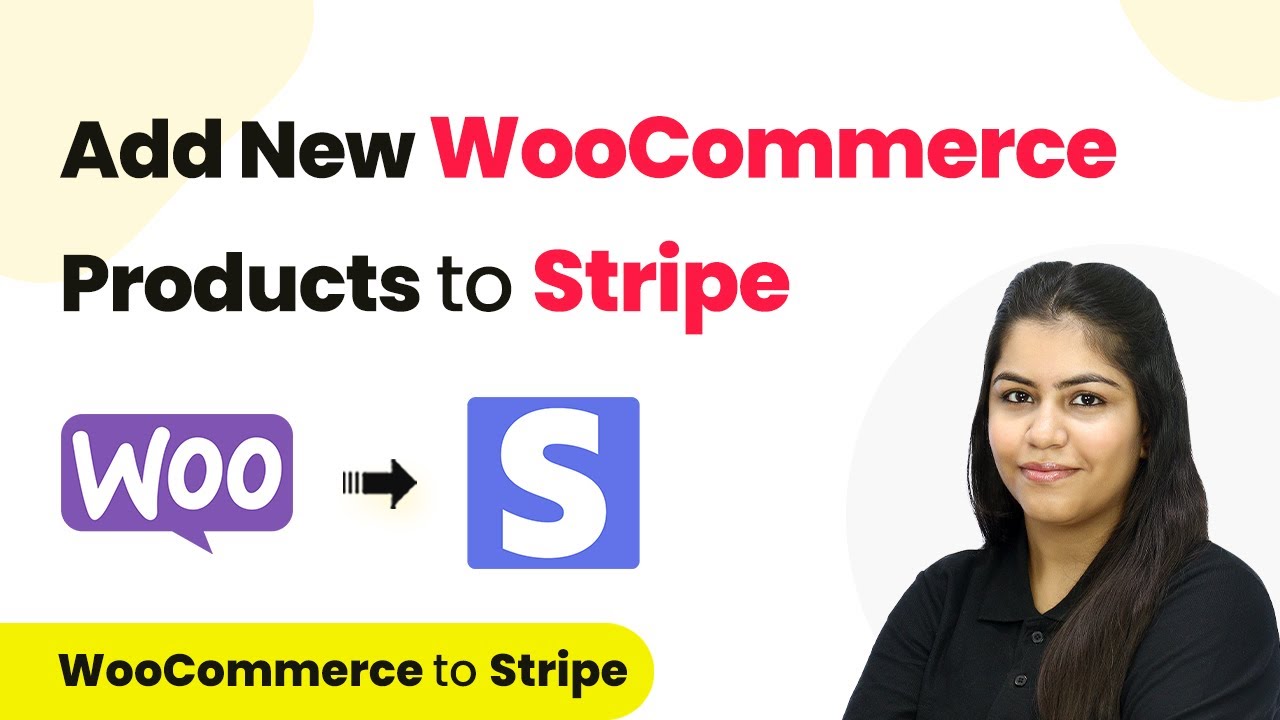Learn how to automate PDF data extraction and integration with Pabbly Connect, Doc Passa, and Airtable in this detailed tutorial. This comprehensive guide reveals exactly how to connect your applications and automate repetitive tasks — accessible for professionals of all technical backgrounds.
Watch Step By Step Video Tutorial Below
1. Accessing Pabbly Connect for PDF Data Extraction
To start using Pabbly Connect, first create an account on the platform. After signing up, navigate to the dashboard where you can create workflows for automation. This is the initial step to set up PDF data extraction using Doc Passa.
Once you are on the Pabbly Connect dashboard, you can create a new workflow. Click on the ‘Create Workflow’ button and name it appropriately, such as ‘Doc Passa to Airtable’. This will help you keep track of your automation processes effectively.
2. Setting Up the Trigger with Doc Passa
The next step involves setting up the trigger in Pabbly Connect by integrating with Doc Passa. In the trigger window, select Doc Passa from the app list and choose the trigger event as ‘Pass Documents’. This allows Pabbly Connect to listen for events from Doc Passa.
- Select ‘Doc Passa’ as the app.
- Choose the trigger event as ‘Pass Documents’.
- Copy the webhook URL provided by Pabbly Connect.
After copying the webhook URL, you need to paste it into your Doc Passa account under the integration settings. This connection allows Pabbly Connect to receive data from Doc Passa whenever a document is processed.
3. Configuring Doc Passa for Integration
In your Doc Passa account, navigate to the integration settings and select the option for custom integrations. Here, you can set up a simple webhook by naming it and pasting the copied URL from Pabbly Connect.
Ensure that the payload format is set to JSON and save the settings. This configuration will enable Doc Passa to send data to Pabbly Connect whenever a new document is processed. You can then test this integration by sending sample data to verify that everything is set up correctly.
4. Adding Airtable as the Action in Pabbly Connect
After setting up the trigger, the next step is to configure the action in Pabbly Connect to send the extracted data to Airtable. In the action step, select Airtable as the app and choose the action event as ‘Create Record’.
- Connect to your Airtable account through Pabbly Connect.
- Select the base and table where you want to store the extracted data.
- Map the fields from Doc Passa to the corresponding fields in Airtable.
This mapping process allows the data extracted from the PDF to be organized correctly in your Airtable database, ensuring all relevant information is captured accurately.
5. Testing the Integration Workflow
Once everything is set up, it’s crucial to test the entire workflow to ensure that data flows correctly from Doc Passa to Airtable via Pabbly Connect. Upload a sample PDF document in Doc Passa and observe the automation in action.
Check your Airtable database to confirm that the new record has been created with the extracted information. This step verifies that the integration is functioning as intended and that Pabbly Connect is effectively automating the process of data extraction and storage.
Conclusion
This tutorial demonstrated how to use Pabbly Connect to automate PDF data extraction and integration with Doc Passa and Airtable. By following these steps, you can streamline your workflow and enhance productivity.
Ensure you check out Pabbly Connect to create business automation workflows and reduce manual tasks. Pabbly Connect currently offer integration with 2,000+ applications.
- Check out Pabbly Connect – Automate your business workflows effortlessly!
- Sign Up Free – Start your journey with ease!
- 10,000+ Video Tutorials – Learn step by step!
- Join Pabbly Facebook Group – Connect with 21,000+ like minded people!