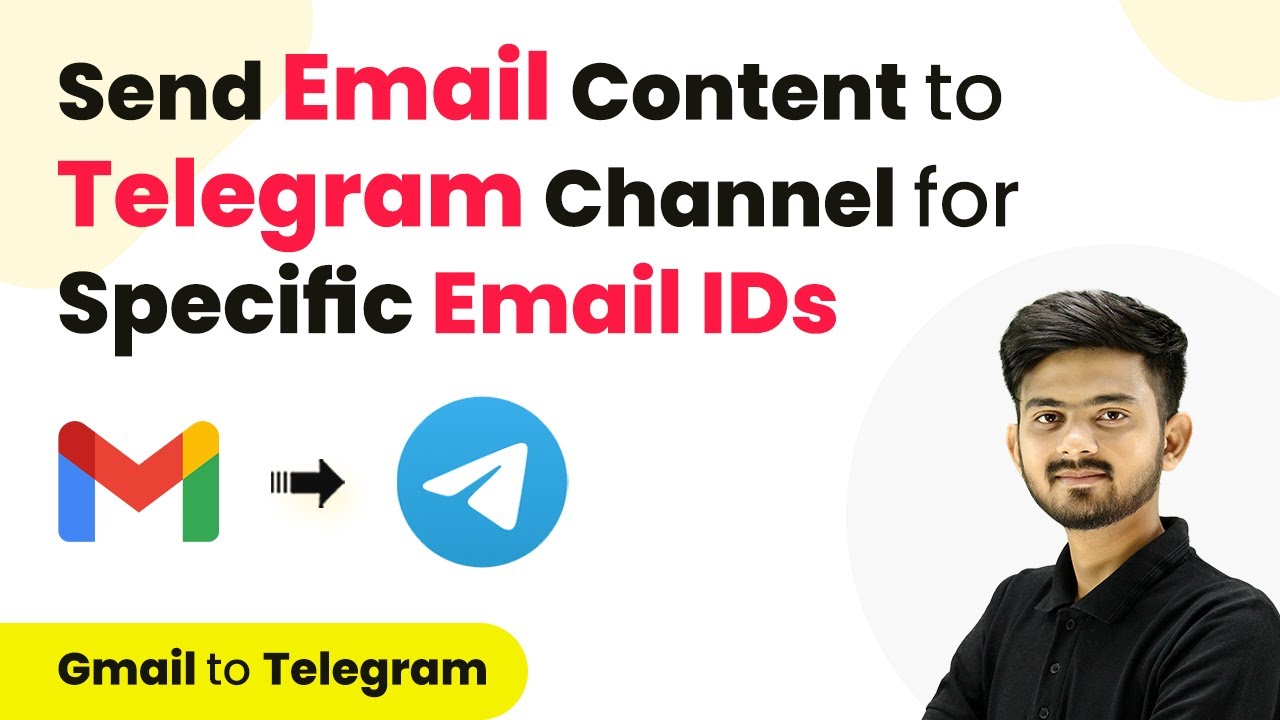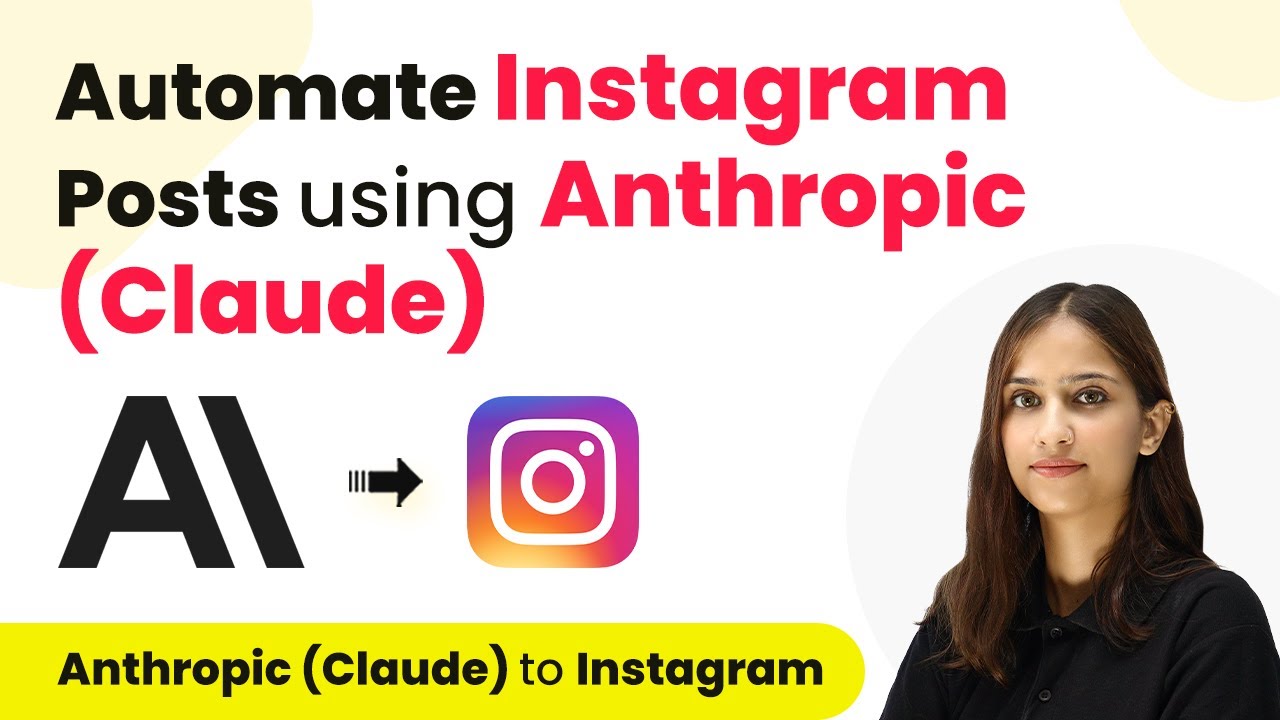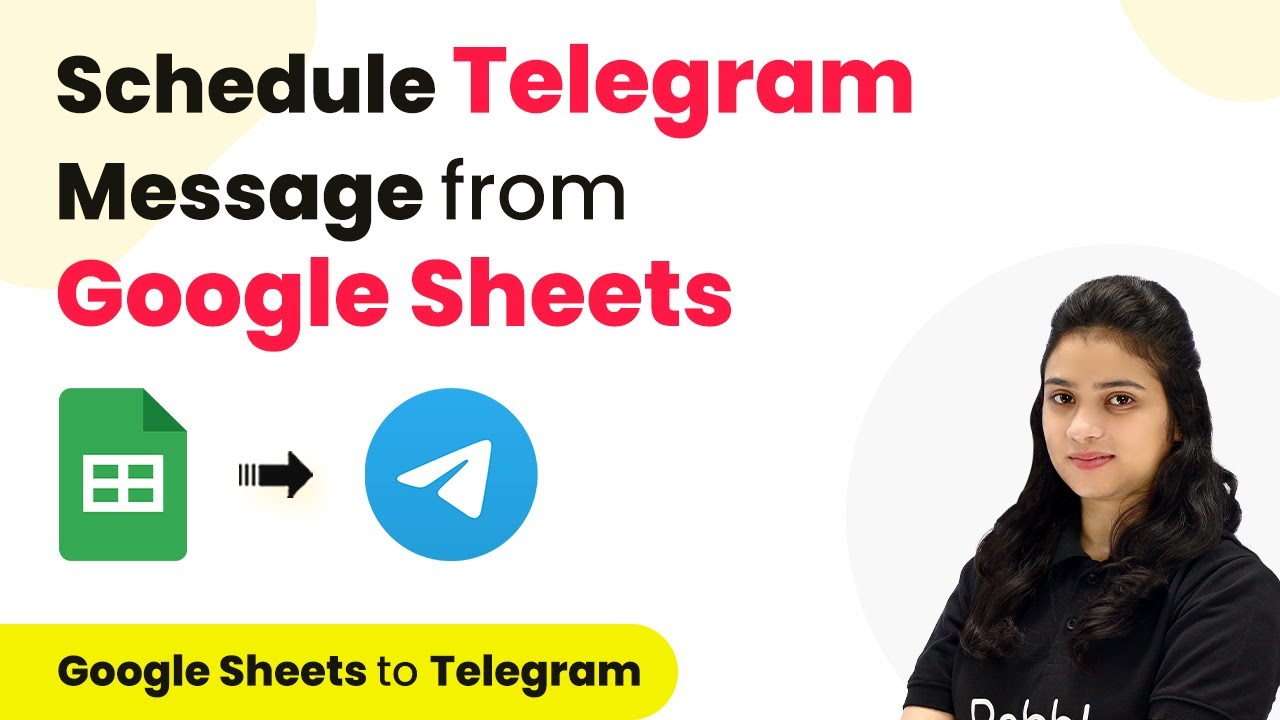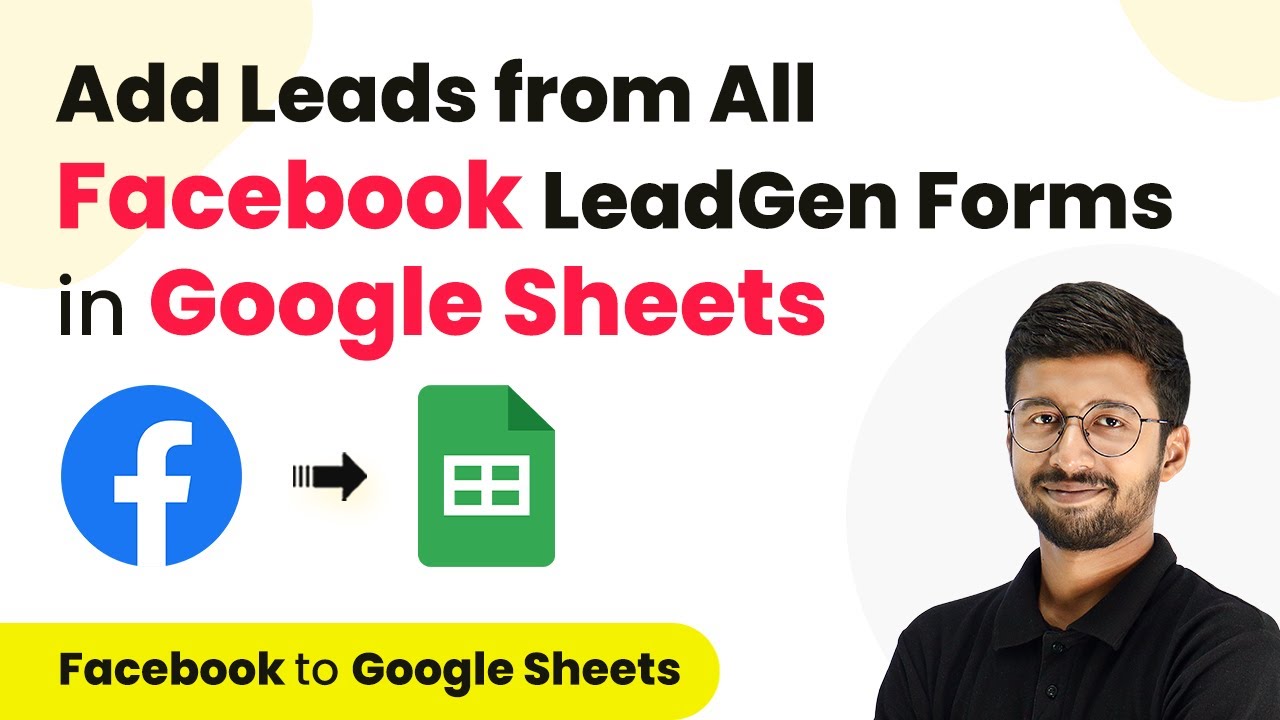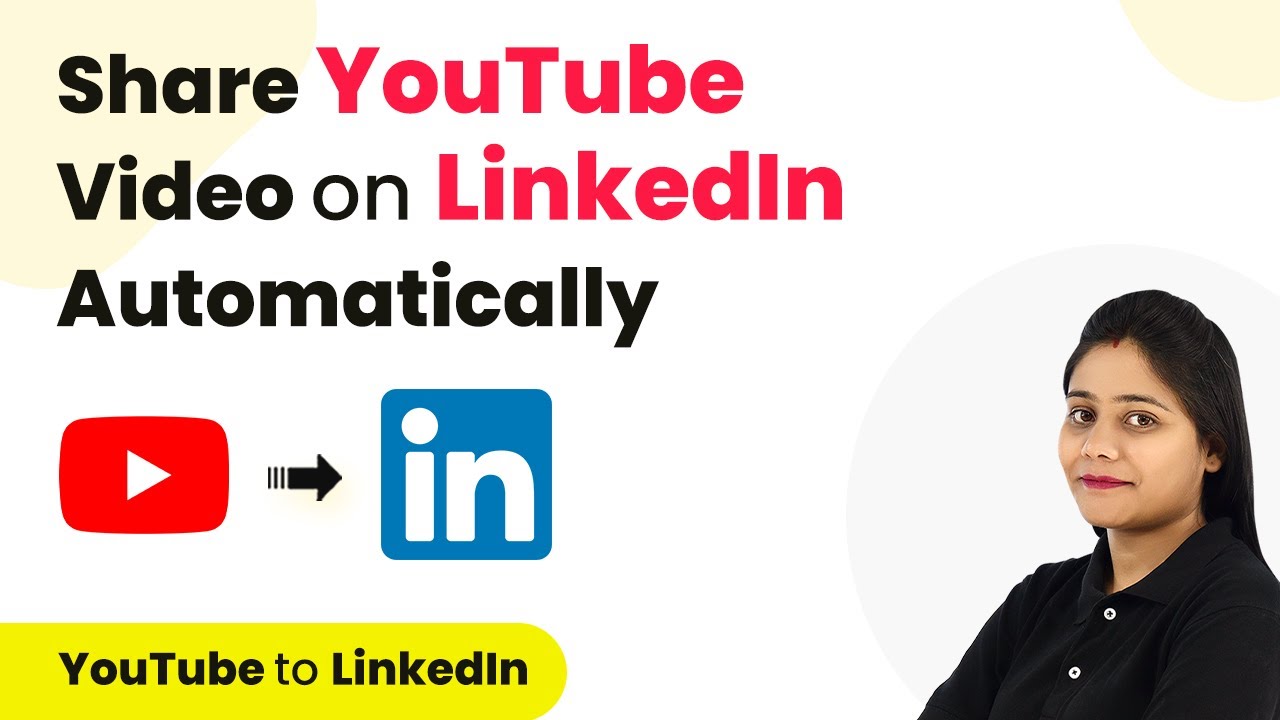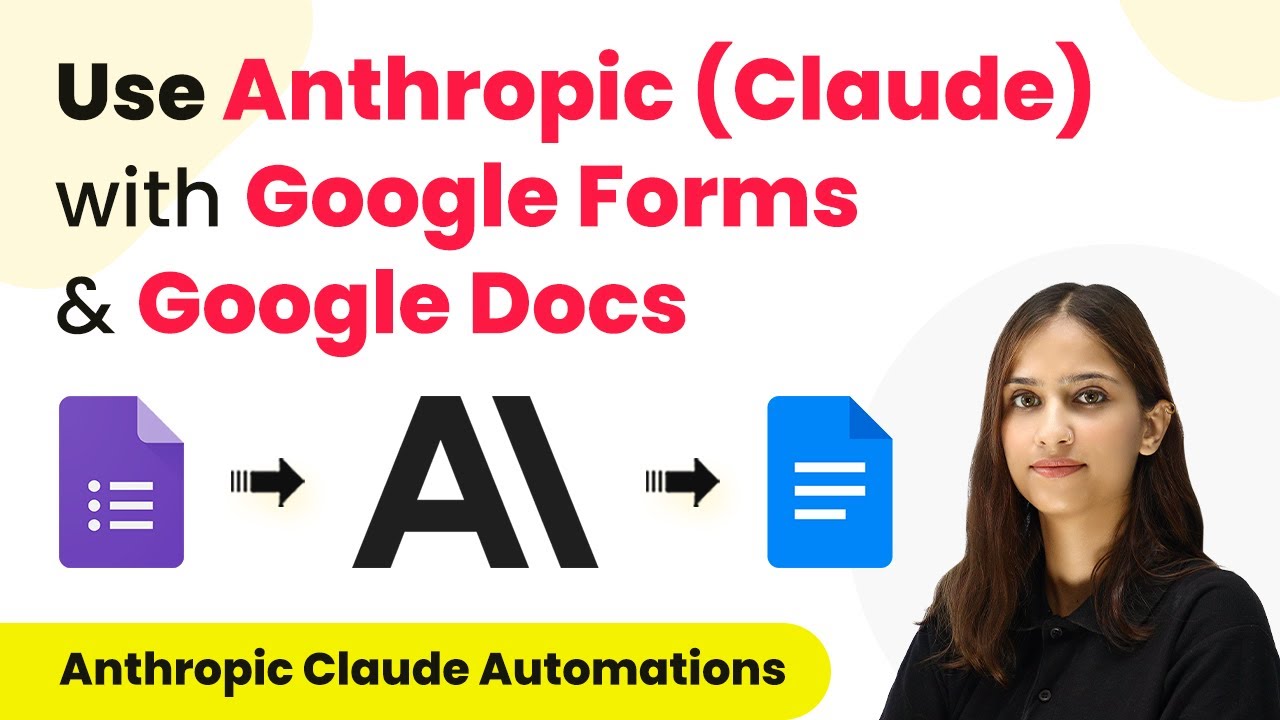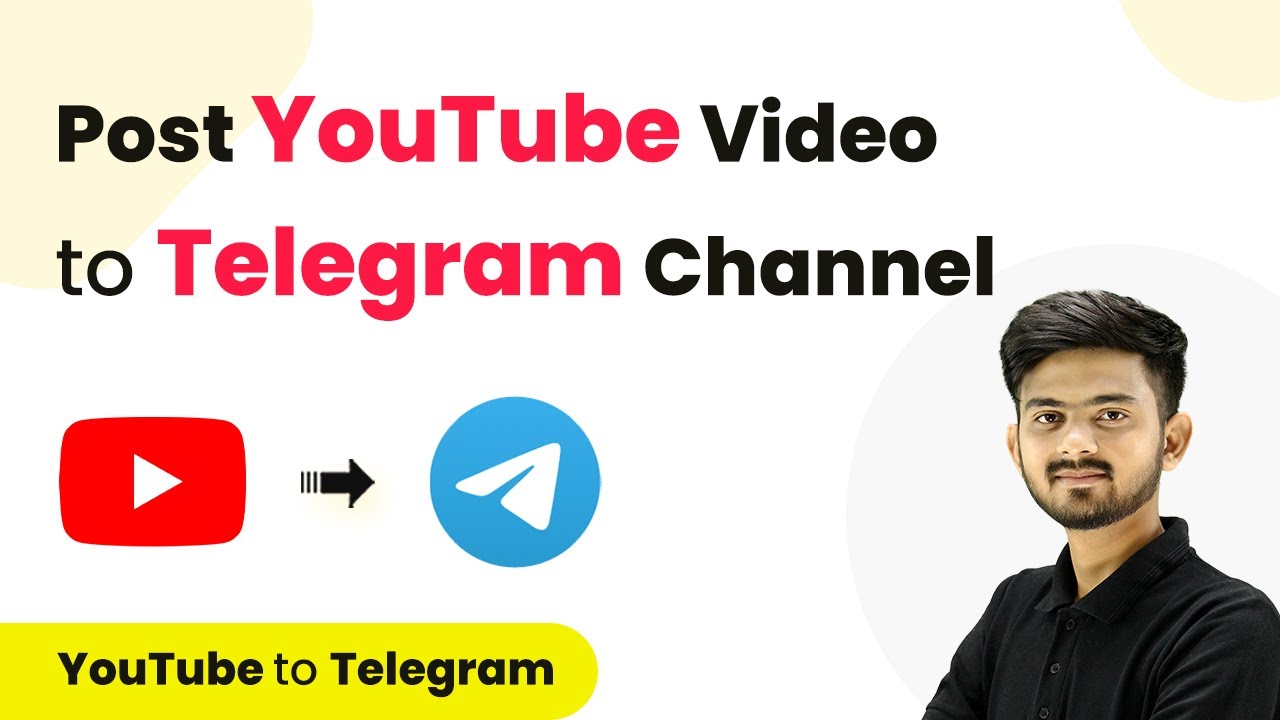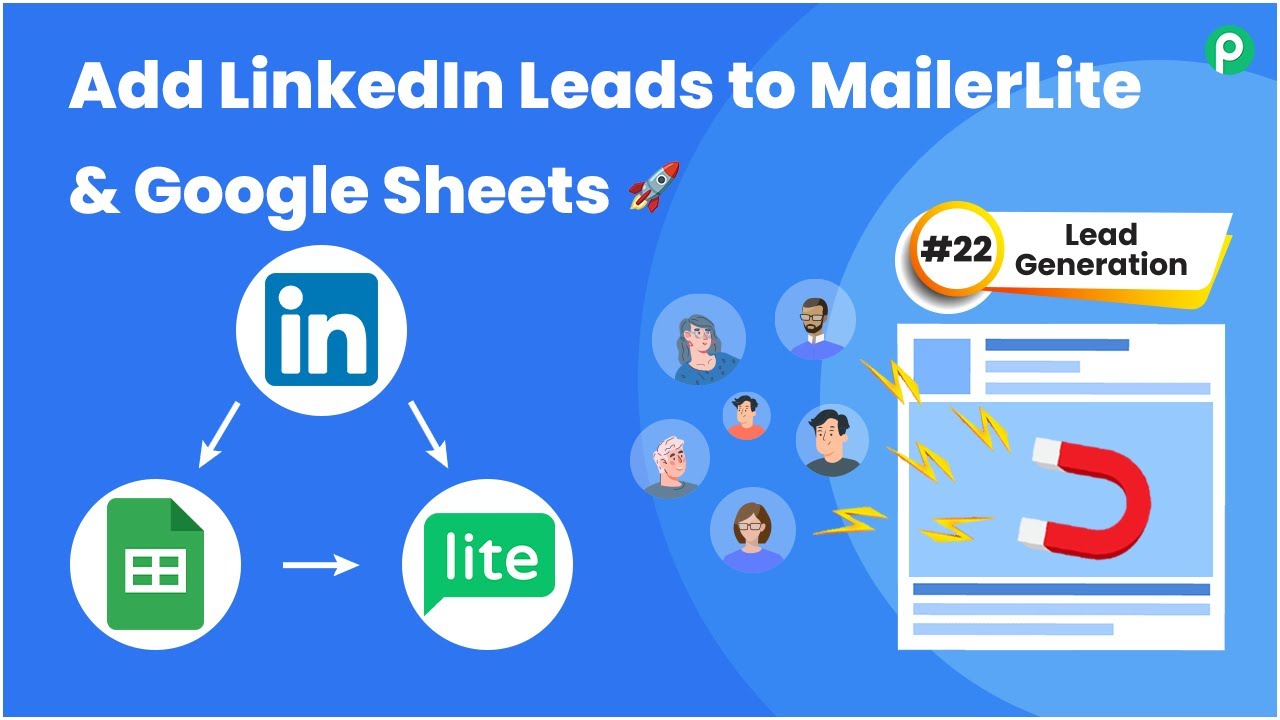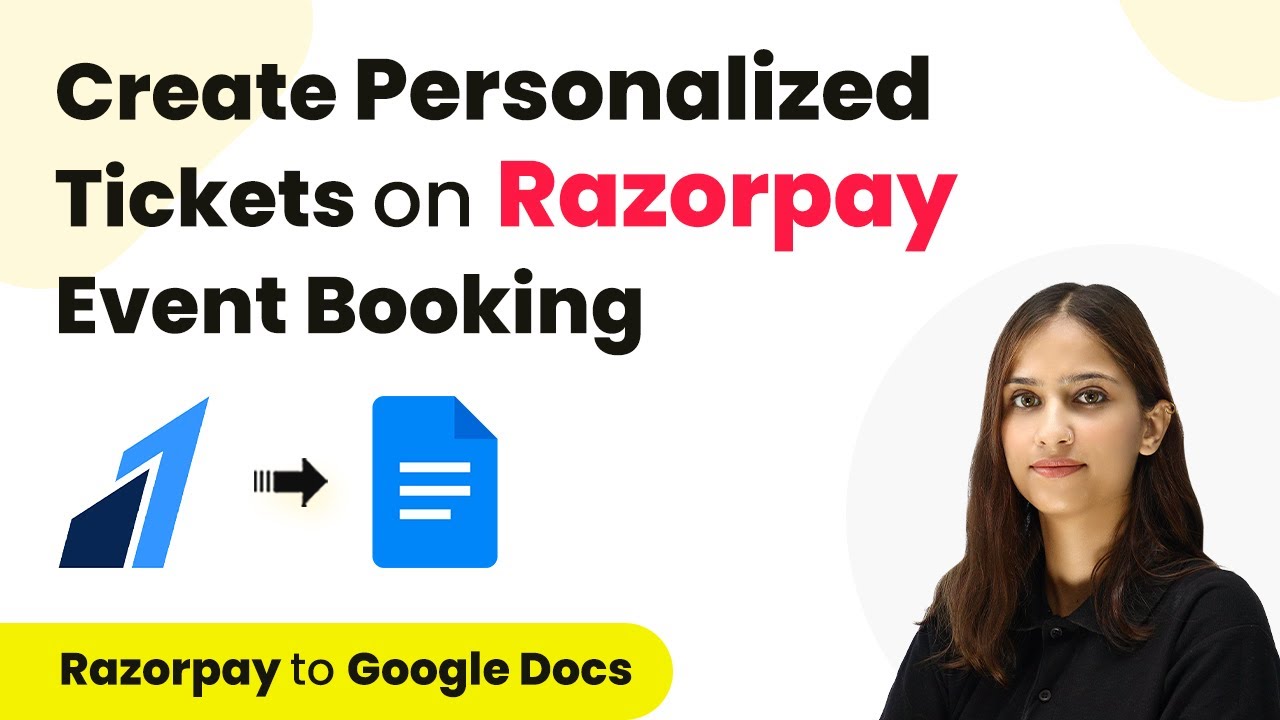Learn how to automate sending email details to a Telegram channel using Pabbly Connect. Follow this detailed tutorial for seamless integration. This comprehensive guide reveals exactly how to connect your applications and automate repetitive tasks — accessible for professionals of all technical backgrounds.
Watch Step By Step Video Tutorial Below
1. Accessing Pabbly Connect for Email and Telegram Integration
To start integrating email with Telegram, first access Pabbly Connect. Open your web browser and visit the Pabbly Connect website. If you don’t have an account, sign up for free, which takes less than two minutes.
Once you have your account, log in to access the dashboard. Here, you can see all the tools provided by Pabbly. Click on the ‘Access Now’ button under Pabbly Connect to begin creating your workflow.
2. Creating a New Workflow in Pabbly Connect
In this section, we will create a new workflow to send email details to a Telegram channel for specific email IDs. Click on the blue ‘Create Workflow’ button. A new window will pop up where you can name your workflow. using Pabbly Connect
- Name your workflow, for example, ‘Send Email Details to Telegram for Specific Email IDs’.
- Select the folder where you want to save your workflow.
- Click on ‘Create’ to initiate the workflow.
The workflow section will display two boxes: trigger and action. Triggers initiate the workflow, while actions are the tasks performed after the trigger. Set up your trigger application first.
3. Setting Up Email Parser as Trigger in Pabbly Connect
For the trigger application, select Pabbly Email Parser. This tool will forward all your emails to the specified email address. Copy the email address provided by Pabbly Connect.
Next, go to your email account settings. Under ‘Forwarding and POP/IMAP’, add the copied email address as a new forwarding address. Confirm the forwarding request through the link sent to your email, ensuring that your email account is now forwarding emails to Pabbly Connect.
4. Filtering Specific Email IDs for Telegram Messages
Now, we need to filter specific email IDs to ensure only relevant emails are forwarded to Telegram. In your action tab, look for the filter option in Pabbly Connect. Select the ‘From Sender’ label and set the filter type to ‘Equal To’.
- Input the specific email ID you want to filter.
- Click ‘Or’ to add additional email IDs for filtering.
- Once all email IDs are added, click ‘Save’ and send a test request.
This filter ensures that only emails from the specified IDs trigger the next action in your workflow.
5. Sending Email Details to Telegram Channel
To send the email details to Telegram, add a new action tab and select Pabbly Connect with the action application set to Telegram. Choose ‘Send a Text Message’ as the action event and create a new connection.
To connect your Telegram account, you need a token. Create a bot using the BotFather in Telegram. Follow the instructions to generate a token and paste it into Pabbly Connect. After saving the connection, you will need to provide the chat ID of your Telegram group.
Create a new group in Telegram and add your bot as a member. Give admin access to your bot. Copy the chat ID from the group URL and paste it into Pabbly Connect.
Finally, map the email details (sender address, subject, and body) to the message format in Pabbly Connect. Save and send a test request. You should see the email details appear in your Telegram group, confirming that the integration is successful.
Conclusion
This tutorial demonstrates how to use Pabbly Connect to automate sending email details to a Telegram channel. By following these steps, you can streamline communication and ensure that important emails are forwarded to your desired channels efficiently.
Ensure you check out Pabbly Connect to create business automation workflows and reduce manual tasks. Pabbly Connect currently offer integration with 2,000+ applications.
- Check out Pabbly Connect – Automate your business workflows effortlessly!
- Sign Up Free – Start your journey with ease!
- 10,000+ Video Tutorials – Learn step by step!
- Join Pabbly Facebook Group – Connect with 21,000+ like minded people!