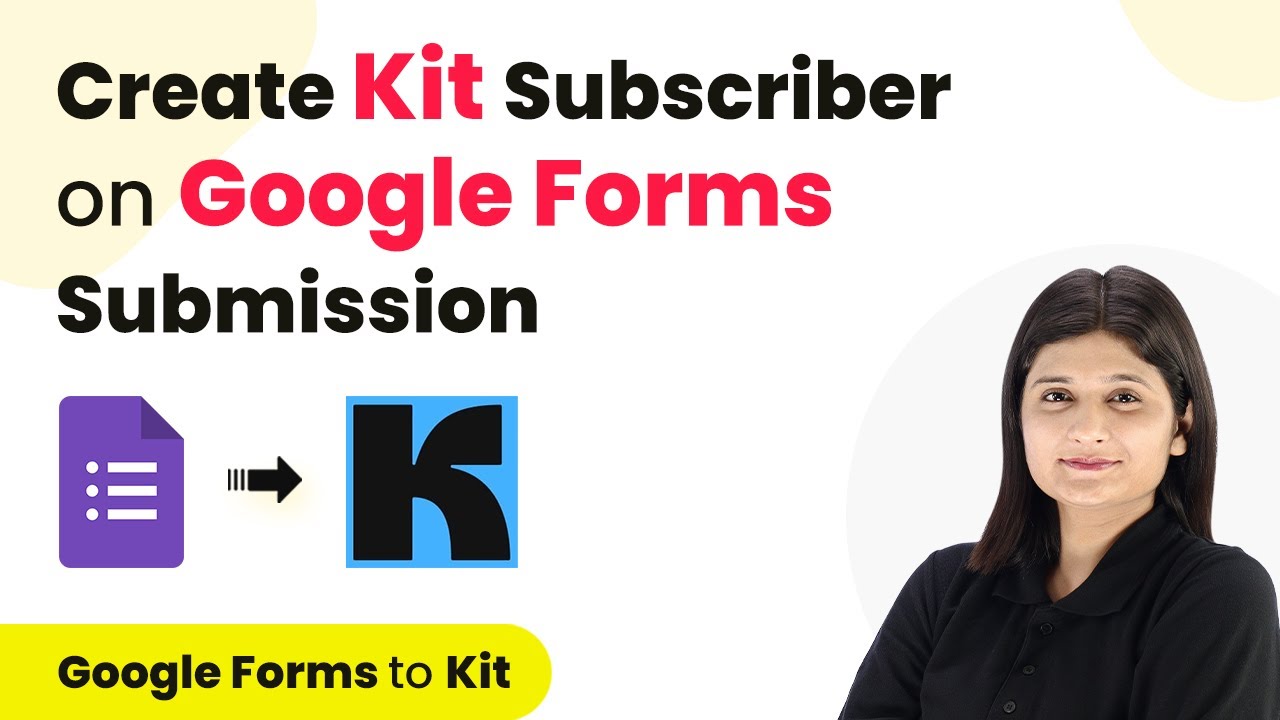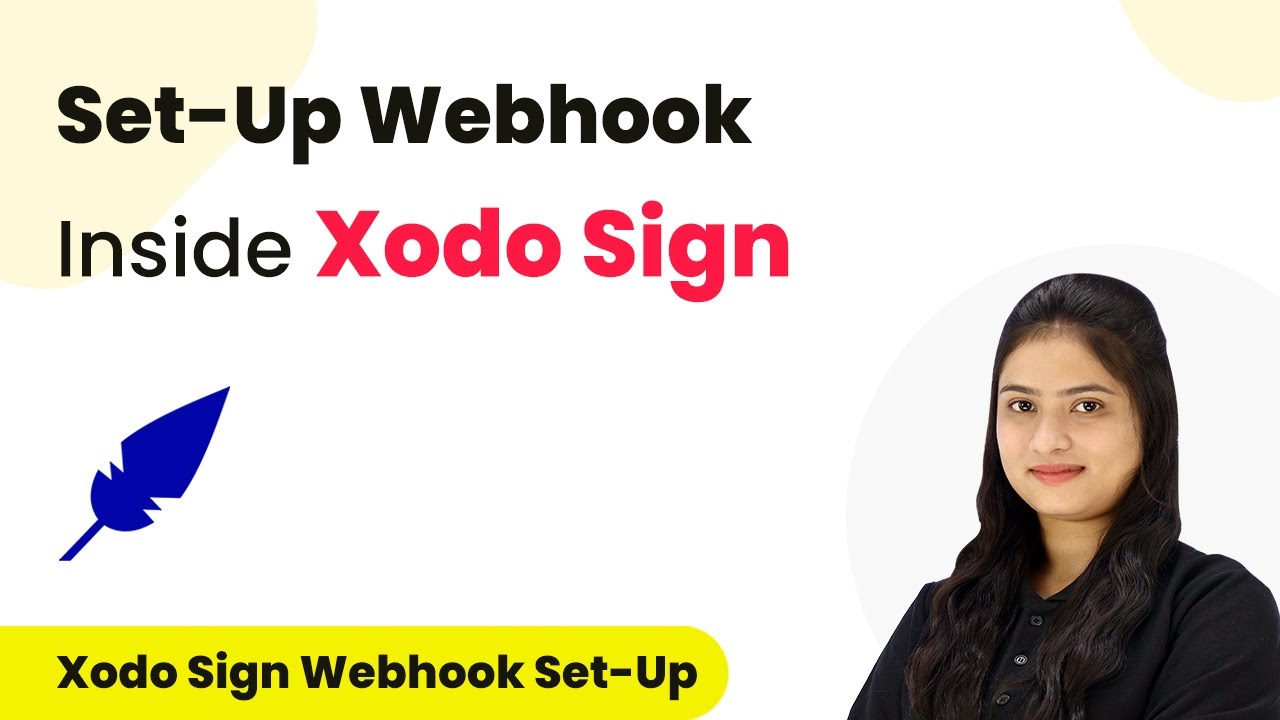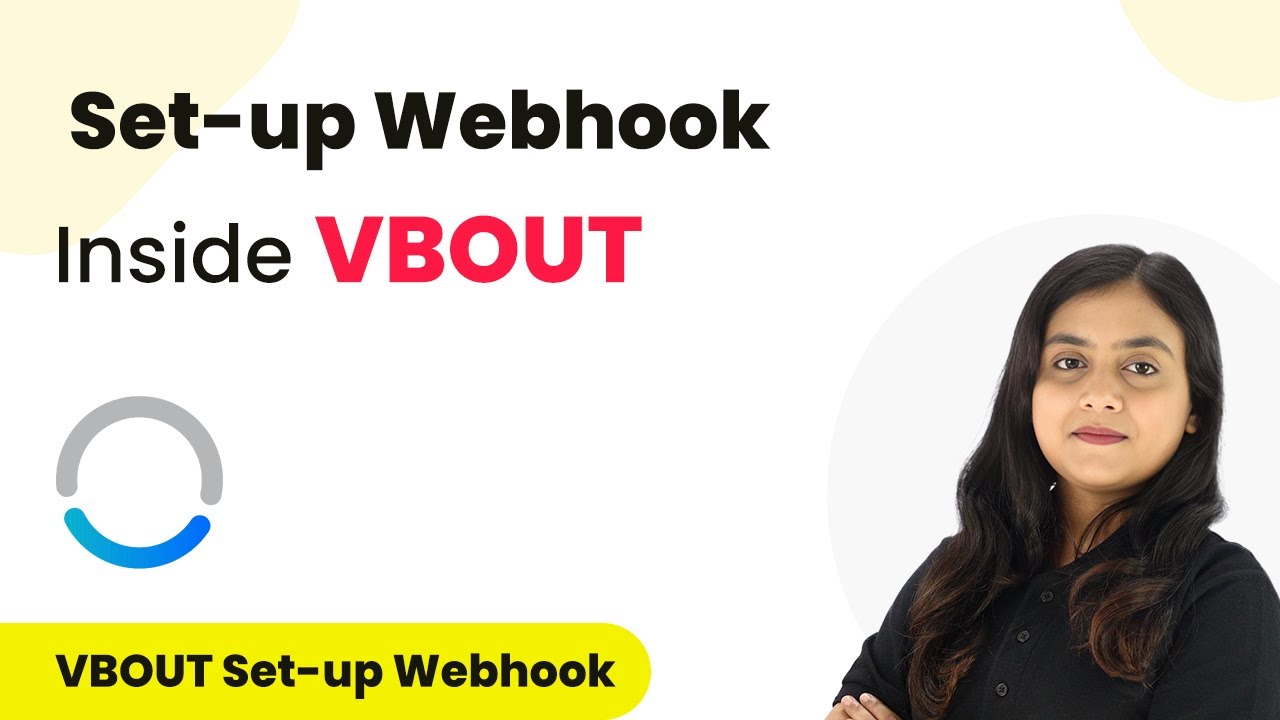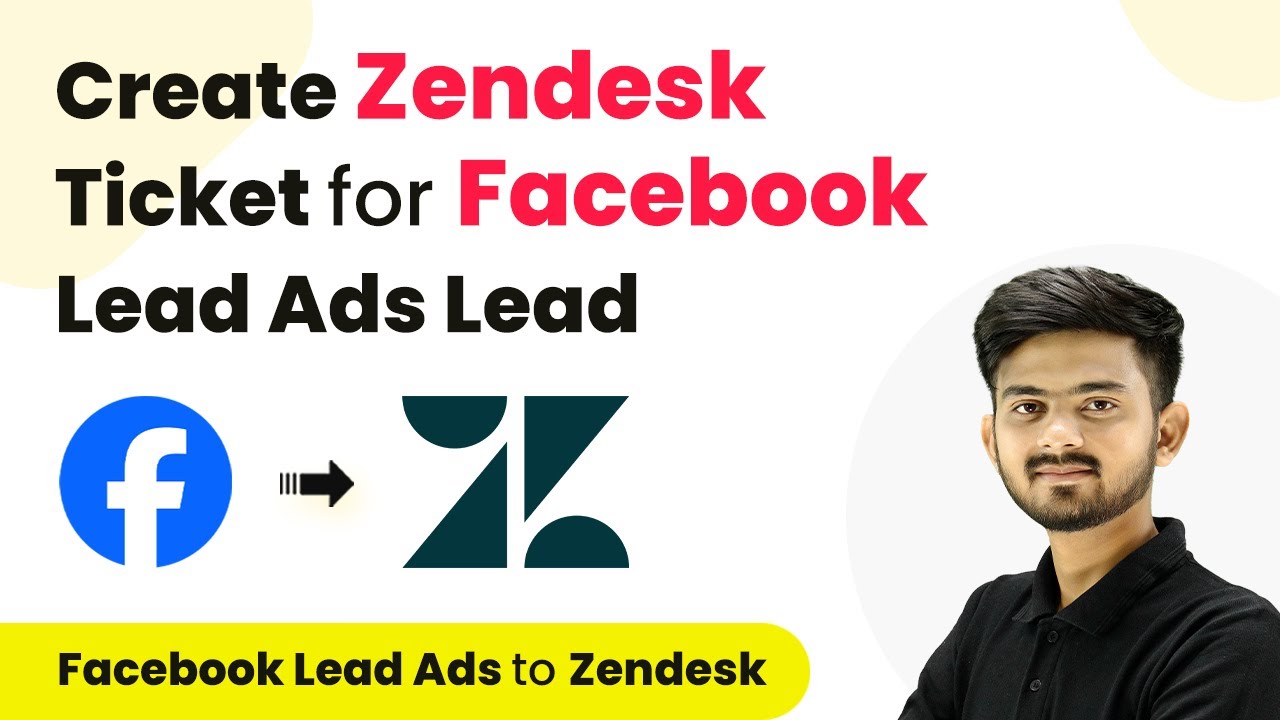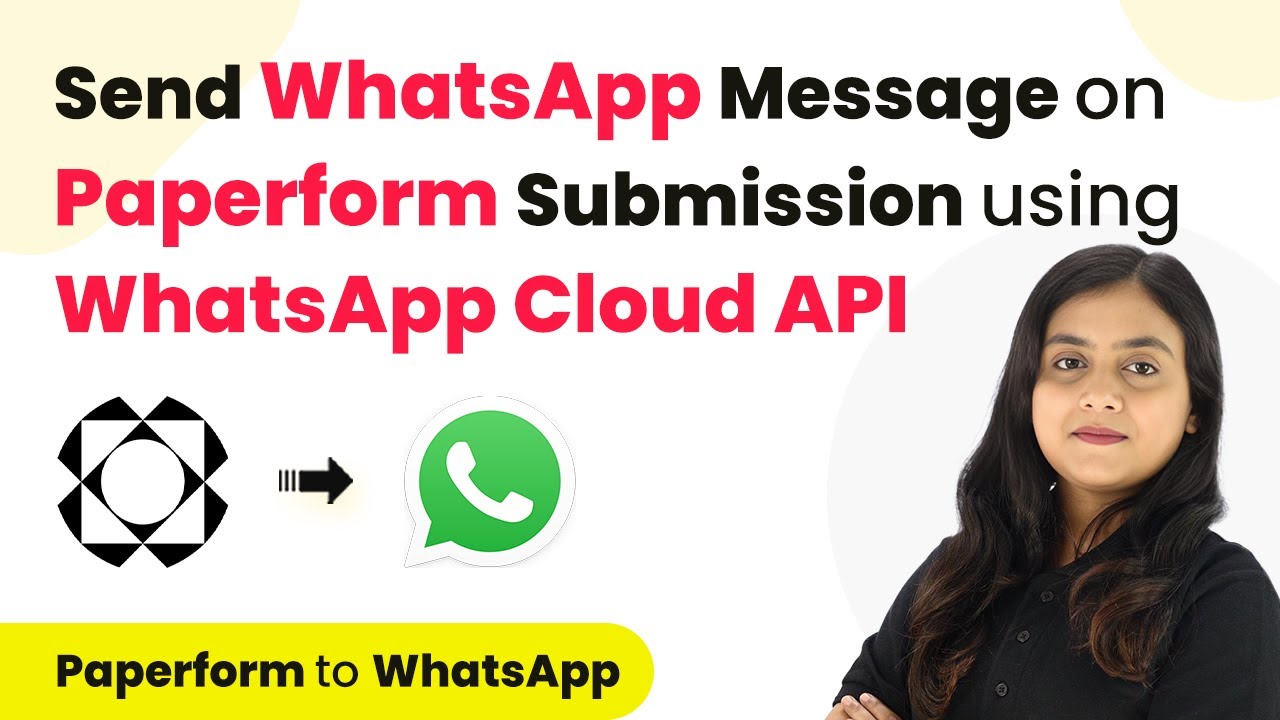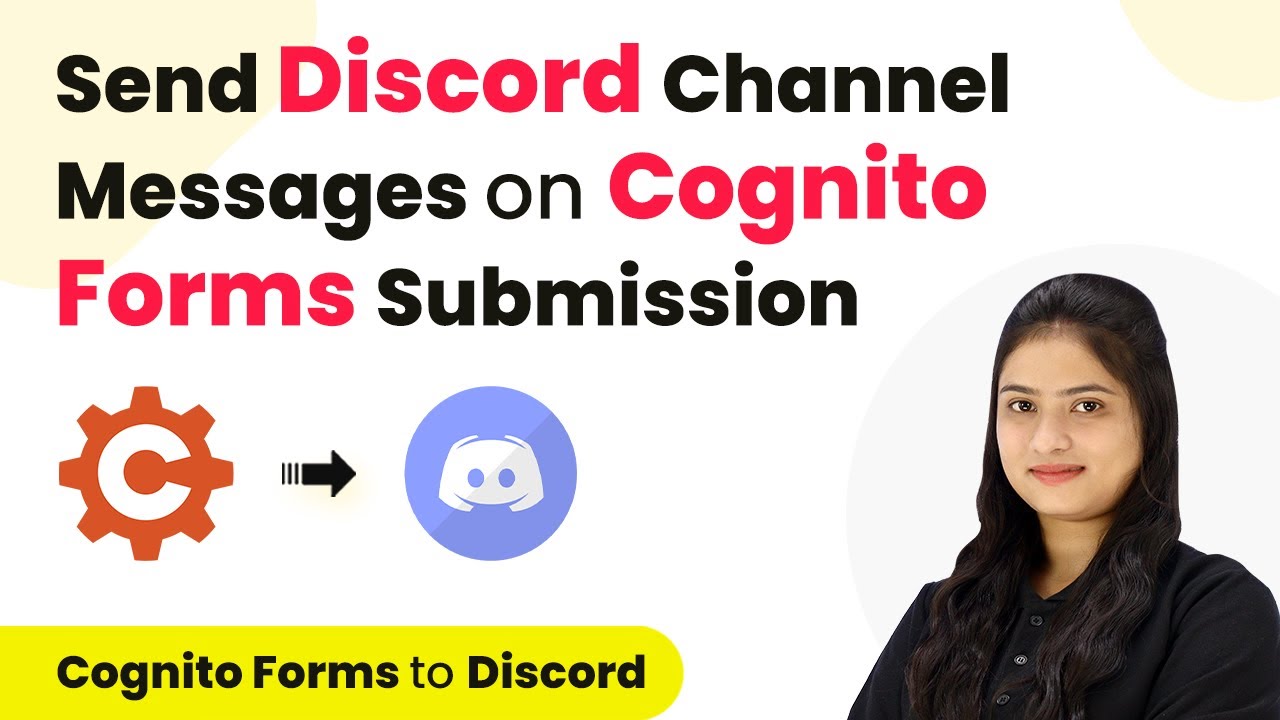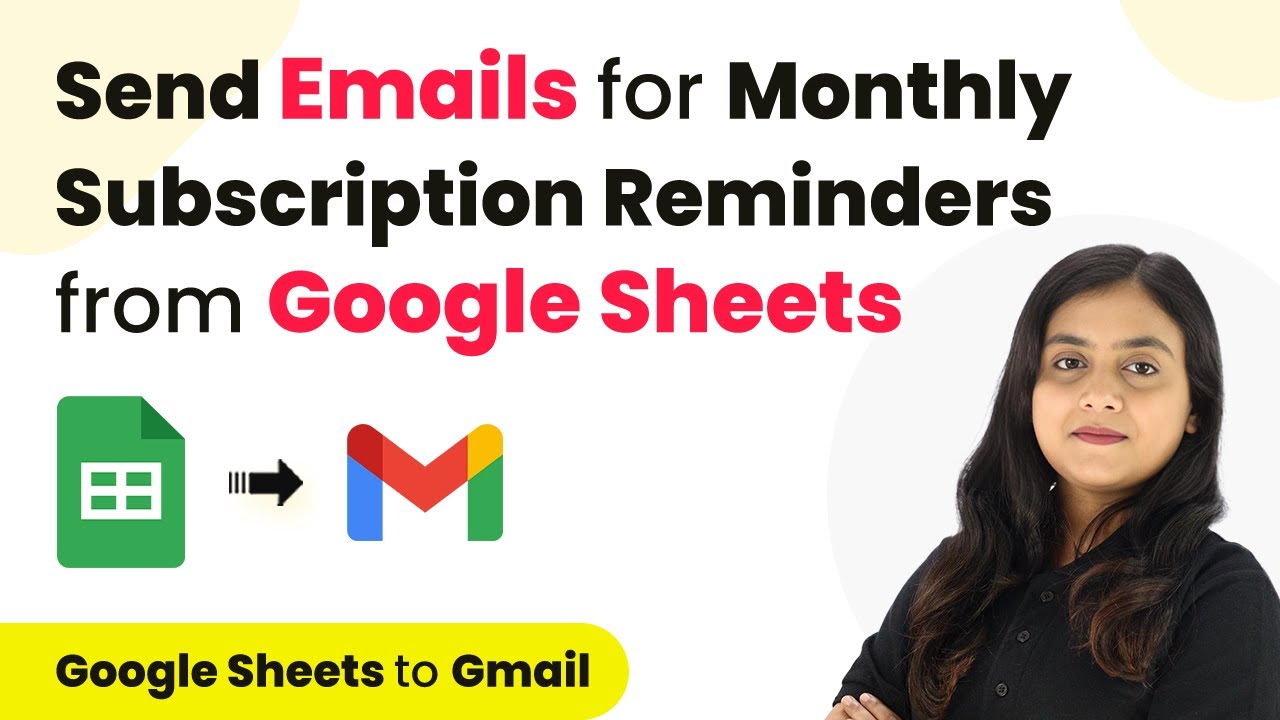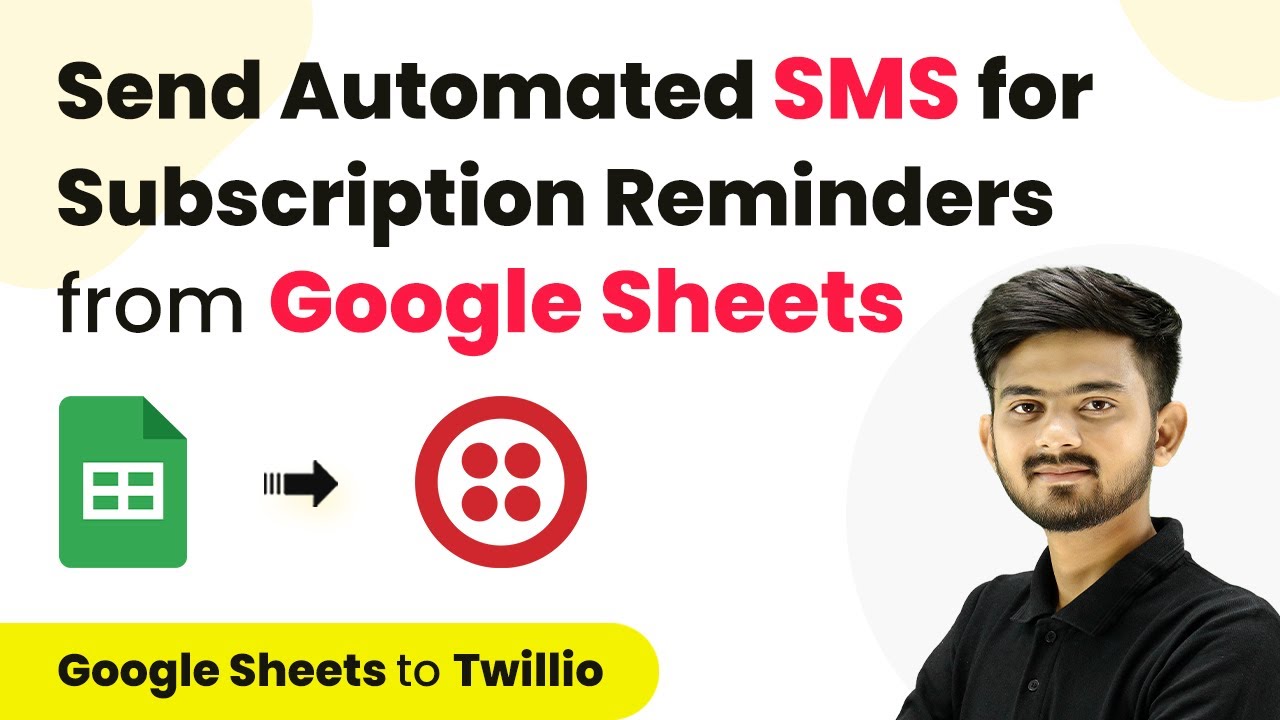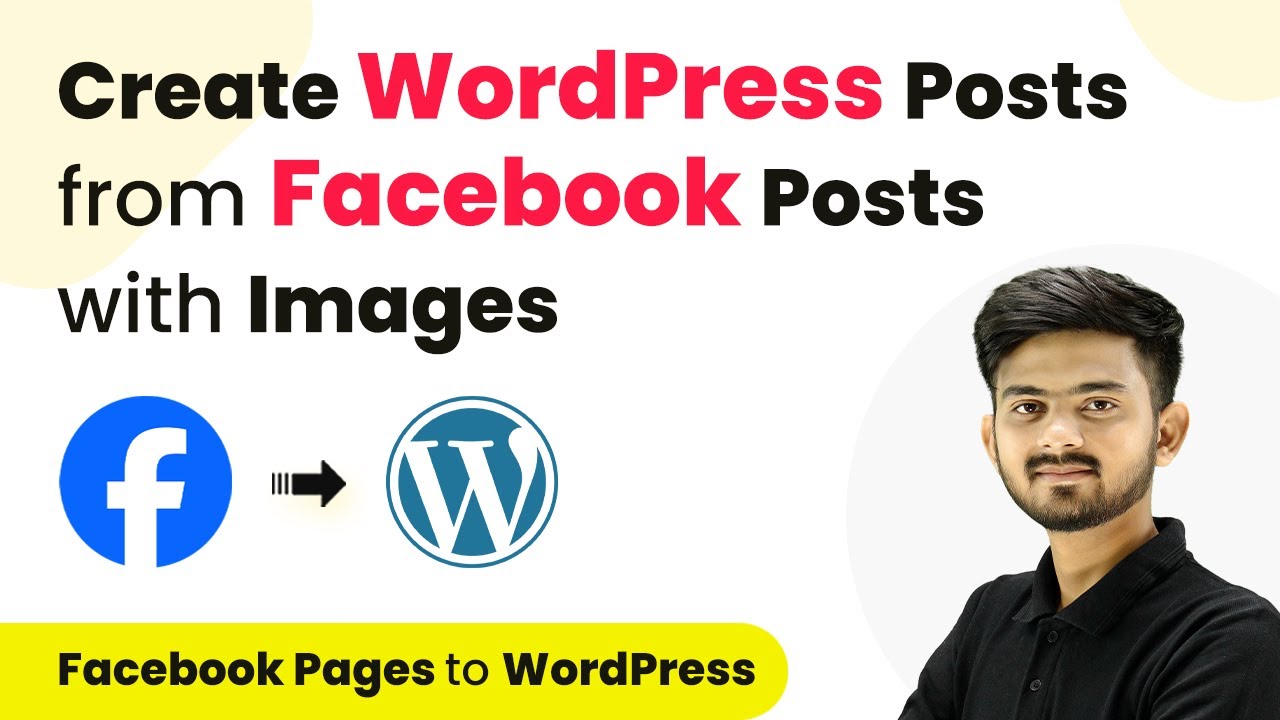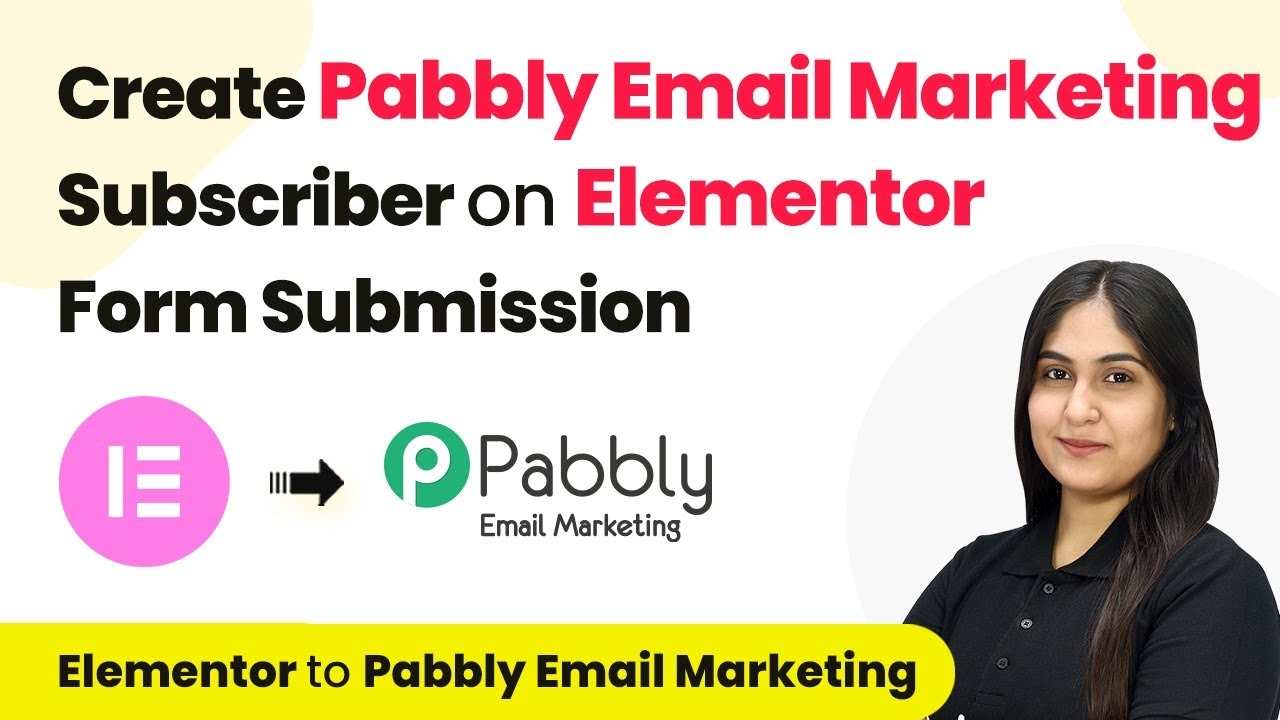Learn how to create Kit subscribers automatically from Google Forms submissions using Pabbly Connect in this detailed tutorial. Transform complex automation concepts into accessible, actionable steps that eliminate unnecessary manual work while maximizing existing application capabilities.
Watch Step By Step Video Tutorial Below
1. Accessing Pabbly Connect for Google Forms and Kit Integration
To start creating Kit subscribers from Google Forms submissions, you need to access Pabbly Connect. Visit the Pabbly Connect website by typing Pabbly.com/connect in your browser. If you are a new user, you can sign up for a free account that provides 100 tasks monthly.
Once signed in, you will see the Pabbly Connect dashboard. Here, you can create a new workflow to link Google Forms and Kit. Click on ‘Create Workflow,’ name it ‘Create Kit Subscriber on Google Forms Submission,’ and select the appropriate folder for your workflow.
2. Setting Up Trigger with Google Forms in Pabbly Connect
In this step, you will set up the trigger application using Google Forms. Select Google Forms as your trigger application and choose the event ‘New Response Received.’ This event will activate the workflow whenever someone submits the form. using Pabbly Connect
- Select ‘Google Forms’ as the trigger application.
- Choose ‘New Response Received’ as the trigger event.
- Copy the provided webhook URL to connect Google Forms with Pabbly Connect.
Next, navigate to your Google Forms, click on the ‘Responses’ tab, and select ‘View in Sheets.’ This will open a Google Sheet that is linked to your form responses. Ensure that the last field is marked as required, as it will be used to trigger the webhook.
3. Configuring Google Sheets with Pabbly Connect Webhook
To finalize the connection, you need to configure your Google Sheets with the webhook URL. In the Google Sheets, go to Extensions > Add-ons > Get Add-ons and search for ‘Pabbly Connect Webhooks.’ Install it if you haven’t done so already. using Pabbly Connect
After installation, open the add-on and enter the webhook URL you copied earlier. Specify the trigger column, which should be the final data column (e.g., Column F). Click ‘Submit’ to save the configuration. Then, ensure you send data to Pabbly Connect by going to Extensions > Pabbly Connect Webhooks > Send on Event.
4. Creating Subscriber in Kit Using Pabbly Connect
Now that the Google Forms submission is connected to Pabbly Connect, the next step is to create a subscriber in Kit. For this, select Kit as your action application in Pabbly Connect and choose the event ‘Tag a Subscriber.’ Click on ‘Connect’ to link your Kit account. using Pabbly Connect
- Enter your Kit API key and API secret to establish the connection.
- Map the email address and first name fields from the Google Forms response to the respective fields in Kit.
- Select the appropriate tag for the subscriber (e.g., ‘Baker’).
After mapping the required fields, click on ‘Save and Send Test Request.’ This will create a subscriber in your Kit account based on the information received from the Google Forms submission.
5. Testing the Integration of Google Forms and Kit
To ensure everything is functioning correctly, perform a test submission on your Google Form. Fill in the form with dummy data and submit it. After submission, check Pabbly Connect for the webhook response to confirm that it has captured the data. using Pabbly Connect
Once the response is received, open your Kit account to verify that the subscriber has been created. You should see the new subscriber listed with the details you provided in the test submission. This confirms that the integration is working as intended.
Conclusion
This guide summarizes the key points and helps you understand the essential features and benefits of using this tool.
Ensure you check out Pabbly Connect to create business automation workflows and reduce manual tasks. Pabbly Connect currently offer integration with 2,000+ applications.
- Check out Pabbly Connect – Automate your business workflows effortlessly!
- Sign Up Free – Start your journey with ease!
- 10,000+ Video Tutorials – Learn step by step!
- Join Pabbly Facebook Group – Connect with 21,000+ like minded people!
In summary, you have successfully integrated Google Forms with Kit using Pabbly Connect. This automation allows you to create subscribers automatically from form submissions, streamlining your workflow and enhancing your efficiency.